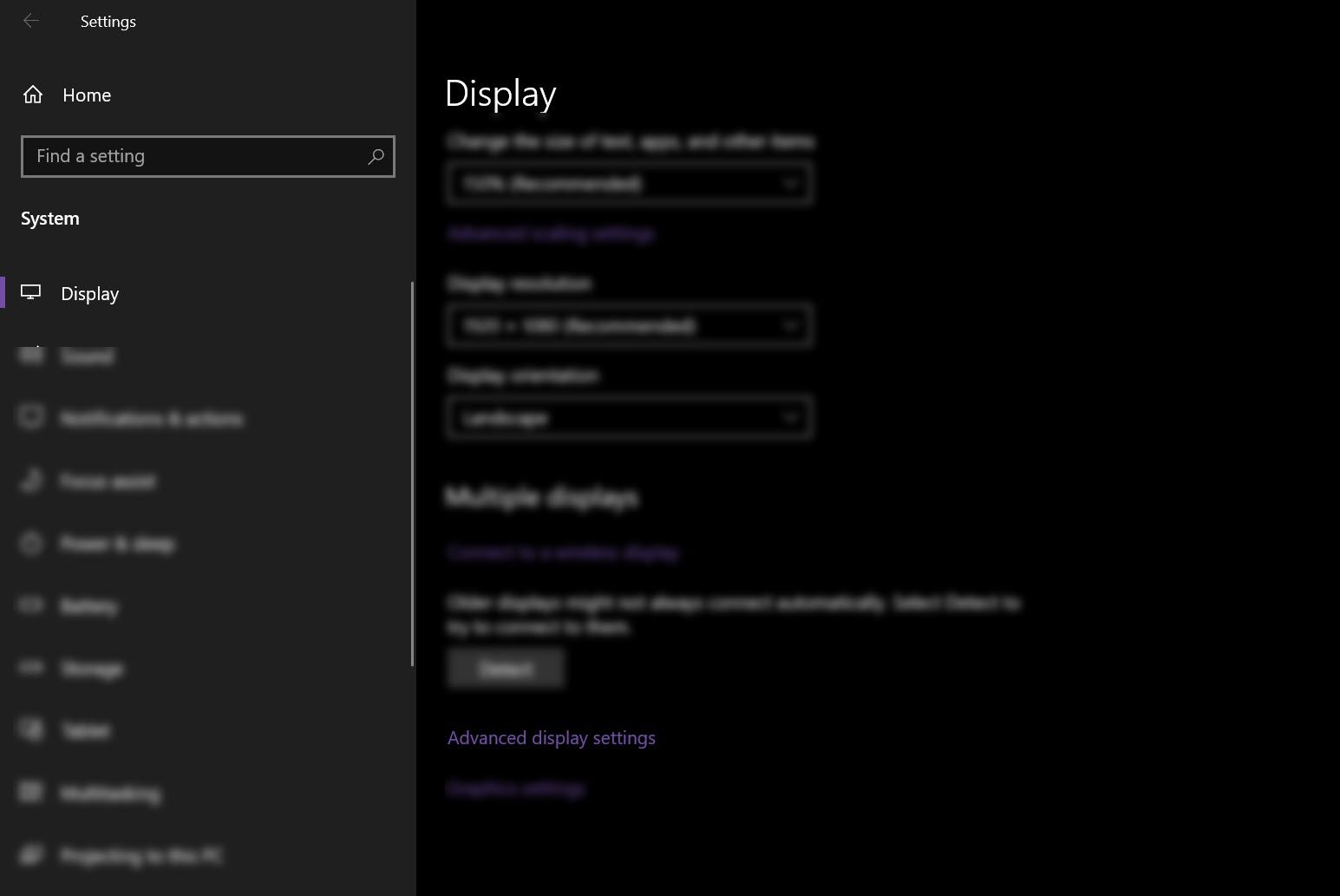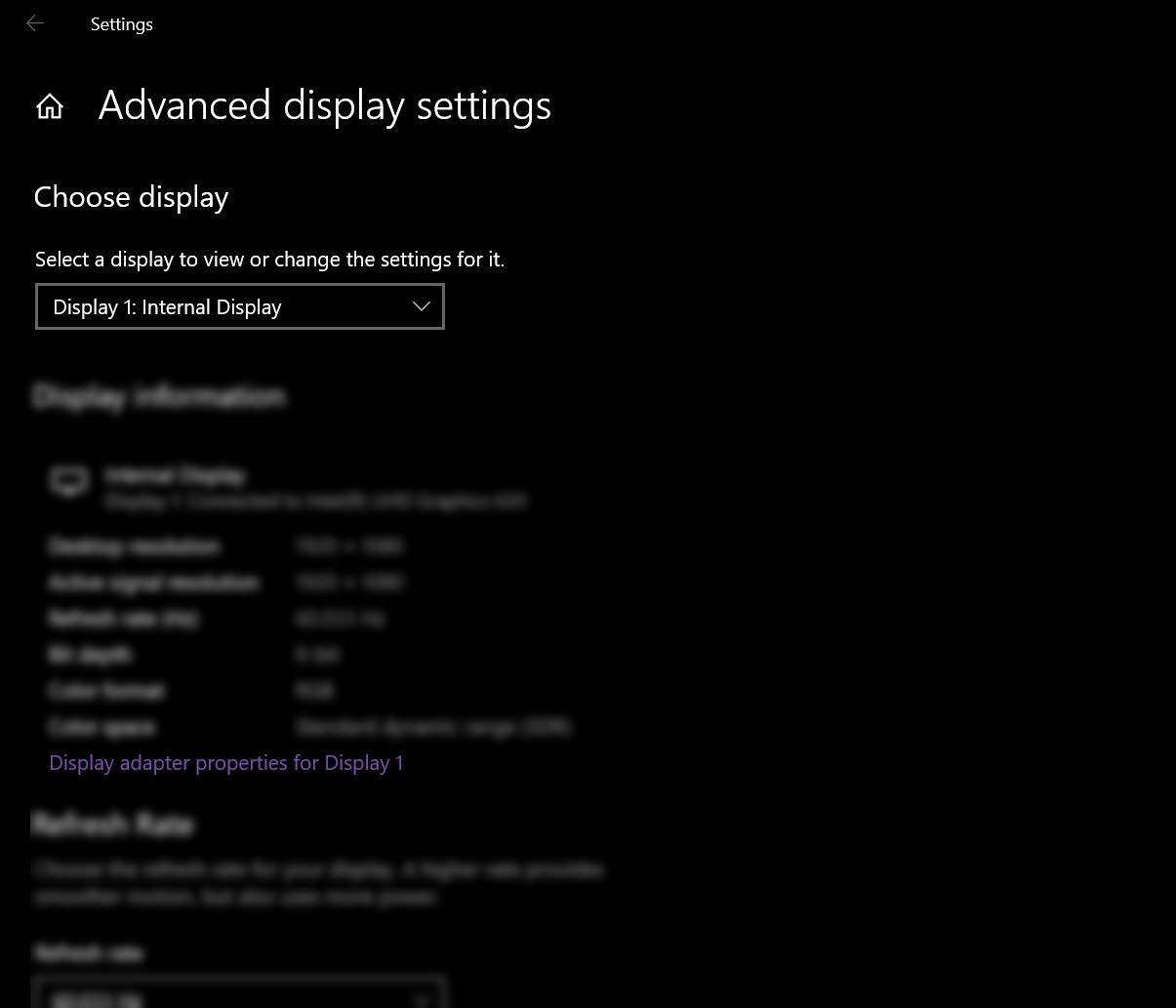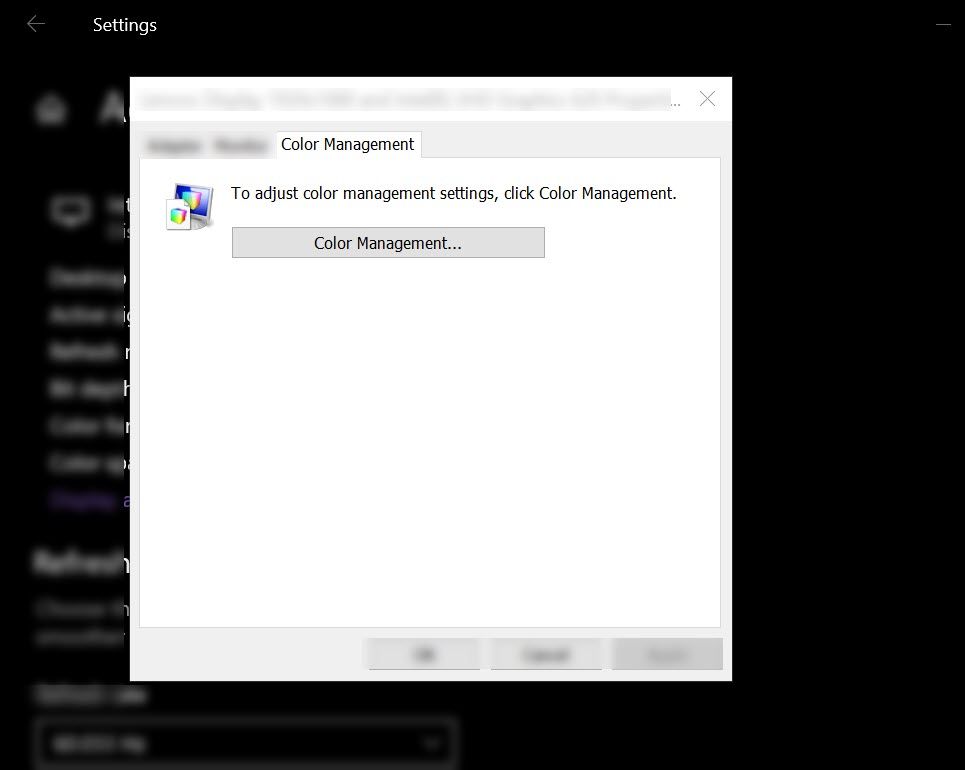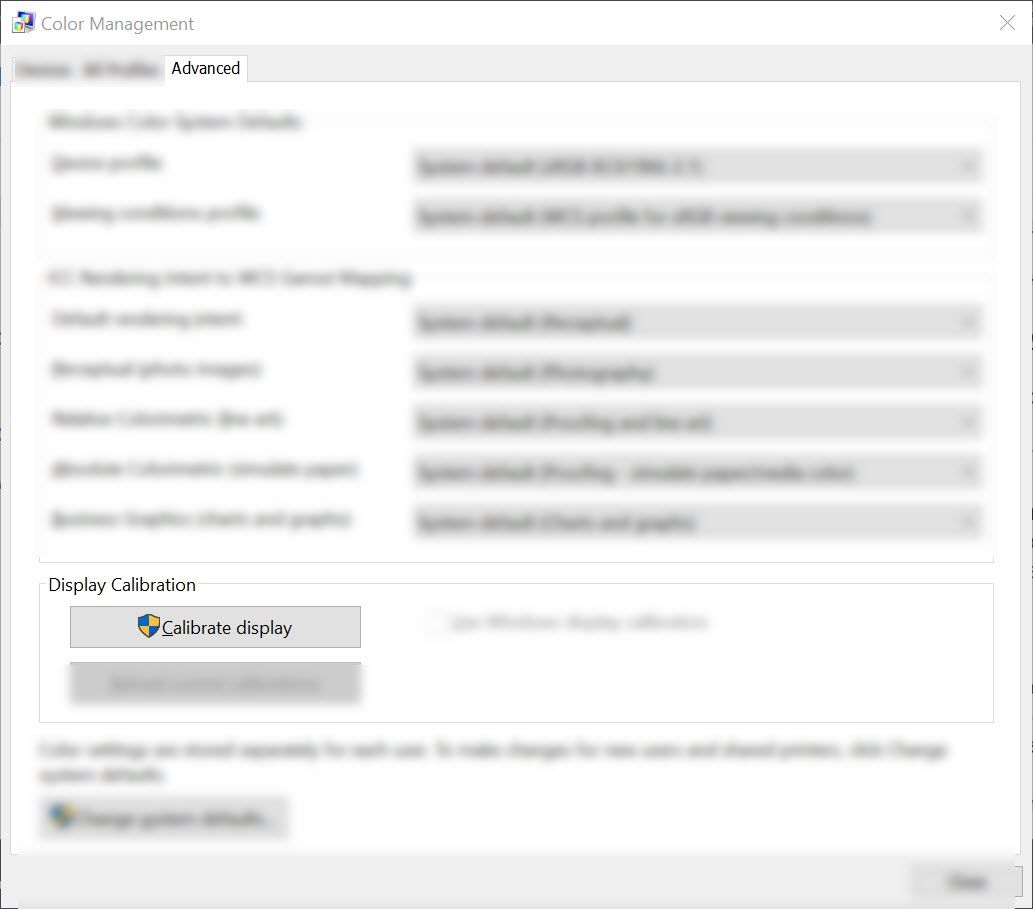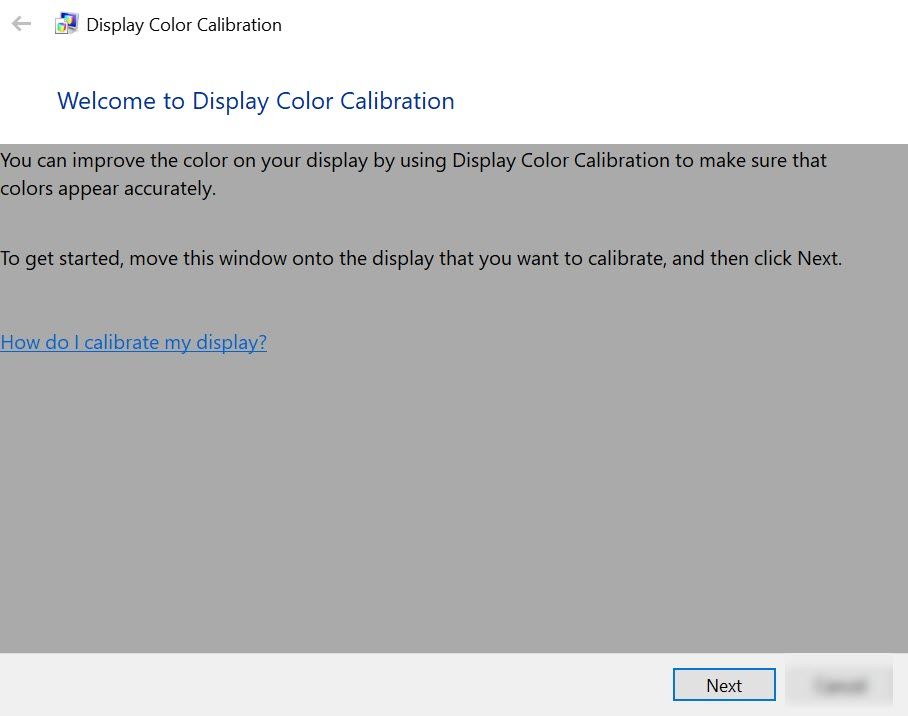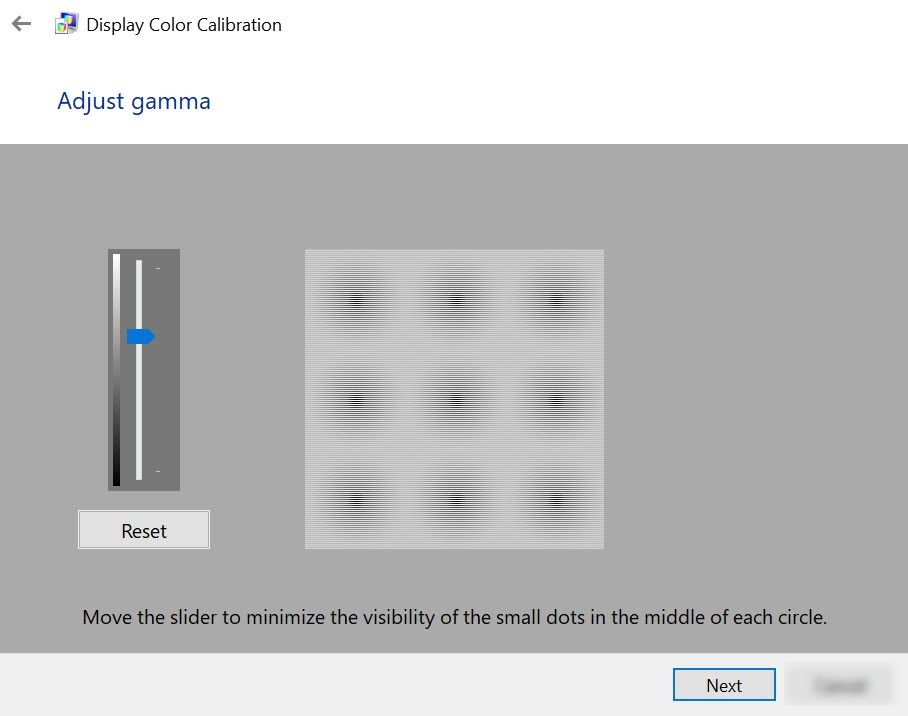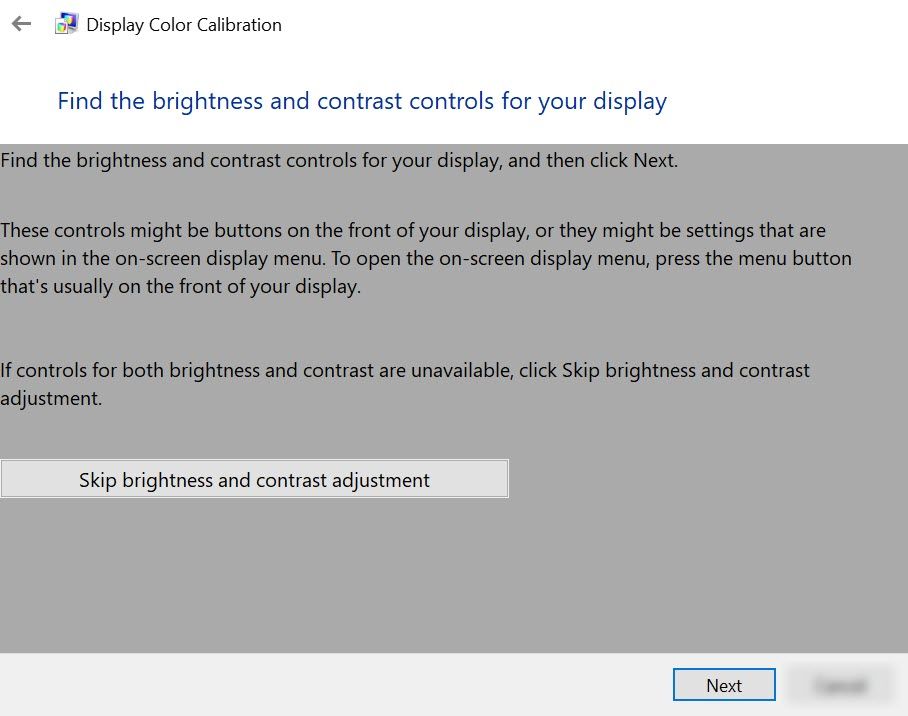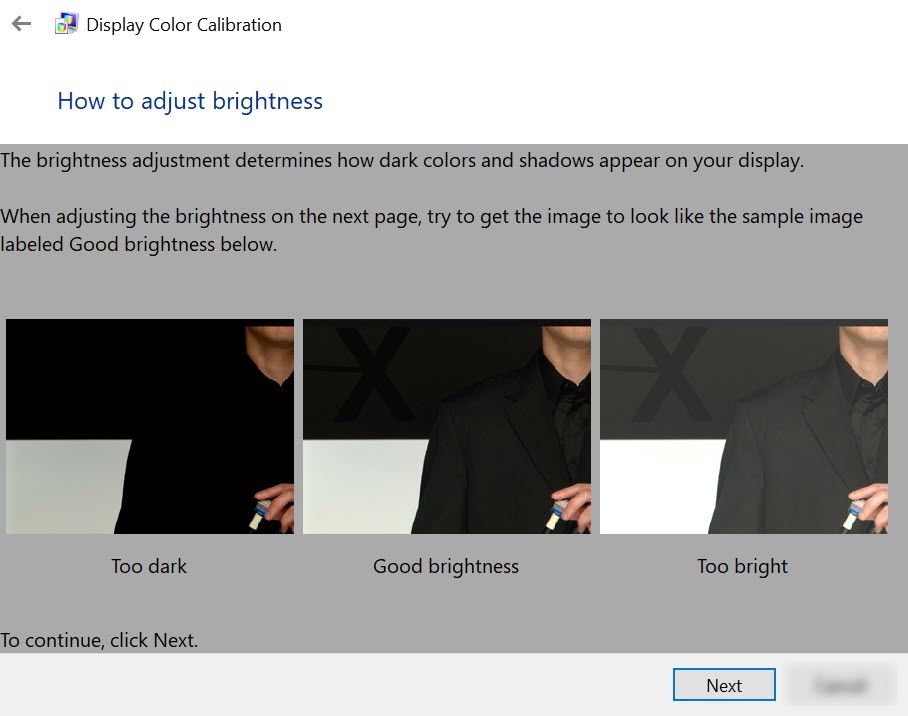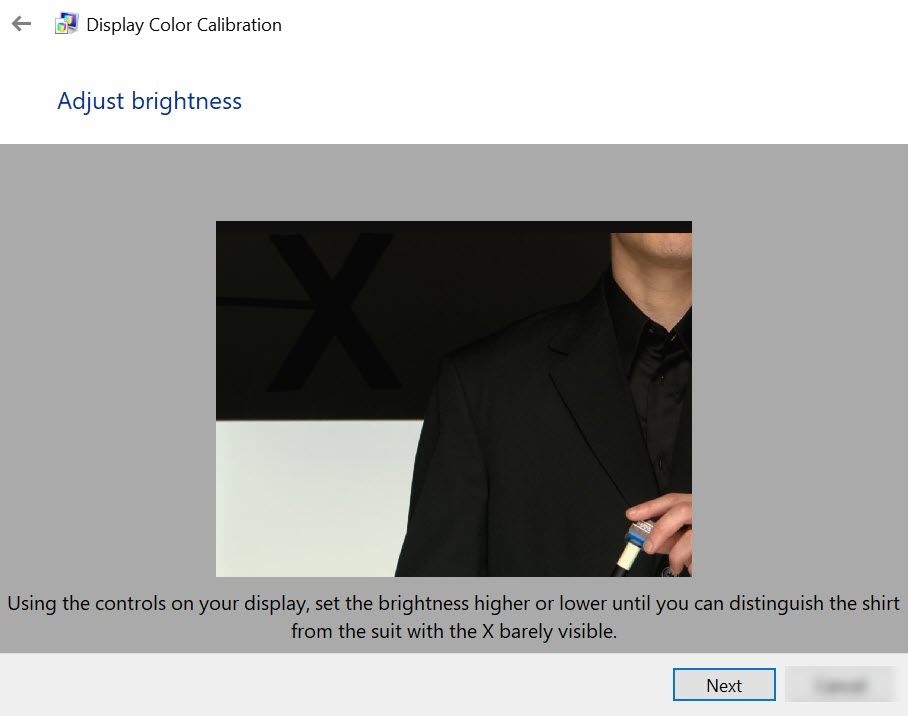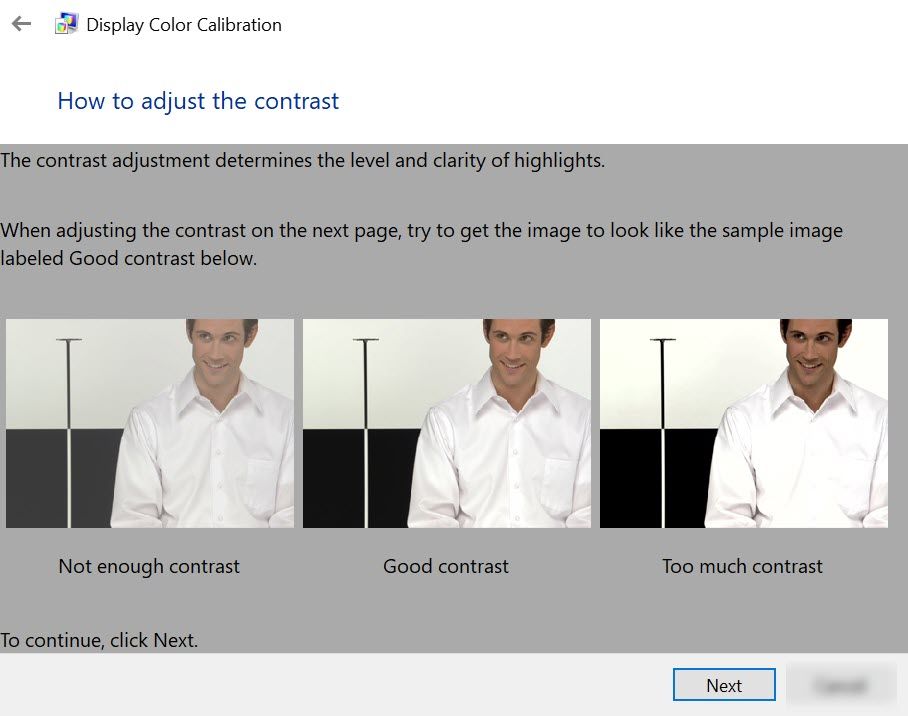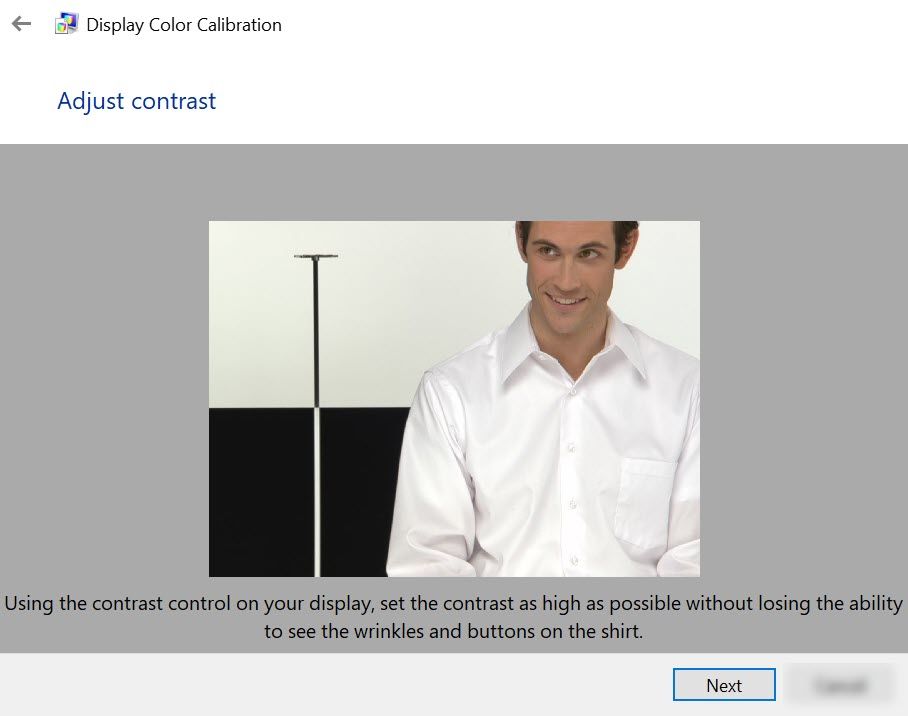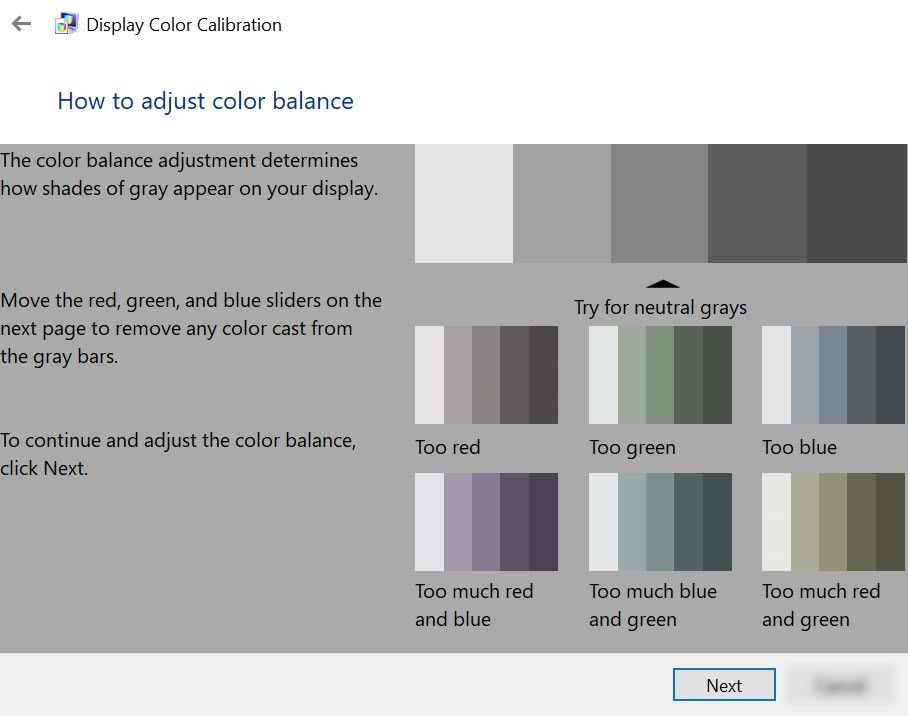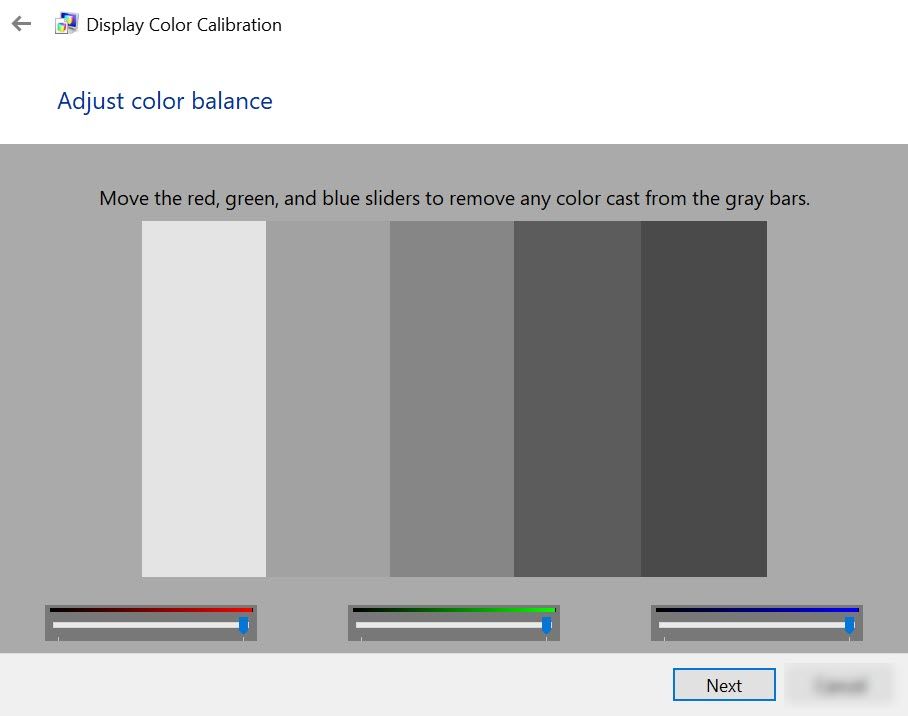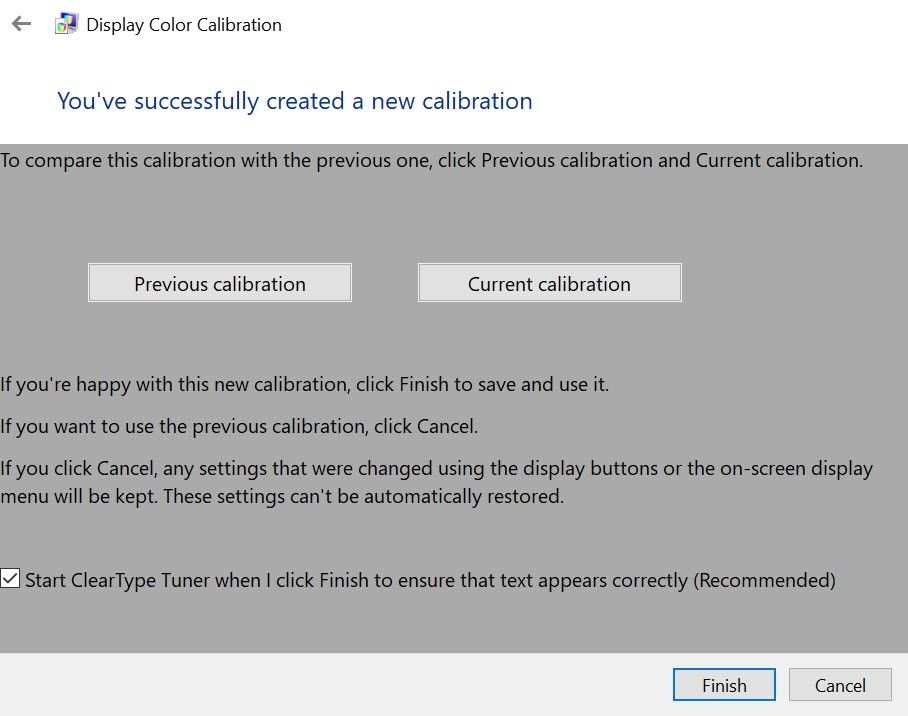Cách thay đổi cài đặt Gamma của PC Windows 10 và 11 của bạn
Cài đặt gamma của PC rất quan trọng để có hình ảnh rõ nét, nhưng nó là gì và bạn điều chỉnh nó như thế nào? Hãy cùng tìm hiểu.
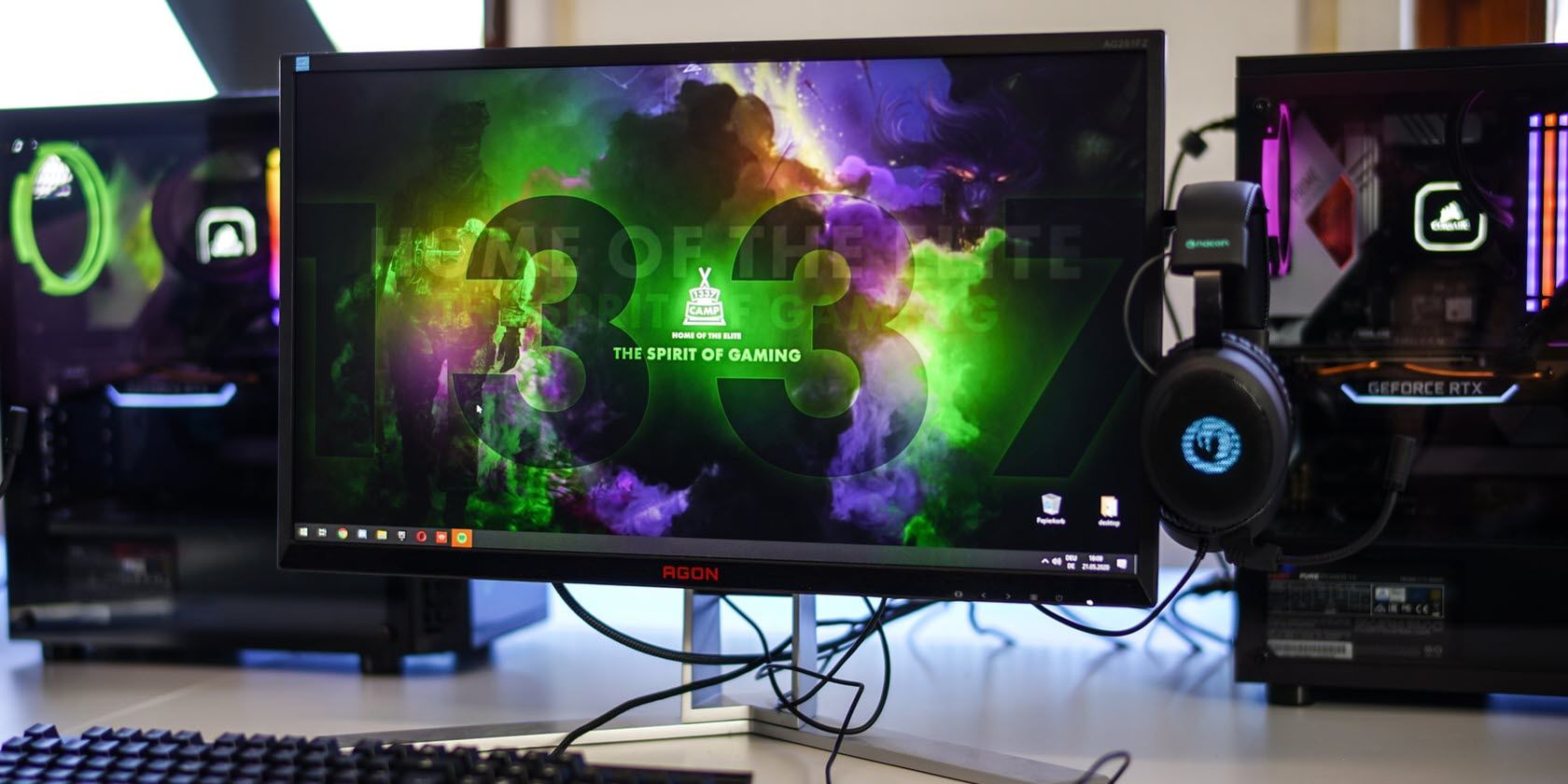
Bạn có nhận thấy rằng màn hình của mình không hiển thị đúng màu khi bạn đang chỉnh sửa ảnh hoặc xem video không? Cho dù bạn có màn hình cũ hay màn hình mới, cài đặt của chúng, chẳng hạn như màu sắc và độ sáng, có thể khác nhau tùy thuộc vào loại bạn có. Để đảm bảo rằng bạn nhìn thấy màu sắc chính xác trên màn hình của mình, bạn cần phải hiệu chỉnh nó để phù hợp với cài đặt tiêu chuẩn.
Trong bài viết này, chúng ta sẽ thảo luận về gamma là gì và cách thay đổi nó trên máy tính Windows của bạn, để bạn có thể có màn hình hiển thị tốt hơn.
Mục Lục
Gamma của màn hình là gì?
Gamma đề cập đến độ sáng của mỗi pixel trên màn hình của bạn ở một mức độ sáng nhất định, từ 0-100%.
Nếu mức gamma của màn hình thấp, bóng sẽ sáng hơn. Nếu chúng cao, ánh sáng phát quang nhiều hơn. Đó là lý do tại sao gamma thấp hơn có xu hướng làm cho màn hình bị trôi và phẳng, trong khi gamma cao hơn tạo ra nhiều độ tương phản hơn.
Các màn hình không được tạo ra bằng nhau. Đó là lý do tại sao cài đặt gamma lý tưởng phụ thuộc vào loại màn hình bạn có. Nếu bạn có kiểu máy cao cấp hơn, bạn thậm chí sẽ có các chế độ gamma bổ sung, vì vậy bạn có thể tinh chỉnh thêm đầu ra của màn hình tùy thuộc vào sở thích của mình. Tuy nhiên, gamma tiêu chuẩn cho không gian màu sRGB là 2,2, thường cho kết quả màu chính xác của Windows.
Nếu bạn có cài đặt gamma tốt, màn hình của bạn sẽ hiển thị độ sâu và chất lượng hình ảnh tốt hơn. Nhưng cài đặt kém sẽ loại bỏ các chi tiết cần thiết trong vùng tối và vùng sáng. Bạn cũng nên sửa đổi cài đặt độ sáng và độ tương phản vì chúng cũng ảnh hưởng đến việc hiệu chỉnh gamma.
Tuy nhiên, bạn cần lưu ý rằng hầu hết các màn hình sẽ không tự đạt được cài đặt gamma lý tưởng. Bạn cần phần mềm quản lý màu tiên tiến để đảm bảo bạn có được màu chính xác nhất. Cuối cùng, mức gamma không khắc phục được độ mờ của màn hình. Điều này thường xuất phát từ việc sử dụng sai độ phân giải trên màn hình của bạn.
Cách thay đổi cài đặt Gamma trên Windows 10 và 11
Nhắc nhở quan trọng: Trước khi hiệu chỉnh màn hình của bạn, hãy đảm bảo rằng màn hình đã chạy ít nhất 30 phút. Điều này đảm bảo rằng màn hình đã ấm lên và hiển thị độ sáng và màu sắc bình thường.
-
Mở Cài đặt bằng cách nhấn Thắng lợi + tôi.
-
Sau đó đi đến Cài đặt > Trưng bày.
-
Trong cửa sổ Hiển thị, nhấp vào Cài đặt hiển thị nâng cao.
-
Nếu bạn có thiết lập hai màn hình, hãy chọn màn hình bạn muốn hiệu chỉnh từ menu thả xuống ở phần trên cùng của màn hình. Nếu bạn chỉ có một màn hình, hãy bỏ qua bước này.
-
Tiếp theo, nhấp vào Thuộc tính bộ điều hợp hiển thị cho Màn hình 1 (hoặc bất kỳ màn hình nào bạn đang thay đổi cài đặt).
-
Trên hộp thoại, chọn Quản lý màu sắc tab và nhấp vào Quản lý màu sắc.
-
Sau đó nhấn Nâng cao. Trong tab Nâng cao, hãy nhấp vào Hiệu chỉnh màn hình từ phần Hiệu chỉnh Màn hình. Thao tác này sẽ mở Trình hướng dẫn Hiệu chỉnh Màu hiển thị.
-
Để bắt đầu quá trình, hãy nhấn Tiếp theo khuy ao.
-
Đọc hướng dẫn trên màn hình. Sau khi hoàn thành, hãy nhấp vào Tiếp theo cho đến khi bạn đến trang Điều chỉnh gamma.
-
Trên cửa sổ Điều chỉnh gamma, sử dụng thanh trượt ở bên trái để tìm cài đặt gamma phù hợp cho màn hình của bạn. Để thực hiện việc này, hãy điều chỉnh thanh trượt cho đến khi các dấu chấm ở giữa ít nhìn thấy hơn. Di chuyển thanh trượt sẽ thay đổi độ sáng và màu sắc của màn hình, vì vậy đừng ngạc nhiên nếu màn hình của bạn sáng hơn hoặc tối hơn. Ngoài ra, đừng lo lắng nếu bạn không thể làm cho vòng tròn biến mất. Chỉ cần tìm cài đặt phù hợp để kết hợp nó. Sau khi bạn có được sự pha trộn chính xác, hãy nhấp vào Tiếp theo.
-
Sau đó, tìm các điều khiển độ sáng và độ tương phản của máy tính của bạn. Nếu bạn không biết tìm nó ở đâu, hãy nhấn Thắng + X phím và chọn Trung tâm di động. Bạn có thể điều chỉnh độ sáng của màn hình tại đây. Ngoài ra, hãy sử dụng các điều khiển có trên màn hình của bạn.
-
Sau khi tìm thấy các điều khiển, hãy nhấp vào Tiếp theo trong Cửa sổ Hiệu chỉnh Hiển thị. Nếu bạn không thể kiểm soát độ sáng và độ tương phản của màn hình, hãy nhấn Bỏ qua điều chỉnh độ sáng và độ tương phản. Điều này sẽ đưa bạn đến cài đặt điều chỉnh cân bằng màu được tìm thấy trong bước 17.
-
Nếu bạn chọn điều chỉnh độ sáng của màn hình, hãy làm theo hướng dẫn trên màn hình và nhấn Tiếp theo.
-
Sau đó, điều chỉnh độ sáng bằng cách sử dụng các nút điều khiển trên màn hình, bàn phím hoặc trung tâm di động cho đến khi bạn thấy bộ đồ nổi bật so với nền. Đừng lo lắng nếu bạn vẫn thấy dấu X; điều quan trọng hơn là bức tường không được rửa sạch.
-
Sau khi điều chỉnh độ sáng, bạn sẽ cần thay đổi độ tương phản của màn hình. Nhấp chuột Tiếp theo để bắt đầu sửa đổi nó.
-
Tiếp theo, sử dụng các nút trên màn hình của bạn để đặt độ tương phản. Đảm bảo rằng bạn có thể nhìn thấy các nút và nếp nhăn của áo sơ mi của người đàn ông trong hình và nền không phải là màu trắng sáng. Khi bạn nhận được số dư phù hợp, hãy nhấn Tiếp theo.
-
Khi độ tương phản được thiết lập, bạn sẽ cần sửa đổi cân bằng màu. Đọc hướng dẫn trên màn hình và nhấp vào Tiếp theo.
-
Để điều chỉnh màu sắc, hãy sử dụng các thanh trượt ở cuối cửa sổ và hướng đến các màu xám trung tính. Điều này có thể phức tạp, vì vậy nếu gặp khó khăn, bạn có thể tải xuống ảnh các thanh màu và sử dụng nó làm tài liệu tham khảo. Sau khi có được màu phù hợp, hãy nhấp vào Tiếp theo.
-
Bạn đã tạo thành công hiệu chuẩn mới. Để so sánh các thay đổi của bạn, hãy nhấp vào Hiệu chuẩn trước đó và Hiệu chuẩn hiện tại nút. Hãy nhớ rằng điều này sẽ không áp dụng những thay đổi bạn đã thực hiện mà chỉ cho bạn thấy sự khác biệt giữa cài đặt mới và cài đặt trước đó của bạn. Nếu bạn muốn thay đổi bất kỳ cài đặt nào từ hiệu chuẩn, chỉ cần nhấp vào mũi tên ở góc trên bên trái của trang. Nhưng nếu bạn hài lòng với kết quả hiệu chuẩn, hãy nhấp vào Hoàn thành. Nếu không, hãy nhấn Hủy bỏvà bắt đầu hiệu chuẩn lại.
Nếu bạn muốn đạt được kết quả tốt nhất, hãy thực hiện lại các bước nhưng bắt đầu từ cuối. Điều này là do mỗi bước ảnh hưởng đến bước tiếp theo và việc thay đổi thứ tự sẽ giúp bạn sửa đổi cài đặt tốt hơn.
Đạt được cài đặt Gamma lý tưởng của bạn
Thật không may, không có thứ gọi là cài đặt gamma hoàn hảo. Các mức chính xác phụ thuộc vào màn hình của bạn và đầu ra của nó. Tuy nhiên, bạn vẫn có thể cải thiện và sửa đổi màn hình tùy theo sở thích của mình. Nếu bạn cảm thấy màn hình của mình không mang lại màu sắc chính xác, có lẽ đã đến lúc tìm kiếm một màn hình mới hoàn hảo cho nhu cầu của bạn.
Đọc tiếp
Thông tin về các Tác giả