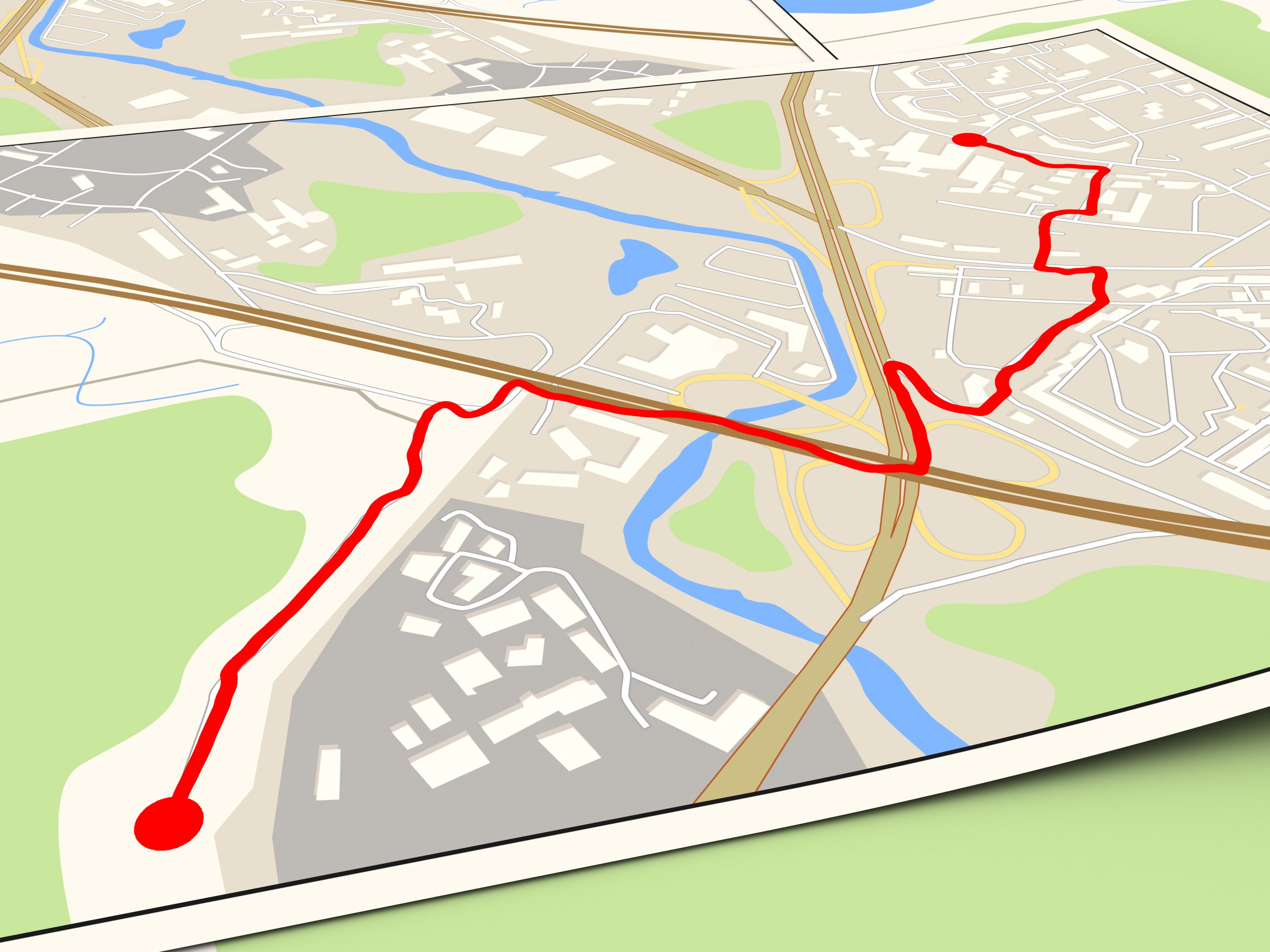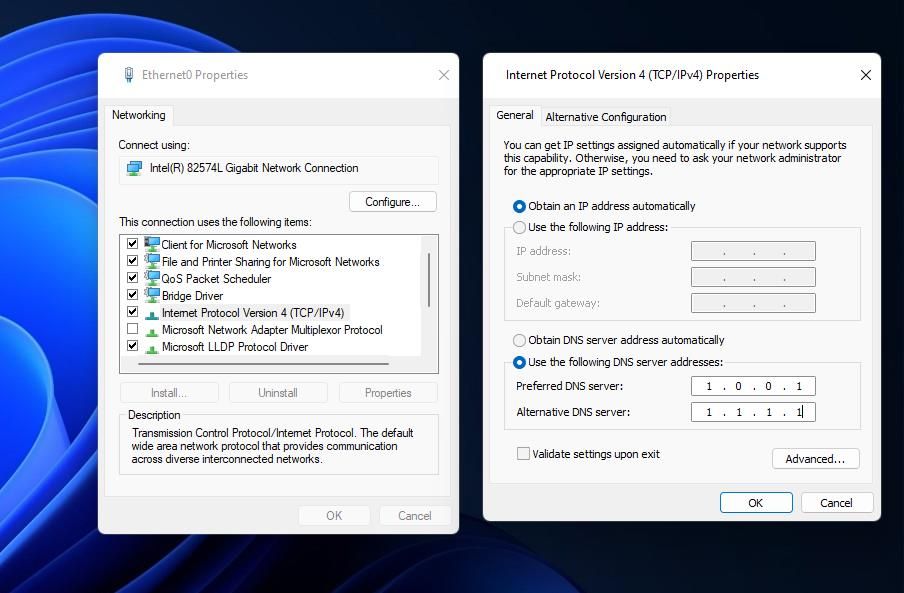Cách thay đổi cài đặt DNS của bạn để tăng tốc độ
Trong hai thập kỷ qua, sự phát triển của công nghệ đã cải thiện đáng kể tốc độ internet. Các kết nối băng thông rộng và cáp quang đã tạo ra các mạng nhanh như chớp, nơi có thể tải ngay cả phương tiện độ nét cao chỉ trong vài giây.
Điều đó không có nghĩa là không có chỗ để cải thiện. Thay đổi cài đặt DNS của bạn thường được coi là một trong những cách dễ nhất để tối ưu hóa tốc độ internet của bạn. Vì vậy, chúng ta hãy xem cách hoạt động của DNS và cách thay đổi cài đặt DNS của bạn.
Mục Lục
DNS là gì?
Khi bạn nhập URL của trang web vào trình duyệt của mình, URL đó cần được dịch sang địa chỉ IP của trang web để gửi và nhận dữ liệu. Hệ thống tên miền (DNS) là hệ thống số tương đương với danh bạ, cung cấp một số (địa chỉ IP) cho một tên (URL) nhất định.
Ví dụ: nếu bạn nhập www.smartreviewaz.com vào trình duyệt của mình, máy chủ DNS sẽ dịch địa chỉ đó thành địa chỉ IP — trong trường hợp này là 54.157.137.27. Với hơn một tỷ trang web hiện đang trực tuyến, việc duy trì một danh sách lớn như vậy là không thực tế. Vì vậy, thay vào đó, máy chủ DNS của bạn lưu trữ bộ nhớ cache cho một loạt các trang web.
Nếu bạn cố gắng truy cập một trang web chưa được lưu trong bộ nhớ cache, thì máy chủ DNS của bạn sẽ yêu cầu mục nhập từ một máy chủ khác. Máy chủ DNS mặc định của bạn có thể do ISP của bạn cung cấp và không được đảm bảo là máy chủ hoạt động tốt nhất.
Vị trí của bạn ảnh hưởng đến tốc độ DNS như thế nào?
Cơ sở hạ tầng hỗ trợ internet là một loạt cáp đồng và cáp quang kết nối các máy chủ trên toàn thế giới. Dữ liệu được truyền qua những sợi cáp này dưới dạng sóng điện từ, với tốc độ giới hạn ở tốc độ ánh sáng. Mặc dù chúng ta không thể làm gì để tăng tốc độ đó, nhưng chúng ta có thể giảm khoảng cách mà những con sóng này phải di chuyển.
Nếu máy chủ DNS ở xa bạn, thì tốc độ duyệt web của bạn sẽ bị ảnh hưởng. Tuy nhiên, thực tế của Internet phức tạp hơn những phép tính khoảng cách đơn giản mà bạn có tin. Google Public DNS là một trong những lựa chọn thay thế máy chủ DNS phổ biến nhất và sử dụng hai địa chỉ IP (8.8.8.8 và 8.8.4.4).
Chúng được gọi là địa chỉ anycast, với nhiều máy chủ trên khắp thế giới phản hồi các yêu cầu từ các địa chỉ này. Các máy chủ phản hồi các yêu cầu thay đổi trong ngày, tùy thuộc vào điều kiện mạng và lưu lượng truy cập. Mặc dù trả lại các truy vấn của bạn từ các máy chủ trên toàn thế giới, nó vẫn luôn được xếp hạng là một trong những máy chủ DNS nhanh nhất.
Họ đã đạt được điều này bằng cách làm việc với Mạng phân phối nội dung (CDN) để đính kèm dữ liệu vị trí vào các yêu cầu DNS. Trong hầu hết các trường hợp, nếu bạn sử dụng máy chủ DNS của Canada, thì các CDN sẽ cho rằng bạn đang ở Canada.
Điều này ảnh hưởng đến tốc độ tải và nội dung bạn xem sẽ được tối ưu hóa cho khán giả Canada. CDN đã trở nên thiết yếu đối với hoạt động của internet và chúng là thành phần quan trọng trong việc bạn có thể thực sự phá vỡ internet hay không.
Google và OpenDNS đính kèm địa chỉ IP của bạn với các yêu cầu DNS. Điều này có nghĩa là dữ liệu được tải từ một máy chủ cục bộ cho bạn, cải thiện tốc độ internet tổng thể của bạn.
Thay đổi DNS của bạn có làm tăng tốc độ không?
Khi lập kế hoạch cho một chuyến đi với Google Maps, bạn sẽ được cung cấp một số tùy chọn du lịch khác nhau. Một số tuyến đường sẽ mất ít thời gian hơn, ngay cả khi chúng bao phủ một khoảng cách xa hơn. Điều này có thể do nhiều yếu tố như giao thông, thay đổi phương tiện giao thông và tốc độ trung bình.
Khi chọn một máy chủ DNS để tăng tốc độ internet, bạn sẽ phải đối mặt với một loạt các yếu tố tương tự. Chọn con đường thuận lợi nhất được gọi là tối ưu hóa tuyến đường. Một số máy chủ DNS, giống như máy chủ do ISP cung cấp, sẽ gặp lưu lượng truy cập lớn, đặc biệt là trong thời gian cao điểm.
Một số máy chủ có bản ghi lỗi thời hoặc định tuyến dữ liệu của bạn không hiệu quả. Sự tương tác phức tạp giữa máy chủ và kết nối làm cho việc tối ưu hóa tuyến đường không thể thiếu để cải thiện tốc độ internet của bạn. Máy chủ DNS của ISP của bạn có thể được đặt gần đó. Tuy nhiên, cách tiếp cận một kích cỡ phù hợp với tất cả của họ không có khả năng mang lại cho bạn hiệu suất tốt nhất.
Đây là nơi mà một công cụ như Namebench của Google trở nên hữu ích. Nó cung cấp một bài kiểm tra tốc độ miễn phí để giúp bạn tìm ra DNS nhanh nhất để tối ưu hóa tốc độ internet của mình. Namebench phân tích kết nối của bạn và đề xuất các máy chủ DNS tốt nhất phù hợp với bạn.
Namebench không phải là lựa chọn duy nhất của bạn; có nhiều cách khác để tìm DNS nhanh nhất để tối ưu hóa tốc độ internet của bạn. Hơn nữa, DNS không chỉ quyết định tốc độ. Bạn có thể chọn một nhà cung cấp DNS cụ thể để cải thiện sự an toàn và bảo mật trực tuyến của mình.
Cách thay đổi cài đặt DNS
Mặc dù ISP của bạn có thể có máy chủ DNS riêng, nhưng nó có thể không phải là tùy chọn nhanh nhất hiện có. Thay vào đó, bạn sẽ muốn thay đổi cài đặt DNS của hệ điều hành của mình. Có ba nhà cung cấp DNS thay thế hàng đầu; Google DNS, OpenDNS và Cloudflare DNS. Chúng tôi đã so sánh Google DNS và Cloudflare DNS để xem nhà cung cấp nào mang lại kết quả nhanh nhất, nhưng bạn sẽ được tăng tốc độ và bảo mật khi chuyển từ DNS mặc định của mình sang bất kỳ nhà cung cấp thay thế nào trong số này.
Cách thay đổi cài đặt DNS trên Windows 10 và Windows 11
Để thay đổi DNS của bạn trên Windows 10:
- Nhấn Thắng + X để mở Menu Power User và chọn Kết nối mạng.
- Dưới Cài đặt mạng nâng cao, lựa chọn Thay đổi các tùy chọn bộ điều hợp.
- Trong cửa sổ mới hiển thị các thiết bị mạng khả dụng của bạn, hãy nhấp chuột phải vào thiết bị được kết nối internet của bạn và chọn Đặc tính.
Để thay đổi DNS của bạn trên Windows 11:
- Nhấn Thắng + X để mở Menu Power User và chọn Kết nối mạng.
- Lựa chọn Cài đặt mạng nâng cao> Các tùy chọn bộ điều hợp mạng khác.
- Trong cửa sổ mới hiển thị các thiết bị mạng khả dụng của bạn, hãy nhấp chuột phải vào thiết bị được kết nối internet của bạn và chọn Đặc tính.
Từ đó, quá trình thay đổi cài đặt DNS của bạn giống nhau cho cả Windows 10 và Windows 11.
Đánh dấu tùy chọn có tiêu đề Giao thức Internet Phiên bản 4 (TCP / IPv4) và bấm vào Đặc tính. Điều hướng đến Sử dụng các địa chỉ máy chủ DNS sau quyền mua.
Trong khu vực này, hãy nhập các địa chỉ IP sau, tùy thuộc vào nhà cung cấp DNS bạn muốn sử dụng:
- Google DNS: 8.8.8.8, 8.8.4.4
- Cloudflare IPv4: 1.1.1.1, 1.0.0.1
- OpenDNS: 208,67. 222.222, 208.67. 220.220
Sau khi nhập xong, hãy nhấp vào OK để lưu các cài đặt này. Bạn sẽ được đưa trở lại menu Thuộc tính. Từ đây, chọn Giao thức Internet Phiên bản 6 (TCP / IPv6) và bấm vào Đặc tính. Bây giờ bạn có thể lặp lại quy trình cho máy chủ DNS IPv6.
- Google DNS: 2001: 4860: 4860 :: 8888, 2001: 4860: 4860 :: 8844
- Cloudflare IPv6: 2606: 4700: 4700 :: 1111, 2606: 4700: 4700 :: 1001
- OpenDNS: 2620: 119: 35 :: 35, 2620: 119: 53 :: 53
Nhấp chuột ĐƯỢC RỒI để lưu cài đặt DNS IPv6 của bạn. Sau đó, bạn có thể đóng tất cả các cửa sổ cài đặt và quay lại trình duyệt Internet thông thường của mình. Khi bạn đã nhấp để xác nhận các cài đặt đó, bạn sẽ bắt đầu sử dụng các máy chủ DNS mới của mình.
Cách thay đổi cài đặt DNS trên macOS
Để thay đổi DNS của bạn trên thiết bị macOS:
- Mở Tùy chọn hệ thống.
- Từ đó, nhấp vào Mạng > Nâng cao.
- Trên trang này, điều hướng đến Tab DNS.
- Không giống như trên Windows, bạn có thể dễ dàng thêm và xóa máy chủ DNS bằng cách sử dụng nút + và – ở phía dưới bên trái của cửa sổ. Khi bạn đã nhấp vào + biểu tượng, bạn có thể nhập địa chỉ IP của nhà cung cấp bạn muốn.
Cách thay đổi cài đặt DNS trên iPhone
Nếu bạn muốn thay đổi cài đặt DNS của mình trên iPhone:
- Đầu tiên đến Cài đặt > Wifi.
- Chạm vào ‘tôibiểu tượng ‘bên cạnh mạng được kết nối của bạn. Thao tác này sẽ mở trang cài đặt cho mạng bạn muốn điều chỉnh. Cuộn trang cho đến khi bạn đến tiêu đề DNS.
- Chạm vào Định cấu hình DNS quyền mua. Theo mặc định, điều này sẽ được đặt thành Tự động. Lựa chọn Thủ công để kích hoạt các tùy chọn khác. Trường Thêm Máy chủ sẽ xuất hiện Trong Máy chủ DNS.
- Nhấn vào nút và nhập địa chỉ IP của nhà cung cấp bạn muốn.
- Sau khi hoàn thành, hãy nhấn Tiết kiệm ở trên cùng bên phải của màn hình.
Cách thay đổi cài đặt DNS trên Android
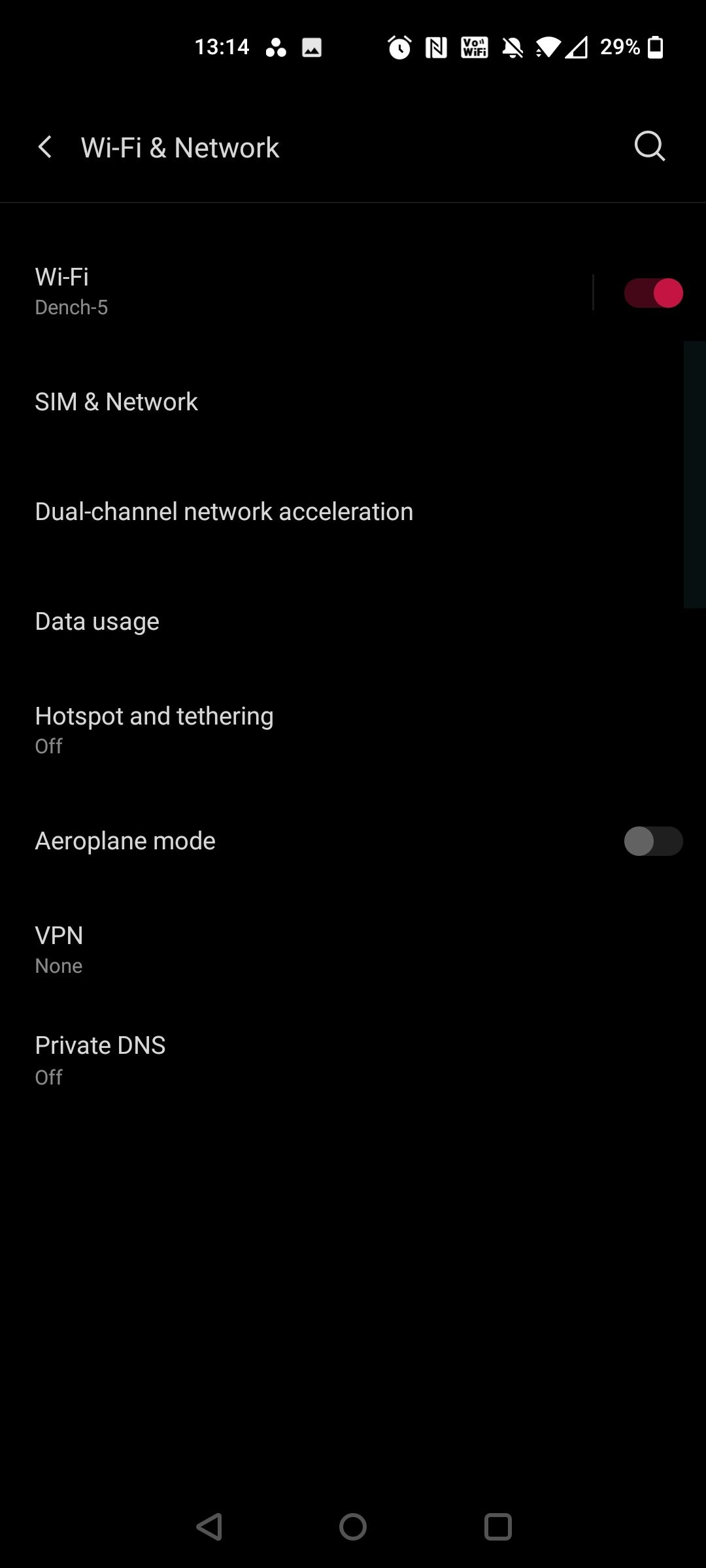
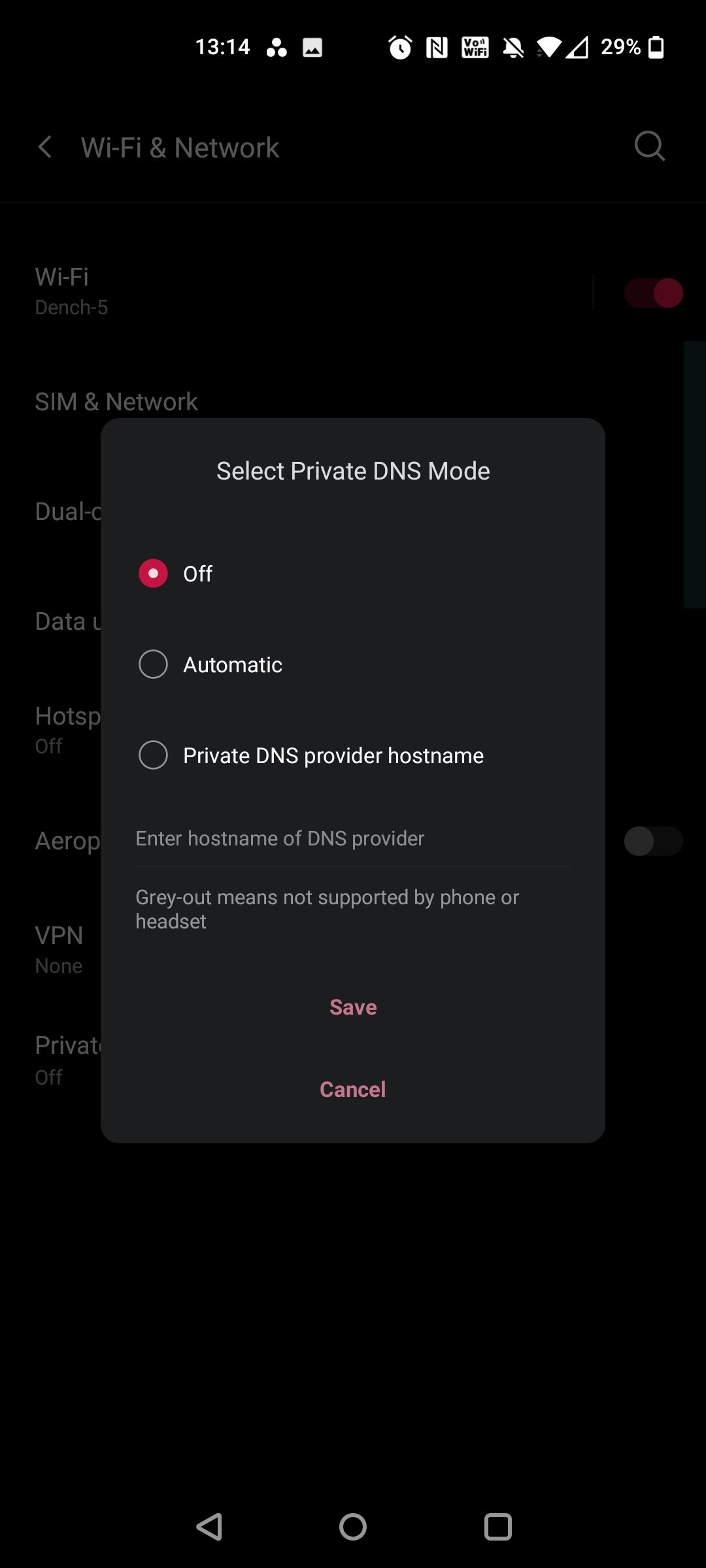
Các bước để thay đổi DNS của bạn trên Android khác nhau tùy thuộc vào thiết bị của bạn. Tuy nhiên, đối với Android 9.0 gốc trở lên:
- Mở Cài đặt > Mạng và Internet.
- Nhấn vào mũi tên để mở rộng Cài đặt nâng cao. Theo mặc định, trường DNS riêng sẽ được đặt thành Tự động. Chọn tùy chọn đó sẽ mở ra một cửa sổ nhập liệu.
- Vỗ nhẹ Tên máy chủ của nhà cung cấp DNS riêng. Ở đây, bạn sẽ cần sử dụng tên máy chủ của máy chủ DNS, thay vì địa chỉ IP, như bên dưới.
- Google DNS: dns.google.com
- Cloudflare: 1dot1dot1dot1.cloudflare-dns.com
Nhu cầu về tốc độ DNS
Mặc dù không có viên đạn bạc nào để cải thiện tốc độ internet, nhưng bạn có thể thực hiện nhiều chỉnh sửa và cải tiến nhỏ hơn. Những cải tiến này kết hợp với nhau để tăng tốc độ internet tổng thể của bạn.
Máy chủ DNS bạn chọn sẽ đóng một vai trò thiết yếu trong quá trình này. Tuy nhiên dù có thiện ý thì đôi khi vẫn xảy ra sai sót. May mắn thay, họ rất dễ giải quyết.