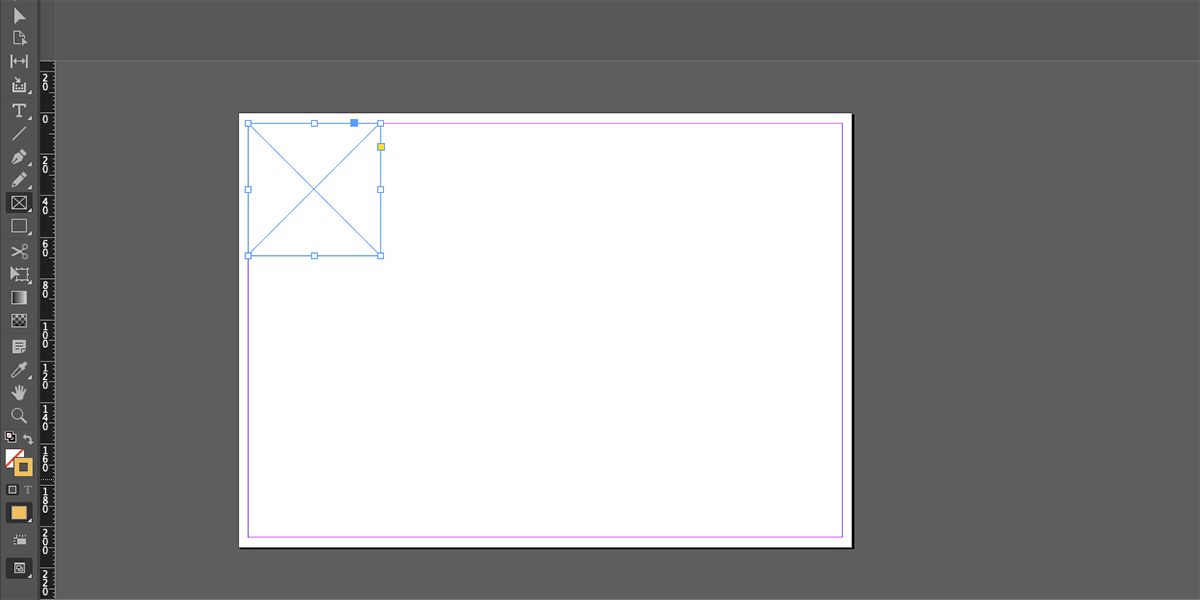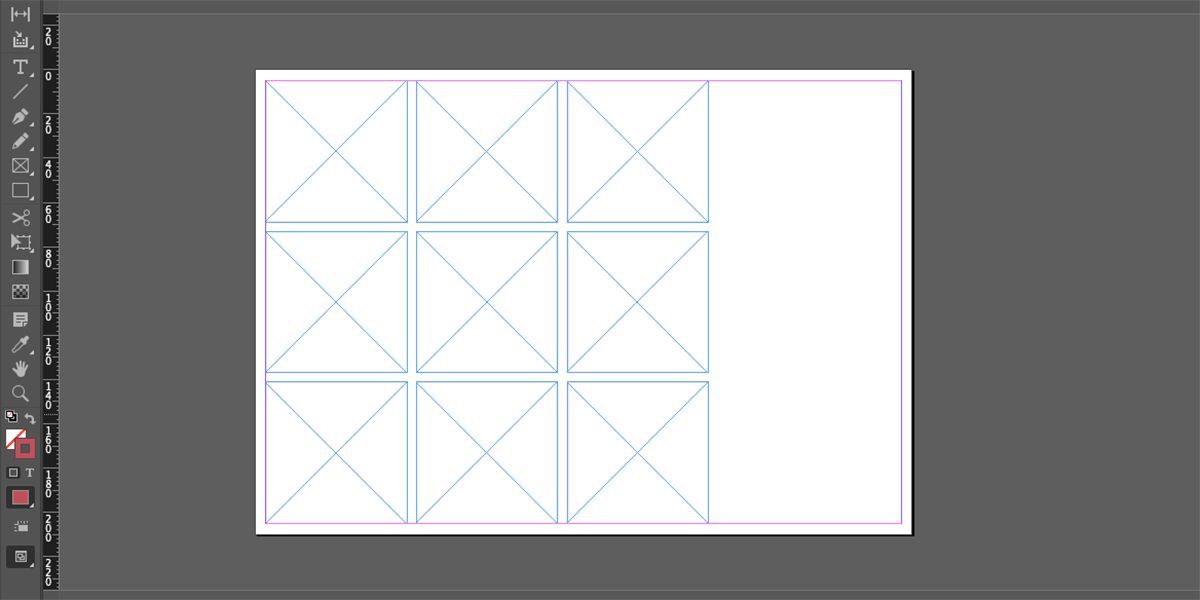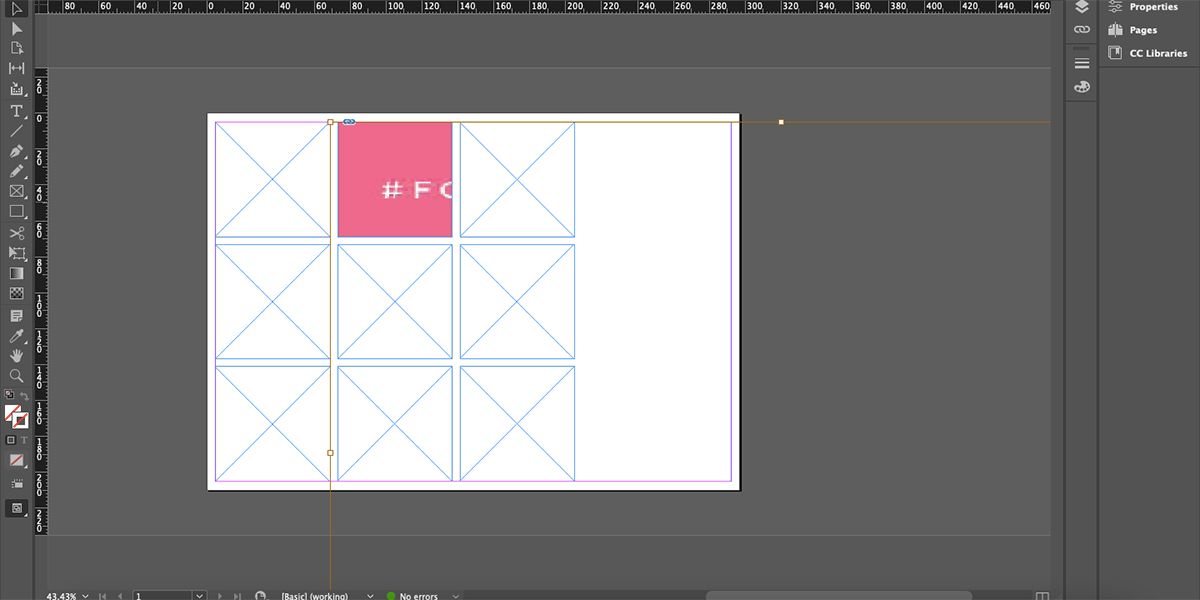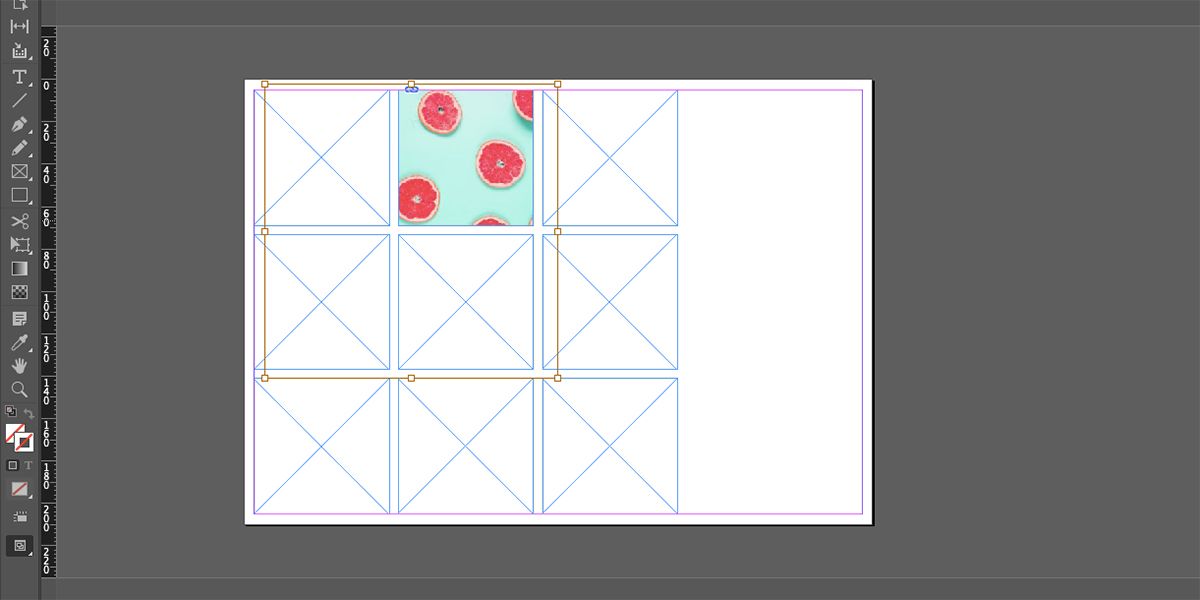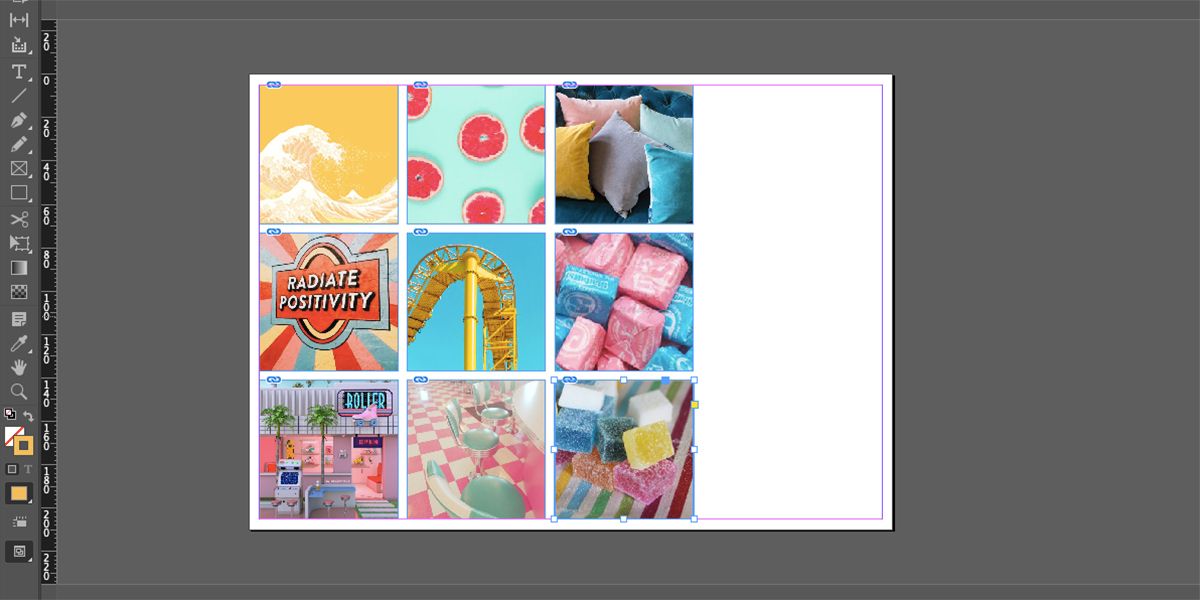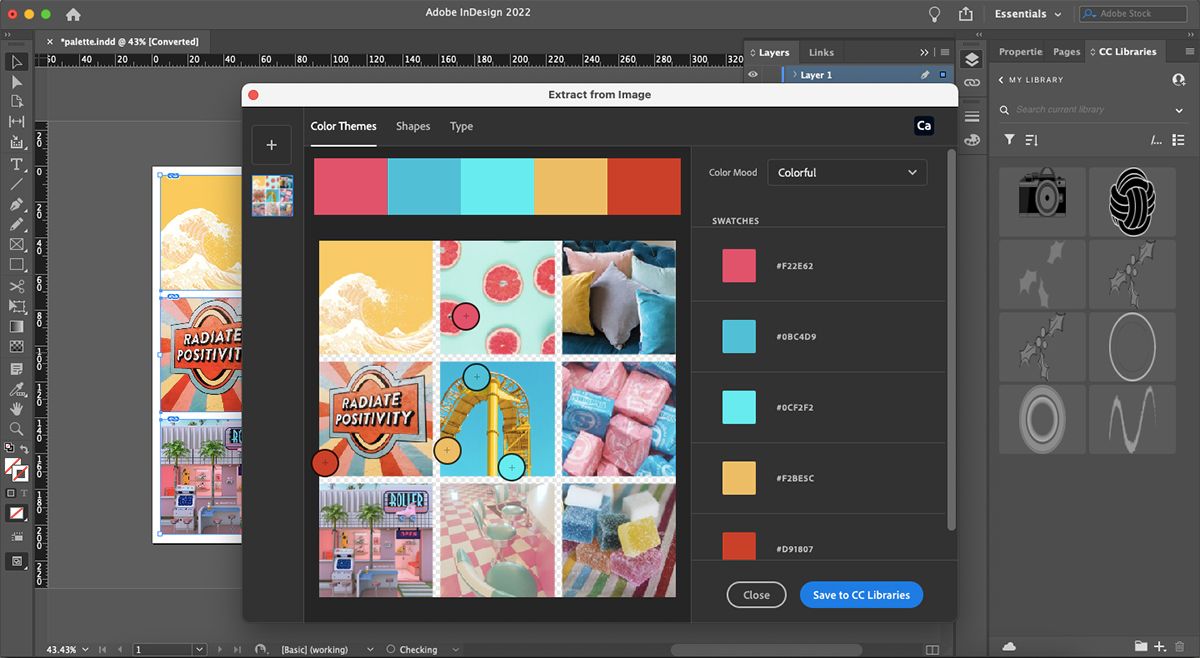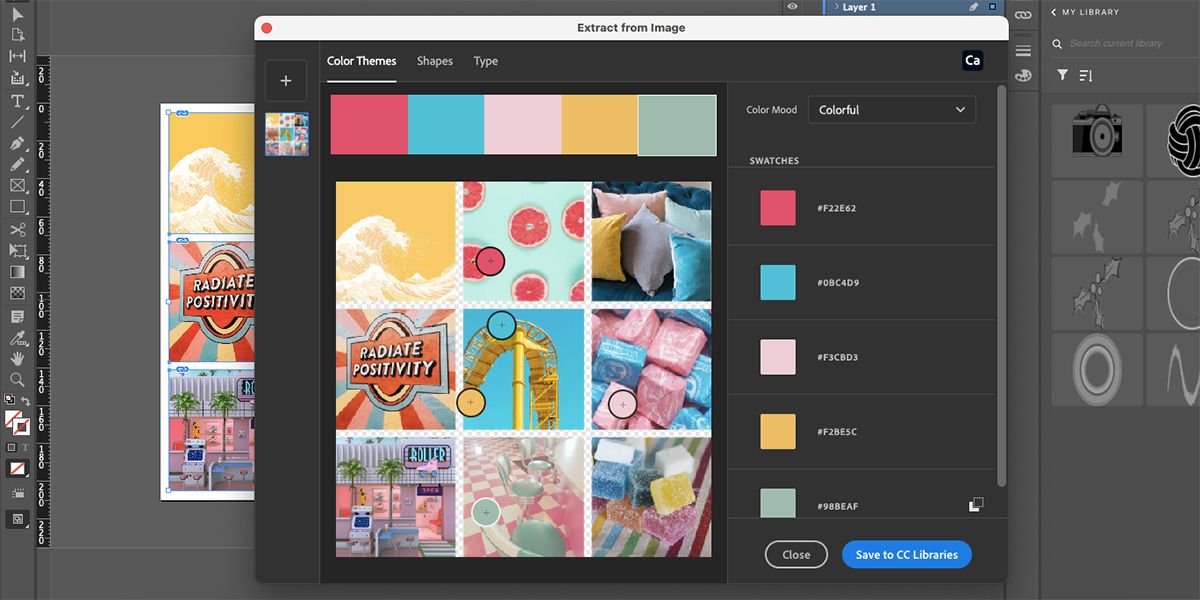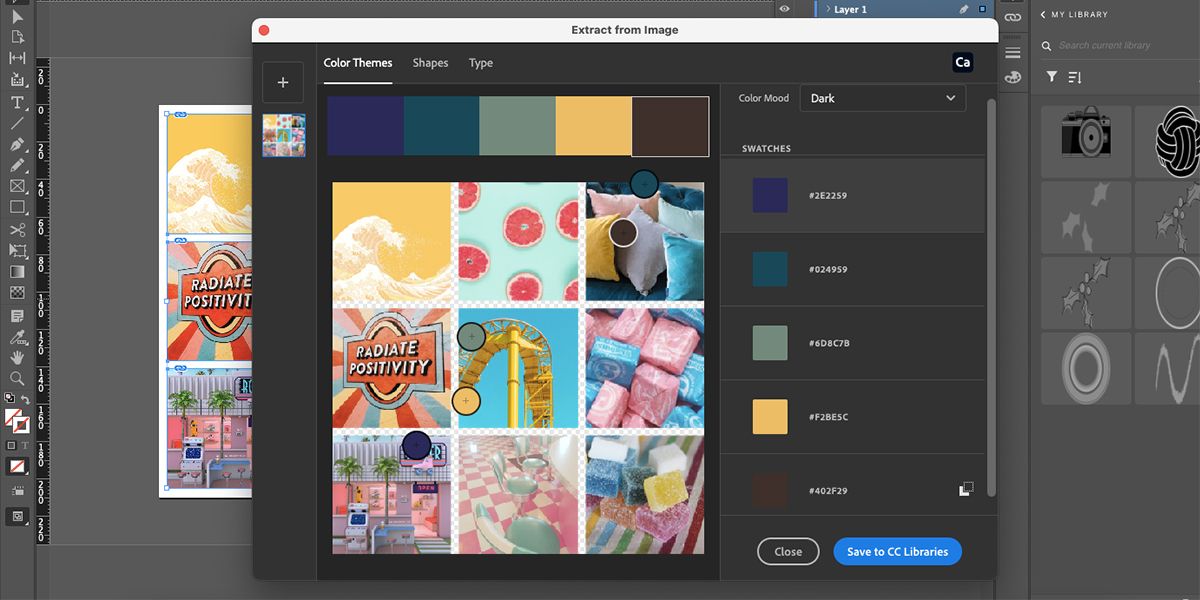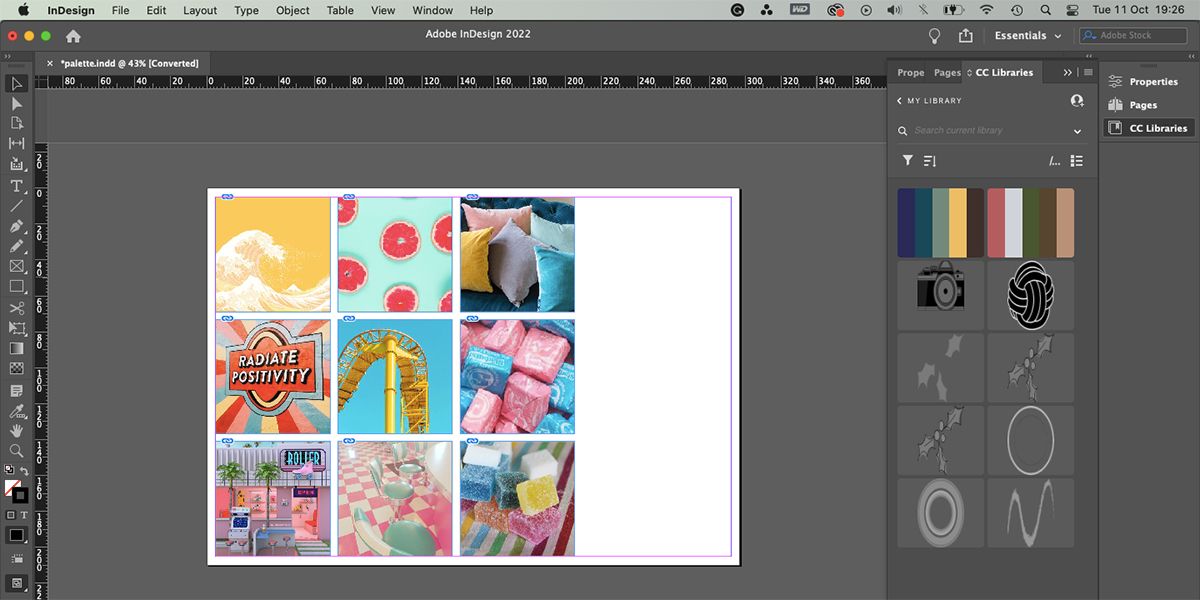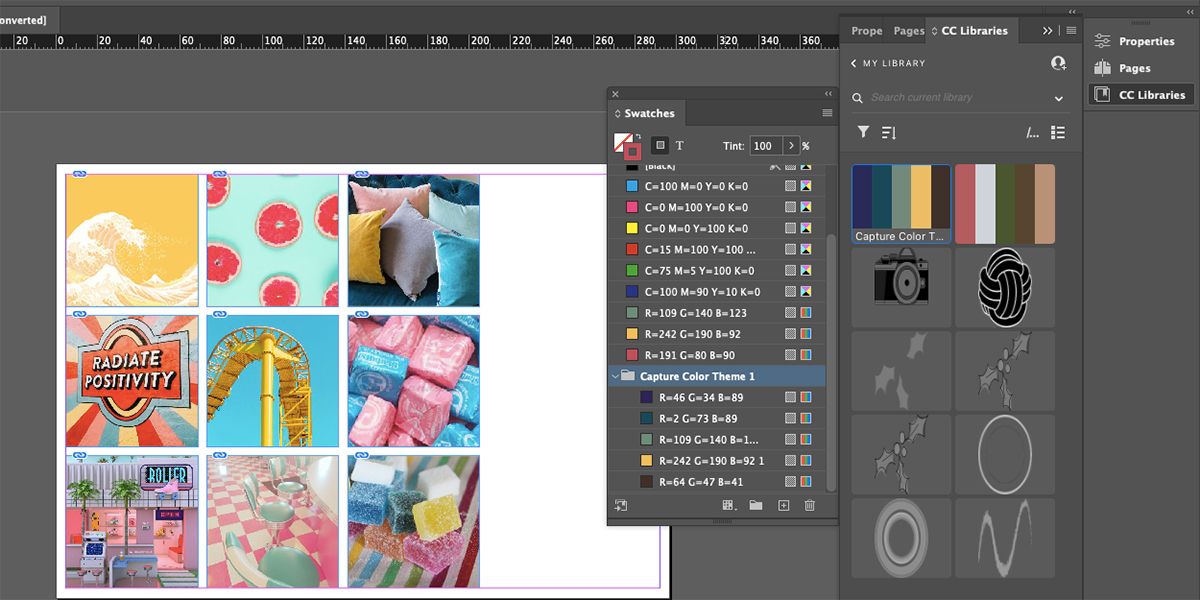Cách tạo và lưu bảng màu trong Adobe InDesign
Khi bạn đã sẵn sàng bắt đầu thiết kế trong InDesign, bạn có thể đã đặt sẵn màu sắc thương hiệu của mình. Nhưng nếu bạn không – hoặc nếu bạn chỉ tạo một thiết kế cho vui – thì có một cách tuyệt vời và dễ dàng để tạo bảng màu toàn diện ngay trong Adobe InDesign.
Khi bạn đã tạo bảng màu, bạn có thể lưu nó vào Thư viện Adobe CC để truy cập nó trong các chương trình Adobe khác.
Mục Lục
1. Làm thế nào để chuẩn bị màu sắc của bạn
Chúng tôi sẽ tạo một bảng tâm trạng cho bảng màu của chúng tôi. Trước tiên, bạn cần tìm một lựa chọn hình ảnh. Sử dụng một trang web như Unsplash hoặc một trang web chụp ảnh có sẵn khác, thu thập nhiều hình ảnh sử dụng màu sắc bạn thích.
Hãy nghĩ đến tâm trạng mà màu sắc gợi ý và để điều đó ảnh hưởng đến lựa chọn của bạn. Ví dụ: nếu bạn muốn có cảm giác hay ho cho thiết kế của mình, hãy chọn ảnh có màu phấn và hồng nhạt. Lưu ảnh đã tải xuống của bạn trong một thư mục chuyên dụng để dễ dàng truy cập.
Mở InDesign và mở một tài liệu mới. Nó có thể là bất kỳ kích thước. Chọn Công cụ khung hình chữ nhật (F) và vẽ một khung hình vuông, nhỏ ở góc trên cùng bên trái của bảng vẽ của bạn. Nhấn giữ Sự thay đổi trong khi vẽ khung để giữ cho nó hình vuông.
Nhân đôi khung của bạn bằng cách giữ Alt trong khi nhấp và kéo khung. Xếp khung hình mới của bạn với một khoảng trống nhỏ bên cạnh khung hình gốc. Nhân đôi các khung cho đến khi bạn có một khung cho mỗi hình ảnh bạn đã tải xuống.
Để thêm hình ảnh vào khung, hãy chọn một khung và nhấn Alt + D (Mac) hoặc Quyền mua + D (Windows) để mở Nơi hộp thoại. Trong hộp thoại, điều hướng đến hình ảnh đã tải xuống của bạn và chọn một hình ảnh, sau đó chọn Mở. Hình ảnh sẽ được đặt trong khung, nhưng nó sẽ có kích thước đầy đủ và được cắt bởi khung.
Để thay đổi kích thước hình ảnh cho vừa với khung, hãy nhấp chuột phải và chọn Phù hợp > Điều chỉnh khung theo tỷ lệ. Để di chuyển hình ảnh xung quanh khung, hãy nhấp đúp cho đến khi khung màu cam đậm xuất hiện ở vị trí của đường viền hình ảnh của bạn, sau đó kéo.
Lấp đầy phần còn lại của khung bằng bộ sưu tập hình ảnh màu của bạn.
Nếu bạn chỉ tìm thấy một hình ảnh mà bạn muốn sử dụng cho cảm hứng về màu sắc, bạn vẫn có thể tạo bảng màu từ một hình ảnh chứ không phải là một bộ sưu tập đầy đủ. Chỉ cần tạo một khung lớn và Nơi hình ảnh vào khung theo cách tương tự.
2. Cách tạo bảng màu trong InDesign
Nhấp và kéo con trỏ của bạn qua tất cả các hình ảnh để chọn chúng thành một nhóm; nếu bạn chỉ có một hình ảnh, hãy nhấp vào hình ảnh đó để chọn. Sau khi hình ảnh hoặc các hình ảnh của bạn được chọn, hãy nhấp chuột phải vào một nơi nào đó trong khu vực đã chọn và chọn Trích xuất từ hình ảnh > Chủ đề màu sắc.
Thao tác này sẽ mở ra một cửa sổ nơi bạn có thể tạo bảng màu. Cửa sổ hiển thị lựa chọn hình ảnh của bạn, năm mẫu màu dọc trên cùng và năm vòng tròn nhỏ mắt phù hợp với nguồn gốc của những màu đó. Đây là nguồn cung cấp mặc định tự động của Adobe dựa trên màu sắc của hình ảnh. Các mẫu màu cũng có tính năng bên dưới cùng với mã HEX của mỗi màu.
Sử dụng mã HEX mẫu màu, bạn có thể kéo màu vào các chương trình khác như Photoshop hoặc Illustrator. Xem sự khác biệt giữa InDesign và Illustrator và những gì bạn nên sử dụng cho các thiết kế của mình.
Bạn có thể thay đổi các mẫu đã chọn theo hai cách. Đầu tiên, bạn có thể nhấp và kéo bất kỳ vòng tròn nào trong số các vòng tròn kẻ mắt đến một phần khác của hình ảnh. Điều này có thể hữu ích nếu bạn hài lòng với ba hoặc bốn màu nhưng muốn thay đổi một hoặc hai màu một chút. Các mẫu màu sẽ cập nhật khi bạn di chuyển dụng cụ nhỏ mắt.
Cách thứ hai để thay đổi kết quả bảng màu tự động là bằng cách nhấp vào Tâm trạng màu sắc trình đơn thả xuống. Dưới menu thả xuống là sáu tùy chọn: Đầy màu sắc (mặc định), Sáng, Tắt tiếng, Sâu, Tối và Không có.
Thay đổi Tâm trạng Màu sắc sẽ mặc định thành các màu và sắc thái được gán cho phong cách đó từ ảnh của bạn. Bằng cách thay đổi chế độ này, bạn có thể sử dụng cùng một bức ảnh hoặc bảng tâm trạng và tạo ra nhiều bảng màu khác nhau. Sau đó, bạn vẫn có thể di chuyển các lựa chọn màu riêng lẻ trong các lựa chọn Tâm trạng Màu mới.
3. Cách lưu và sử dụng bảng màu của bạn
Khi bạn đã tạo bảng màu của mình, bạn có thể muốn lưu nó để sử dụng cho các thiết kế trong tương lai. Ở cuối Trích xuất từ hình ảnh window là một nút để lưu bảng màu của bạn. Nếu bạn hài lòng với màu sắc, hãy chọn Lưu vào Thư viện CC.
Một cửa sổ bật lên nhỏ sẽ nói Đã lưu, nhưng bạn sẽ phải đóng hộp thoại Trích xuất từ Hình ảnh theo cách thủ công. Bạn chỉ có thể truy cập bảng màu đã lưu của mình khi đăng nhập vào tài khoản Adobe và kết nối với internet. Để lưu bảng màu tùy chỉnh của bạn cục bộ, bạn sẽ phải thực hiện thủ công với các mã HEX, việc này tốn nhiều thời gian hơn một chút.
Trong khi hướng dẫn này sử dụng InDesign, bạn có thể tạo bảng màu theo những cách tương tự bằng Photoshop cũng như một kỹ thuật tạo bảng màu tự động khác trong Illustrator.
Để mở các Thư viện, hãy truy cập Cửa sổ > Thư viện CC. Quá trình này sẽ tương tự hoặc giống nhau trong các chương trình Adobe khác. Thư viện CC có thể lưu trữ vectơ, màu sắc hoặc những thứ khác mà bạn đã thiết kế tùy chỉnh và lưu. Bạn sẽ thấy bảng màu mới được lưu của mình trong cửa sổ Thư viện.
Để thêm màu từ bảng Thư viện của bạn vào các mẫu màu của InDesign, hãy nhấp chuột phải vào sọc màu dọc của màu bạn muốn và chọn Thêm màu vào các mẫu. Điều này sẽ chỉ thêm màu riêng lẻ vào các mẫu của bạn, nhưng bạn có thể thêm toàn bộ bảng màu vào các mẫu của mình bằng cách chọn Thêm chủ đề vào mẫu.
Mở Swatches trong Cửa sổ > Swatches, sau đó chọn màu bạn đã chọn. Các Vấn đề xung quanh mẫu màu trên thanh công cụ sẽ thay đổi thành màu đã chọn. Sử dụng màu sắc như bạn làm cho bất kỳ phần tử thiết kế nào — vẽ bằng nó, tô màu hoặc thêm nó vào một gradient. Bấm đúp vào một màu khác trong Thư viện để thay đổi nó.
Vì bảng màu này được lưu trên hệ thống Adobe CC, bạn có thể truy cập nó cho tất cả các nhu cầu thiết kế của mình, bao gồm các ứng dụng Adobe trên iPad hoặc máy tính bảng. Nếu sử dụng iPad cho công việc thiết kế, bạn cũng có thể tạo bảng màu từ hình ảnh trong Procreate.
Tùy chỉnh lược đồ màu InDesign của bạn
Tạo bảng màu gốc thật dễ dàng trong Adobe InDesign. Bạn có thể chỉnh sửa và điều chỉnh bảng màu để phù hợp với các nguyên tắc màu của bạn một cách thích hợp hơn. Hoặc bạn có thể thay đổi toàn bộ tâm trạng của thiết kế của bạn với các màu sắc khác nhau. Tính năng trích xuất màu của InDesign cho phép bạn tạo và sử dụng bảng màu tùy chỉnh của mình trên toàn bộ gói phần mềm Adobe.
Tô màu chưa bao giờ dễ dàng như vậy.