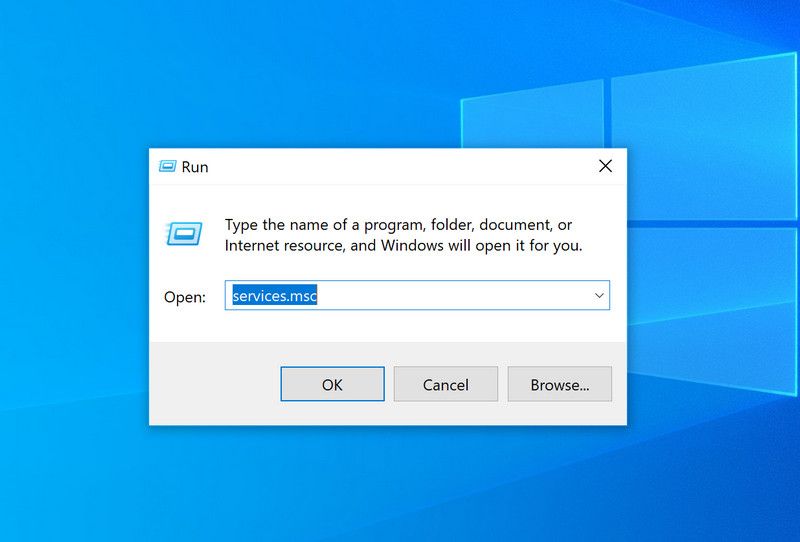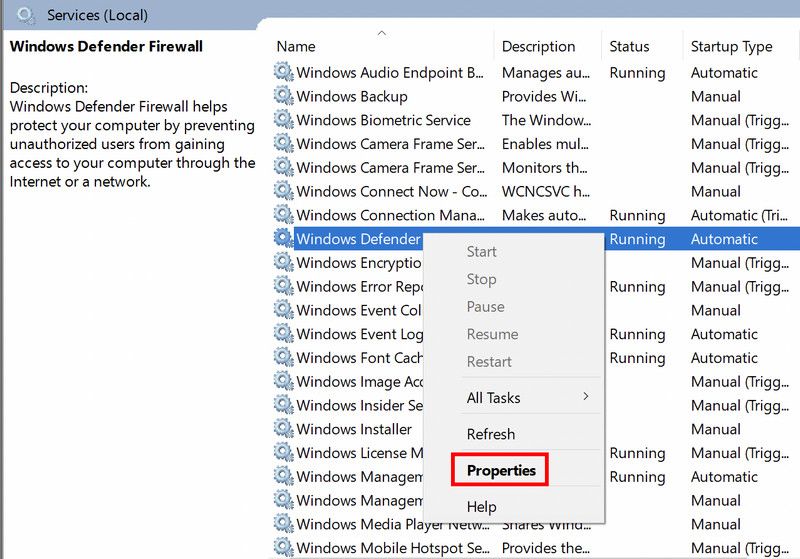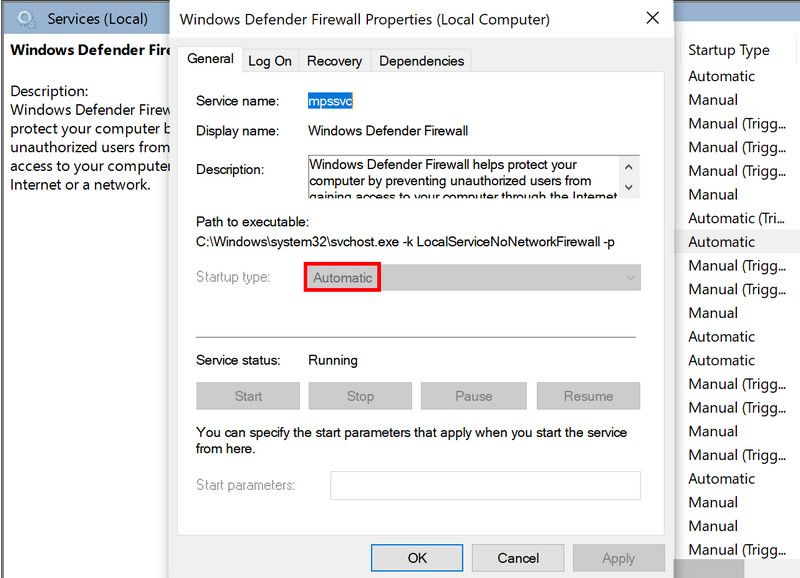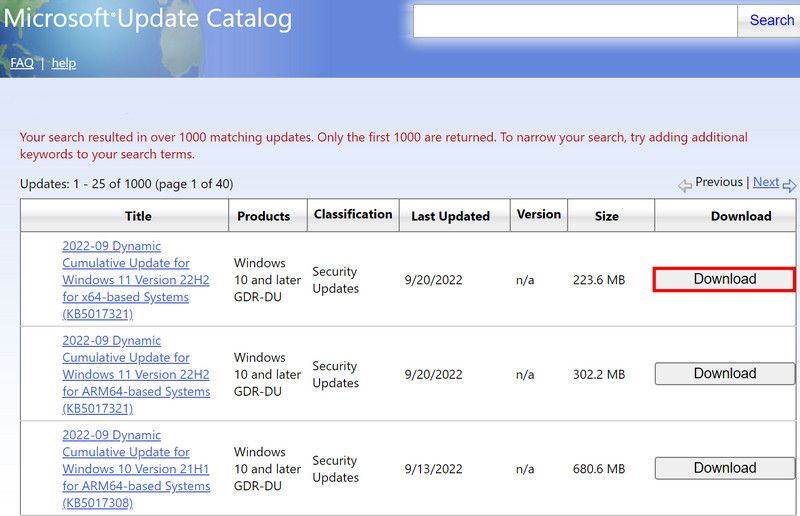Cách sửa lỗi cập nhật Microsoft Defender không thành công
Microsoft cung cấp các bản cập nhật cho Windows và các thành phần của nó khá thường xuyên. Tuy nhiên, trong khi các bản cập nhật thường hữu ích cho hiệu suất hệ thống và sửa lỗi, người dùng thường gặp phải sự cố khi tải xuống.
Có rất nhiều bản sửa lỗi để thử khi cập nhật hệ thống không thành công, nhưng bạn nên làm gì khi cập nhật chương trình không thành công? Trong suốt hướng dẫn này, chúng ta sẽ khám phá một số giải pháp để thử khi bản cập nhật Microsoft Defender không hoạt động, một vấn đề phổ biến mà cả người dùng Windows 10 và 11 đều gặp phải. Tiến hành phương pháp phù hợp với tình huống của bạn nhất.
Mục Lục
Tìm hiểu nguyên nhân đằng sau việc cập nhật Microsoft Defender không thành công
Trước khi bắt đầu khắc phục sự cố, điều quan trọng là phải hiểu điều gì có thể gây ra sự cố trong trường hợp của bạn. Chúng tôi đã thực hiện một chút nghiên cứu và phát hiện ra rằng một hoặc nhiều điều sau đây có thể góp phần gây ra sự cố cập nhật Microsoft Defender:
- Các thành phần cập nhật mà Windows yêu cầu để cài đặt hệ thống và các bản cập nhật ứng dụng không hoạt động bình thường. Chúng có thể bị hỏng hoặc bị hỏng, dẫn đến vấn đề đang xảy ra.
- Giải pháp chống vi-rút của bên thứ ba được cài đặt trên máy tính của bạn đang can thiệp vào các bản cập nhật của Bộ bảo vệ, dừng chúng giữa chừng hoặc ngăn chúng khởi động.
- Bản thân hệ thống đang đối phó với một số loại lỗi tham nhũng hoặc sự không nhất quán. Khi điều này xảy ra, bạn có thể gặp phải một hoặc nhiều vấn đề trong khi thực hiện các hoạt động thường ngày.
Bây giờ bạn biết điều gì có thể gây ra sự cố, đã đến lúc chúng ta bắt đầu với các phương pháp khắc phục sự cố có thể giúp khắc phục sự cố ngay lập tức.
1. Vô hiệu hóa mọi chương trình chống vi-rút của bên thứ ba
Không có gì lạ khi các chương trình chống vi-rút của bên thứ ba can thiệp vào các quy trình của Microsoft Defender, đặc biệt là trong các tình huống như hiện tại.
Giải pháp hiệu quả duy nhất trong trường hợp này là tắt tất cả các chương trình bảo mật của bên thứ ba, sau đó thử cài đặt lại các bản cập nhật Defender. Sau khi các bản cập nhật được cài đặt thành công, bạn có thể kích hoạt lại các chương trình bảo mật.
Để tắt các chương trình bảo mật, bạn có thể chỉ cần nhấp chuột phải vào biểu tượng thanh tác vụ của chúng và chọn Vô hiệu hóa > Tắt cho đến lần khởi động lại tiếp theo. Nếu bạn nghĩ rằng giải pháp chống vi-rút thực sự là thủ phạm, thì chúng tôi khuyên bạn nên gỡ cài đặt nó và chuyển sang một trong những giải pháp bảo mật của bên thứ ba tốt nhất cho Windows 10.
2. Đặt lại cấu phần Windows Update
Như chúng tôi đã đề cập trước đây, bạn cũng có thể không cài đặt được các bản cập nhật Windows nếu các thành phần cập nhật bị hỏng hoặc bị hỏng.
Vì các thành phần này cần thiết để dịch vụ cập nhật hoạt động, bạn phải sửa chữa chúng để cài đặt các bản cập nhật mới nhất hiện có. Cách tốt nhất để sửa chữa các thành phần này là đặt lại chúng về trạng thái mặc định.
Đây là cách bạn có thể làm điều đó:
- Nhập cmd trong tìm kiếm của Windows và nhấp vào Chạy như quản trị viên.
- Nhấp chuột Đúng trong lời nhắc Kiểm soát Tài khoản Người dùng.
- Trong cửa sổ sau, hãy nhập lần lượt các lệnh được đề cập bên dưới và nhấn đi vào sau mỗi để thực hiện nó.
net stop wuauserv
net stop cryptSvc
net stop bits
net stop msiserver - Sau khi hoàn tất, hãy thực hiện các lệnh sau. Thao tác này sẽ khởi động lại các dịch vụ bạn vừa tắt ở trên.
net start wuauserv
net start cryptSvc
net start bits
net start msiserver
Bây giờ bạn có thể đóng cửa sổ Command Prompt và kiểm tra xem sự cố đã được giải quyết chưa.
3. Khởi động lại Dịch vụ Microsoft Defender
Cũng có khả năng sự cố nằm trong chính dịch vụ Microsoft Defender. Dịch vụ có thể đang gặp trục trặc tạm thời hoặc đơn giản là có thể bị vô hiệu hóa.
Trong phương pháp này, chúng tôi sẽ khởi động lại dịch vụ Microsoft Defender và đặt kiểu khởi động của nó là tự động. Bằng cách này, dịch vụ sẽ tự động khởi chạy khi bạn khởi động vào hệ thống, cho phép hệ thống cài đặt các bản cập nhật của nó mà không gặp bất kỳ sự cố nào.
Đây là tất cả những gì bạn cần làm:
- Nhấn Thắng + R mở Chạy.
- Nhập services.msc trong Run và nhấp vào đi vào.
- Trong cửa sổ sau, hãy tìm Microsoft Defender Antivirus và nhấp chuột phải vào nó.
- Chọn Đặc tính từ menu ngữ cảnh.
- Bây giờ, hãy nhấp vào Dừng lại cái nút. Chờ một chút trước khi nhấn Bắt đầu.
- Sau khi dịch vụ được khởi động lại, hãy mở rộng menu thả xuống cho Loại khởi động và chọn Tự động.
- Nhấp chuột Ứng dụng > ĐƯỢC RỒI để lưu các thay đổi.
- Sau khi hoàn tất, hãy chạy quét SFC và DISM (xem sự khác biệt giữa SFC, DISM và CHKDSK để biết hướng dẫn) để loại trừ mọi lỗi tham nhũng trong hệ thống có thể ngăn Windows cài đặt bản cập nhật Bộ bảo vệ mới nhất.
Bạn có thể thử cài đặt lại bản cập nhật được nhắm mục tiêu sau khi hoàn tất và kiểm tra xem sự cố hiện đã được khắc phục chưa.
4. Cài đặt bản cập nhật được nhắm mục tiêu theo cách thủ công
Windows cũng cung cấp cho bạn tùy chọn để cài đặt các bản cập nhật đang chờ xử lý theo cách thủ công nếu quá trình cài đặt tự động không hoạt động.
Chúng tôi có hướng dẫn đầy đủ về cách cài đặt các bản cập nhật Microsoft Defender theo cách thủ công và chúng tôi khuyên bạn nên làm theo các bước được đề cập ở đó để cài đặt bản cập nhật được nhắm mục tiêu của mình.
Đối với những người không thể cài đặt bản cập nhật bằng cách làm theo hướng dẫn ở đó, đây là một phương pháp khác để cài đặt bản cập nhật theo cách thủ công đã hoạt động đối với một số người dùng khác:
- Đi tới danh mục Microsoft Update và tìm kiếm bản cập nhật được nhắm mục tiêu.
- Bấm vào Tải xuống và đợi quá trình hoàn tất.
- Lưu các tệp đã tải xuống vào một thư mục tạm thời, sau đó chạy tất cả các tệp thực thi.
- Sau khi hoàn tất, hãy đi tới vị trí sau trong File Explorer để tìm phiên bản nền tảng của Windows Security. Ghi lại phiên bản nền tảng.
C:ProgramDataMicrosoftWindows DefenderPlatform - Tiếp theo, gõ cmd trong tìm kiếm của Windows và nhấp vào Chạy như quản trị viên.
- Thực hiện lệnh sau. Đảm bảo rằng bạn thay thế số Nền tảng bằng số bạn đã ghi trước đó.
cd C:ProgramDataMicrosoftWindows DefenderPlatformplatformnumber - Bây giờ, hãy thực hiện như sau:
C:ProgramDataMicrosoftWindows DefenderPlatformplatformnumber>MpCmdRun -SignatureUpdate
Sau khi lệnh được thực thi, hãy kiểm tra xem bản cập nhật đã được cài đặt thành công chưa.
Cập nhật Microsoft Defender thành công
Các công cụ bảo mật như Microsoft Defender giữ cho hệ thống của bạn an toàn trước các mối đe dọa bên trong và bên ngoài. Chương trình quét các tệp hệ thống của bạn và phát hiện bất kỳ sự cố tiềm ẩn nào có thể khiến hệ thống của bạn gặp bất kỳ loại rủi ro nào. Tuy nhiên, để hoạt động tốt, nó phải được cập nhật thường xuyên, giống như các ứng dụng hệ thống khác.
Các phương pháp được liệt kê ở trên sẽ giúp bạn cài đặt các bản cập nhật Microsoft Defender mới nhất. Bất cứ khi nào sự cố lại xuất hiện, chúng tôi khuyên bạn nên liên hệ với nhóm hỗ trợ chính thức của Microsoft để họ có thể điều tra nguyên nhân gốc rễ của sự cố và đề xuất giải pháp khả thi cho phù hợp.