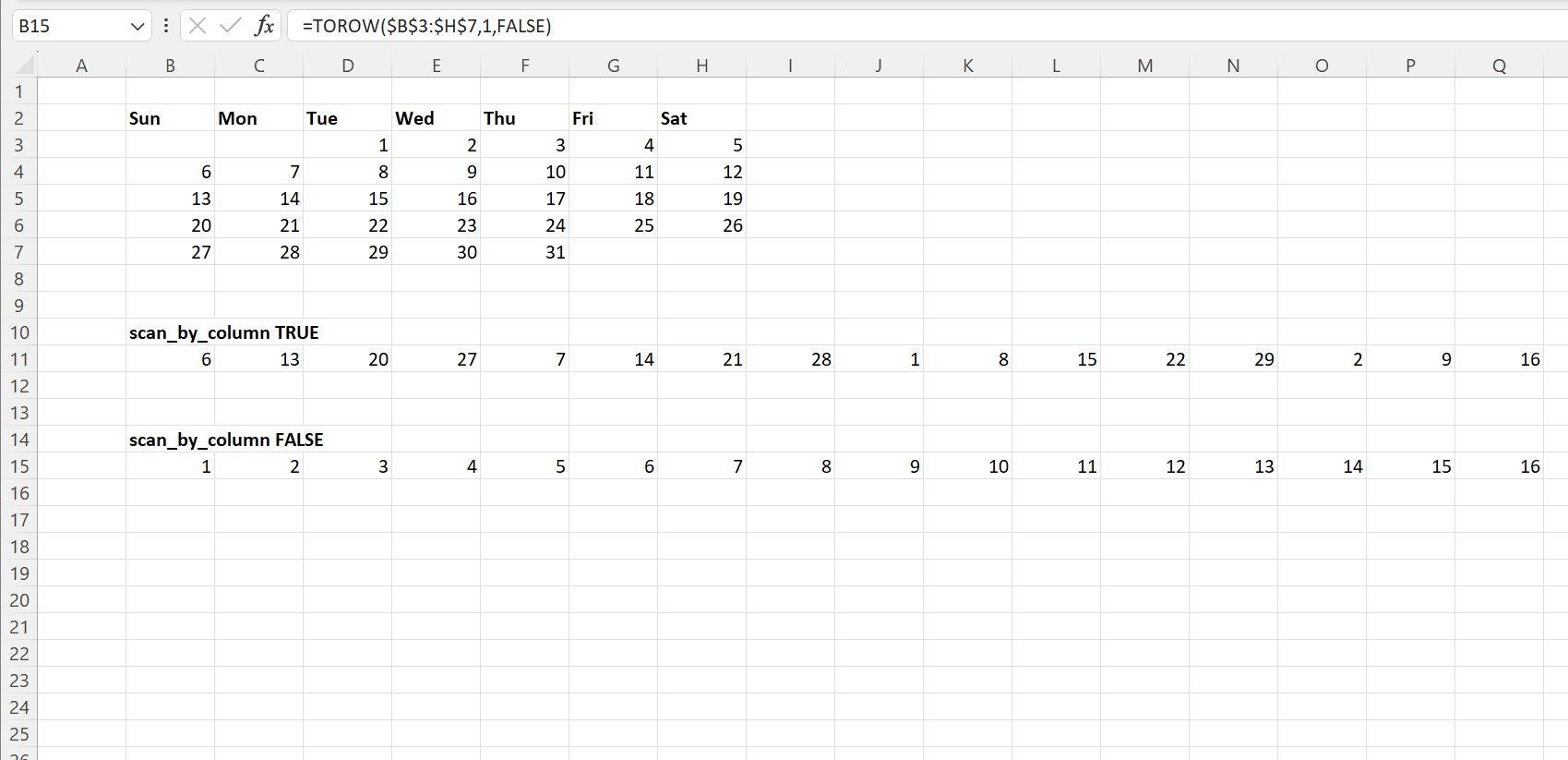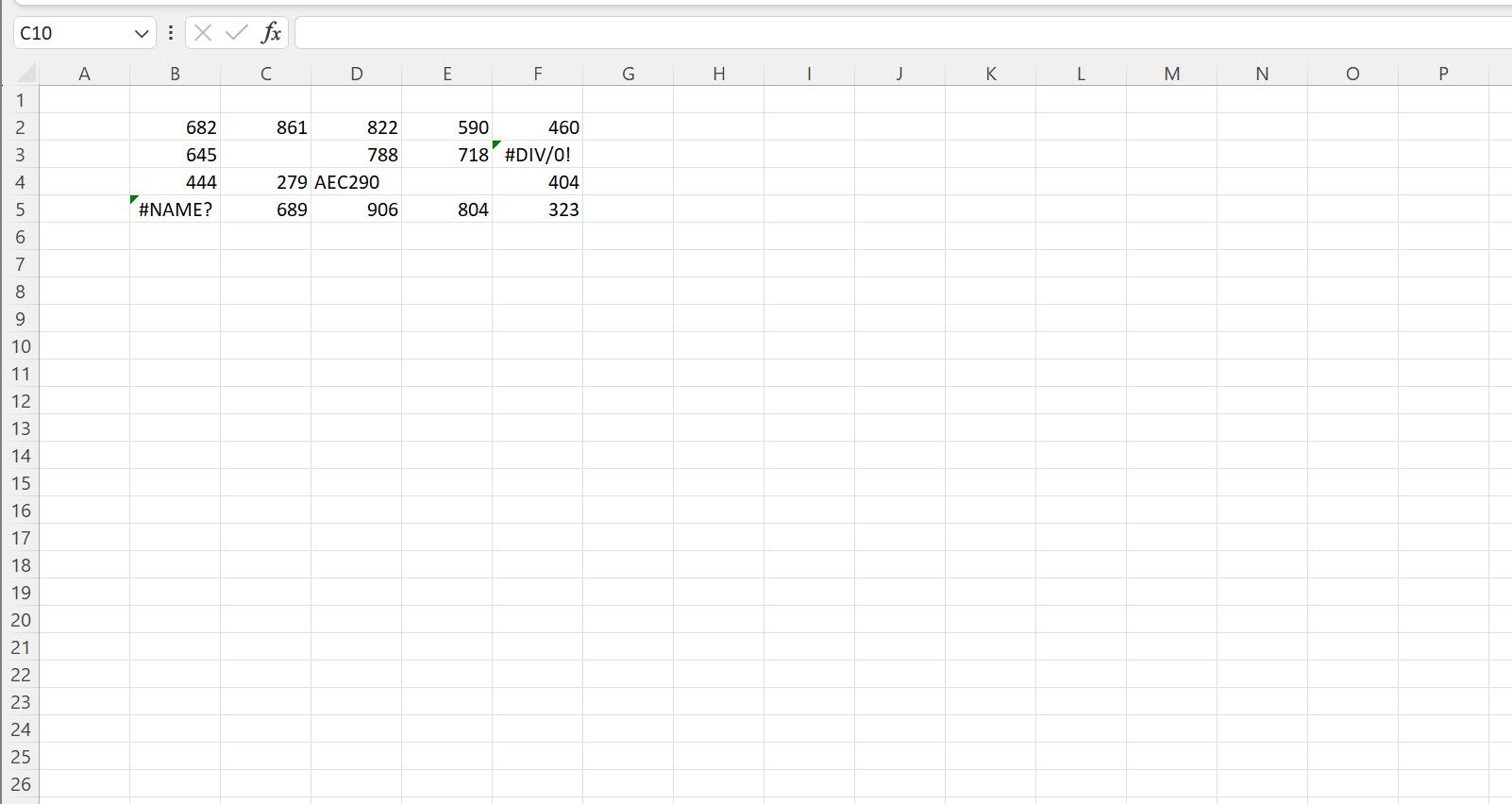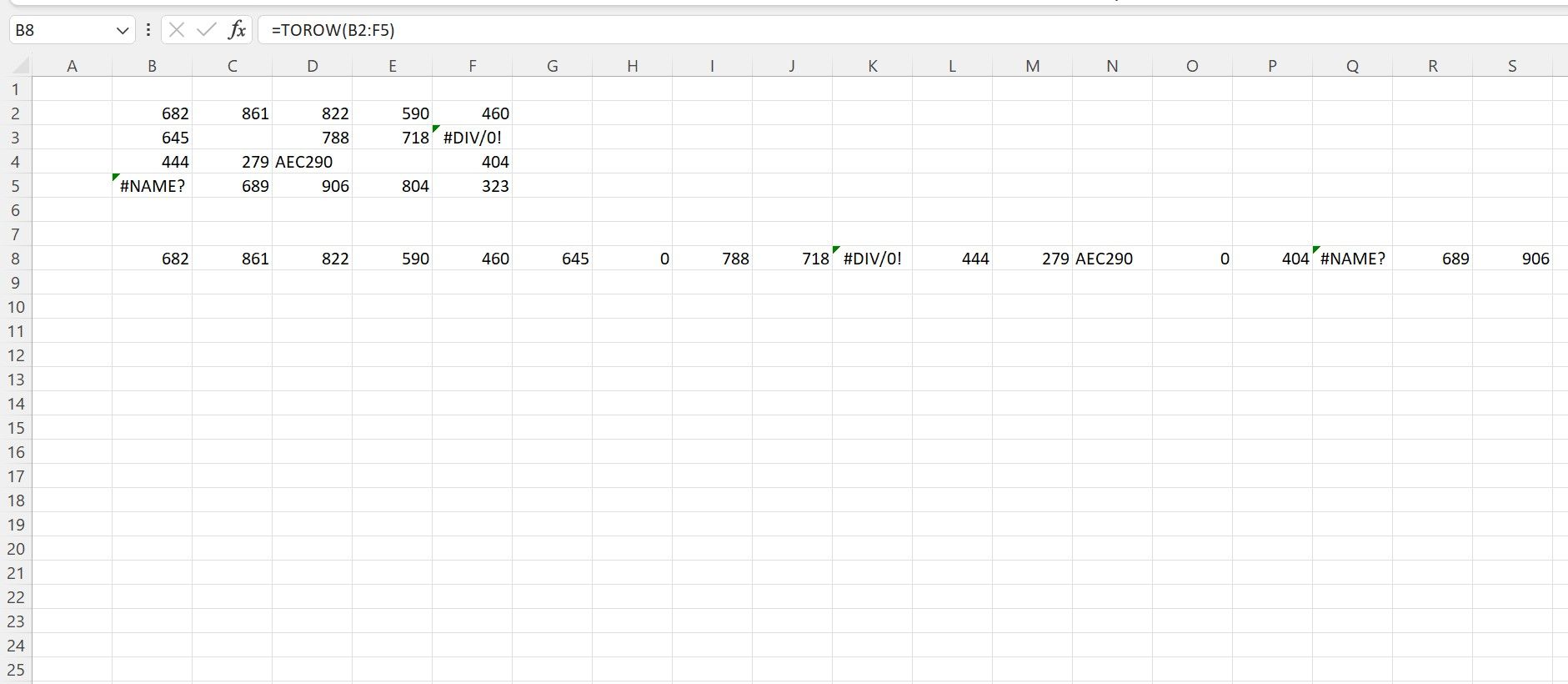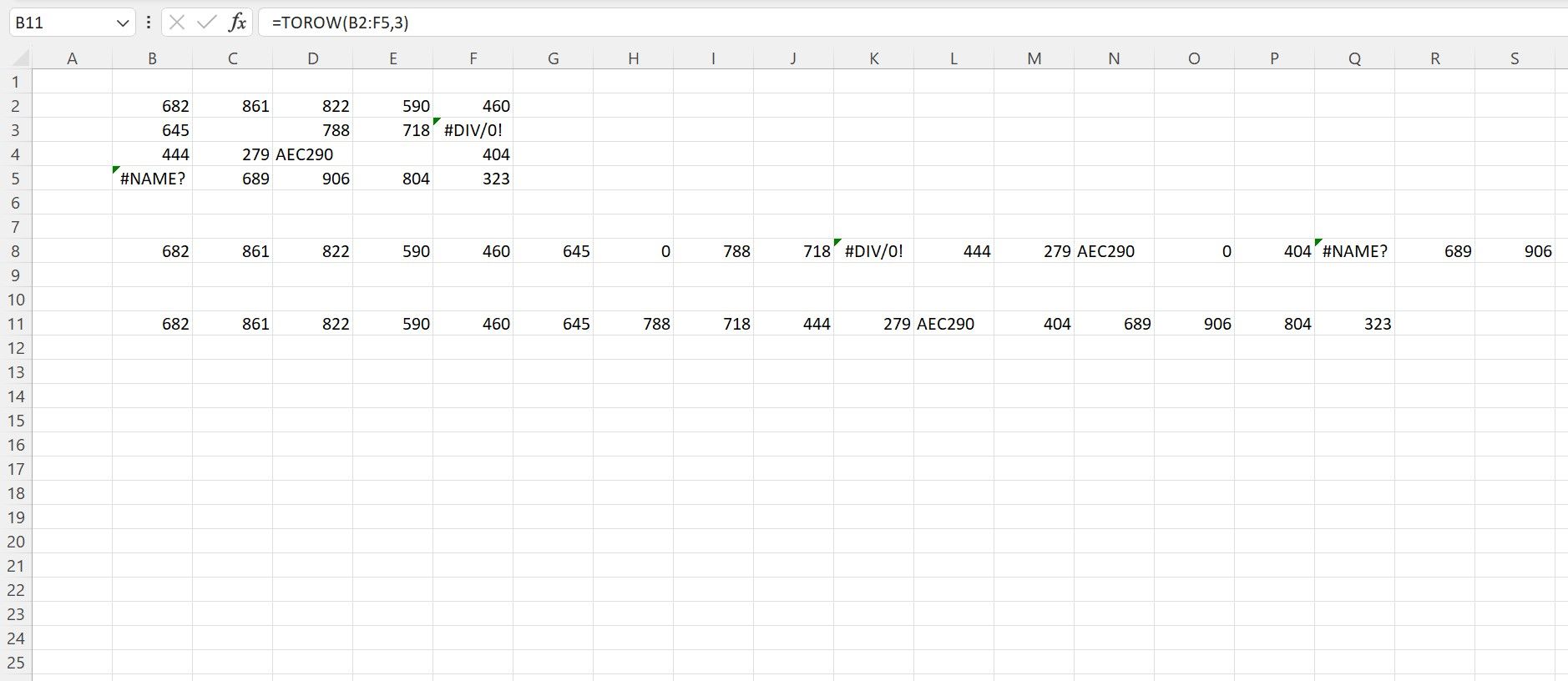Cách sử dụng hàm TOROW trong Microsoft Excel
Có nhiều cách để chuyển đổi dữ liệu của bạn trong Microsoft Excel và khi bạn đã học cách sử dụng chức năng của nó, bạn có thể dễ dàng đi sâu vào tận dụng tối đa bảng tính của mình.
Nhưng nếu dữ liệu của bạn được cung cấp cho bạn ở trạng thái lộn xộn, vô tổ chức thì sao? Nó có thể là một thách thức bổ sung nếu dữ liệu của bạn chưa sẵn sàng để sử dụng ngay lập tức. May mắn thay, Excel cung cấp các hàm để sắp xếp lại dữ liệu của bạn một cách nhanh chóng và một trong những công cụ này là hàm TOROW.
Mục Lục
Chức năng TOROW trong Microsoft Excel là gì?
Hàm TOROW chuyển đổi một tập hợp dữ liệu hoặc một mảng đã chỉ định thành một hàng. Sẽ là một nhiệm vụ khó khăn và tốn thời gian để di chuyển dữ liệu và sắp xếp dữ liệu thành các hàng theo cách thủ công, đặc biệt nếu bạn cũng có ý định xóa các khoảng trống hoặc lỗi khỏi dữ liệu của mình. Công thức này cho phép bạn thực hiện đồng thời cả hai bước.
Nhìn vào bên trong cú pháp của hàm TOROW
Cú pháp đầy đủ của hàm TOROW được viết bên dưới:
=TOROW(array, [ignore], [scan_by_column])
Có ba đối số trong hàm TOROW. Các mảng đối số chỉ định các ô nào sẽ được sắp xếp lại thành một hàng.
Bạn có thể làm rõ nếu các ô có thể được bỏ qua (và theo tiêu chí nào) thông qua tùy chọn phớt lờ lý lẽ. Đối số bỏ qua cho phép bốn tiêu chí: “0”, mặc định, giữ tất cả các giá trị. “1” ra lệnh cho hàm loại trừ các ô trống, “2” ra lệnh cho hàm loại trừ các ô có lỗi (chẳng hạn như “#NAME!” hoặc “#VALUE!”), và “3” ra lệnh cho hàm bỏ qua cả ô trống và lỗi.
Bạn có thể cho Excel biết chính xác cách biên dịch hàng thông qua tùy chọn scan_by_column lý lẽ. Nếu đối số này được bao gồm và được đặt thành TRUE, thì hàm sẽ cộng các giá trị theo thứ tự dọc, theo từng cột. Nếu đối số được đặt thành false hoặc không được bao gồm trong hàm, TOROW sẽ thêm các giá trị theo thứ tự hàng ngang, theo từng hàng.
Đây là một ví dụ cho thấy sự khác biệt được hiển thị thông qua một loạt các ngày theo lịch. Để rõ ràng, các ô trống ở đầu và cuối của mảng đã bị bỏ qua.
Mặc dù bất kỳ hàm nào là một phần của mảng sẽ được chuyển sang hàng mới, nhưng nếu có bất kỳ hàm nào xuất hiện, bạn nên kiểm tra và đảm bảo rằng chúng đang hiển thị như ý định của bạn, cho dù đó là một trong các hàm Excel cơ bản hay một hàm công thức LAMBDA phức tạp (cách sử dụng hàm LAMBDA trong Excel?) với nhiều đối số và tham chiếu.
Sử dụng Hàm TOROW trong Microsoft Excel
Giả sử chúng ta có một mảng dữ liệu lộn xộn mà chúng ta muốn tổ chức tốt hơn. Nó chủ yếu là các con số nhưng bao gồm một số khoảng trống và lỗi mà chúng tôi muốn dọn dẹp và xóa.
Để chỉ chuyển đổi mảng này thành một hàng, hãy nhấp vào ô B8 và trong ô hoặc thanh công thức, nhập công thức bên dưới rồi nhấn Enter.
=TOROW(B2:F5)
Chúng tôi thấy rằng mảng của chúng tôi hiện đã được chuyển đổi thành một hàng nhưng lưu ý rằng các lỗi vẫn còn. Các khoảng trống trong mảng ban đầu đã được điền bằng số không. Tuy nhiên, chúng ta có thể dễ dàng thay đổi công thức để loại bỏ những vấn đề đó.
Nhấp vào ô B11 và trong ô hoặc thanh công thức, nhập công thức bên dưới rồi nhấn Enter.
=TOROW(B2:F5,3)
Đây là công thức giống như công thức ở trên trong B8, ngoại trừ việc nó thêm đối số “bỏ qua”, được đặt thành giá trị “3”, “bỏ qua khoảng trống và lỗi”, để xóa các mục đó khỏi tập dữ liệu mới của chúng tôi. Một mục chữ và số còn lại không thực sự là một lỗi; nó chỉ phục vụ như một cách để cho thấy rằng công thức này hoạt động với cả giá trị văn bản và số.
Sắp xếp dữ liệu của bạn để có năng suất cao hơn và rõ ràng hơn
Dọn dẹp dữ liệu lộn xộn có thể giống như một rào cản không mong muốn đối với năng suất khi làm việc trong Excel. Nhưng với các tính năng như chức năng TOROW, điều đó không nhất thiết phải như vậy. Bạn có thể nhanh chóng và dễ dàng sắp xếp lại dữ liệu của mình để làm cho dữ liệu rõ ràng hơn và dễ quản lý hơn mà không làm bạn chậm lại hoặc khiến bạn không thể thực hiện các tác vụ khác.
Và có rất nhiều cách khác để khám phá cách nâng cấp bảng tính của bạn bằng các công cụ mạnh mẽ trong Microsoft Excel.