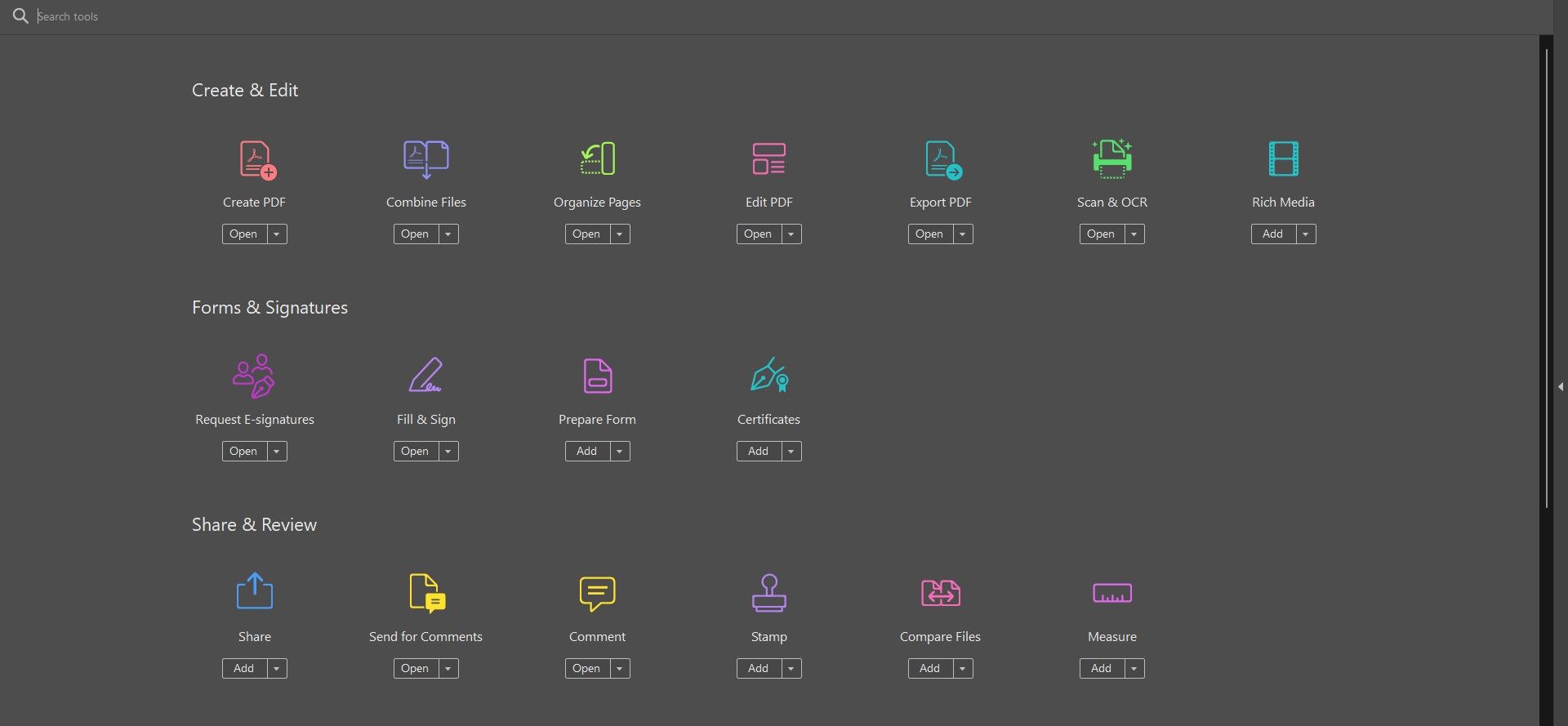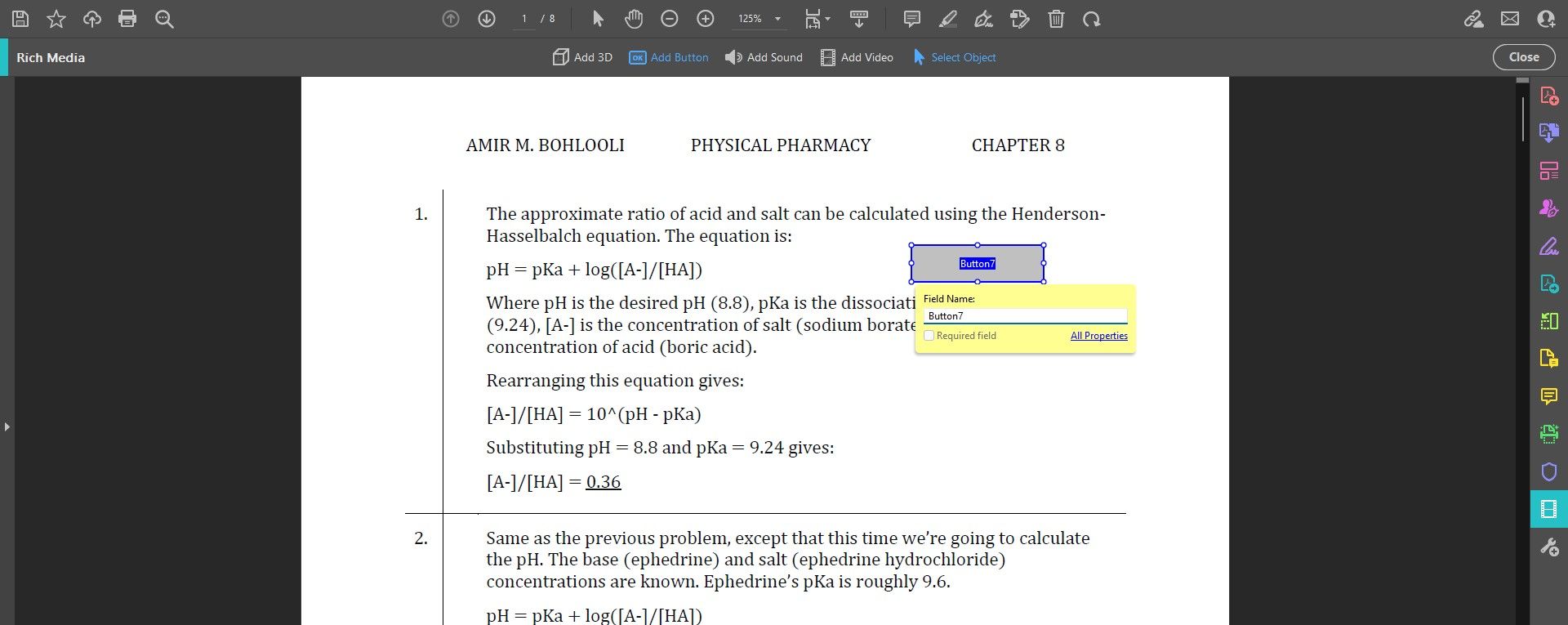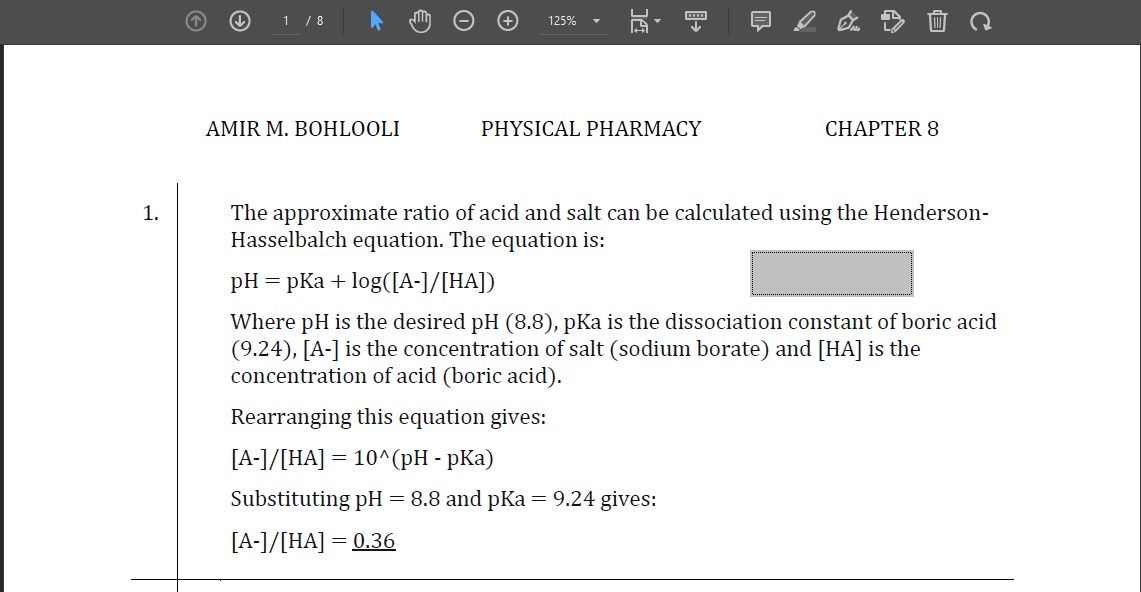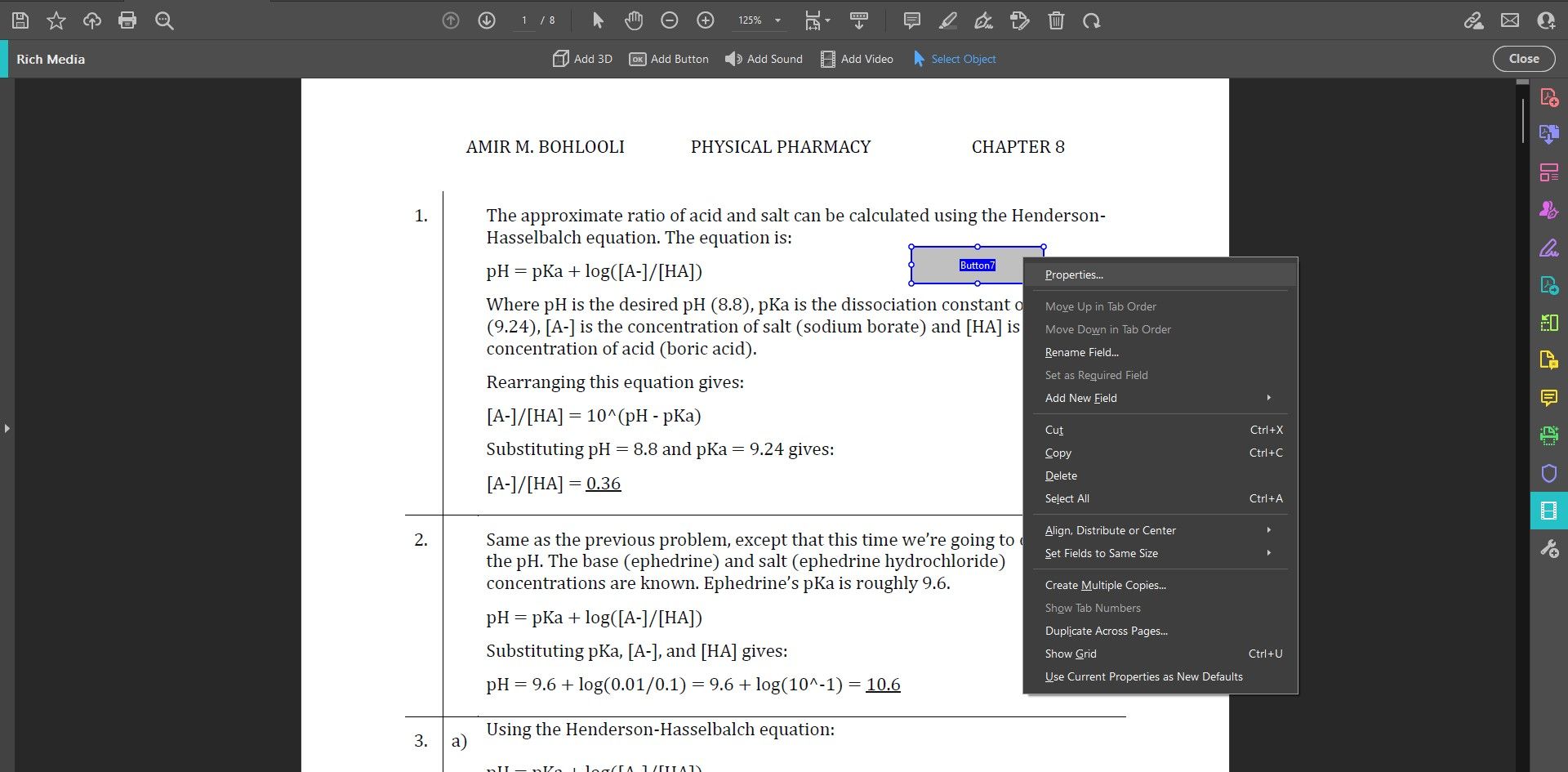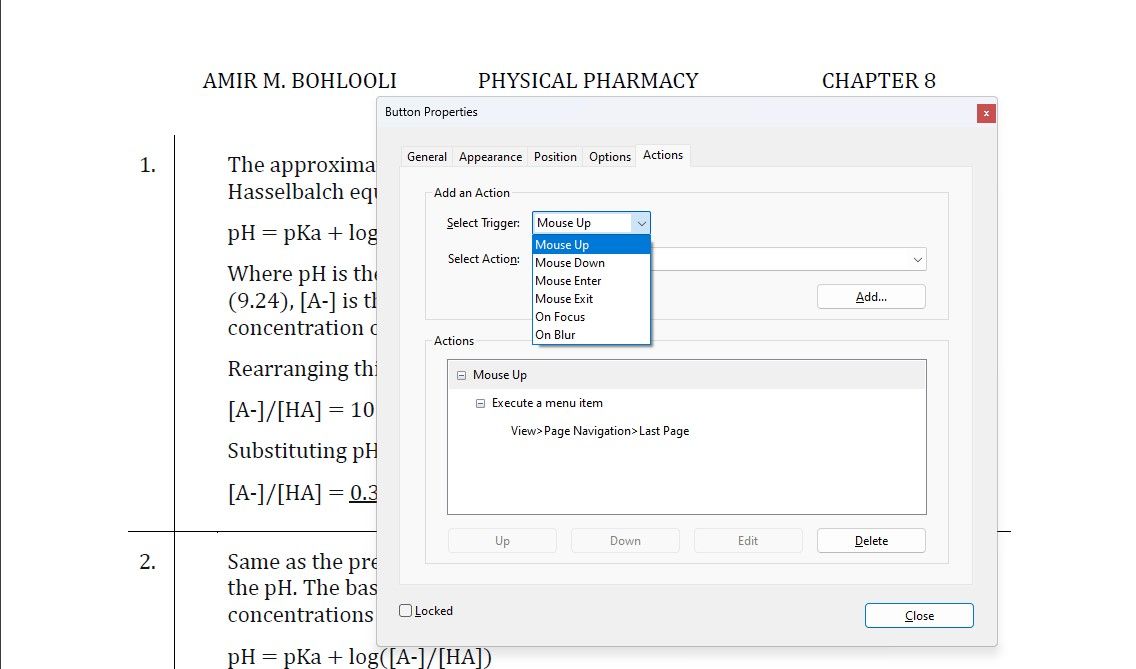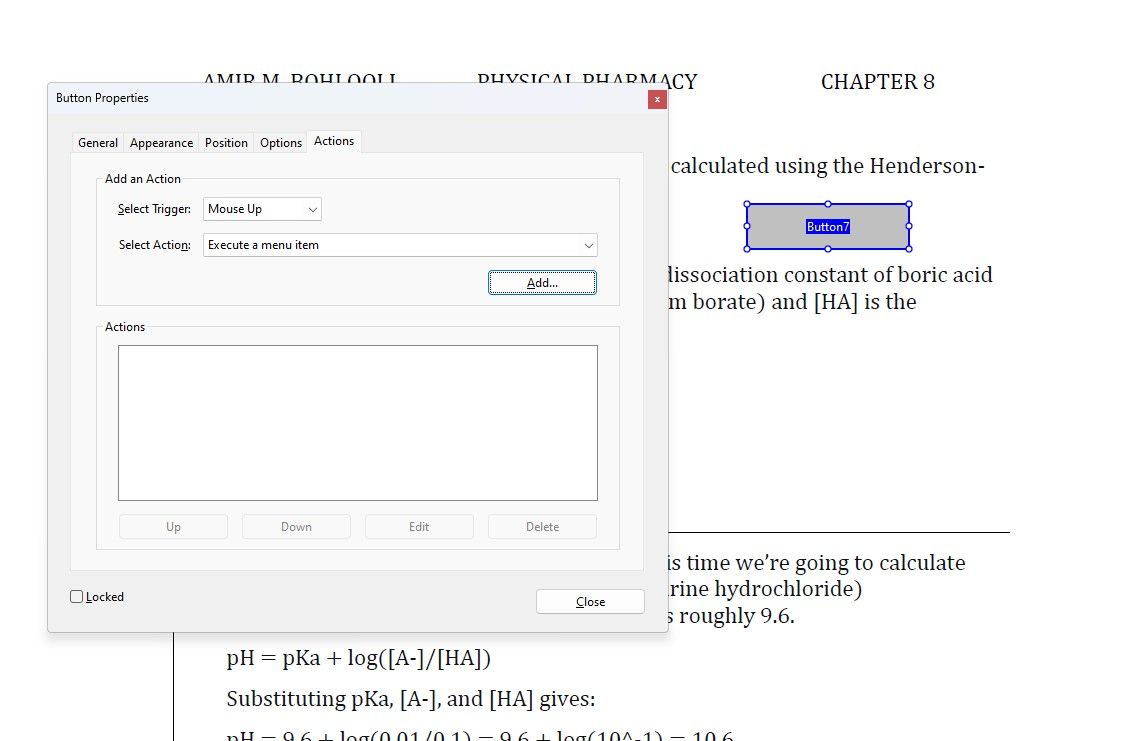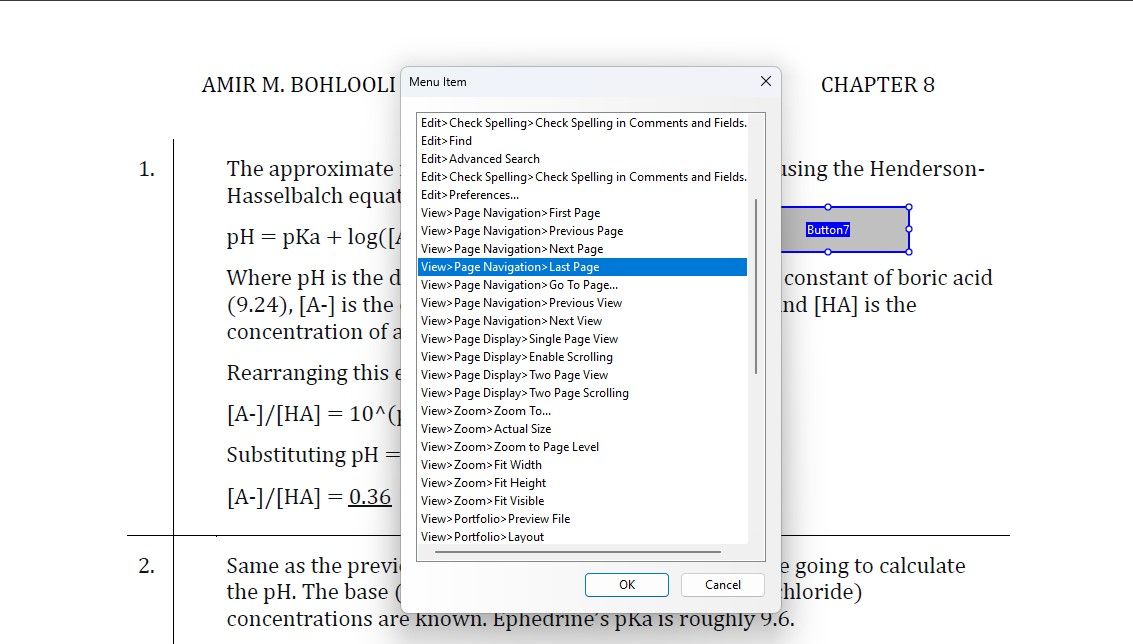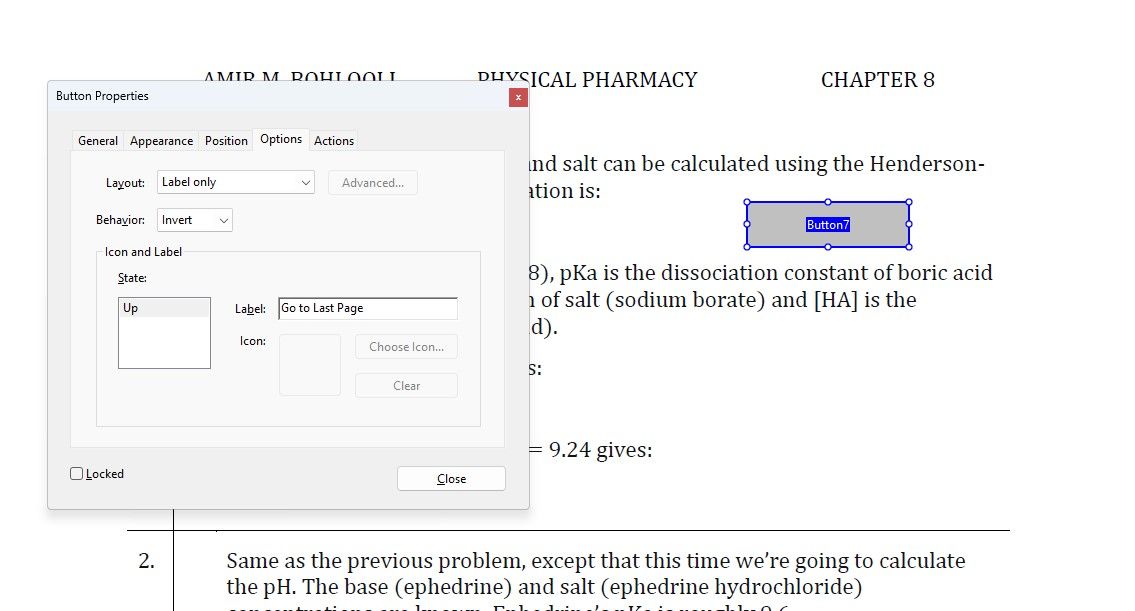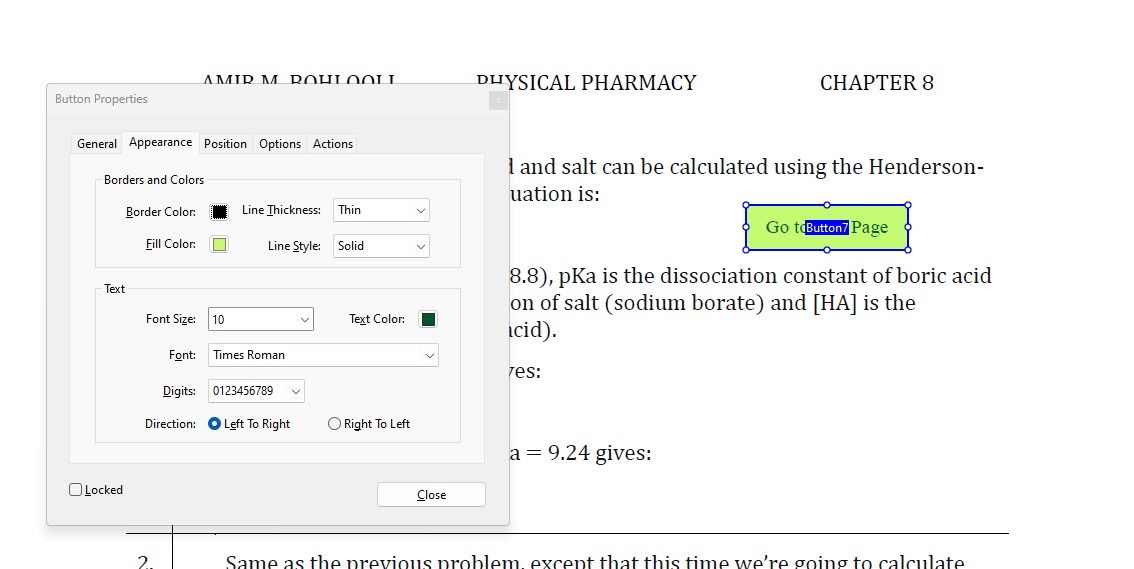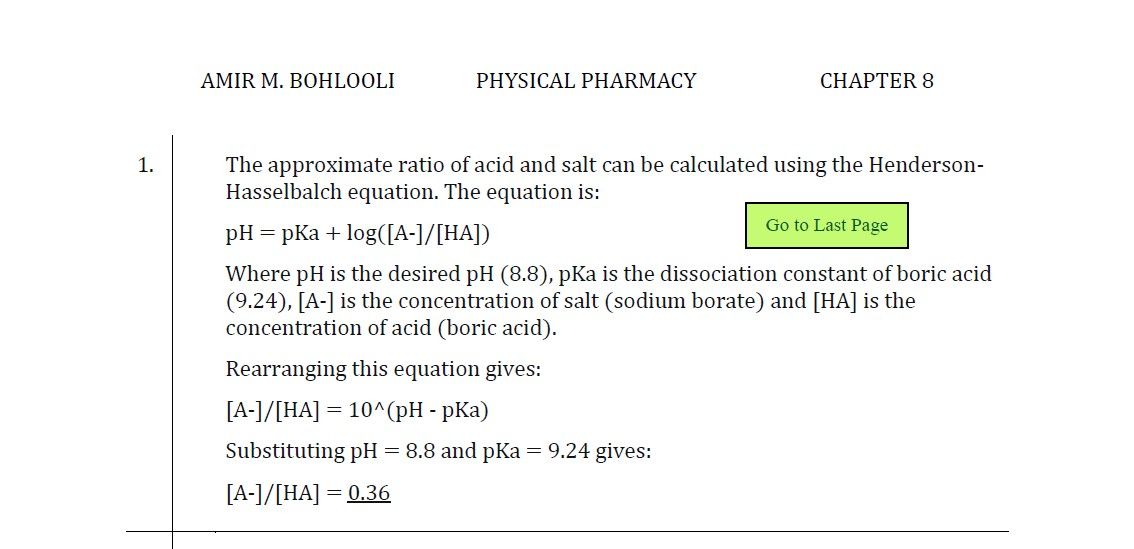Cách sử dụng các nút hành động cho tệp PDF trong Adobe Acrobat
Bạn đã bao giờ tự hỏi liệu mình có thể làm được gì hơn với các tệp PDF của mình chưa? Các tệp PDF rất tốt để giữ nguyên định dạng tài liệu của bạn, nhưng chúng có thể chứa nhiều thứ hơn là chỉ văn bản. Bất chấp danh tiếng của chúng, các tài liệu PDF có thể tương tác.
Các nút hành động là một cách để đạt được điều này. Bạn có thể tùy chỉnh các nút này để thực hiện nhiều tác vụ khác nhau và phù hợp với giao diện của tài liệu một cách hoàn hảo. Adobe Acrobat giúp thao tác với các nút hành động trở nên dễ dàng. Hãy xem cách bạn có thể thêm một số chức năng khác vào tệp PDF của mình bằng các nút hành động.
Mục Lục
Các nút hành động trong PDF là gì?
Các tệp PDF thường là tĩnh. Khi bạn lưu tài liệu dưới dạng PDF, bạn có thể tin tưởng rằng khán giả của mình sẽ xem tài liệu đó đúng như mong muốn. Tuy nhiên, bất chấp lợi ích chính này, các tệp PDF không nhất thiết phải hoàn toàn tĩnh. Bạn có thể kết hợp các tính năng động vào PDF của mình để làm cho nó tương tác hơn.
Một ví dụ điển hình của điều này là các nút hành động. Chúng tương tự như các liên kết nội bộ, nhưng thay vì ở dạng văn bản, chúng được thể hiện bằng đồ họa. Bạn có thể sử dụng nút hành động PDF để kích hoạt một hành động cụ thể khi được nhấp vào. Các nút hành động có thể thực hiện nhiều tác vụ khác nhau, chẳng hạn như điều hướng đến một trang khác trong tài liệu, mở một tài liệu khác, phát tệp âm thanh hoặc video và thậm chí chạy mã JavaScript.
Hầu hết các ứng dụng trình đọc PDF đều có thể hiển thị các nút hành động, chẳng hạn như Adobe Acrobat, Adobe Reader và trình xem PDF tích hợp trong trình duyệt. Do đó, bạn có thể không cần phải lo lắng về ứng dụng mà người đọc của bạn sẽ sử dụng để xem tệp của bạn.
Tuy nhiên, để tạo và sửa đổi các nút hành động, bạn sẽ cần một bản sao Adobe Acrobat. Bất kỳ phiên bản Acrobat dành cho máy tính để bàn nào, bao gồm Acrobat Standard, Acrobat Pro và Acrobat Pro DC, đều có thể tạo các nút hành động. Mặc dù bạn có thể chỉnh sửa các tệp PDF bằng tiện ích mở rộng trình duyệt Adobe Acrobat, nhưng bạn không thể tạo các nút hành động thông qua nó.
Cách tạo các nút hành động trong Adobe Acrobat
Trình kích hoạt và hành động là hai tham số chính trong các nút hành động của Adobe Acrobat. Ngoài những thứ này, bạn cũng có thể tùy chỉnh giao diện của nút hành động. Việc tạo nút hành động chỉ là vấn đề của những cú nhấp chuột.
- Mở tệp PDF của bạn trong Adobe Acrobat.
- chọn Công cụ chuyển hướng.
- Bấm vào đa phương tiện. Điều này sẽ đưa bạn trở lại tài liệu PDF của bạn.
- chọn Thêm nút.
- Nhấp vào bất kỳ đâu trong tài liệu của bạn để thêm một nút ở đó.
- Đặt tên cho nút trong Tên trường hộp.
- Nhấn Đi vào.
Tên mà bạn gán cho nút khác với văn bản hiển thị. Bạn có thể sử dụng tên của nút để tham khảo khi cần.
Bây giờ bạn có một nút hành động trong tài liệu của mình. Tại thời điểm này, nó không làm gì cả. Trong thực tế, nó thậm chí không nói bất cứ điều gì về nó. Để xem nút của bạn ở dạng thực tế, hãy đóng cửa sổ Thuộc tính nút và nhấp vào Đóng trong thanh công cụ Đa phương tiện.
Như đã đề cập trước đây, có rất nhiều điều bạn có thể làm với các nút tác vụ trong tệp PDF. Ví dụ: hãy tạo một nút đưa người đọc đến trang cuối cùng.
- đi đến Công cụ tab và chọn đa phương tiện.
- Trong tài liệu của bạn, bấm vào Chọn đối tượng trong thanh công cụ Đa phương tiện.
- Nhấp chuột phải vào nút của bạn và chọn Của cải từ trình đơn ngữ cảnh.
Thao tác này sẽ mở cửa sổ Thuộc tính nút, nơi bạn có thể thay đổi cài đặt và hành vi của nút. Bạn có thể thêm một hành động trong hành động chuyển hướng. Tại đây, bạn sẽ phải chọn một trình kích hoạt và một hành động. Bạn có thể chỉnh sửa một hành động sau khi thêm nó.
Có rất nhiều trình kích hoạt bạn có thể chọn. Mặc dù mỗi cái đều hữu ích theo cách riêng của nó, chuột lên kích hoạt sẽ đủ cho một nút đơn giản. Với trình kích hoạt này, hành động sẽ kích hoạt khi người dùng nhấp và thả thao tác nhấp vào nút. Hành động sẽ không kích hoạt nếu người dùng nhấp vào nút nhưng thả ra bên ngoài nút.
Với trình kích hoạt không hoạt động, hãy thực hiện một số hành động cho nút này:
- Nhấp vào trình đơn thả xuống bên cạnh Chọn hành động.
- Lựa chọn Thực hiện một mục menu.
- Nhấp chuột Thêm vào.
- Trong hộp thoại, chọn Xem > Điều hướng trang > Trang cuối.
- Nhấp chuột ĐƯỢC RỒI.
- Đóng cửa sổ Thuộc tính nút.
Bây giờ nút của bạn có một hành động. Để dùng thử, hãy đóng thanh công cụ Đa phương tiện và nhấp vào nút. Nếu nó hoạt động bình thường, đã đến lúc chỉnh sửa nút để gắn nhãn cho nó.
Tương tự như trước, đi tới Đa phương tiện và sau đó nhấp chuột phải vào nút để hiển thị các thuộc tính.
- đi đến Tùy chọn chuyển hướng.
- Bên dưới Biểu tượng và Nhãn, hãy nhập văn bản hiển thị vào Nhãn hộp.
- đi đến Vẻ bề ngoài chuyển hướng.
- Thay đổi kích thước phông chữ và các thuộc tính trực quan khác.
Ngoài ra, bạn có thể thêm một biểu tượng thay vì nhãn. Để làm như vậy, hãy thay đổi bố cục trong Tùy chọn tab từ chỉ dán nhãn đến một trong đó bao gồm một biểu tượng là tốt. Sau đó, trong Biểu tượng và Nhãn, bấm vào Chọn biểu tượng.
Bây giờ bạn có một nút hành động sẽ đưa bạn đến trang cuối cùng của tài liệu khi bạn bấm vào đó. Hãy dùng thử bằng cách đóng thanh công cụ Đa phương tiện. Nếu có bất cứ điều gì bạn không thích về nút, bạn biết cách thay đổi nó.
Nếu những người khác sẽ sử dụng tài liệu của bạn, hãy đảm bảo kiểm tra nút của bạn trên càng nhiều trình xem PDF càng tốt. Nếu có một nút không hoạt động, bạn có thể thêm ghi chú và yêu cầu người đọc tránh mở tài liệu bằng trình xem cụ thể đó.
Đó là nó! Giờ đây, bạn có thể tiếp tục và chia sẻ tệp PDF của mình trực tuyến để mọi người có thể cảm nhận được tính tương tác này.
Làm cho PDF của bạn tương tác với các nút hành động
Thêm các nút hành động vào tài liệu PDF của bạn là một cách tuyệt vời để nâng cao cả tính tương tác và chức năng của chúng. Với Adobe Acrobat, việc tạo các nút này là một quy trình đơn giản mà bạn có thể thực hiện chỉ bằng vài cú nhấp chuột.
Bằng cách chọn các trình kích hoạt và hành động thích hợp, bạn có thể tạo các nút thực hiện nhiều tác vụ khác nhau, bao gồm điều hướng đến các phần khác nhau của tài liệu, phát tệp đa phương tiện và thực thi mã JavaScript.
Bạn có thể làm cho các nút thân thiện hơn và hấp dẫn trực quan hơn bằng cách thêm nhãn hoặc biểu tượng và thay đổi hình thức. Còn rất nhiều điều bạn có thể làm với các nút tác vụ PDF. Vì vậy, tại sao không nhảy vào và thử nó cho chính mình?