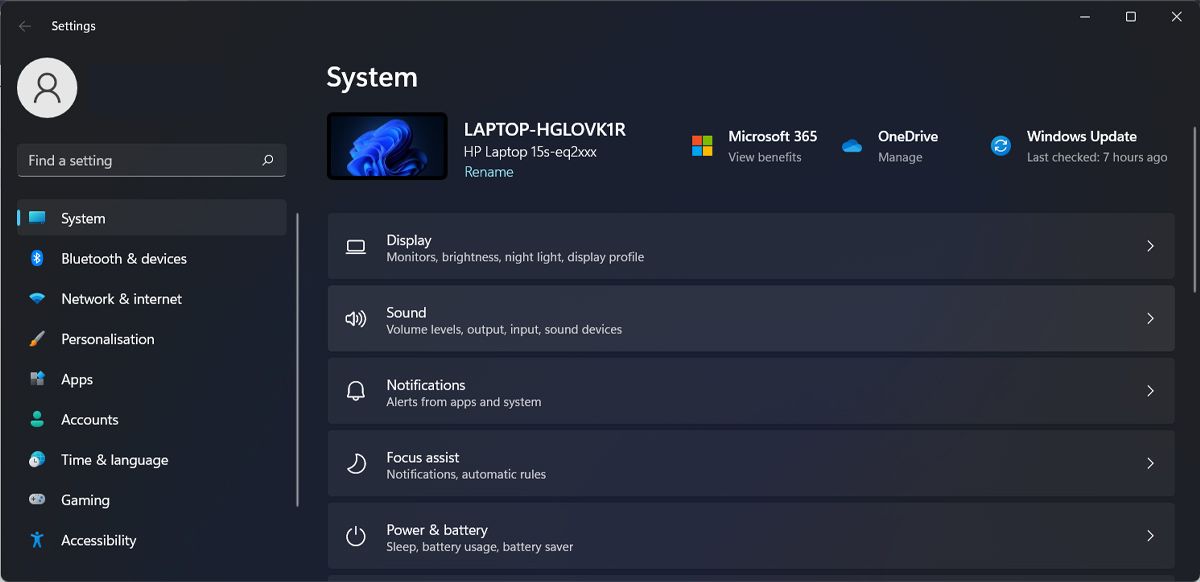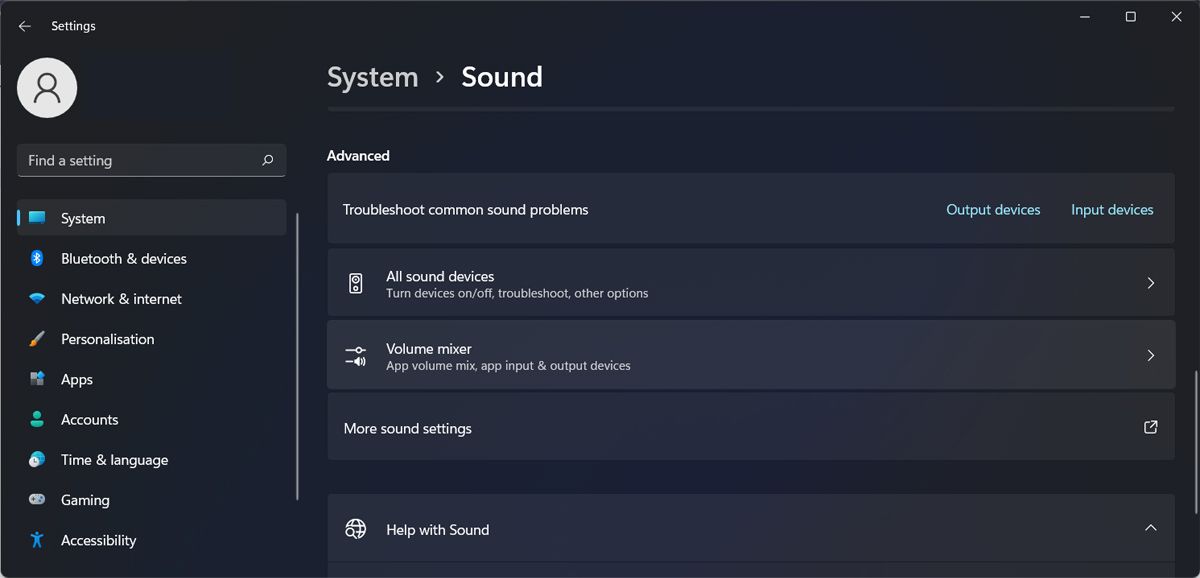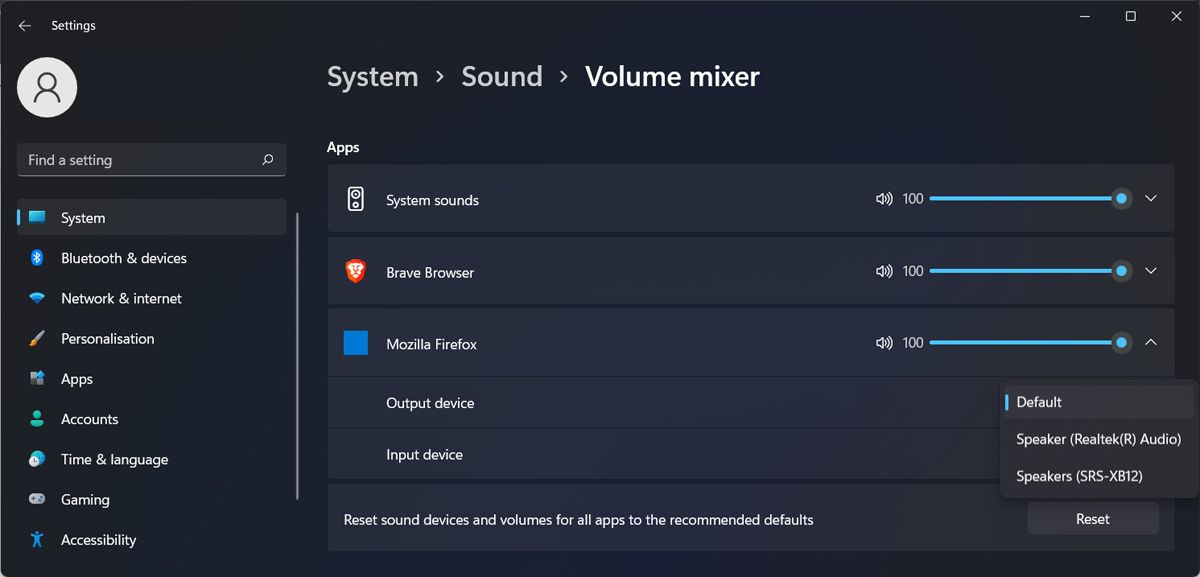Cách phát các nguồn âm thanh khác nhau giữa loa và tai nghe của bạn trong Windows 11
Bạn muốn phát hai nguồn âm thanh khác nhau giữa loa và tai nghe của mình? Windows 11 cho phép bạn làm điều đó.
Bạn có muốn biết cách phát âm thanh của các ứng dụng khác nhau qua loa và tai nghe của mình không? Với Windows 11, bạn không cần phải cài đặt ứng dụng của bên thứ ba vì bạn có thể sử dụng các công cụ tích hợp của nó để tùy chỉnh cài đặt âm thanh của hệ thống.
Mục Lục
Cách thay đổi thiết bị đầu ra cho các ứng dụng khác nhau trong Windows 11
Như chúng tôi đã đề cập, bạn không cần cài đặt bất kỳ phần mềm nào để máy tính Windows 11 của mình phát âm thanh khác nhau thông qua các thiết bị khác nhau. Để thay đổi thiết bị đầu ra cho từng ứng dụng, chúng tôi sẽ sử dụng bộ trộn âm lượng.
Đây là cách thiết lập nó:
- Kết nối và kiểm tra bộ loa hoặc tai nghe Bluetooth mà bạn đang sử dụng và đảm bảo chúng hoạt động bình thường. Bạn thậm chí có thể kết nối nhiều thiết bị âm thanh Bluetooth với máy tính Windows của mình.
- Mở ứng dụng và bắt đầu phát nội dung đa phương tiện. Giả sử bạn đang nghe podcast trên YouTube. Nếu bạn tắt tiếng tab hoặc tạm dừng podcast, trình duyệt của bạn sẽ không hiển thị trong bộ trộn âm thanh.
- Khi âm thanh đang phát, hãy nhấn Win + I để hiển thị menu Cài đặt Windows. Ở đó, đi đến Hệ thống và chọn Âm thanh.
- Cuộn xuống Nâng cao và mở ra Bộ trộn âm lượng.
- Bạn sẽ thấy các ứng dụng phát nội dung đa phương tiện và các thiết bị đầu ra mặc định cho từng ứng dụng đó. Mở rộng Đầu ra menu thả xuống và chọn một thiết bị mới.
Trước khi đóng Bộ trộn âm lượng, bạn nên điều chỉnh âm lượng cho từng ứng dụng để đảm bảo bạn không đặt âm lượng quá nhỏ và do đó sẽ không nghe thấy gì.
Cách đặt lại Bộ trộn âm lượng
Windows 11 sẽ ghi nhớ cài đặt âm thanh của bạn và tiếp tục phát âm thanh qua thiết bị đầu ra đã chọn của ứng dụng miễn là thiết bị được kết nối với máy tính của bạn. Nếu bạn muốn quay lại cài đặt mặc định, hãy mở Bộ trộn âm lượng, như được hiển thị ở trên, cuộn xuống và nhấp vào Cài lại.
Các thiết bị khác nhau, âm thanh khác nhau
Hy vọng rằng bây giờ bạn đang nghe âm thanh của trò chơi điện tử qua tai nghe của mình trong khi ai đó trong phòng nghe podcast cùng một lúc.
Bây giờ bạn đã thiết lập xong phần mềm này, tại sao không khám phá những cách khác để bạn có thể tùy chỉnh âm thanh Windows của mình? Ví dụ: bạn có thể có hai thiết bị khác nhau phát cùng một nội dung âm thanh.