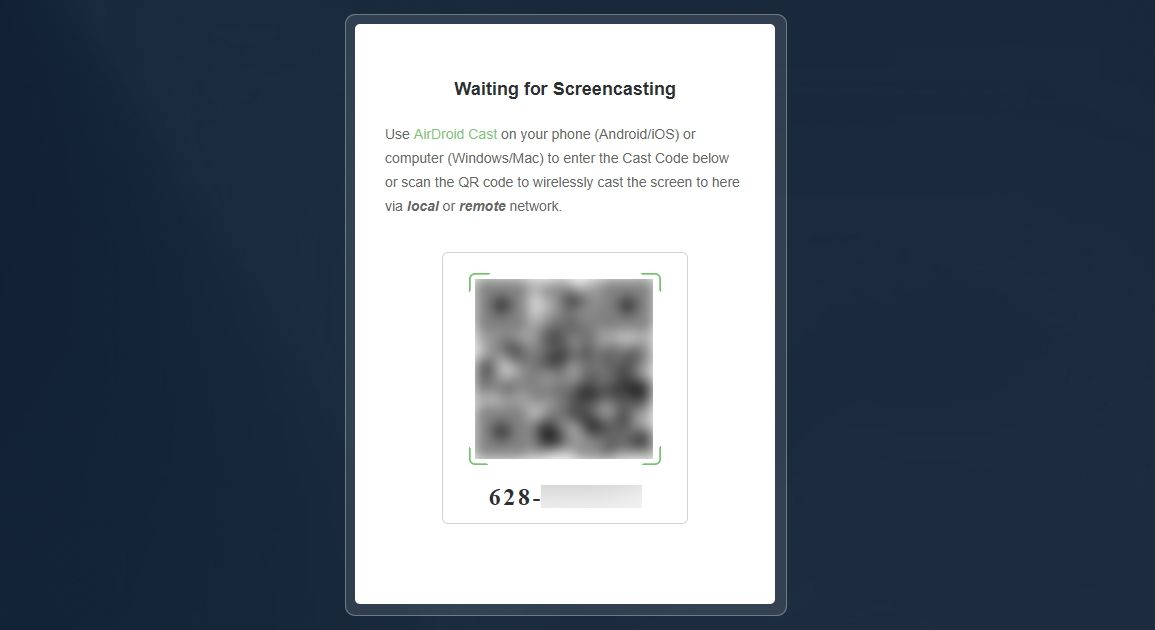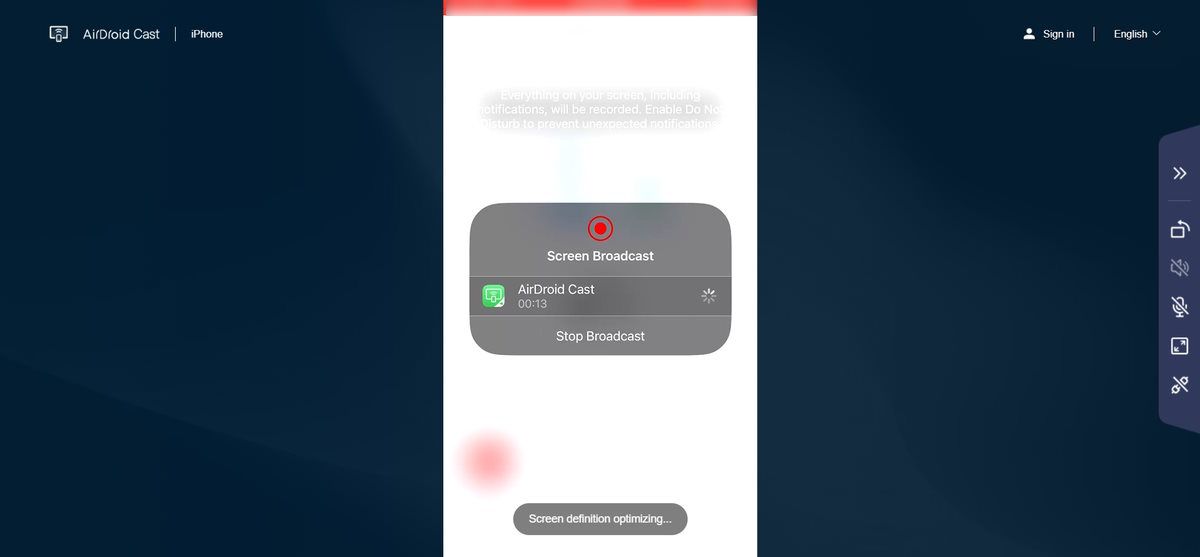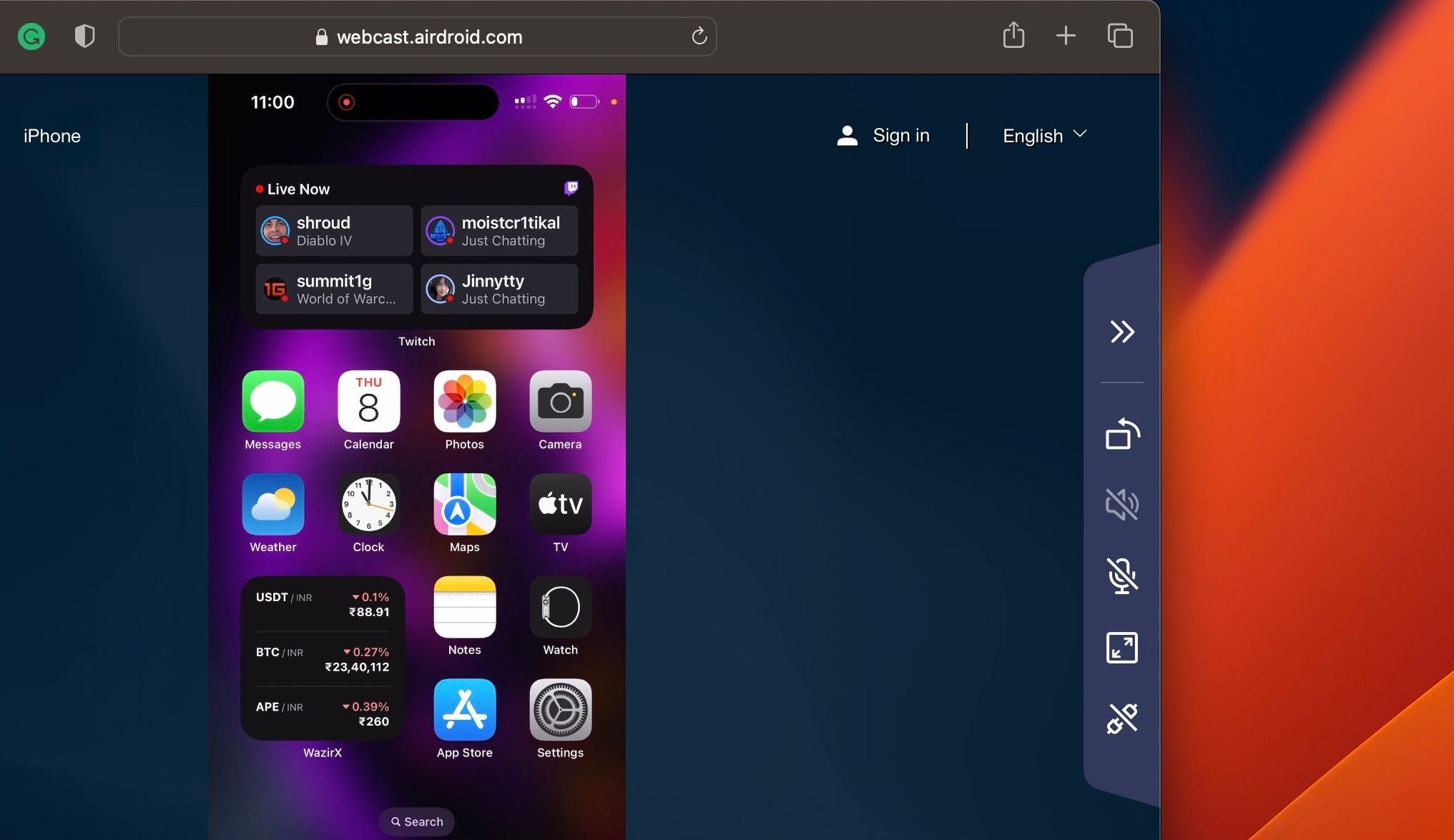Cách phản chiếu màn hình iPhone của bạn với trình duyệt web
Đôi khi, việc xem mọi thứ trên màn hình nhỏ bé của iPhone không giúp ích được gì. Một ví dụ điển hình mà bạn có thể nghĩ đến là nếu bạn muốn phát phương tiện hoặc bản trình bày cho nhiều người sử dụng điện thoại của mình. Chắc chắn sẽ thực tế hơn nếu bạn có thể làm điều đó trên một màn hình lớn hơn.
Nếu sử dụng AirPlay không phải là một tùy chọn, bạn có thể dễ dàng phản chiếu màn hình iPhone của mình với bất kỳ thiết bị nào có trình duyệt web. Và chúng tôi sẽ chỉ cho bạn cách thực hiện bằng ứng dụng có tên AirDroid Cast.
Mục Lục
Bước 1. Tải xuống và khởi chạy AirDroid Cast
Truy cập App Store, tải xuống và cài đặt AirDroid Cast bằng liên kết bên dưới. Khi AirDroid Cast mở ra, bạn sẽ thấy một hộp văn bản có nội dung Nhập mã truyền.
Đảm bảo iPhone của bạn được kết nối với internet trong suốt quá trình.
Tải xuống: AirDroid Cast (Miễn phí, có đăng ký)
Bước 2. Mở Trang Webcast trên Trang web AirDroid
Trước khi tiếp tục, hãy đảm bảo rằng bạn đã cập nhật trình duyệt đang sử dụng, cho dù đó là trên máy tính hay TV của bạn và kiểm tra kỹ kết nối internet của trình duyệt đó.
Bây giờ, đi đến webcast.airdroid.com trên trình duyệt của bạn. Bạn sẽ thấy một trang có mã QR và mã đúc gồm chín chữ số bên dưới.
Một số trình duyệt TV không hỗ trợ phản chiếu với AirDroid cast và nếu đúng như vậy, có một số cách khác để kết nối không dây iPhone của bạn với TV.
Bước 3. Nhập Mã truyền trong Ứng dụng AirDroid Cast
Trong ứng dụng AirDroid Cast trên iPhone của bạn, hãy nhập mã truyền vào hộp văn bản và chạm vào Bắt đầu truyền. Ứng dụng sẽ hiển thị một thông báo cho biết đang chờ xác nhận từ trình duyệt, đây là nơi bạn cần tìm để tiếp tục quá trình.
Ngoài ra, bạn có thể nhấn vào biểu tượng hình vuông bên cạnh hộp văn bản để mở máy ảnh của iPhone và quét mã QR trên trang web.
Bước 4. Bắt đầu phát sóng
Trong trình duyệt, bạn sẽ thấy một cửa sổ bật lên yêu cầu quyền cho phép iPhone truyền lên trình duyệt, vì vậy hãy chọn Cho phép (bạn chỉ có 60 giây để làm như vậy).
Quay lại ứng dụng AirDrod Cast trên iPhone của bạn, chạm vào biểu tượng Bắt đầu phát sóng cái nút. Khi bạn thấy cửa sổ bật lên, hãy chạm vào Bắt đầu phát sóng lại.
Sau khi đếm ngược ba giây, màn hình iPhone của bạn sẽ xuất hiện trong cửa sổ trình duyệt. Ở bên phải, bạn sẽ thấy một thanh công cụ mà bạn có thể sử dụng để xoay màn hình, bật âm thanh và micrô cũng như vào chế độ toàn màn hình.
Bạn cần biết một giới hạn quan trọng khi bạn soi gương. Về cơ bản, mặc dù bạn có thể hiển thị nội dung từ các ứng dụng trong trình duyệt nhưng không phải tất cả chúng đều hiển thị. Các ứng dụng như Netflix và Amazon Prime Video có nội dung có bản quyền và thay vào đó sẽ hiển thị màn hình đen.
Tuy nhiên, mặc dù các ứng dụng này không hỗ trợ phản chiếu màn hình nhưng chúng có hỗ trợ ghi lại màn hình—vâng, có sự khác biệt giữa ghi lại màn hình và phản chiếu màn hình.
Bước 5. Kết thúc phát sóng
Khi bạn hoàn tất phản chiếu màn hình, đã đến lúc ngắt kết nối. Để làm điều đó trong trình duyệt, bấm vào Ngắt kết nối ở dưới cùng của thanh công cụ bên phải. Sau đó, chọn ĐƯỢC RỒI trong cửa sổ bật lên để ngừng truyền.
Ngoài ra, bạn có thể truy cập ứng dụng AirDroid Cast trên iPhone của mình và nhấn vào biểu tượng nút X ở góc trên cùng bên trái. Sau đó, chạm vào ĐƯỢC RỒI trong cửa sổ bật lên và phản chiếu màn hình sẽ kết thúc.
Truyền màn hình iPhone của bạn từ mọi nơi
Màn hình nhỏ của iPhone mang lại trải nghiệm xem hạn chế, nhưng việc chuyển trải nghiệm đó sang màn hình lớn hơn trên máy tính hoặc TV của bạn có thể khiến trải nghiệm đó trở nên thú vị hơn.
AirDroid Cast chỉ là một trong nhiều cách để đạt được điều này. Và không giống như AirPlay, phương pháp này hoạt động bất kể bạn ở đâu, thậm chí qua kết nối di động của iPhone.