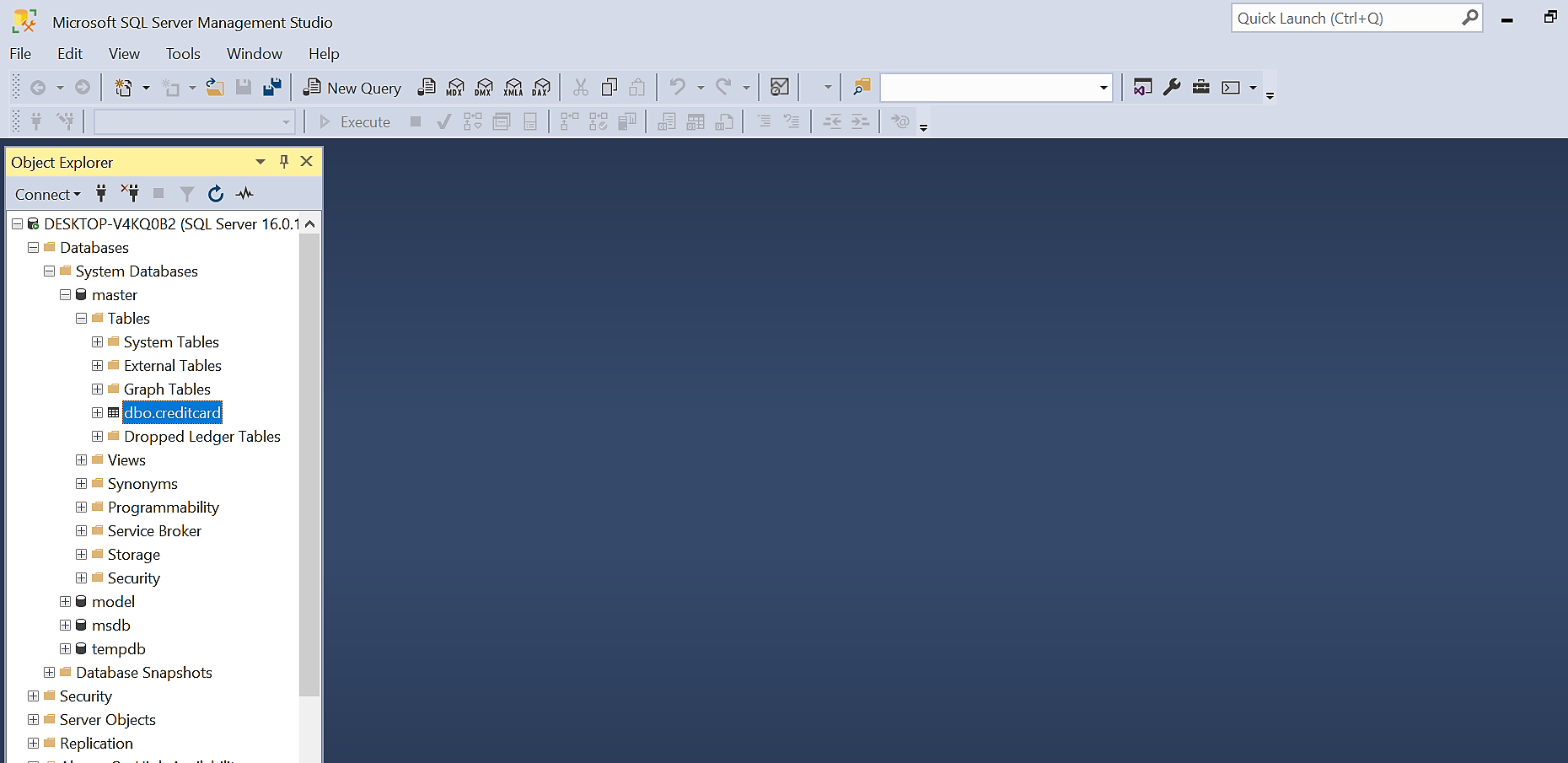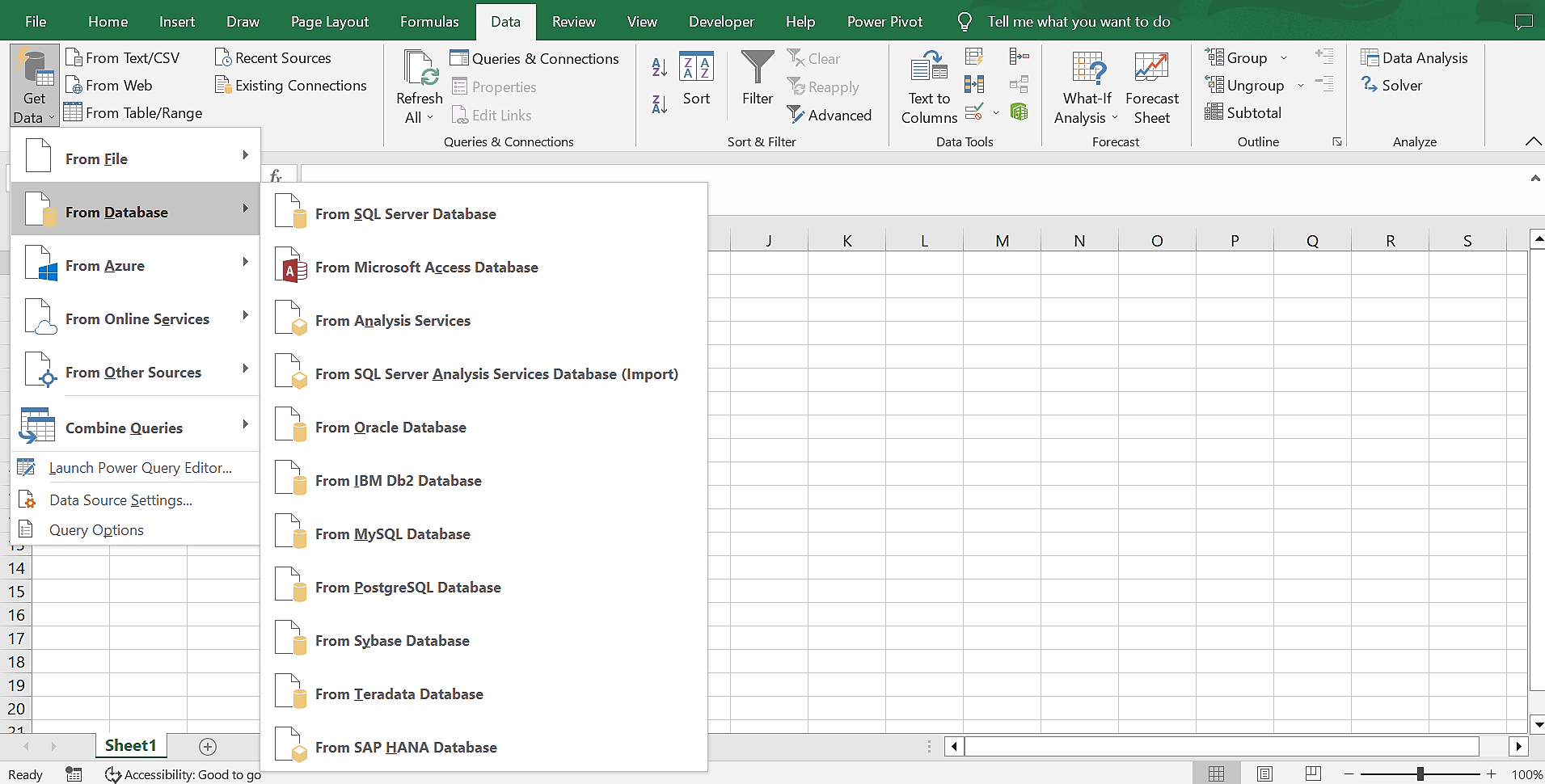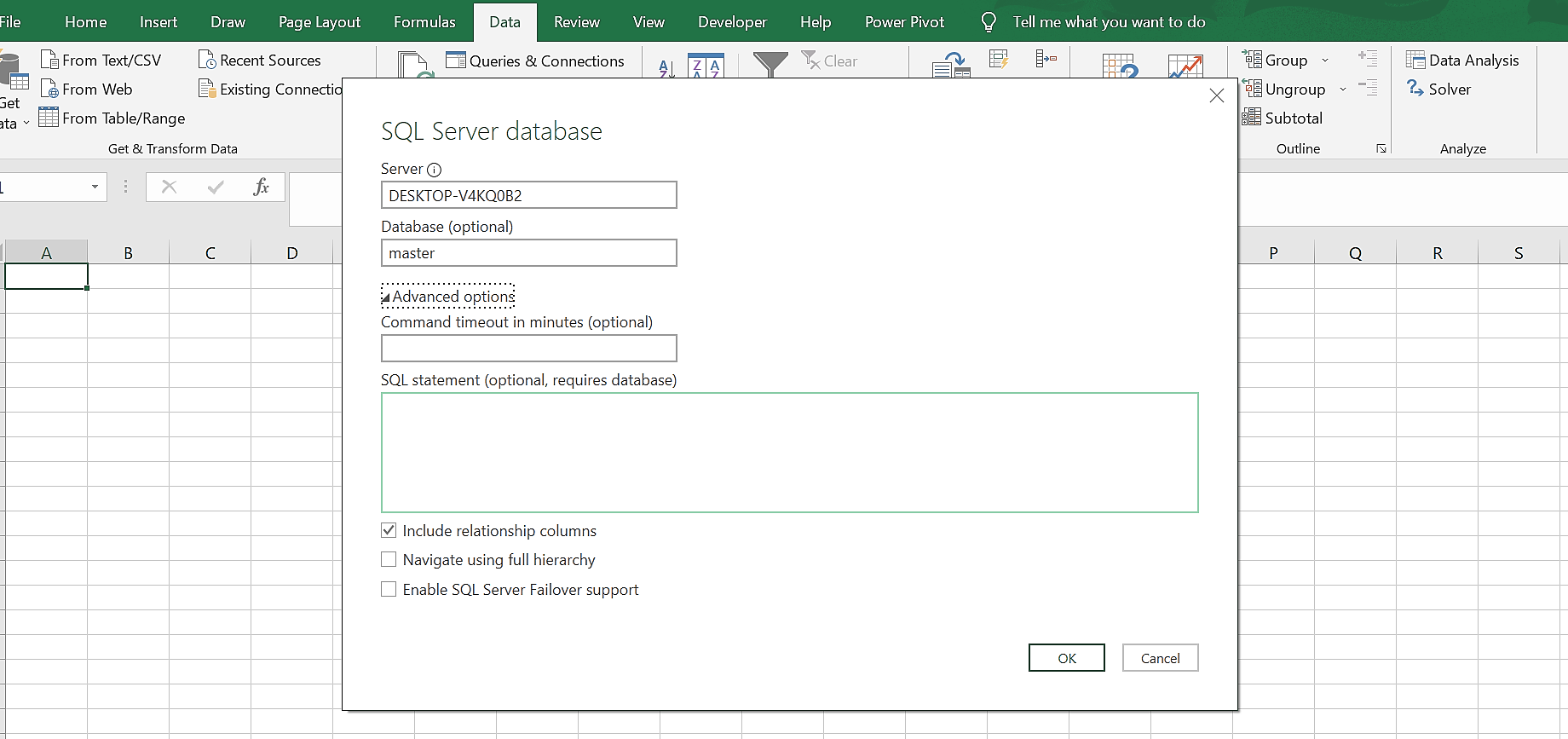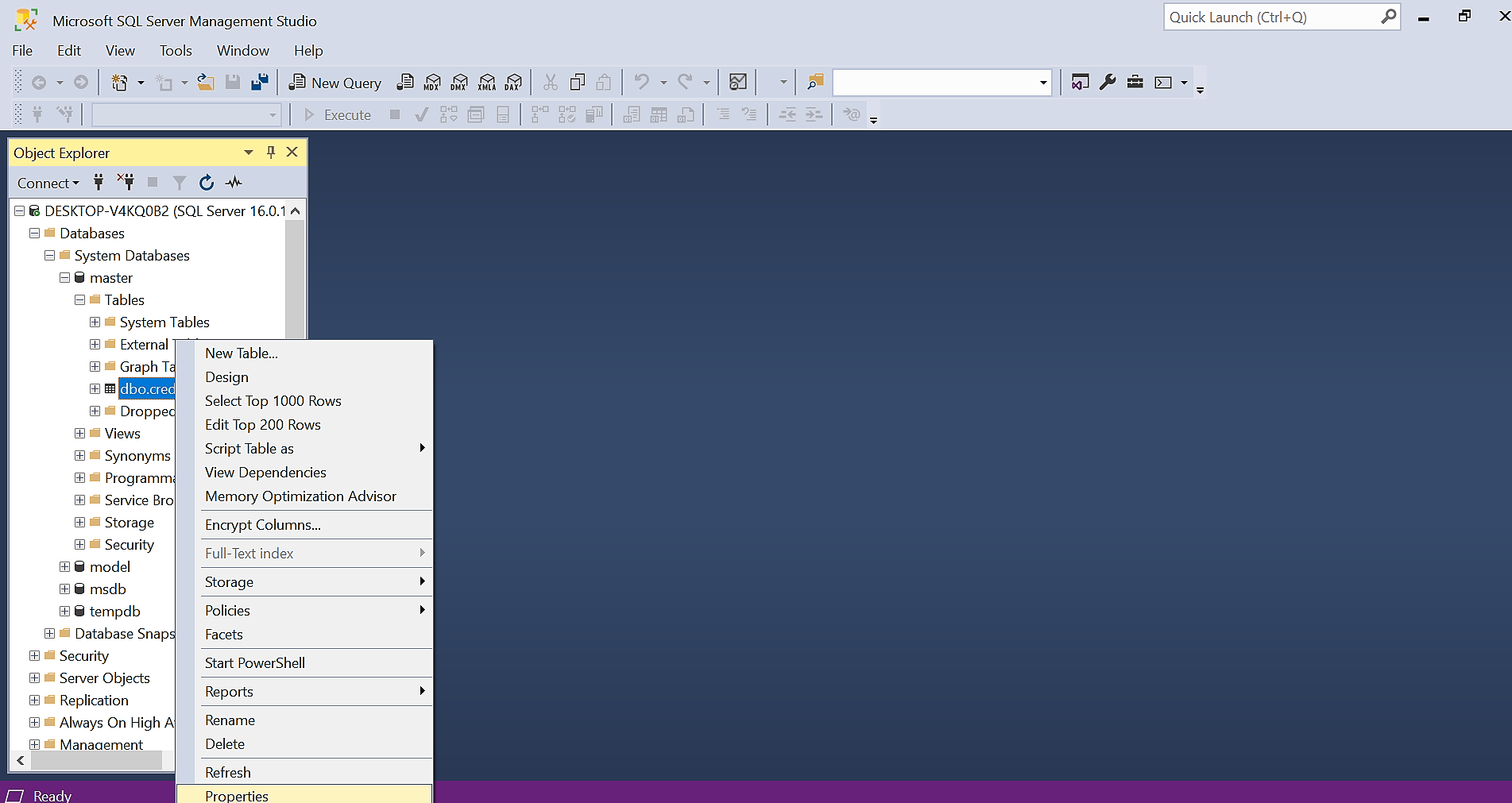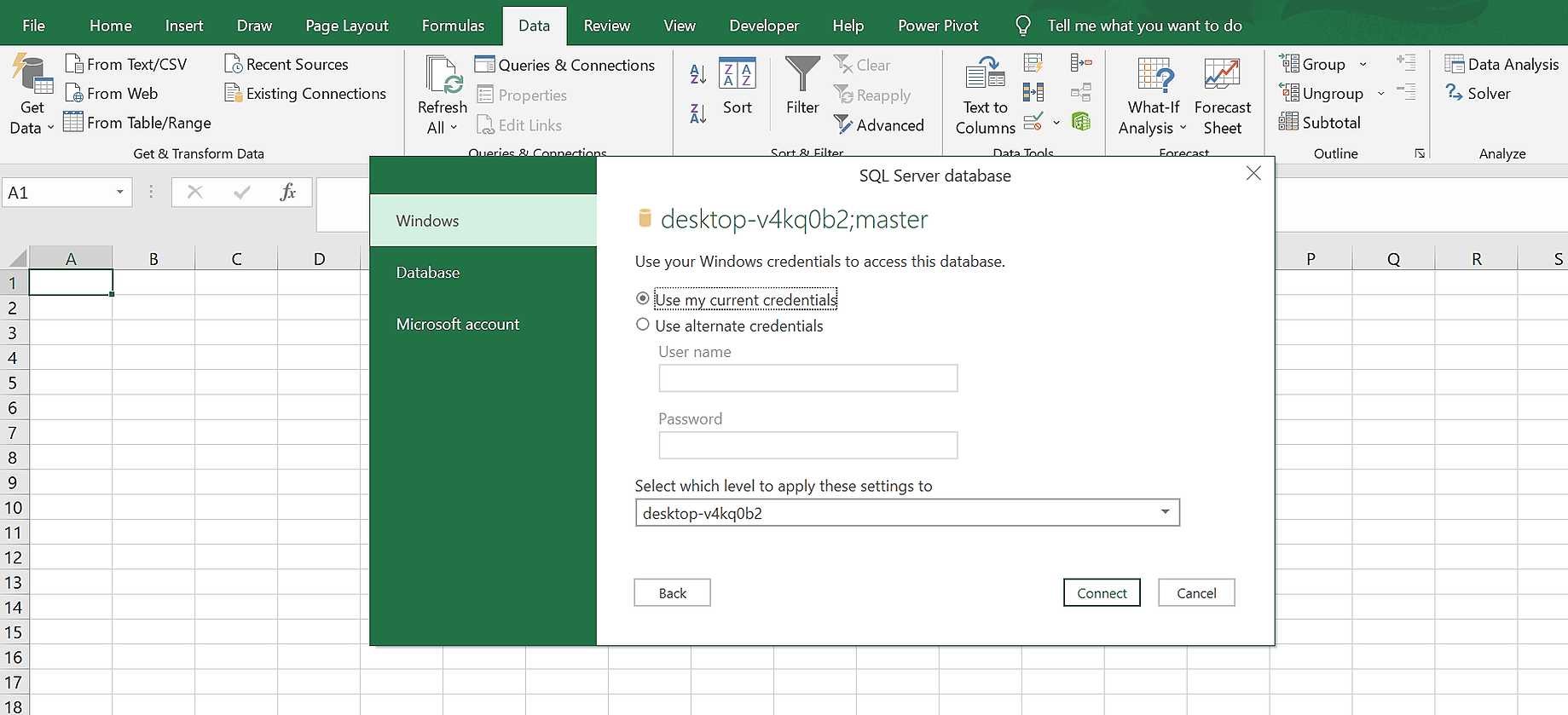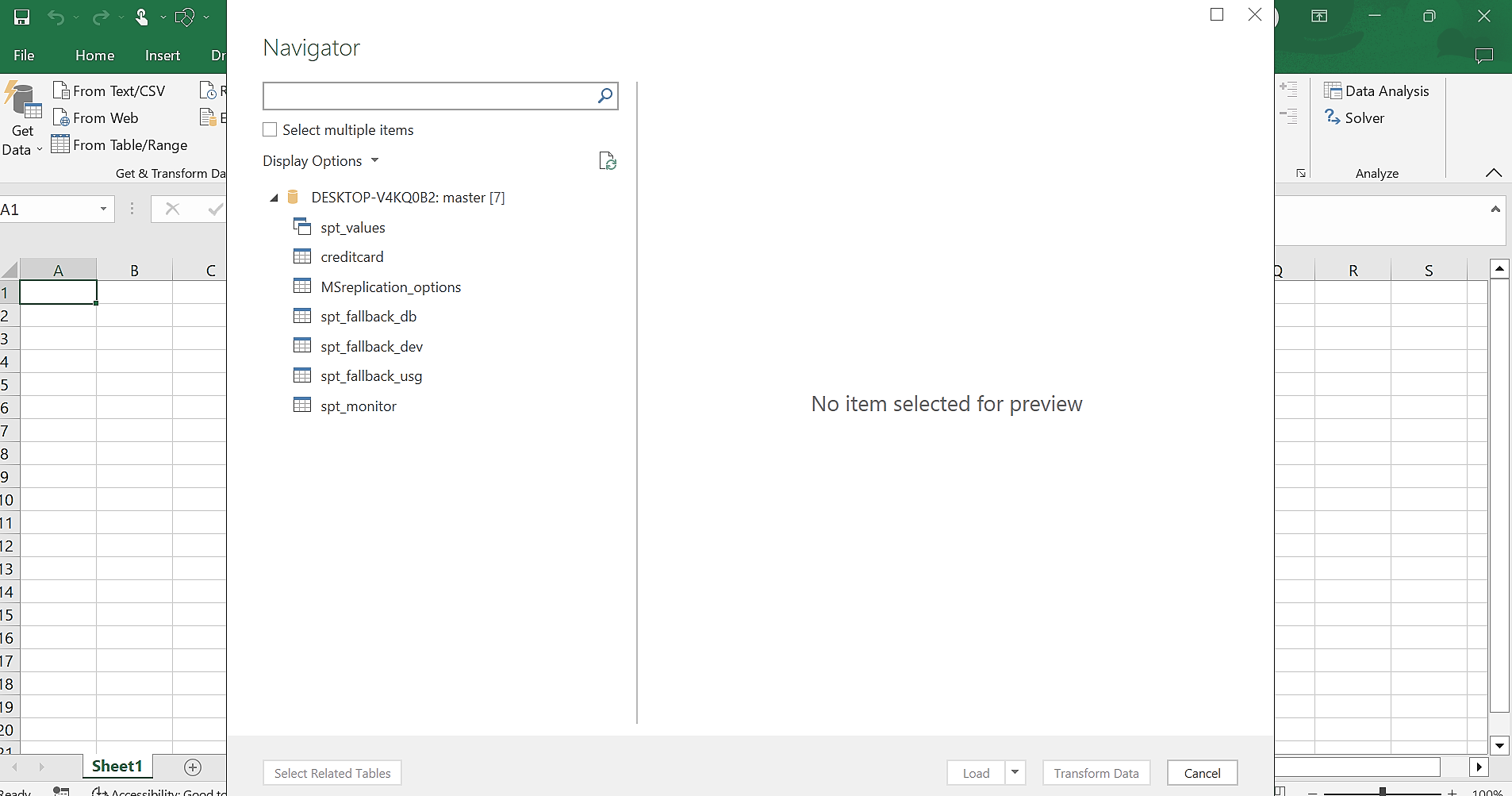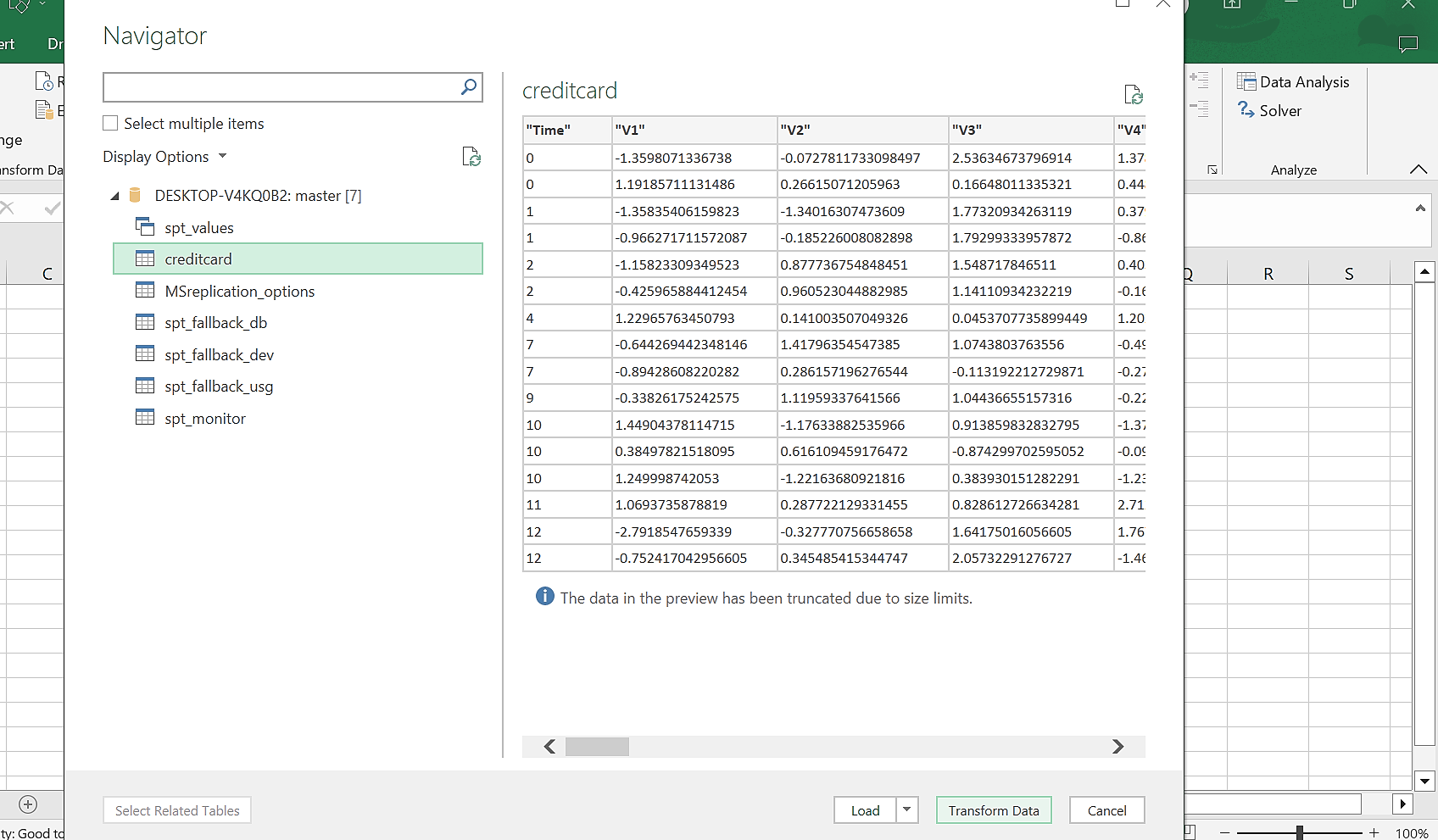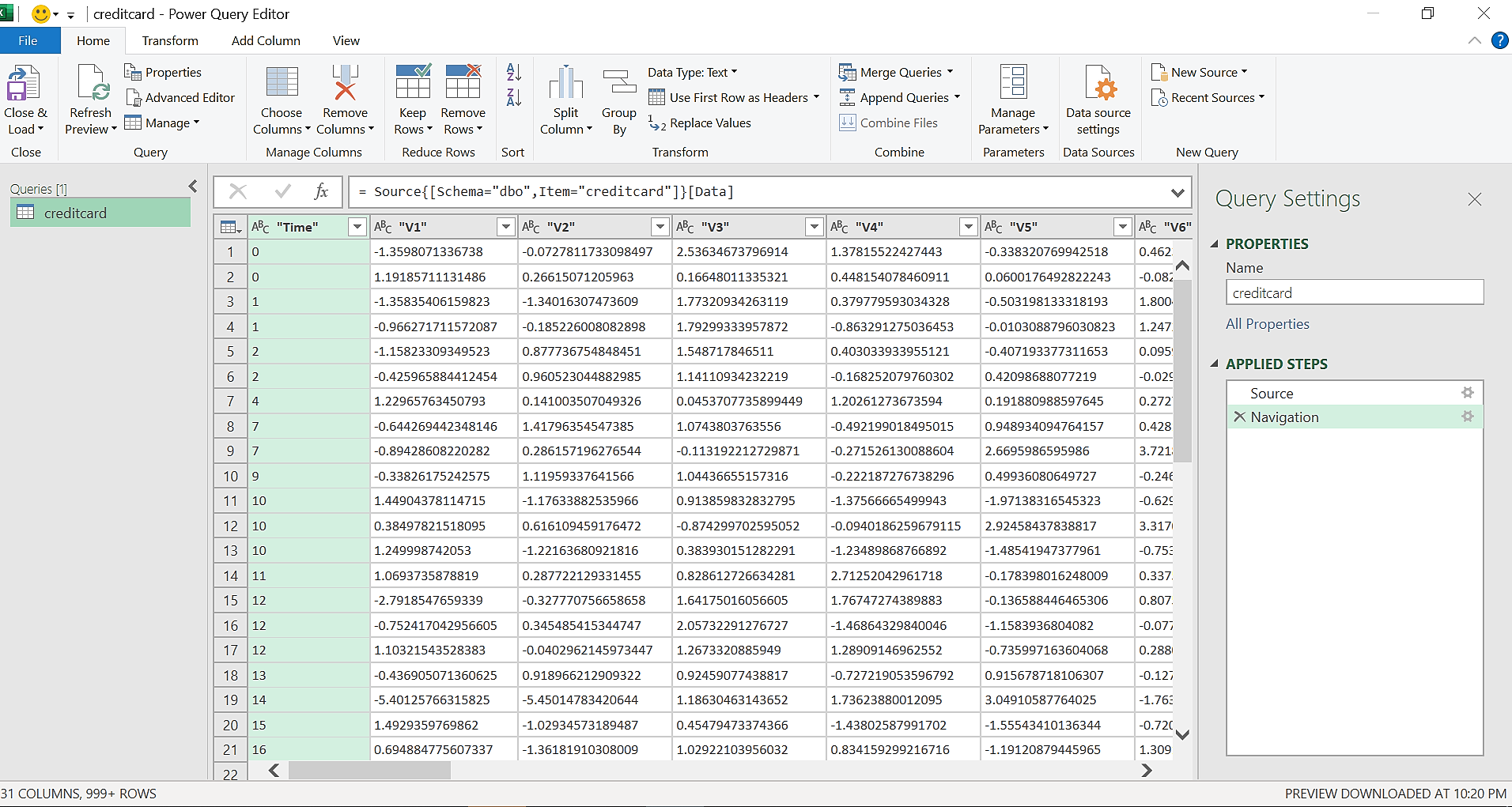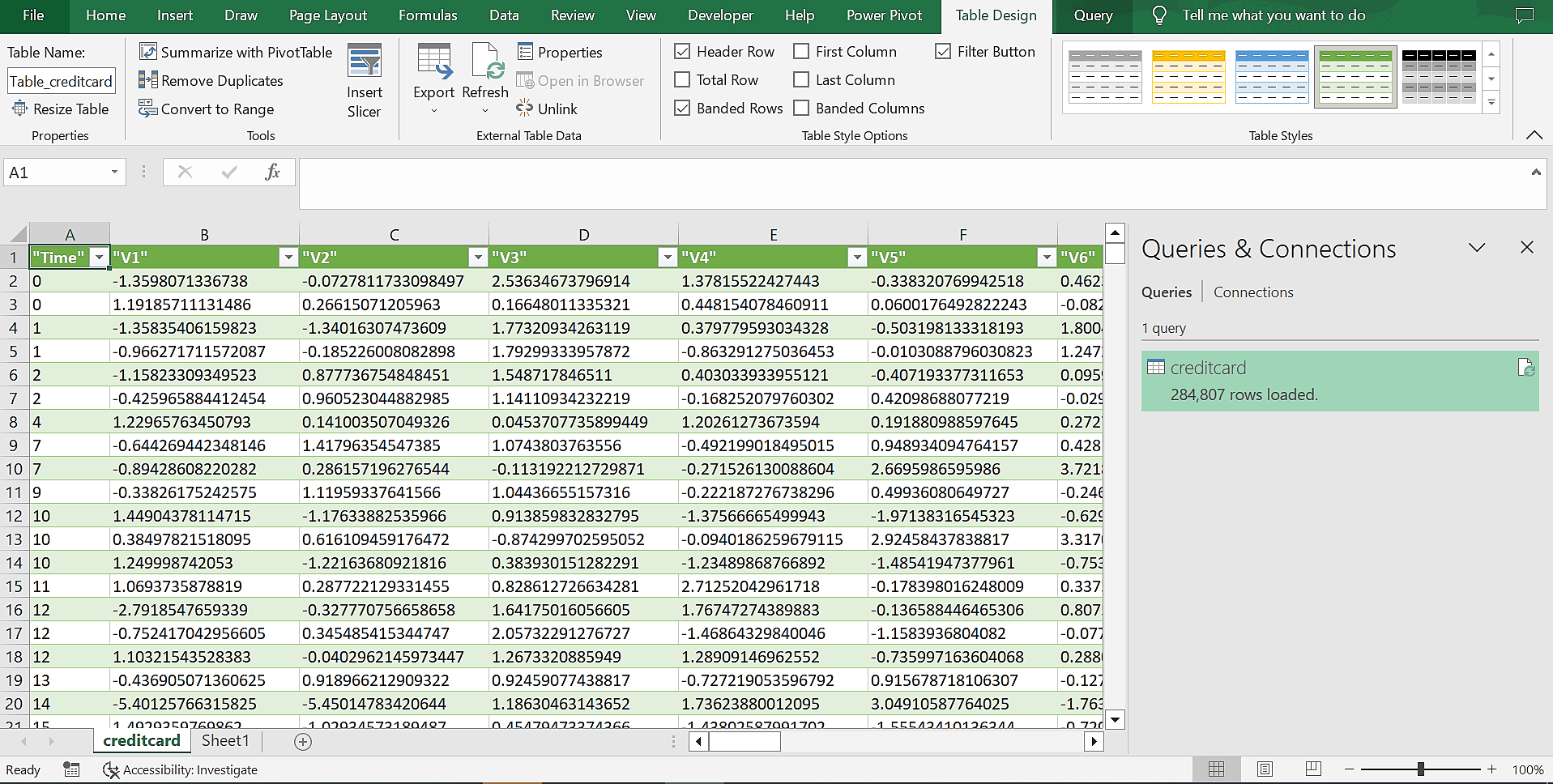Cách nhập dữ liệu từ SQL Server sang Excel bằng Power Query một cách dễ dàng
Trong thế giới dựa trên dữ liệu ngày nay, SQL Server nổi bật với vai trò là kho cơ sở dữ liệu dành cho các tổ chức, chứa dữ liệu kinh doanh khổng lồ của họ. Đồng thời, Excel vẫn là ứng dụng bảng tính phân tích dữ liệu linh hoạt được áp dụng rộng rãi ở các cấp và bộ phận tổ chức khác nhau.
Tuy nhiên, việc lấy dữ liệu giữa hai ứng dụng này có thể mất thời gian và công sức. Vì vậy, chúng tôi sẽ chỉ cho bạn cách nhập dữ liệu liền mạch từ SQL Server sang Excel bằng Power Query.
Mục Lục
Power Query là gì?
Microsoft Power Query là một công cụ dọn dẹp và chuyển đổi dữ liệu có sẵn trong Microsoft Excel, Power BI và Azure Data Factory. Power Query hoạt động tương tự trong tất cả các ứng dụng này.
Với Power Query, bạn có thể tải dữ liệu vào ứng dụng từ nhiều nguồn và xóa dữ liệu đó bằng cách sử dụng mã M hoặc các tính năng chuyển đổi dựng sẵn của nó. Các tính năng này bao gồm xóa cột, thay đổi loại dữ liệu, kết hợp nhiều bộ dữ liệu trong Microsoft Excel hoặc thực hiện phân tích cảm tính trên dữ liệu của bạn.
Mặc dù Power Query là một công cụ thú vị nhưng người dùng mới phải đảm bảo rằng họ cảm thấy thoải mái với Excel trước khi bắt đầu sử dụng Power Query. Nếu bạn không tự tin với kỹ năng Excel của mình, hãy truy cập các trang web và khóa học đào tạo miễn phí này để trở thành chuyên gia Excel.
Khám phá SQL Server Management Studio (SSMS)
SQL Server Management Studio, hay SSMS như tên gọi của nó, là một nền tảng SQL Server. Nó được gọi là một nền tảng vì nó bao gồm nhiều thành phần khác nhau như Công cụ cơ sở dữ liệu, Dịch vụ phân tích, Dịch vụ tích hợp và Dịch vụ báo cáo. Với các dịch vụ này, bạn có thể có một nền tảng truy cập cho tất cả các loại công việc liên quan đến SQL, từ tạo bảng và viết truy vấn đến các hoạt động quản trị và xử lý sự cố.
Hôm nay, chúng ta sẽ khám phá Database Engine của nó và sử dụng một bảng dữ liệu đơn giản trong cơ sở dữ liệu.
Nhập trực tiếp dữ liệu SQL vào Excel bằng Power Query
Power Query cho phép bạn nhập dữ liệu từ mọi nơi. Đây là một trong mười Phần bổ trợ Excel cho phép bạn xử lý, phân tích và trực quan hóa dữ liệu như một chuyên gia.
Để nhập dữ liệu từ SSMS, hãy làm theo các bước được nêu bên dưới.
- Mở SSMS và kết nối với công cụ cơ sở dữ liệu của bạn.
- Chọn một bảng mà bạn muốn trích xuất từ SSMS sang Excel bằng trình đơn thả xuống.
- Chúng tôi sẽ sử dụng bảng ‘dbo.creditcard’ cho ví dụ này.
- Mở Excel và đi đến Dữ liệu.
- Từ Dữ liệu, chọn Lấy dữ liệu > Từ cơ sở dữ liệu > Lựa chọn Từ cơ sở dữ liệu máy chủ SQL.
- Nhập tên máy chủ và cơ sở dữ liệu của bạn. Bạn cũng có thể viết một câu lệnh SQL để kéo chính xác những gì bạn muốn. Điều này sẽ ngăn nhiều chuyển đổi dữ liệu trong Power Query.
Bạn có thể lấy tên máy chủ và cơ sở dữ liệu của mình bằng cách nhấp chuột phải vào bảng SSMS và chọn thuộc tính.
- Nhấp chuột ĐƯỢC RỒI.
- Bạn có thể sử dụng tài khoản Windows, Cơ sở dữ liệu hoặc Microsoft của mình để xác thực. Tôi sẽ sử dụng thông tin đăng nhập hiện tại của mình trong Windows.
- Nhấp chuột Kết nối.
- Power Query Navigator mở và hiển thị tất cả các bảng có sẵn trong cơ sở dữ liệu đó.
- Chọn bảng SQL bạn muốn nhập.
- Bạn có thể chọn một trong hai Trọng tải hoặc Chuyển đổi dữ liệu.
- Trọng tải đóng truy vấn nguồn và hiển thị dữ liệu trong Excel. Sẽ là tốt nhất nếu bạn chỉ làm điều này khi dữ liệu của bạn sạch và do đó sẽ không cần bất kỳ chuyển đổi nào.
- Chuyển đổi dữ liệu, mặt khác, nhập dữ liệu vào Power Query. Điều này cho phép bạn thực hiện các kỹ thuật chuyển đổi dữ liệu trên dữ liệu của mình.
luôn chọn Chuyển đổi dữ liệu. Cách tốt nhất là xem dữ liệu của bạn trong Power Query trước khi tải nó vào Excel. Ví dụ: bạn có thể cần thay đổi loại dữ liệu trước khi tải. Kiểm tra dữ liệu của bạn trước khi tải nó có thể giúp bạn tiết kiệm thời gian và công sức.
- Lựa chọn Chuyển đổi dữ liệu. Bạn đã nhập thành công dữ liệu của mình vào Power Query. Nhờ đó, bạn có thể thực hiện các kỹ thuật chuyển đổi dữ liệu trên dữ liệu của mình.
- Sau khi hoàn tất việc chuyển đổi dữ liệu của bạn, hãy chọn Tải & Đóng.
Làm được nhiều việc hơn với Power Query
Với các tính năng Lấy dữ liệu của Excel trong Power Query, bạn có thể nhập dữ liệu từ nhiều nguồn khác nhau, không chỉ máy chủ SQL. Ví dụ: bạn có thể trích xuất dữ liệu từ Microsoft Dynamic, Sharepoint, Salesforce, Azure, cơ sở dữ liệu như Oracle, JSON, web và các nền tảng mạng xã hội.
Ngoài ra, bất kể dữ liệu bị bẩn và lộn xộn như thế nào, Power Query luôn sẵn có cho mọi nhu cầu chuyển đổi và làm sạch dữ liệu của bạn.