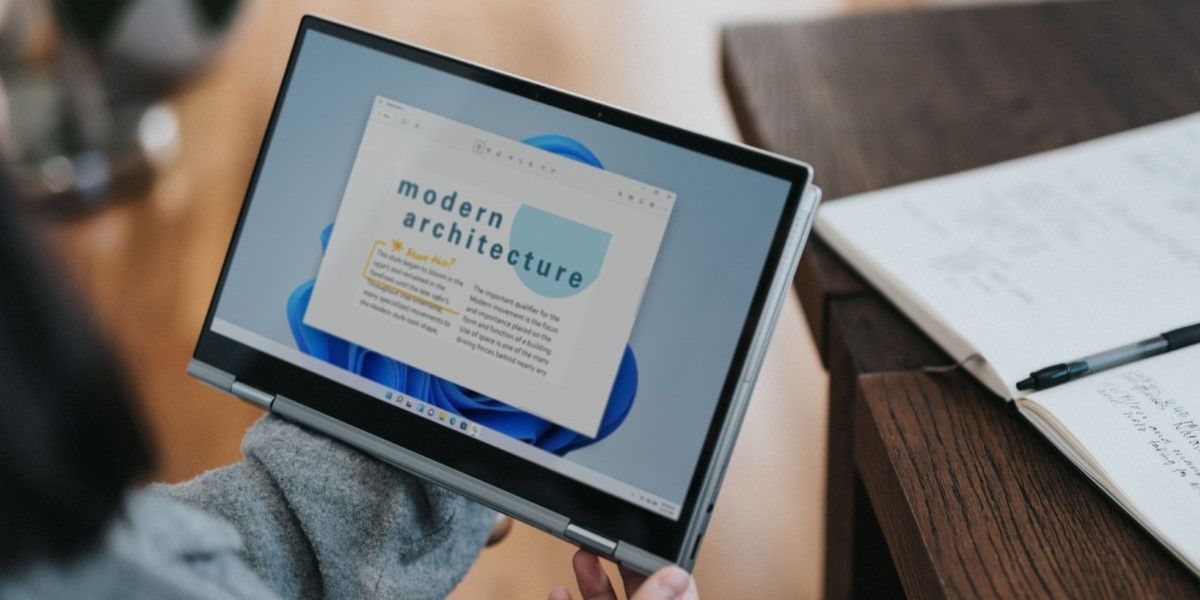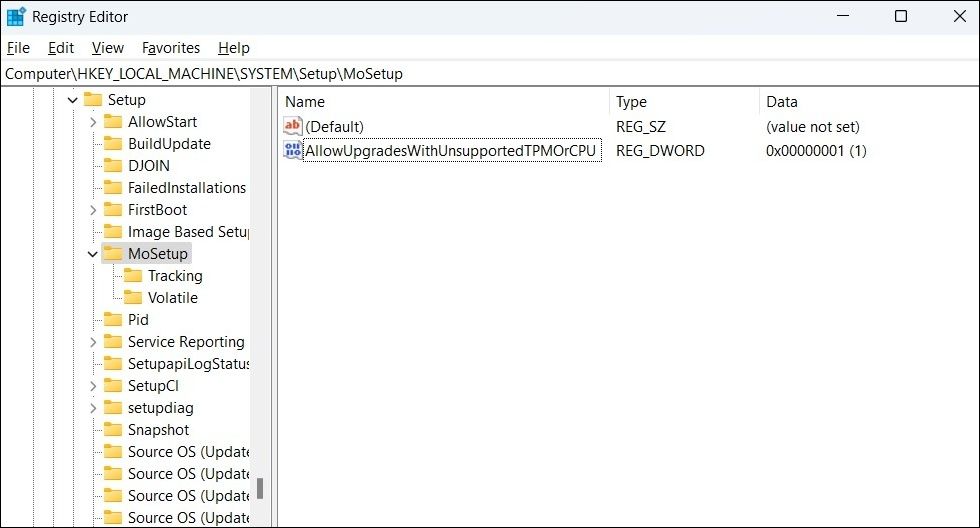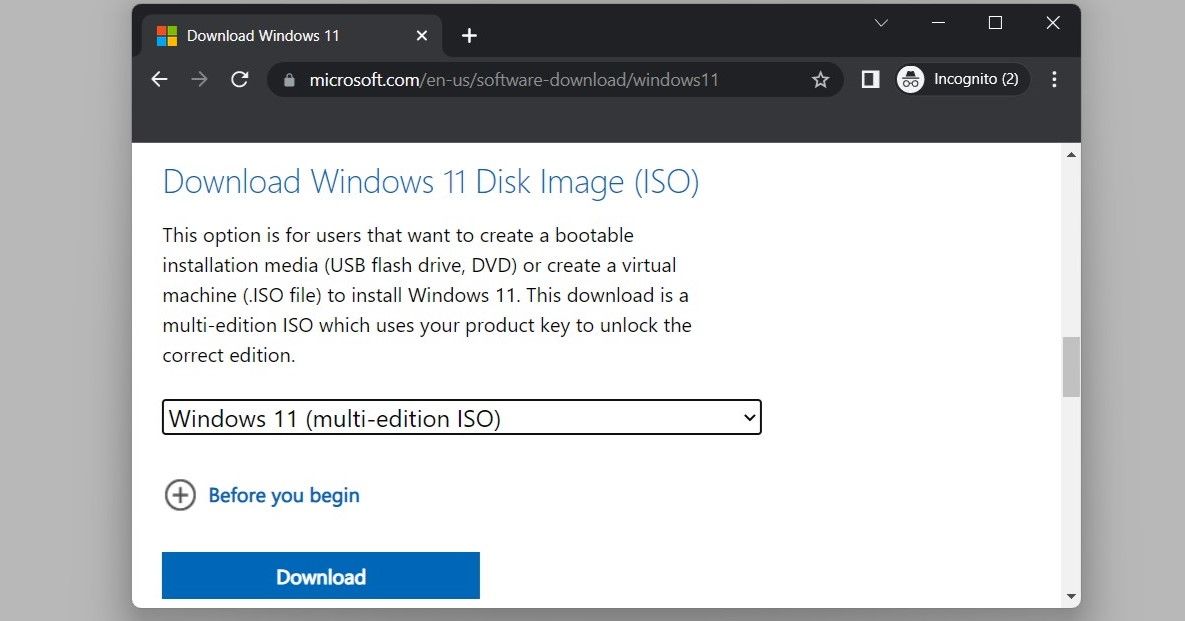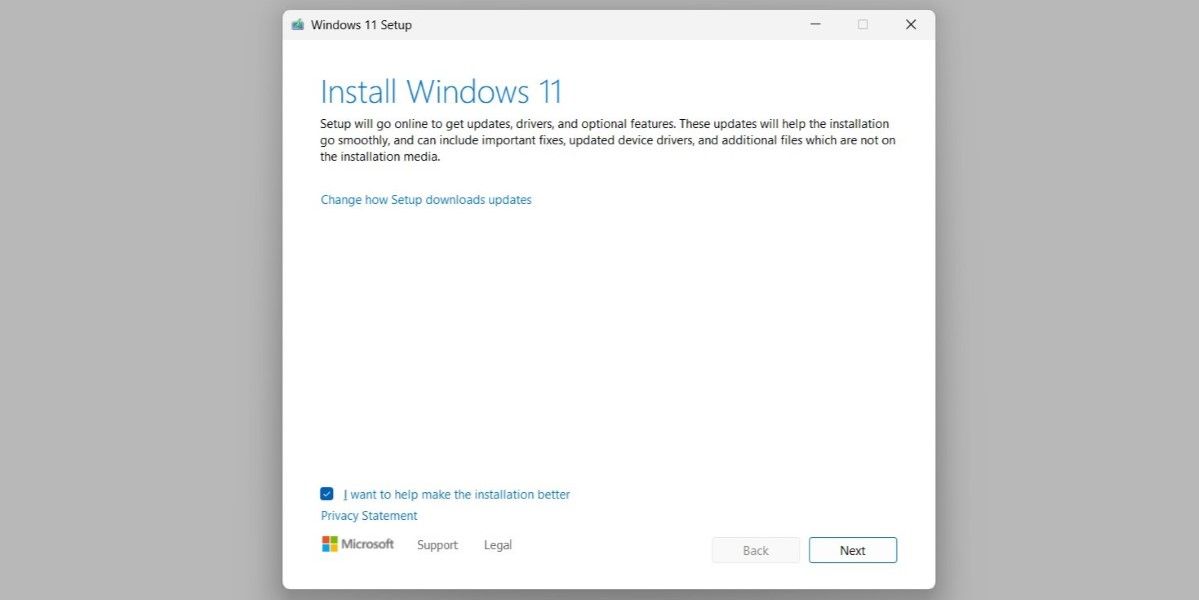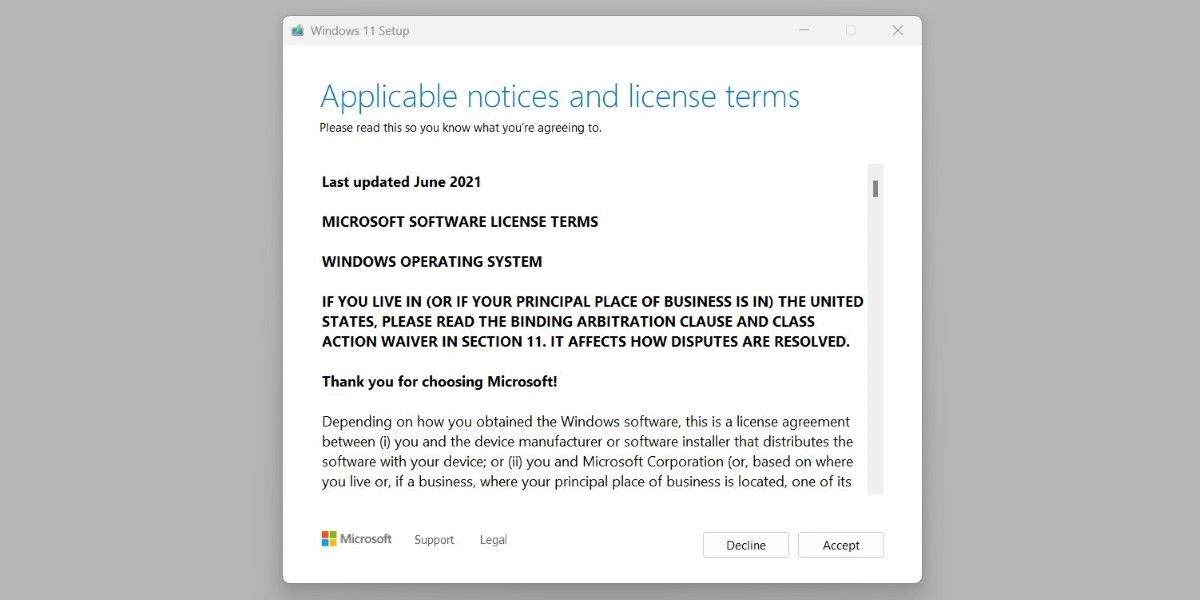Cách nâng cấp lên Windows 11 từ Windows 8.1
Không có hệ điều hành hoặc phần mềm nào được xây dựng để tồn tại mãi mãi và Windows 8.1 cũng không phải là ngoại lệ. Microsoft đã quyết định ngừng hỗ trợ Windows 8.1 vào ngày 10 tháng 1 năm 2023, sau đó hệ điều hành này sẽ không còn nhận được các bản cập nhật bảo mật hoặc bảo trì.
Nếu lo ngại rằng PC của mình sẽ dễ bị đe dọa khi hết hạn hỗ trợ, bạn nên xem xét nâng cấp lên hệ điều hành máy tính để bàn mới nhất của Microsoft, Windows 11.
Mục Lục
Tại sao bạn nên nâng cấp từ Windows 8.1 lên Windows 11?
Microsoft sẽ không còn hỗ trợ Windows 8.1 sau ngày hết hạn sử dụng (EOL). Mặc dù điều này không làm cho PC của bạn hoàn toàn vô giá trị, nhưng việc sử dụng phiên bản Windows không được hỗ trợ có thể không phải là một ý kiến hay.
Đối với người mới bắt đầu, Windows 8.1 sẽ ngừng nhận các bản vá bảo mật hoặc bản cập nhật kỹ thuật sau khi hết ngày giới hạn. Điều này sẽ khiến PC của bạn dễ bị nhiễm vi-rút, phần mềm gián điệp và phần mềm độc hại khác. Tất nhiên, bạn có thể triển khai một chương trình chống vi-rút để lấp đầy khoảng trống do các bản cập nhật bảo mật bị ngừng cung cấp, nhưng điều đó sẽ chỉ giúp bạn có được cho đến nay.
Các sự cố khác cũng có thể làm tê liệt PC của bạn. Ví dụ, sẽ ngày càng khó tìm thấy phần mềm tương thích với hệ điều hành cũ. Một số chương trình bao gồm các ứng dụng Microsoft 365, sẽ ngừng nhận các bản cập nhật. Nếu tiếp tục sử dụng các ứng dụng Microsoft 365 trên Windows 8.1, bạn có thể gặp phải các vấn đề về hiệu suất và độ tin cậy theo thời gian.
Tất cả những điều được xem xét, nếu bạn có tùy chọn, bạn chắc chắn nên nâng cấp từ Windows 8.1 trước khi hỗ trợ kết thúc. Nếu bạn quyết định nâng cấp, khả năng bảo mật được tăng cường của Windows 11 so với Windows 10 là đủ lý do để bạn chọn phiên bản mới hơn. Và nếu bạn vẫn không chắc chắn, hãy kiểm tra sự khác biệt giữa Windows 10 và 11 để xem có gì khác biệt.
Yêu cầu tối thiểu để nâng cấp lên Windows 11 là gì?
Windows 11 vượt trội hơn các phiên bản tiền nhiệm của nó ở hầu hết các hạng mục quan trọng, bao gồm tốc độ, bảo mật, khả năng tương thích, v.v. Không có gì ngạc nhiên khi một hệ điều hành mạnh mẽ như vậy đòi hỏi phải sử dụng phần cứng thích hợp.
Dưới đây là các yêu cầu tối thiểu mà PC của bạn phải đáp ứng để chạy Windows 11.
- CPU: 64-bit, lõi kép, ít nhất 1 GHz
- Kỉ niệm: 4 GB
- Kho: 64 GB trở lên
- Phần mềm hệ thống: UEFI, có khả năng khởi động an toàn
- GPU: Tương thích DirectX 12 / WDDM 2.x
- TPM: Mô-đun nền tảng đáng tin cậy (TPM) phiên bản 2.0
Bạn cũng có thể kiểm tra xem PC của mình có đáp ứng các yêu cầu trên hay không bằng cách tải xuống công cụ WhyNotWin11.
Tuy nhiên, tất cả sẽ không bị mất nếu PC của bạn không đáp ứng tất cả các yêu cầu này. Bạn vẫn có thể cài đặt Windows 11 trên máy không được hỗ trợ của mình bằng tệp ISO. Điều đó nói rằng, PC của bạn vẫn cần phải có TPM 1.2 (thay vì yêu cầu hệ thống tối thiểu là TPM 2.0) và phần sụn UEFI với Khởi động an toàn được bật để tính năng này hoạt động.
Cách nâng cấp từ Windows 8.1 lên Windows 11
Tin tốt là bạn có thể nâng cấp trực tiếp từ Windows 8.1 lên Windows 11. Thêm vào đó, bạn sẽ không bị mất bất kỳ dữ liệu và ứng dụng nào của mình vì việc nâng cấp là không phá hủy. Tuy nhiên, bạn nên sử dụng ứng dụng sao lưu Windows để tạo bản sao lưu đầy đủ trước khi tiếp tục.
Trước khi có thể tiến hành cài đặt, bạn sẽ phải chỉnh sửa Windows Registry để bỏ qua các yêu cầu cài đặt Windows 11. Đây là cách để làm điều đó.
- Nhấn Thắng + R để mở hộp thoại Chạy. Loại hình regedit trong hộp văn bản và nhấn đi vào.
- Lựa chọn Đúng khi mà Kiểm soát tài khoản người dùng (UAC) dấu nhắc xuất hiện.
- Sử dụng ngăn bên trái để điều hướng đến HKEY_LOCAL_MACHINE> SYSTEM> Setup> MoSetup.
- Nhấp chuột phải vào MoSetup chìa khóa và chọn Mới> Giá trị DWORD (32-Bit). Gọi tên nó AllowUpgradesWithUnsupportedTPMOrCPU.
- Bấm đúp vào DWORD mới được tạo và thay đổi Dữ liệu giá trị đến 1. Sau đó, đánh ĐƯỢC RỒI.
- Thoát khỏi cửa sổ Registry Editor và khởi động lại PC của bạn để áp dụng các thay đổi.
Máy tính của bạn hiện đã sẵn sàng để cài đặt Windows 11 ngay cả khi nó không đáp ứng các yêu cầu tối thiểu.
Để nâng cấp từ Windows 8.1 lên Windows 11 bằng tệp ISO, hãy làm theo các bước sau:
- Tải về Windows 11 ISO từ trang tải xuống Windows 11 của Microsoft.
- Nhấp chuột phải vào Tệp tin ISO và chọn Gắn kết để tạo một đĩa khởi động ảo.
- Điều hướng đến ổ đĩa được gắn và nhấp đúp vào setup.exe tập tin.
- Nhấp chuột Tiếp theo.
- Nhấn vào Chấp nhận sau khi đọc các điều khoản cấp phép.
- Nhấn vào Cài đặt để bắt đầu quá trình cài đặt.
Nói xin chào với Windows 11
Như chúng ta vừa thấy, việc nâng cấp từ Windows 8.1 lên Windows 11 rất nhanh chóng và không gây đau đớn. Tuy nhiên, nếu PC của bạn đã ở chân cuối cùng, bạn có thể cân nhắc mua một PC mới tương thích với Windows 11 để có trải nghiệm tốt nhất.