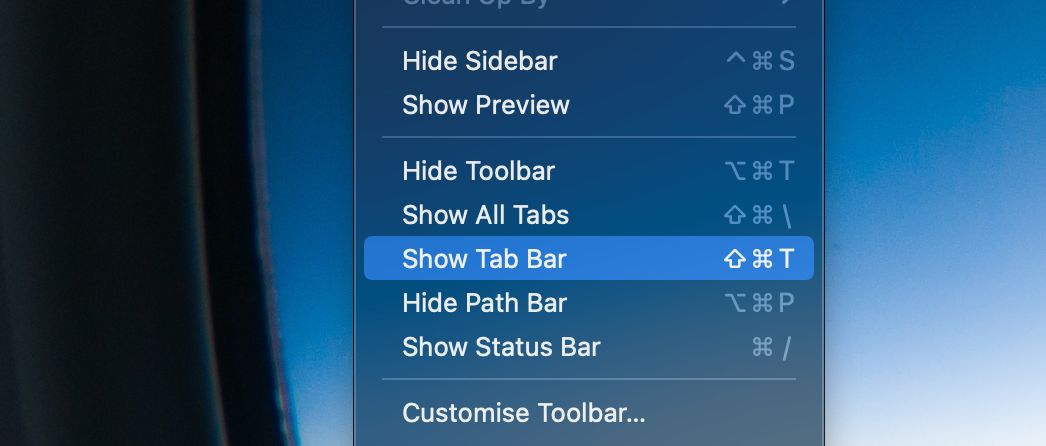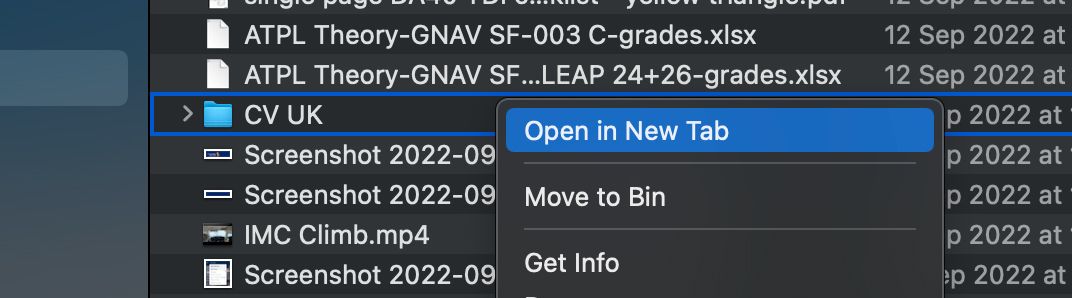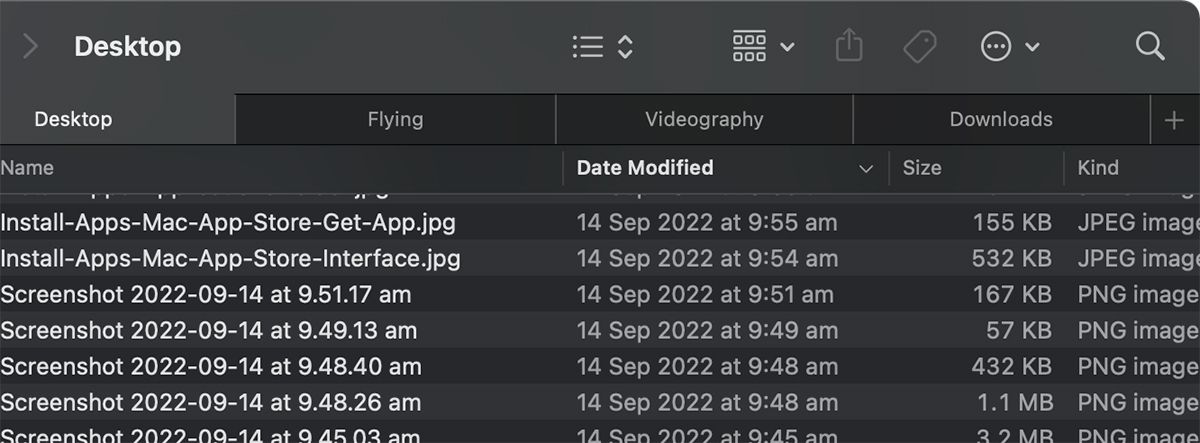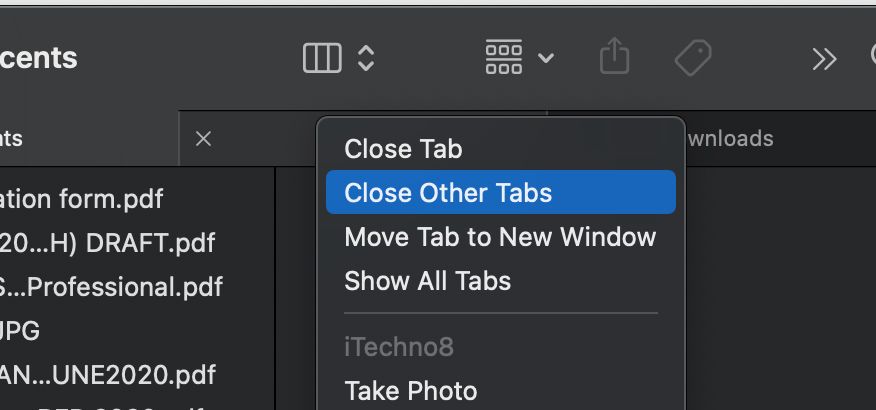Cách mở và sử dụng nhiều tab trong Finder trên máy Mac
Finder là công cụ truy cập của bạn nếu bạn đang tìm kiếm một tệp trên máy Mac của mình, vì nó là trình quản lý tệp mặc định trong macOS, có nghĩa là bạn có thể sử dụng nó để tìm bất kỳ tệp, tài liệu, ảnh, v.v.
Đôi khi, bạn có thể cần phải mở nhiều cửa sổ để giúp bạn tìm hoặc chuyển tệp, đây là nơi các tab của Trình tìm kiếm phát huy tác dụng.
Chúng tôi đã trình bày cách mở và sử dụng nhiều tab trong Trình tìm kiếm ở bên dưới, nhưng trước đó, hãy xem nhanh các tab của Trình tìm kiếm và tìm hiểu lý do tại sao bạn nên sử dụng chúng.
Mục Lục
Tab Finder là gì? (Và tại sao bạn nên sử dụng chúng?)
Các tab của trình tìm kiếm trên macOS tương tự như các tab bạn thấy trong các trình duyệt như Safari và Chrome. Mục đích của tính năng này là cho phép điều hướng giữa các vị trí macOS khác nhau trong một cửa sổ với nhiều tab thay vì mở nhiều cửa sổ của Finder.
Apple đã giới thiệu các tab Finder với OS X Mavericks (10.9) và tính năng này đã được người hâm mộ yêu thích kể từ đó. Giữ các tab Finder khác nhau mở ở nhiều vị trí giúp việc di chuyển các tệp giữa chúng dễ dàng hơn.
Cách mở và sử dụng nhiều tab tìm kiếm trong macOS
Thanh tab sẽ tự động hiển thị nếu bạn tạo một tab mới. Bạn sẽ thấy nó ở gần đầu cửa sổ Finder của mình. Bạn cũng có thể làm cho nó hiển thị (hoặc ẩn nó) bằng cách đi tới Finder> View> Show Tab Bar (hoặc bằng cách nhấn Shift + Cmd + T trên bàn phím của bạn.)
Để mở một tab mới trong Finder, chỉ cần nhấn Cmd + T trên bàn phím của bạn. Ngoài ra, bạn có thể nhấp vào cộng (+) ở bên phải của thanh tab trong Finder. Bạn cũng có thể mở một tab mới bằng cách chuyển đến Menu Finder> Mở Tab Mới. Thao tác này sẽ mở đến vị trí thư mục mặc định được đặt trong Finder (thường là thư mục Gần đây)
Để mở một thư mục cụ thể trong một tab mới, hãy giữ Cmd trong khi nhấp đúp vào một thư mục, hoặc Control-click (nhấp chuột phụ) vào một thư mục và chọn Mở ra trong trang mới như hình bên dưới.
Bạn sẽ thấy các tab của mình được sắp xếp ở đầu cửa sổ Finder. Nhấp vào bất kỳ tab nào sẽ mở tab đó, bạn có thể sử dụng tab này để truy cập bất kỳ thư mục nào trên hệ thống của mình.
Để đóng một tab, chỉ cần di con trỏ chuột qua tab bạn muốn loại bỏ. Bạn sẽ thấy một X biểu tượng xuất hiện ở bên trái của tab. Nhấp vào nó để đóng tab.
Tương tự, để đóng tất cả trừ tab đã chọn, Control-click tab Finder bạn muốn tiếp tục mở, sau đó chọn Đóng các tab khác từ menu ngữ cảnh.
Các cách khác để điều hướng thông qua Finder
Finder là một công cụ tích hợp tuyệt vời mà bạn có thể tùy chỉnh theo nhiều cách khác nhau tùy theo sở thích của mình. Ví dụ: bạn có thể đặt nó để hiển thị tệp và các mục khác dưới dạng biểu tượng, danh sách, cột hoặc bộ sưu tập. Bạn thậm chí có thể nhóm các mục theo các danh mục khác nhau, tùy chỉnh thanh công cụ, thêm thẻ vào tệp và hơn thế nữa.
Có nhiều tính năng độc đáo để khám phá trong Finder, có thể dẫn đến quy trình làm việc hiệu quả hơn và giúp bạn tiết kiệm nhiều thời gian trong khi thực hiện các tác vụ hàng ngày trên máy Mac.