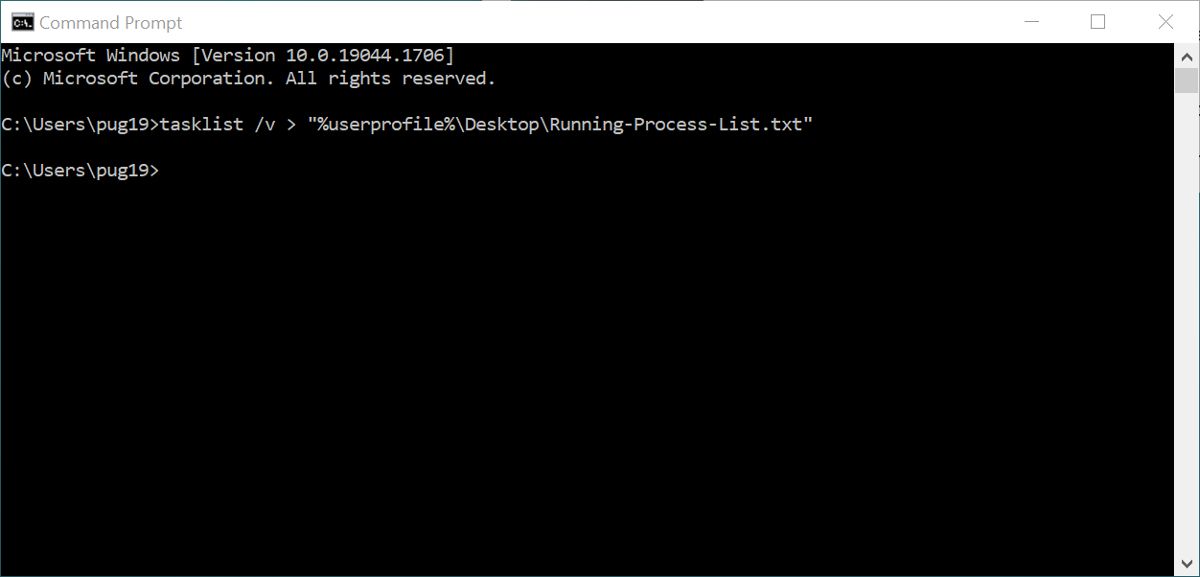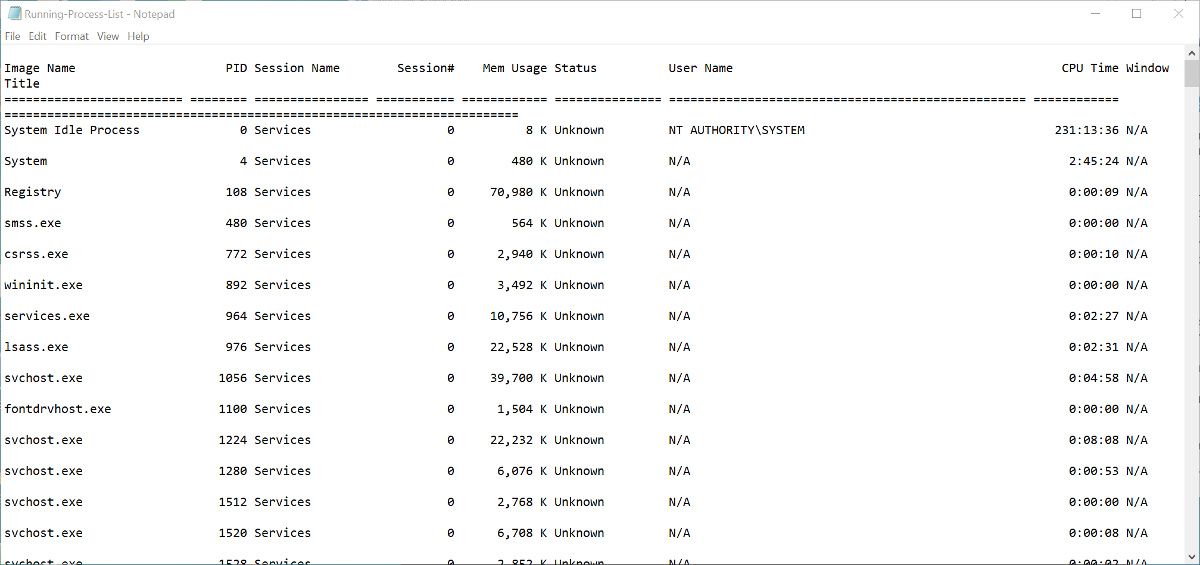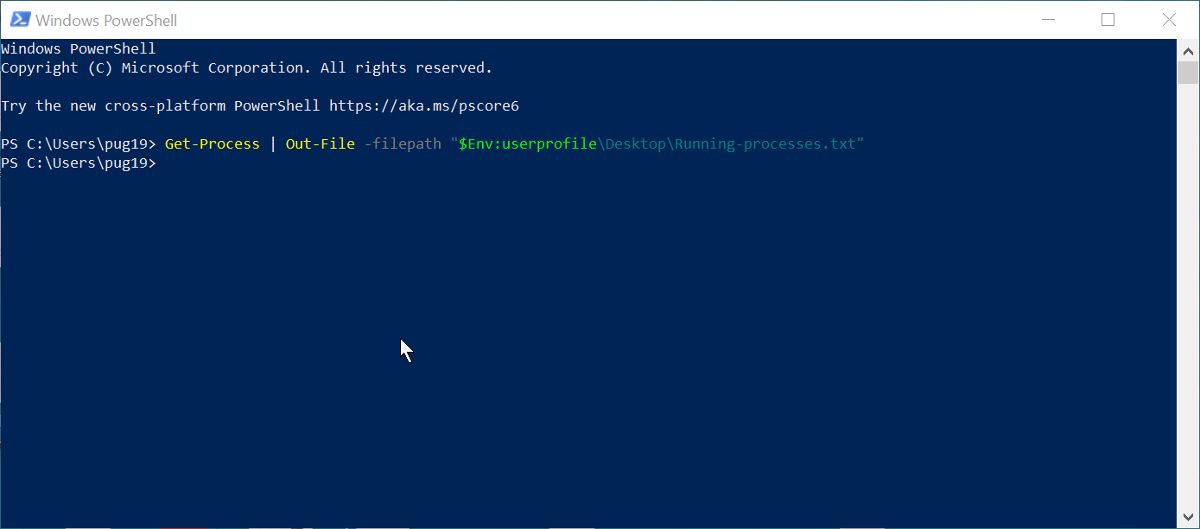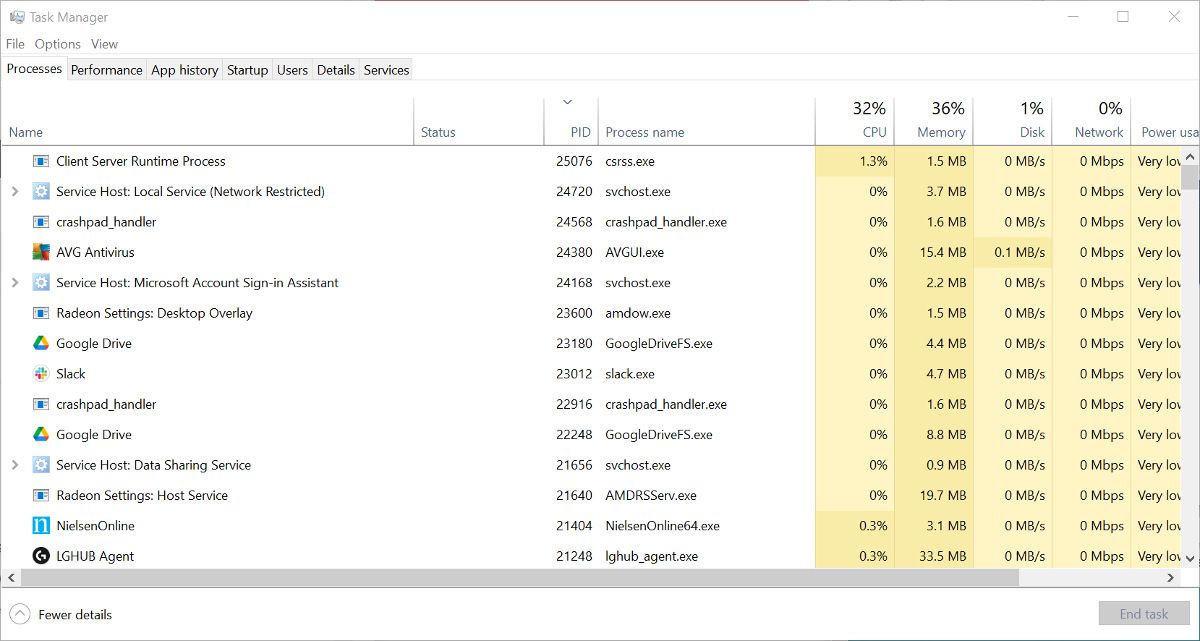Cách lưu danh sách các tiến trình đang chạy trong Windows
Bạn có thể dễ dàng xem tất cả các quy trình đang chạy trên máy tính Windows của mình trong Trình quản lý tác vụ. Nhưng nếu bạn cần lưu danh sách các quy trình đang chạy để sử dụng sau này hoặc là một phần của việc khắc phục sự cố, thì Trình quản lý tác vụ không cung cấp cho bạn tùy chọn đó.
May mắn thay, có những cách dễ dàng khác để lưu danh sách các tiến trình đang chạy của bạn trong Windows.
Mục Lục
Tại sao tôi cần một danh sách các quy trình?
Lý do chính để xuất danh sách các quy trình trên máy tính của bạn là để khắc phục sự cố. Bạn có thể xem các quy trình trong thời gian thực bằng Trình quản lý tác vụ, nhưng bạn có thể cần cung cấp danh sách các quy trình cho bên thứ ba. Trong trường hợp đó, bạn cần lưu thông tin ở định dạng dễ đọc.
Nó cũng có thể hữu ích khi có một bản ghi các quá trình đang chạy tại một thời điểm cụ thể, để được so sánh với các quá trình đang chạy vào một ngày sau đó. Ví dụ: nếu một ứng dụng dường như đang khiến máy tính của bạn chạy chậm lại. Có một danh sách đã lưu cho phép bạn so sánh các quy trình đang chạy trước và sau khi ứng dụng được cài đặt.
Cách xuất danh sách các quy trình bằng Command Prompt
Bạn có thể nhập một lệnh đơn giản vào Command Prompt để xuất danh sách văn bản của mọi quy trình đang chạy trên máy tính của bạn. Đây là cách để làm điều đó.
- Mở công cụ Command Prompt bằng cách gõ “cmd“vào Tìm kiếm Windows và nhấn Trở về.
- Bây giờ bạn có thể sử dụng lệnh tasklist để xuất danh sách ra tệp .txt mới.
- Ví dụ, bạn có thể nhập: tasklist / v> “% userprofile% Desktop Running-Process-List.txt”.
- Sau đó, một tài liệu văn bản mới có tên Running-Process-List.txt sẽ xuất hiện trên màn hình của bạn, chứa danh sách đầy đủ các quy trình đang chạy. Danh sách cũng sẽ chứa các chi tiết như ID quy trình, Sử dụng bộ nhớ, v.v.
Các %Thông tin người dùng% một phần của lệnh là một biến môi trường. Nó hoạt động như một phím tắt và là cách dễ dàng hơn để viết đường dẫn thư mục trong Command Prompt và các công cụ Windows khác. Nó thay thế c: Người dùng [username] một phần của đường dẫn thư mục.
Bạn có thể áp dụng các tham số khác nhau cho lệnh để xuất danh sách ở các định dạng khác nhau. Ví dụ, trong lệnh hiển thị ở trên, / v tham số khiến danh sách được xuất ở định dạng dài dòng. Nếu bạn bỏ qua điều này, danh sách sẽ được định dạng ở dạng cắt ngắn.
Cách xuất danh sách quy trình bằng PowerShell
Nếu muốn, bạn có thể sử dụng PowerShell để lưu danh sách các quy trình đang chạy. Danh sách được tạo khi sử dụng PowerShell cũng có thể được sửa đổi bằng cách sử dụng các tham số.
- Mở PowerShell bằng cách nhập “sức mạnh“vào Tìm kiếm của Windows và chọn nó từ danh sách kết quả.
- Bạn không cần phải sử dụng Chạy với tư cách quản trị viên khi mở PowerShell, nhưng nếu bạn gặp sự cố khi tạo danh sách của mình, Chạy với tư cách quản trị viên có thể trợ giúp.
- Trong PowerShell, bạn cần sử dụng lệnh Get-Process sau: Nhận quá trình | Out-File -filepath “$ Env: userprofile Desktop Running-Process-List.txt”.
- Các Running-Process-List.txt tài liệu sau đó sẽ được lưu vào màn hình của bạn.
Bạn có thể đọc thêm về cách sử dụng PowerShell và Command Prompt trong hướng dẫn của chúng tôi để biết điều gì làm cho chúng khác biệt.
ID quy trình là gì?
Mỗi quy trình có một số nhận dạng duy nhất được gán cho nó. Đây được gọi là Mã định danh quy trình, ID quy trình hoặc PID. Tất cả các hệ điều hành chính đều sử dụng ID quy trình, bao gồm Linux, macOS, Unix và tất nhiên, Windows. PID là một phần quan trọng của Windows và có thể được hệ thống sử dụng để chỉ định một quy trình gỡ lỗi, trong số những thứ khác.
Biết PID của ứng dụng giúp bạn xác định các chương trình chạy nhiều phiên bản, chẳng hạn như khi chỉnh sửa hai tệp khác nhau bằng cùng một ứng dụng. Như được hiển thị ở trên, ID quy trình có thể được sử dụng để lọc các quy trình được hiển thị trong danh sách đầu ra của các quy trình đang chạy.
Cùng với các phương pháp được hiển thị ở đây, có một số cách khác để tìm ID quy trình trong Windows.
Lưu danh sách các quy trình Windows được thực hiện dễ dàng
Task Manager là một công cụ tiện dụng nhưng không cung cấp cho bạn tùy chọn để xem các quy trình trong bất kỳ thứ gì khác ngoài thời gian thực. Tạo và xuất danh sách các quy trình Windows có thể rất hữu ích để khắc phục sự cố với các ứng dụng và công cụ hệ thống, và bây giờ bạn biết chính xác cách thực hiện.