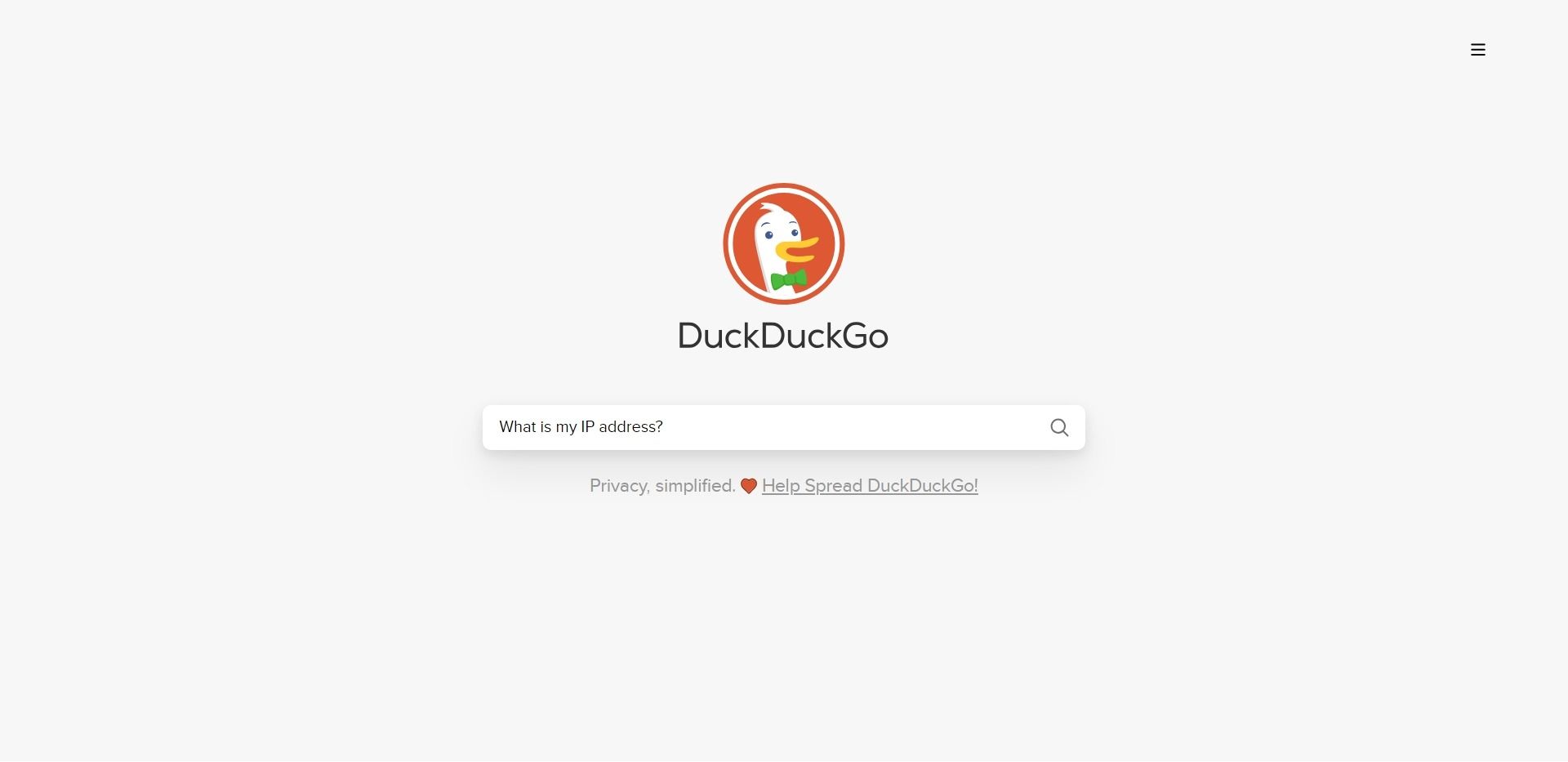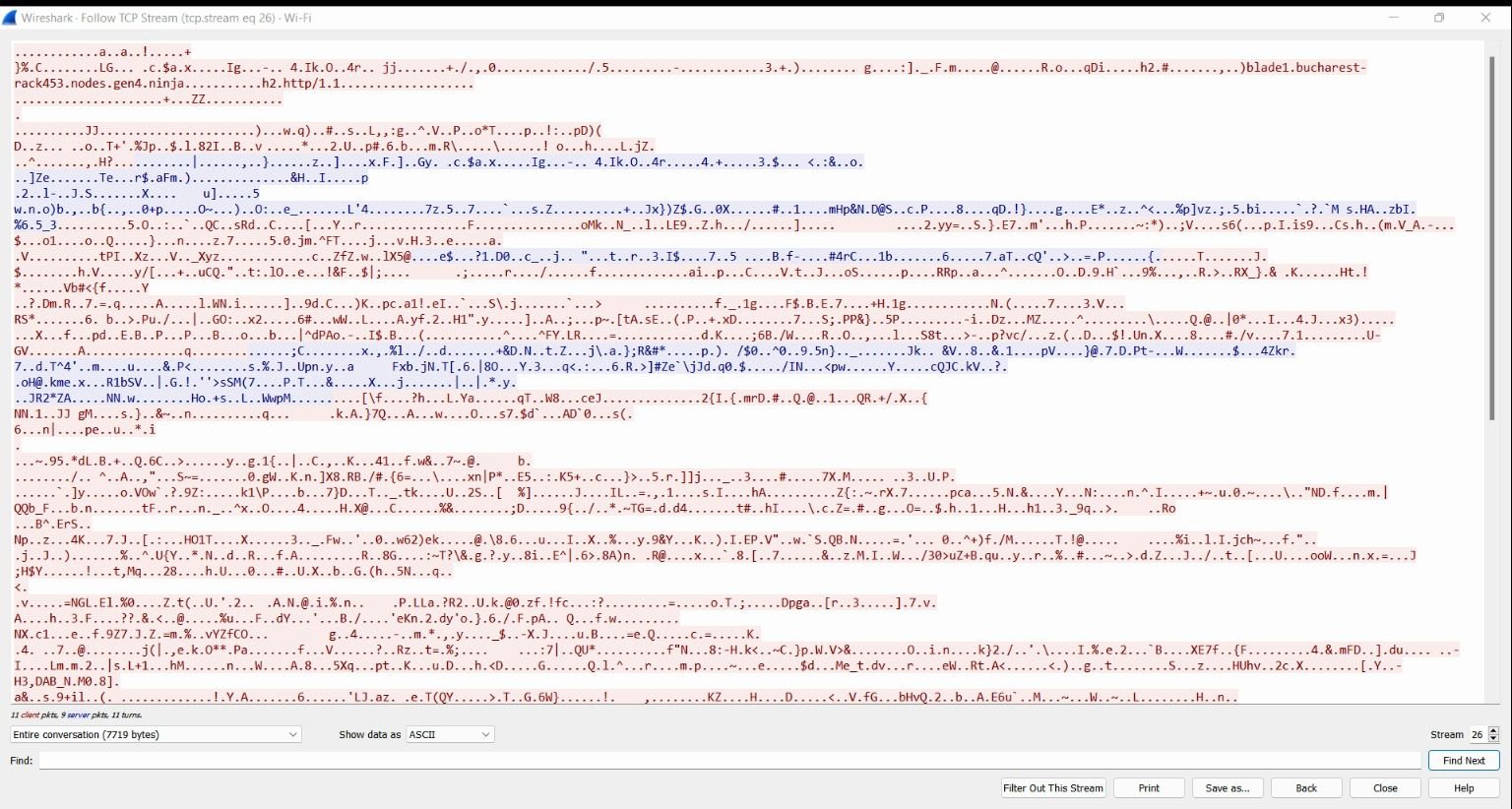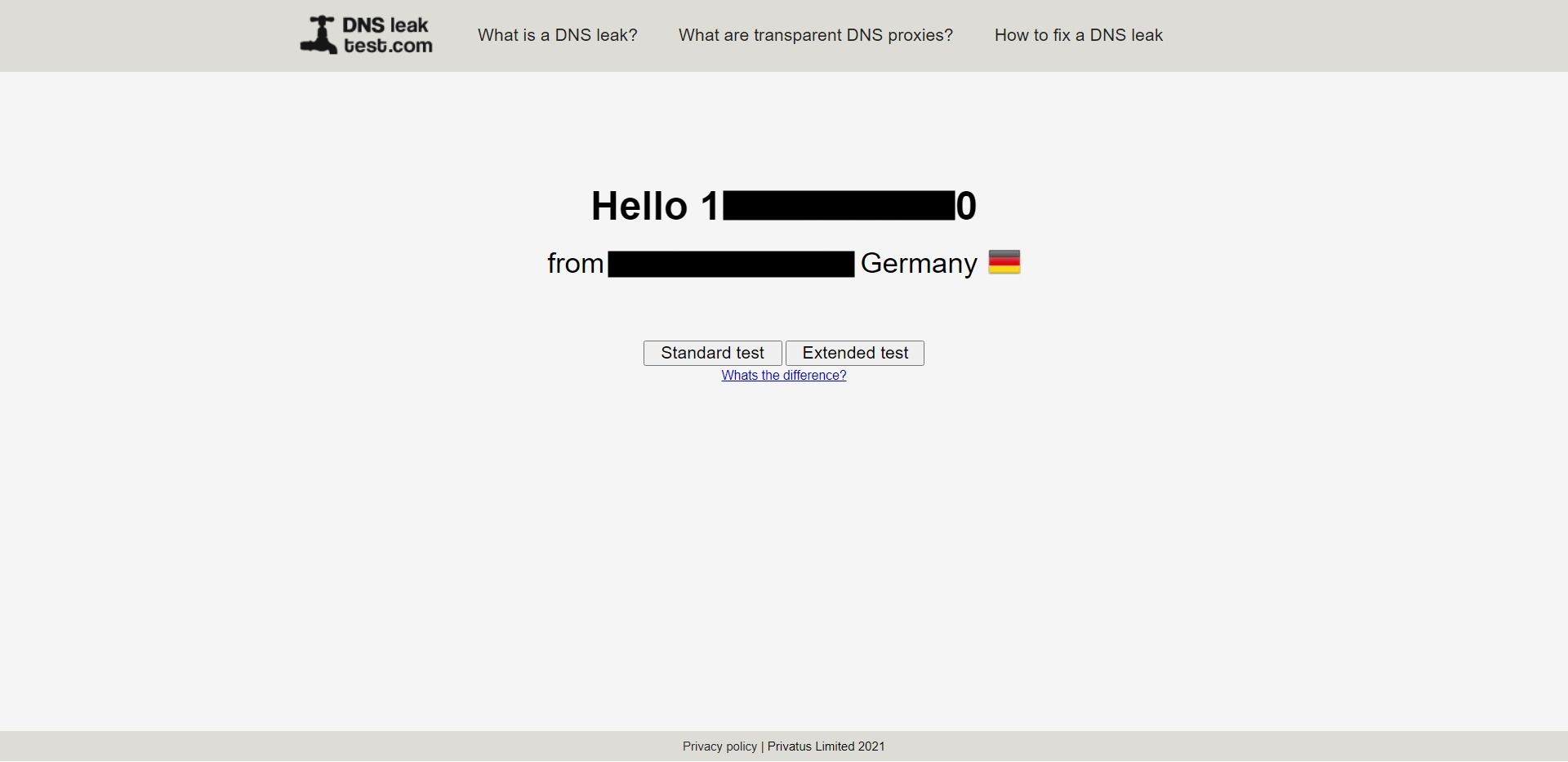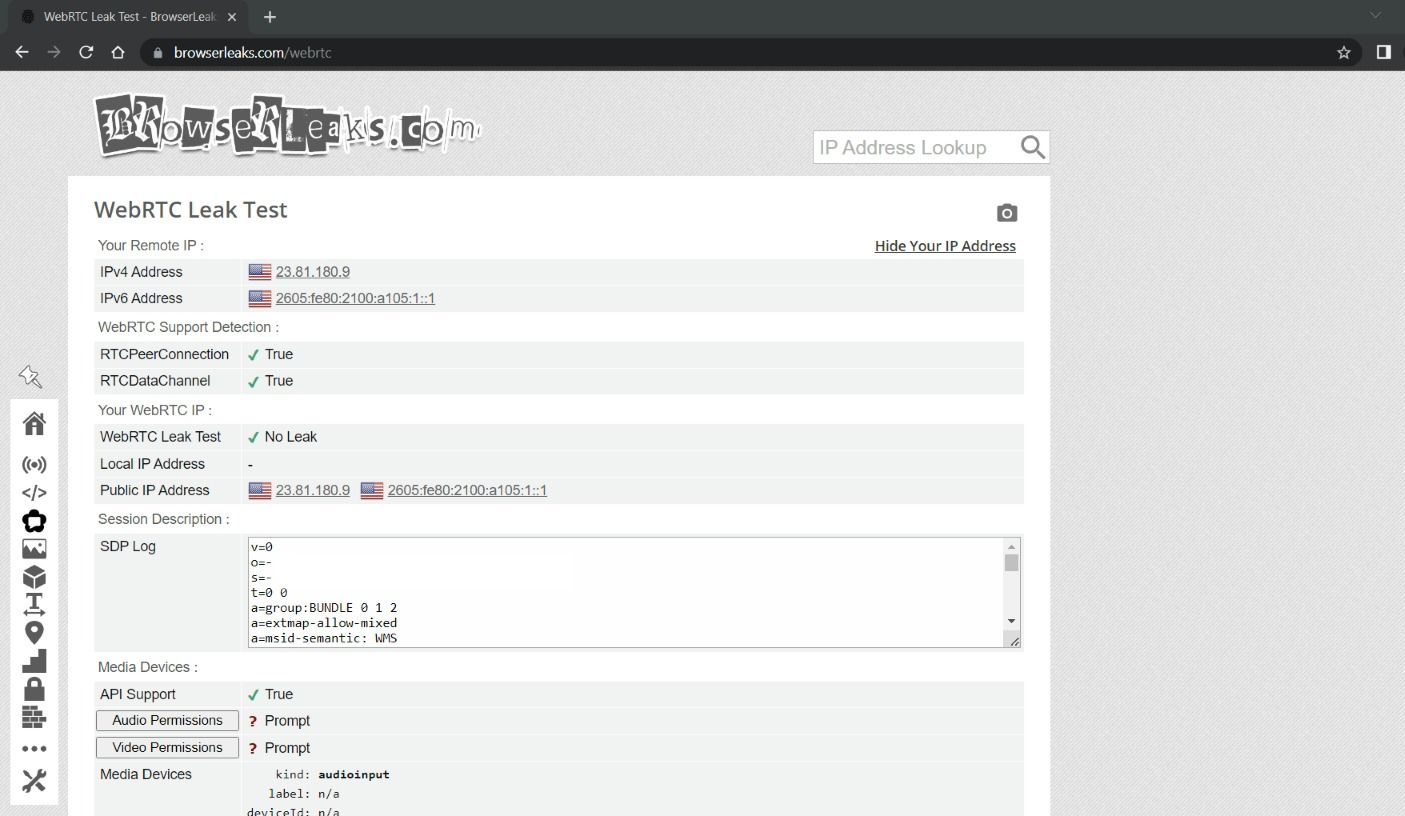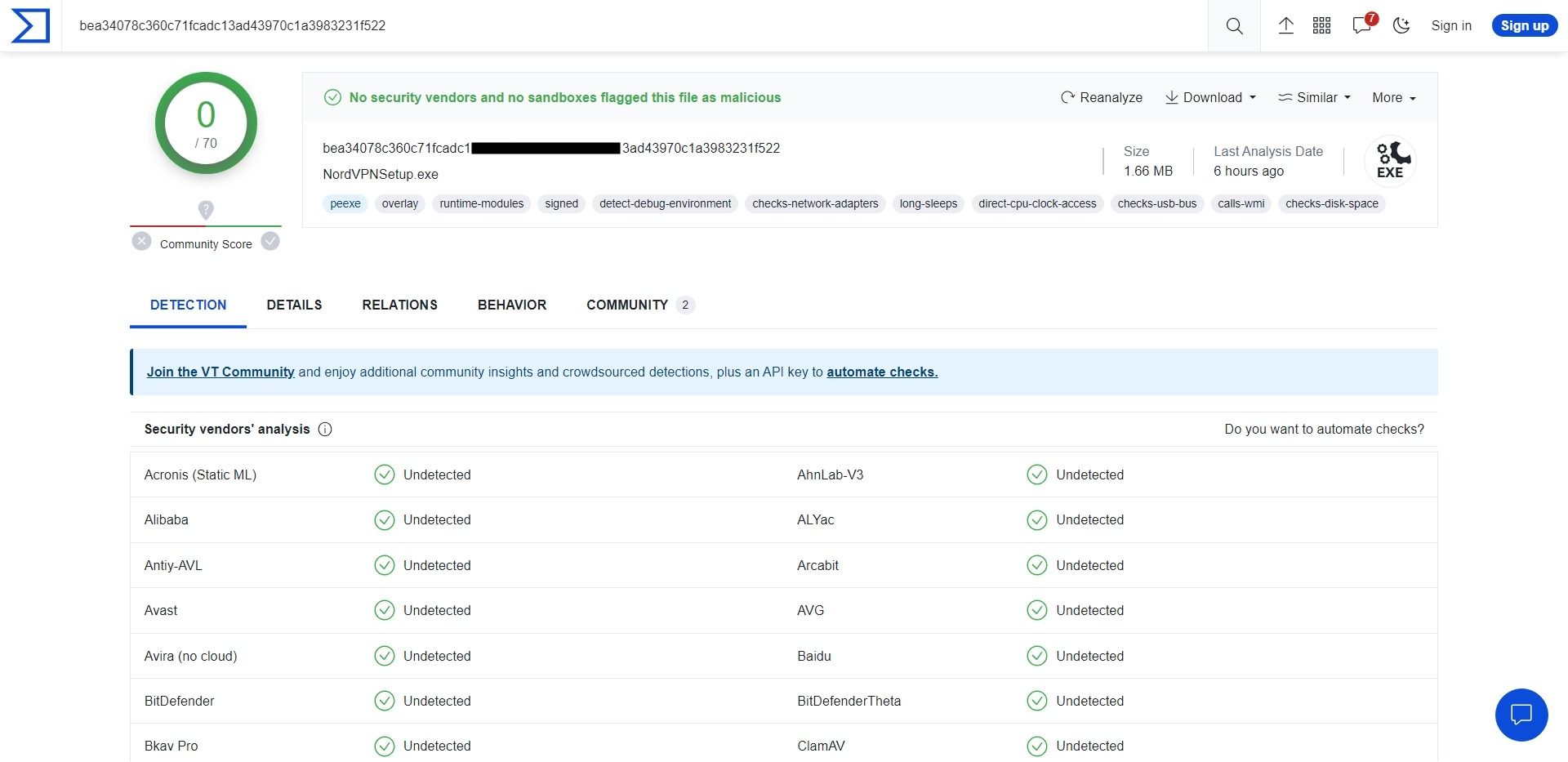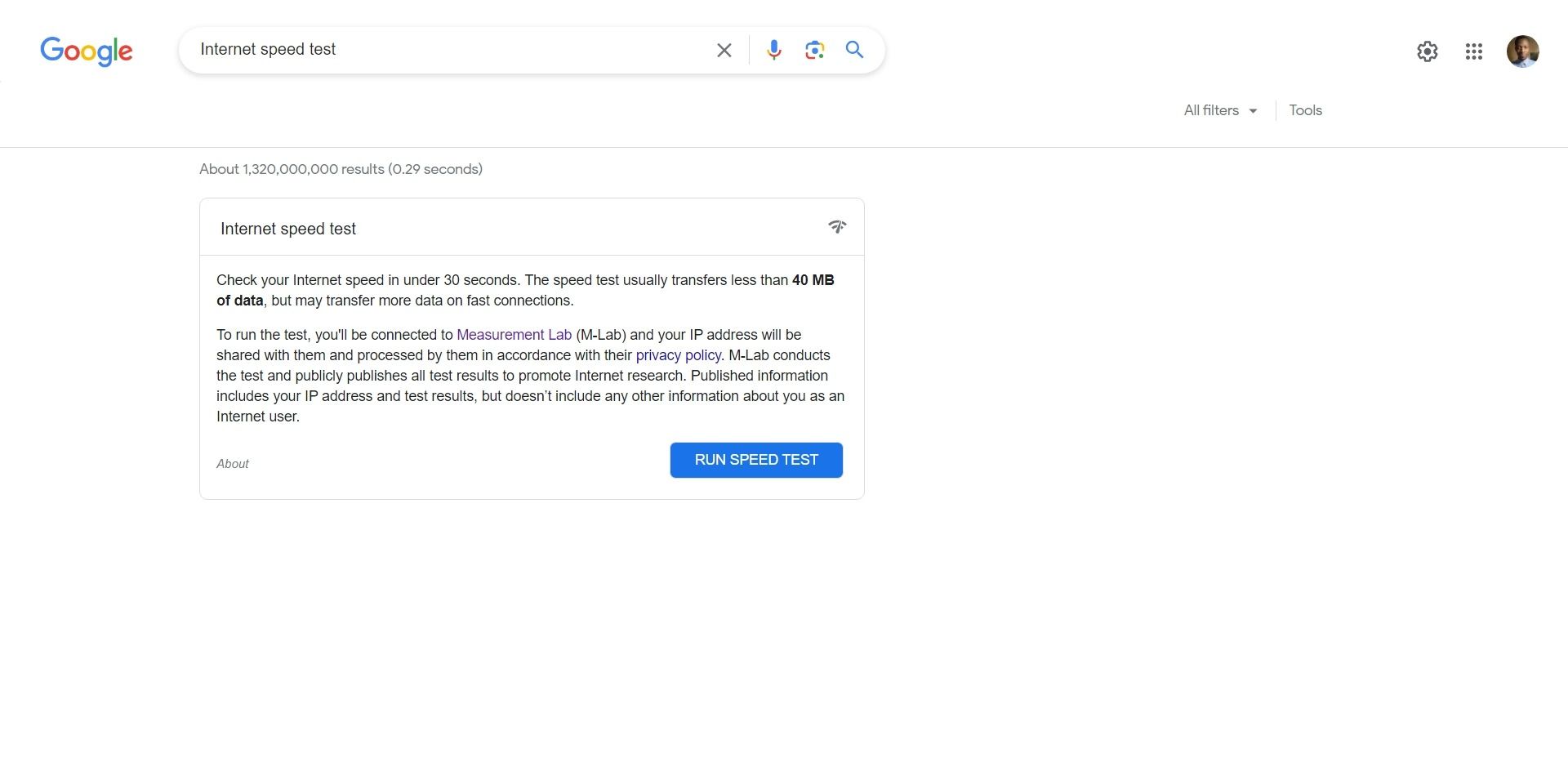Cách kiểm tra xem VPN của bạn có hoạt động không
Mục đích chính của VPN là tăng cường quyền riêng tư và bảo mật trực tuyến của bạn. Một VPN đáng tin cậy có thể ẩn các hoạt động trực tuyến của bạn khỏi chính phủ và ISP của bạn, bỏ chặn nội dung bị giới hạn địa lý và bảo vệ bạn khỏi các cuộc tấn công mạng.
Một cách để xác định xem kết nối VPN của bạn có bảo vệ hiệu quả dữ liệu riêng tư được tạo và lưu trữ trên các thiết bị hỗ trợ internet của bạn trong khi vẫn duy trì tốc độ internet tối ưu hay không là kiểm tra nó. Hướng dẫn này chỉ cho bạn cách kiểm tra VPN của bạn để biết liệu nó có hoạt động như dự kiến hay không.
Mục Lục
1. Kiểm tra địa chỉ IP của bạn
Địa chỉ IP (Giao thức Internet) là tập hợp các chữ số duy nhất được gán cho thiết bị của bạn khi thiết bị kết nối với internet. Địa chỉ IP đóng vai trò là số nhận dạng thiết bị và ISP có thể sử dụng chúng để theo dõi các hoạt động và vị trí trực tuyến của người dùng internet.
Các trang web bạn truy cập cũng có thể thấy địa chỉ IP của bạn, giúp các dịch vụ quảng cáo và theo dõi có thể sử dụng địa chỉ này để theo dõi các hoạt động của bạn trên internet.
VPN bảo vệ quyền riêng tư của bạn bằng cách hoán đổi địa chỉ IP của bạn với địa chỉ IP mà bạn đã kết nối. Để tìm địa chỉ IP thực của bạn, hãy tắt VPN, truy cập google.com hoặc công cụ tìm kiếm tập trung vào quyền riêng tư như DuckDuckGo, nhập “Địa chỉ IP của tôi là gì” và nhấn Đi vào. Viết ra địa chỉ IP.
Để xác định xem VPN có thay đổi địa chỉ IP của bạn hay không, hãy bật nó lên, truy cập trình duyệt web của bạn và tìm kiếm lại “Địa chỉ IP của tôi là gì”. So sánh địa chỉ IP này với địa chỉ IP đầu tiên (địa chỉ IP công cộng). Nếu cả hai không khớp, thì bây giờ bạn biết VPN không làm rò rỉ địa chỉ IP của bạn.
2. Kiểm tra mã hóa VPN
VPN sẽ tạo một đường hầm được mã hóa thông qua đó xảy ra giao tiếp giữa thiết bị của bạn và máy chủ VPN. Nếu ai đó chặn nó, nó sẽ không thể đọc được nếu không có khóa mã hóa.
Để kiểm tra xem VPN có mã hóa dữ liệu của bạn hay không, hãy tải xuống Wireshark, chọn giao diện mạng có biểu đồ đường bận rộn nhất (thường là Wi-Fi hoặc Ethernet) và nhấp vào biểu tượng vây màu xanh lam ở góc trên cùng bên trái để bắt đầu chụp các gói dữ liệu. Để nó chạy trong vài phút, sau đó nhấp vào nút hình vuông màu đỏ bên cạnh vây màu xanh lam để dừng chụp gói.
Xác định vị trí các mục phù hợp với giao thức VPN của bạn, điển hình là WireGuard hoặc OpenVPN. Nhấp chuột phải vào mục nhập, chọn Theovà nhấp vào luồng giao thức của bạn. Nếu toàn bộ luồng xuất hiện lộn xộn và không thể đọc được, mã hóa của VPN đang hoạt động.
3. Kiểm tra rò rỉ DNS
Tất cả các trang web đều có địa chỉ IP, nhưng việc nhớ số duy nhất của mỗi trang web bạn truy cập là không thực tế. Hệ thống tên miền (DNS) giống như danh bạ của internet, vì nó liên kết địa chỉ IP của trang web với tên miền tương ứng.
DNS là công nghệ cho phép bạn nhập một tên miền, chẳng hạn như smartreviewaz.com, vào trình duyệt internet của bạn thay vì địa chỉ IP của nó. Điều này làm cho việc tìm kiếm các trang web dễ dàng hơn.
Rò rỉ DNS xảy ra khi địa chỉ IP thực của bạn bị lộ, do yêu cầu DNS được gửi bên ngoài đường hầm được mã hóa của VPN hoặc máy chủ VPN bị bỏ qua.
Khi không sử dụng VPN, ISP cục bộ của bạn sẽ xử lý tất cả các truy vấn DNS của bạn, cho phép họ xem các trang web bạn truy cập. Các trang web này cũng có thể xem nguồn yêu cầu DNS của bạn.
Tuy nhiên, khi sử dụng VPN, VPN sẽ xử lý tra cứu DNS của bạn, do đó, ISP và trang web của bạn không thể thấy những gì bạn đang làm trực tuyến.
Để xem liệu VPN của bạn có đang làm rò rỉ DNS hay không, hãy bật VPN của bạn, truy cập DNSLeakTest và chạy thử nghiệm tiêu chuẩn hoặc mở rộng. Nếu địa chỉ IP được hiển thị không khớp với địa chỉ IP thực của bạn mà khớp với địa chỉ của máy chủ VPN được kết nối, thì VPN của bạn không làm rò rỉ các tìm kiếm DNS của bạn.
Nếu kiểm tra của bạn cho thấy rò rỉ DNS khi kết nối với VPN, thì có thể VPN của bạn không cung cấp tính năng bảo vệ DNS. Để giải quyết vấn đề này, bạn có thể cần phải chuyển sang một dịch vụ bao gồm khóa chuyển đổi tiêu diệt VPN và bảo vệ DNS.
4. Kiểm tra rò rỉ WebRTC
WebRTC, viết tắt của Web Real-Time Communications, là một giao thức truyền thông nguồn mở cho phép giao tiếp ngang hàng, trực tiếp giữa các trình duyệt web và thiết bị cho các luồng thoại, văn bản và video theo thời gian thực.
Rò rỉ WebRTC xảy ra khi trình duyệt tiết lộ địa chỉ IP thực của bạn trong khi xử lý các yêu cầu WebRTC, một trường hợp không nên xảy ra khi được kết nối với VPN.
Để kiểm tra rò rỉ WebRTC, hãy kết nối VPN của bạn và truy cập BrowserLeaks. Nếu địa chỉ IP bạn nhìn thấy bên dưới Địa chỉ IP công cộng khớp với địa chỉ IP do VPN cung cấp (chứ không phải địa chỉ IP thực của bạn), thì VPN của bạn sẽ ngăn rò rỉ WebRTC.
5. Kiểm tra phần mềm độc hại
Trước khi cài đặt VPN, hãy đảm bảo bạn đã cài đặt phần mềm chống phần mềm độc hại có uy tín như Malwarebytes hoặc Norton Antivirus trên thiết bị của mình và lên lịch quét phần mềm độc hại thường xuyên.
Việc kiểm tra phần mềm độc hại đặc biệt quan trọng nếu bạn định sử dụng các ứng dụng và dịch vụ miễn phí vì chúng có xu hướng chứa phần mềm độc hại.
Phần mềm độc hại đề cập đến nhiều phần mềm độc hại khác nhau, bao gồm vi-rút, ransomware và phần mềm gián điệp. Để kiểm tra phần mềm độc hại, hãy truy cập VirusTotal. Bấm vào Chọn tập tin và tải lên tệp cài đặt của VPN để xem kết quả kiểm tra.
Bạn cũng nên kiểm tra chính sách quyền riêng tư của VPN, đánh giá trực tuyến và nhận xét về dịch vụ VPN để đảm bảo rằng nó đáng tin cậy.
6. Kiểm tra tốc độ VPN
Mặc dù kết nối với VPN thường được biết là làm chậm tốc độ internet, nhưng đôi khi nó cũng có thể tăng tốc lưu lượng truy cập internet.
Để xem mức độ ảnh hưởng của VPN đến tốc độ internet của bạn, hãy ngắt kết nối VPN. Sau đó, truy cập Google và gõ “Kiểm tra tốc độ Internet” và nhấp vào Đi vào > CHẠY KIỂM TRA TỐC ĐỘ.
Tiếp theo, kết nối VPN của bạn, thực hiện kiểm tra tương tự và so sánh kết quả để xác định xem VPN đang ảnh hưởng như thế nào đến tốc độ internet của bạn.
Nếu nó chậm, hãy chuyển sang một máy chủ khác và kiểm tra lại tốc độ; máy chủ quá tải hoặc ở xa có thể là nguyên nhân làm giảm tốc độ VPN của bạn.
7. Kiểm tra kiểm duyệt Internet
Khi định sử dụng VPN để trốn tránh sự kiểm duyệt của nhà nước hoặc vượt qua tường lửa của trường học hoặc nơi làm việc của bạn, một cách để kiểm tra xem nó có hoạt động hay không là bật VPN và thử truy cập vào một trang web hoặc dịch vụ không thể truy cập trước đó. Nếu bạn truy cập thành công nội dung mong muốn, VPN đang hoạt động.
Đảm bảo VPN của bạn đang hoạt động như dự kiến
Mặc dù nhiều nhà cung cấp VPN tuyên bố sẽ tăng cường bảo mật và quyền riêng tư trực tuyến của bạn, nhưng một số lại làm rò rỉ thông tin của bạn, bao gồm địa chỉ IP và thông tin DNS. Tội phạm mạng có thể khai thác thông tin này, có khả năng dẫn đến hành vi trộm cắp danh tính, xâm nhập thiết bị và các hoạt động độc hại khác.
Kiểm tra VPN có thể cho biết VPN của bạn có hoạt động chính xác hay không. Sau đó, bạn có thể thực hiện các bước cần thiết, chẳng hạn như làm cho nó hoạt động hoặc chuyển sang một VPN đáng tin cậy hơn.