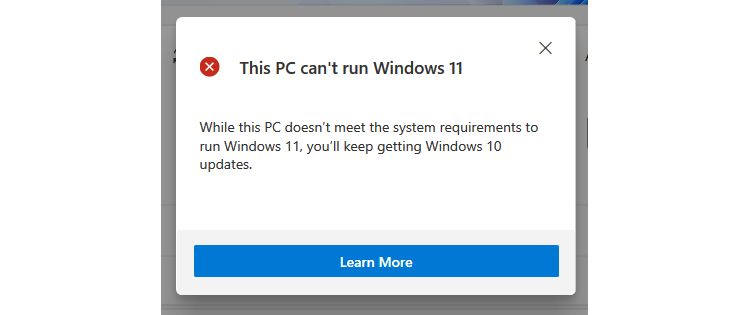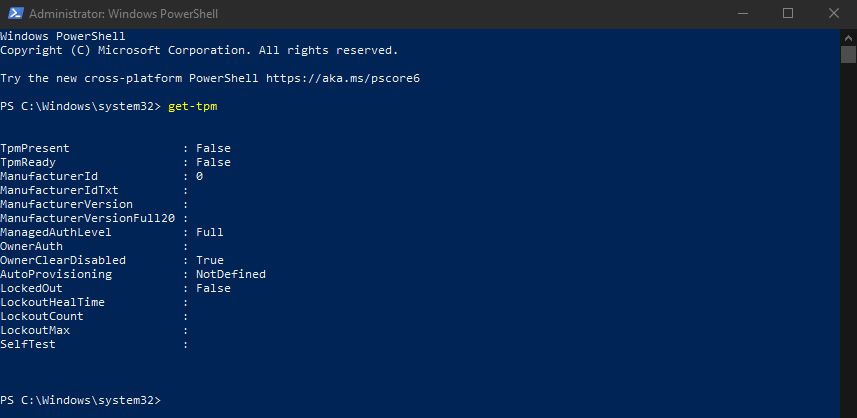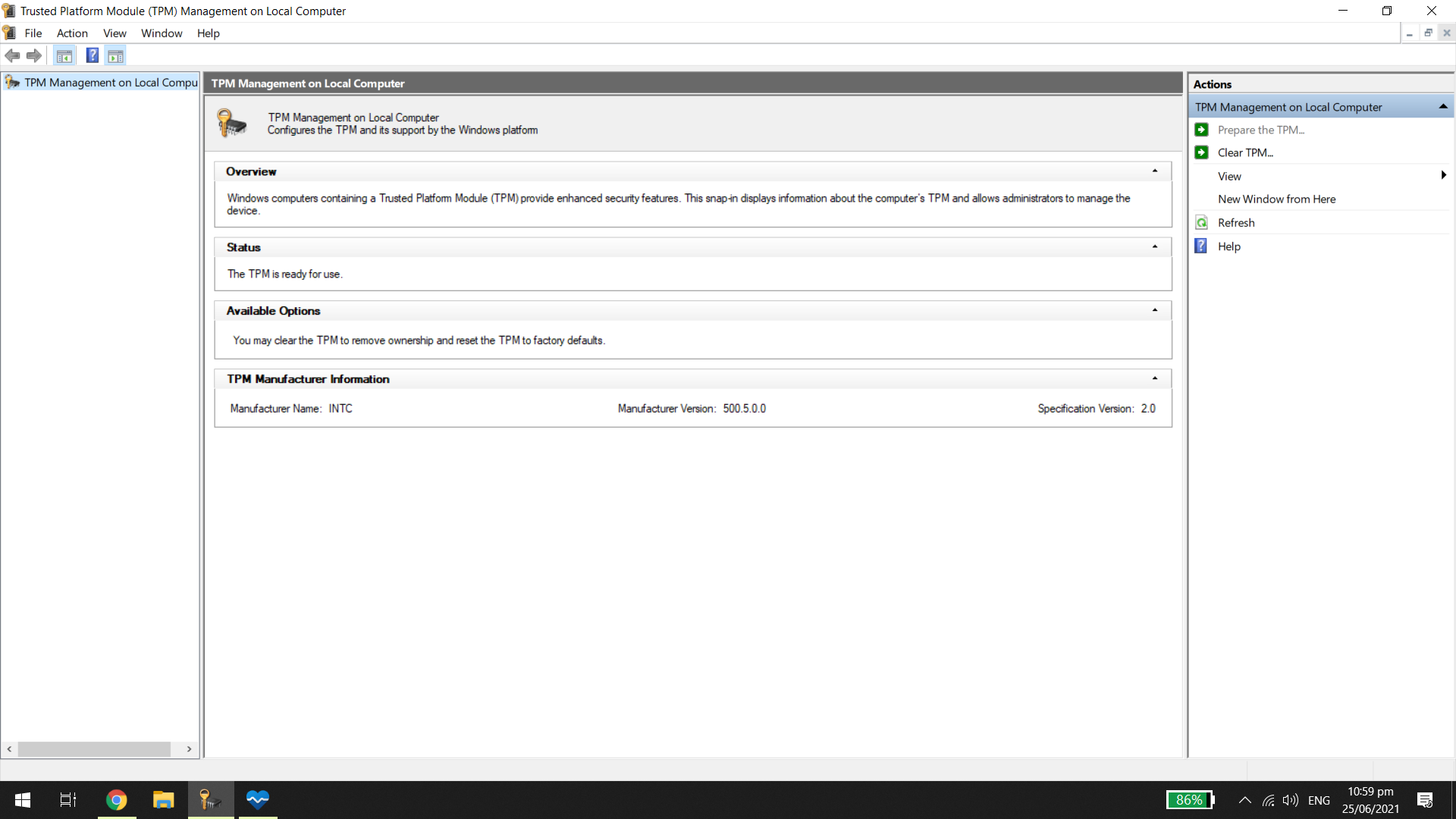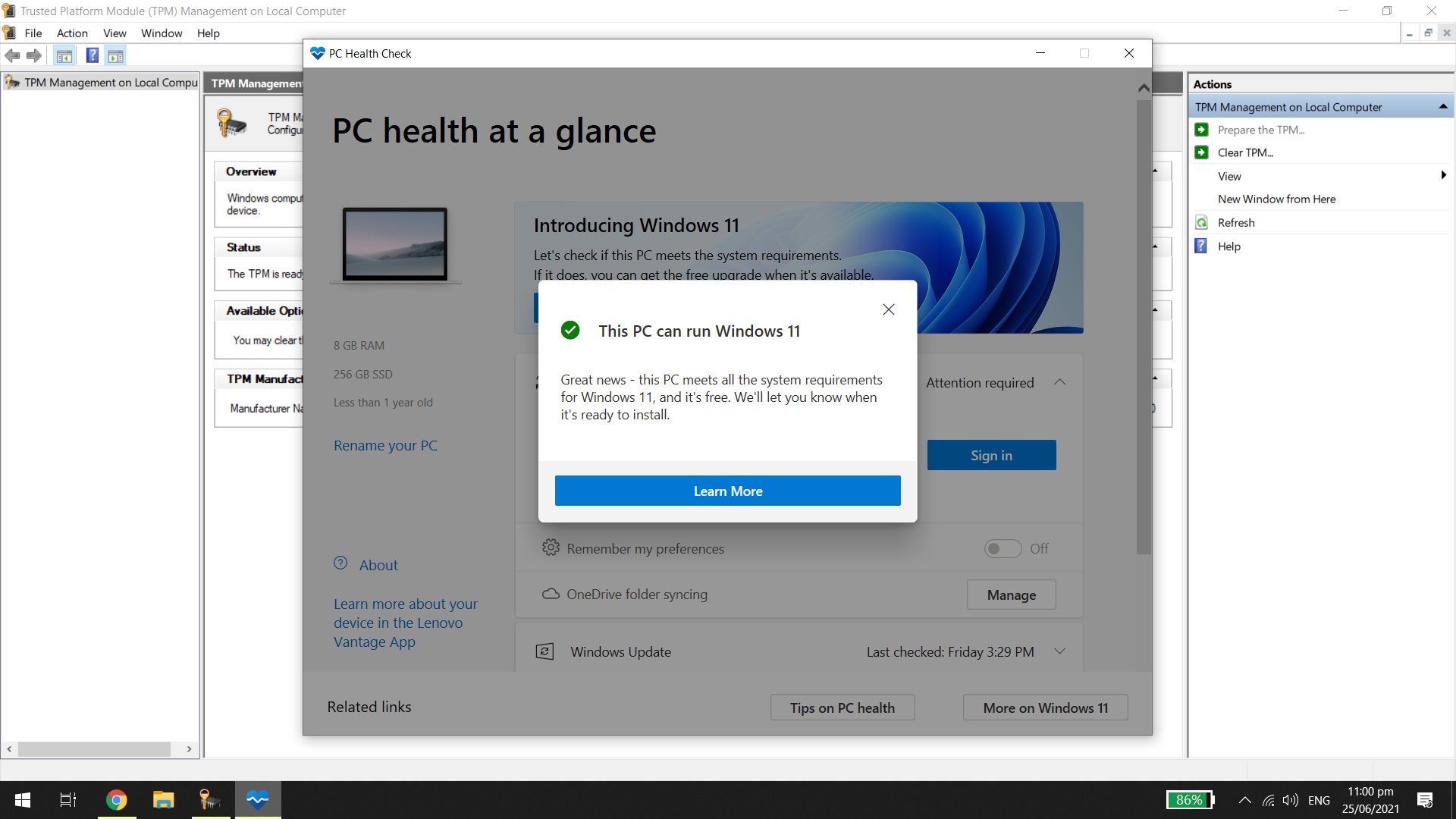Cách kiểm tra phiên bản TPM của bạn trước khi nâng cấp lên Windows 11
Kể từ khi ra mắt Windows 11, nhiều người đã tự hỏi liệu họ có thể nâng cấp lên phiên bản Windows mới nhất miễn phí hay không. May mắn thay, Microsoft cho phép người dùng làm điều đó, nhưng khi họ kiểm tra khả năng tương thích của máy tính, họ nhận được thông báo sau: PC này không thể chạy Windows 11.
Hóa ra bạn phải cài đặt và kích hoạt TPM để nâng cấp. Vậy TPM ở vị trí đầu tiên là gì? Và bạn có thể sửa nó như thế nào để có được hệ điều hành mới nhất của Microsoft?
Mục Lục
TPM là gì?
TPM, hoặc Mô-đun nền tảng đáng tin cậy, là một giải pháp bảo mật dựa trên phần cứng. Đó là một con chip được cài đặt trực tiếp trên bo mạch chủ của bạn để bảo vệ hệ thống của bạn chống lại phần mềm độc hại và các cuộc tấn công khác. Nó cũng là một phần không thể thiếu trong các công cụ bảo mật của Windows, chẳng hạn như mã hóa ổ Bitlocker.
Windows 11 đề xuất chip TPM 2.0 trong hệ thống của bạn để nâng cấp, mặc dù TPM 1.2 sẽ đáp ứng các tiêu chí tối thiểu của chúng. Microsoft yêu cầu công nghệ này để cải thiện bảo mật của khách hàng – mặc dù nhiều chuyên gia cho rằng những thông số kỹ thuật này là quá mức.
Vì vậy, nếu bạn muốn nâng cấp lên Windows 11, bạn phải khám phá xem máy tính của mình có TPM hay không và bạn có quyền truy cập vào phiên bản TPM nào.
Cách kiểm tra xem bạn đã cài đặt TPM chưa
Cách dễ nhất để kiểm tra xem bạn có chip TPM hay không là chạy get-tpm lệnh thông qua Windows PowerShell.
Để thực hiện việc này, hãy nhập PowerShell vào thanh tìm kiếm của menu Bắt đầu. Click chuột phải trên kết quả Windows PowerShell và chọn Chạy như quản trị viên. Nhấp chuột Đúng trên cửa sổ xác nhận.
Trong ứng dụng Windows PowerShell, hãy nhập get-tpmsau đó nhấn đi vào. Bạn sẽ thấy kết quả sau:
Nếu TpmPresent trả về False, thật không may, bo mạch chủ của bạn không có chip TPM. Nhưng nếu bạn nhận được kết quả sau:
- TpmPresent: ĐÚNG VẬY
- TpmReady: SAI
Sau đó, bạn có thể kích hoạt chip TPM trong BIOS / UEFI của mình và kiểm tra xem bạn có đủ điều kiện để nâng cấp Windows 11 hay không. Đó là, giả sử phần còn lại của hệ thống của bạn hoàn thiện với các yêu cầu nâng cấp Windows 11.
Cách kiểm tra phiên bản TPM của bạn
Microsoft ban đầu thông báo rằng người dùng sẽ yêu cầu TPM 2.0 để chạy Windows 11. Tuy nhiên, sau đó họ đã sửa đổi tài liệu của mình, đặt yêu cầu tối thiểu là TPM 1.2, với TPM 2.0 là phiên bản được khuyến nghị.
Bây giờ, nếu bạn cố gắng nâng cấp lên Windows 11 với chip TPM 1.2 nhưng không phải là TPM 2.0, bạn sẽ gặp phải thông báo cho biết “không nên nâng cấp”. Nhưng nếu bạn thậm chí không có chip TPM 1.2, bạn thậm chí sẽ không tiến xa được — bản nâng cấp Windows 11 sẽ không được cung cấp cho thiết bị của bạn.
Bây giờ bạn biết liệu bạn đã cài đặt chip TPM hay chưa, hãy kiểm tra phiên bản TPM của bạn. Nhấn Phím Windows + Rsau đó nhập, tpm.msc. Cửa sổ quản lý Mô-đun nền tảng đáng tin cậy (TPM) sẽ mở ra.
Bên dưới Thông tin nhà sản xuất TPM subwindow, tìm kiếm Phiên bản đặc điểm kỹ thuật. Bạn sẽ thấy phiên bản TPM mà PC của bạn đang chạy ở đó.
Cách nâng cấp TPM 1.2 lên TPM 2.0
Nếu bạn thấy rằng bạn có chip TPM 1.2, bạn có thể nâng cấp lên TPM 2.0. Tất cả phụ thuộc vào phần cứng, nhà sản xuất và phần sụn của bạn, đó là lý do tại sao chúng tôi sẽ không cung cấp chi tiết chính xác về cách nâng cấp TPM 1.2 lên TPM 2.0.
Nếu bạn hoàn thành tìm kiếm trên internet cho loại phần cứng của mình và cụm từ “nâng cấp tpm 1.2 lên tpm 2.0”, bạn có thể tìm thấy một số kết quả tìm kiếm hữu ích để hướng dẫn bạn thực hiện quy trình.
Bạn có thể bật TPM để nâng cấp Windows 11 không?
Nếu máy tính của bạn có chip TPM 1.2 tích hợp hoặc cao hơn, bạn chỉ cần đảm bảo rằng nó đã được bật để có Windows 11. Việc kích hoạt khác nhau giữa các loại bo mạch chủ và kiểu máy. Bạn phải kiểm tra tài liệu của máy tính để tìm hướng dẫn chính xác.
Tính khả dụng của TPM khác nhau giữa các bo mạch chủ, nhưng hầu hết các thiết bị mới đã được cài đặt chúng. Thật vậy, Microsoft đã yêu cầu chip TPM 2.0 cho tất cả phần cứng mới kể từ năm 2016. Tuy nhiên, nếu bạn có một PC cũ hơn và không có chip TPM, thì giải pháp duy nhất bạn có là nâng cấp thiết bị của mình.
Đọc tiếp
Giới thiệu về tác giả