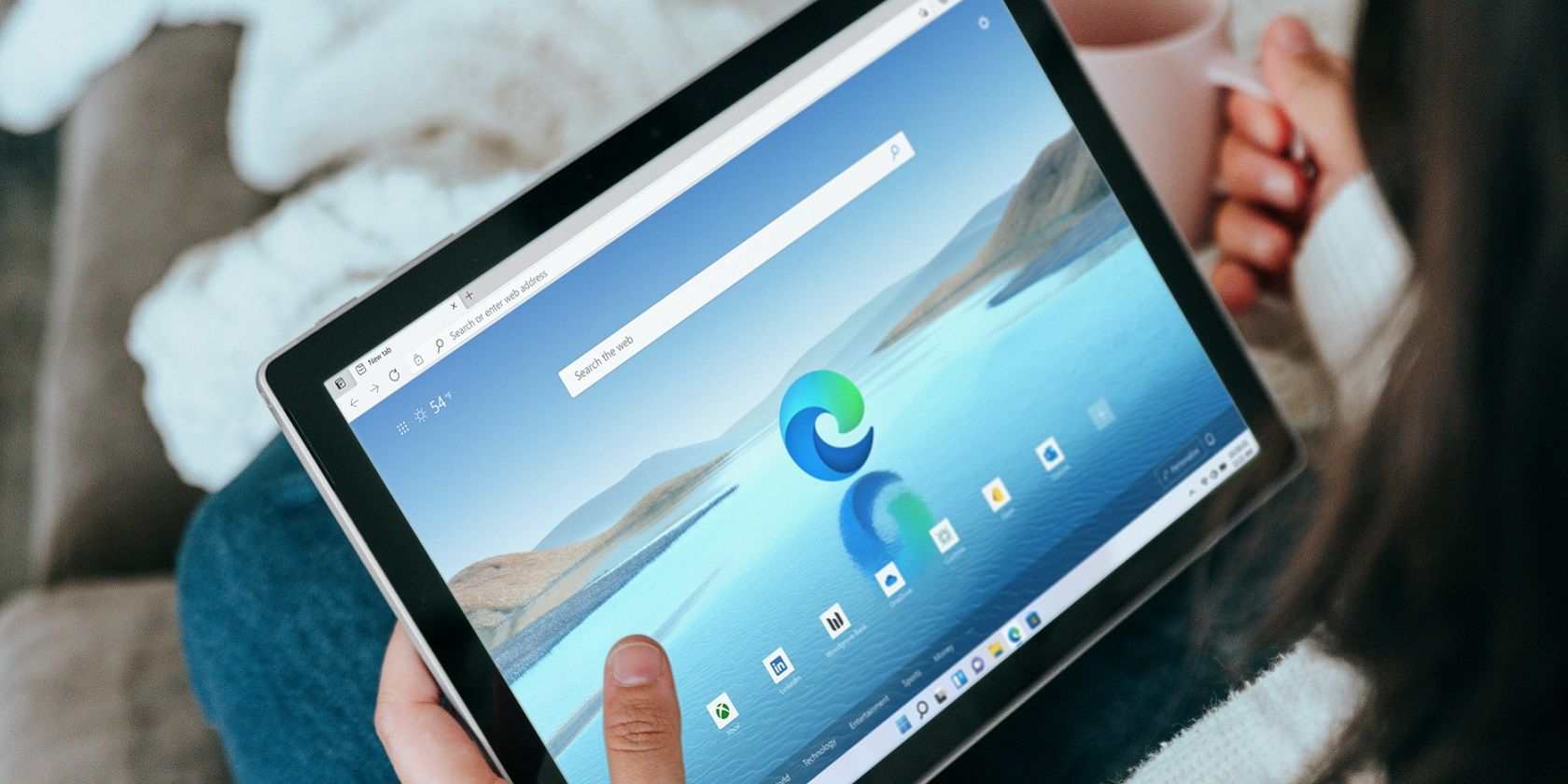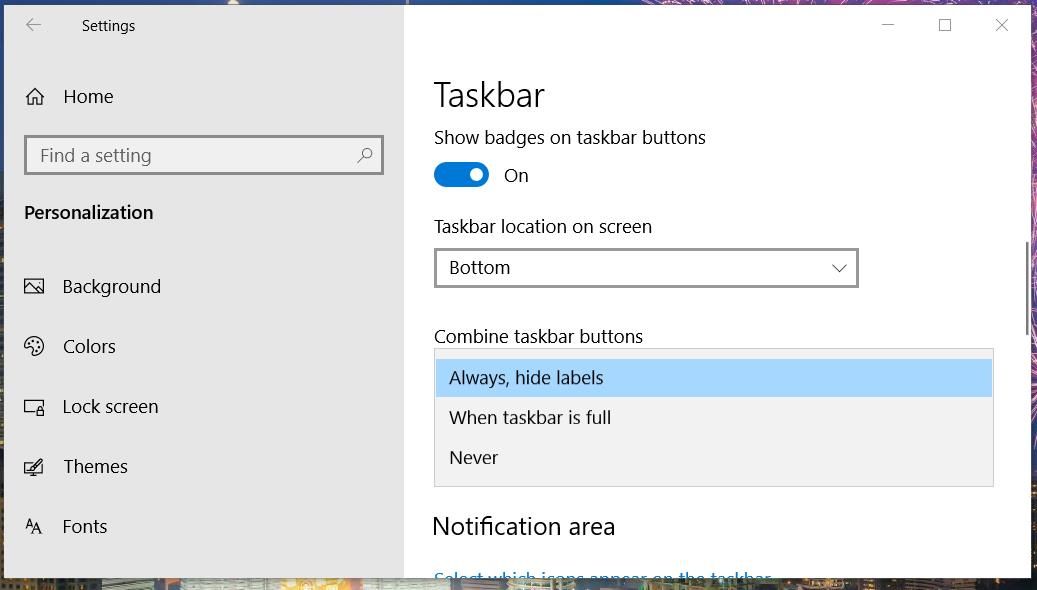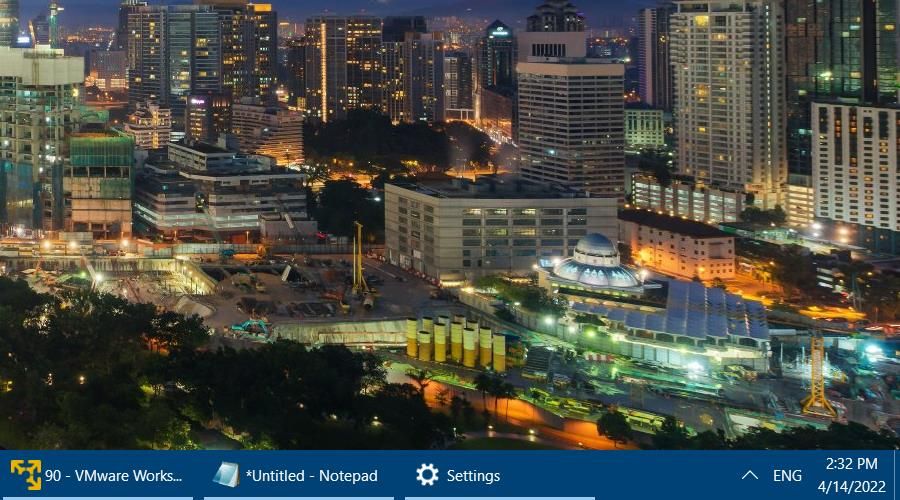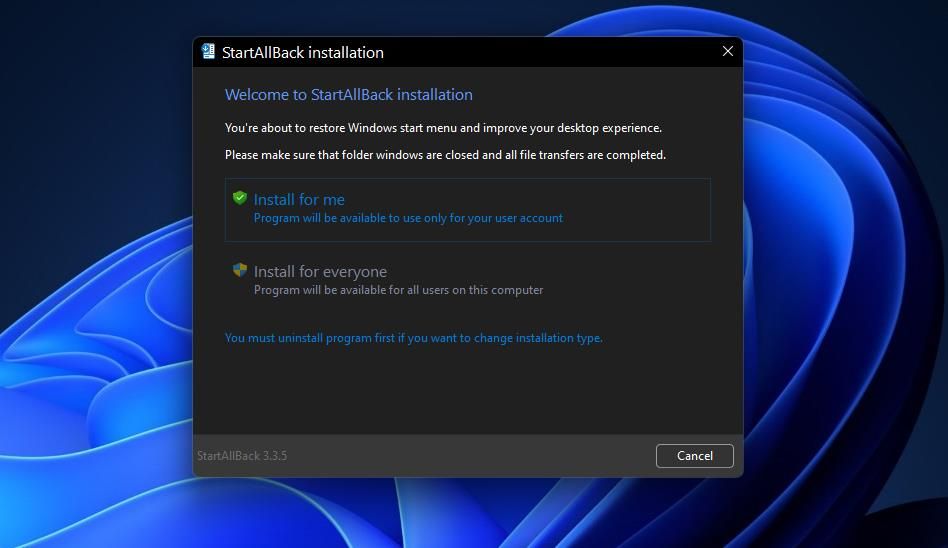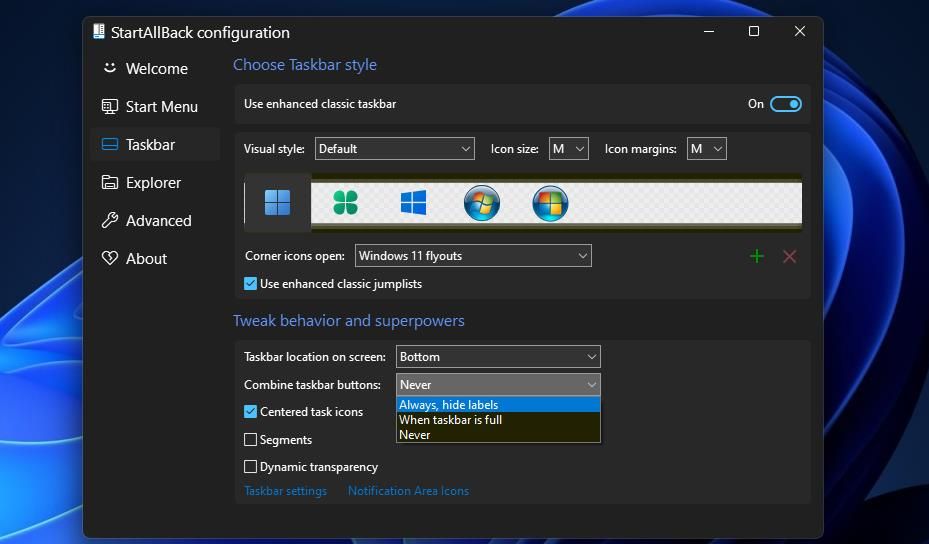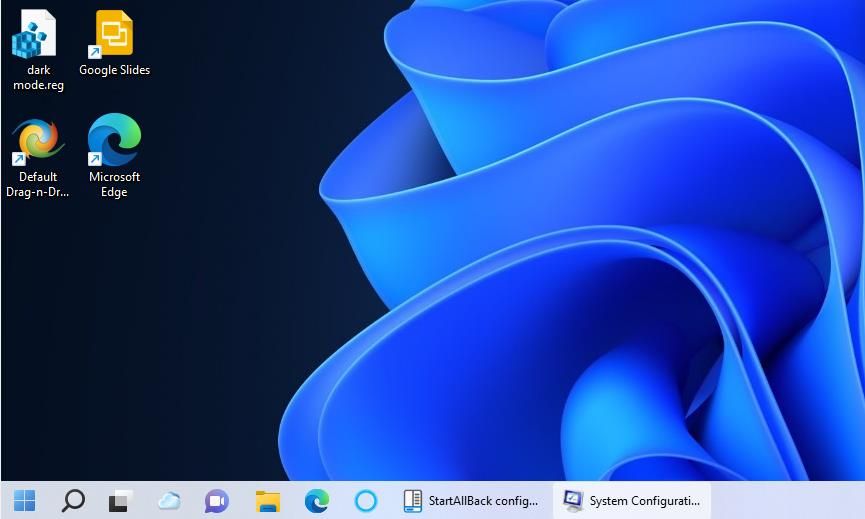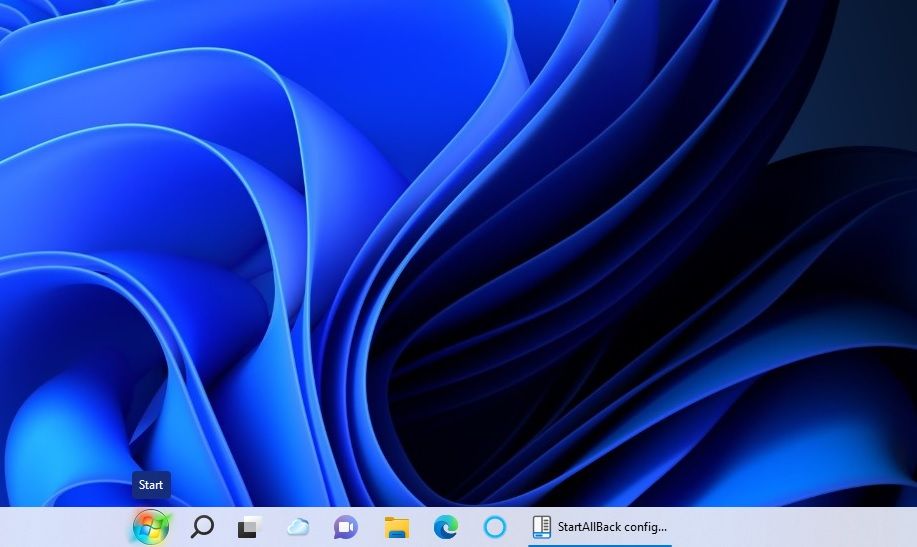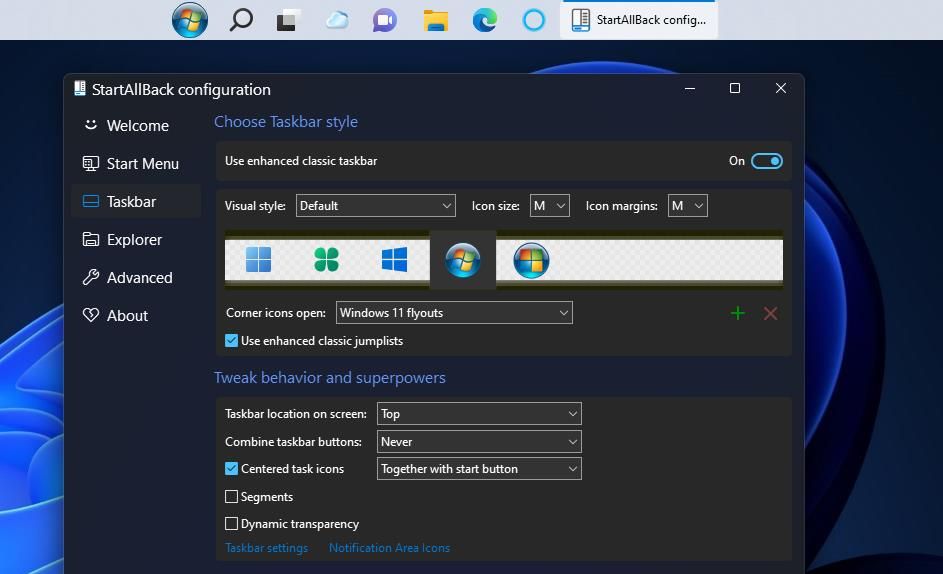Cách khôi phục nhãn trên thanh tác vụ trong Windows 11 và 10
Muốn một vụ nổ từ quá khứ? Dưới đây là cách khôi phục các nhãn trên Thanh tác vụ cho Windows 10 và 11.
Các nền tảng Windows cũ có nhãn thanh tác vụ cho các cửa sổ thu nhỏ. Các nhãn đó hiển thị tiêu đề cho các cửa sổ được thu nhỏ cùng với các biểu tượng của chúng trên thanh tác vụ. Microsoft đã loại bỏ các nhãn trên thanh tác vụ từ Windows 7 trở đi. Bây giờ chúng ta chỉ có các biểu tượng trên thanh tác vụ mà không có bất kỳ nhãn bổ sung nào.
Bạn có thích các nhãn thanh tác vụ đó từ năm trước không? Nếu vậy, bạn có thể khôi phục chúng trong Windows 11 và 10 theo nhiều cách khác nhau. Đây là cách khôi phục các nhãn trên thanh tác vụ trong các nền tảng máy tính để bàn gần đây nhất của Microsoft.
Mục Lục
Cách khôi phục nhãn trên thanh tác vụ trong Windows 10
Thanh tác vụ của Windows 10 ẩn các nhãn theo mặc định. Tuy nhiên, nền tảng đó bao gồm cài đặt thanh tác vụ tích hợp mà bạn có thể khôi phục nhãn. Vì vậy, bạn không cần bất kỳ phần mềm bên thứ ba bổ sung nào để đưa các nhãn trở lại Windows 10. Chỉ cần thay đổi Kết hợp các nút trên thanh tác vụ thiết lập như sau.
- Nhấp chuột Khởi đầu ở ngoài cùng bên trái của thanh tác vụ của bạn.
- Chọn Cài đặt (bánh răng) trên menu Bắt đầu.
- Nhấn vào Cá nhân hóa thể loại.
- Sau đó chọn Thanh tác vụ ở bên trái của Cài đặt.
- Nhấp vào trình đơn thả xuống cho Kết hợp nút thanh tác vụ cài đặt để chọn Không bao giờ.
- Bây giờ hãy mở một vài cửa sổ phần mềm. Bạn sẽ thấy rằng các cửa sổ thanh tác vụ của chúng cũng bao gồm các nhãn cùng với các biểu tượng giống như chúng đã từng sử dụng trong những ngày của XP và Vista.
Cách khôi phục nhãn trên thanh tác vụ trong Windows 11
Ứng dụng Cài đặt của Windows 11 không bao gồm Kết hợp nút thanh tác vụ thiết lập. Tuy nhiên, bạn vẫn có thể khôi phục nhãn thanh tác vụ trong nền tảng máy tính để bàn mới nhất của Microsoft bằng phần mềm tùy chỉnh StartAllBack. StartAllBack là một ứng dụng dành cho máy tính để bàn tương đối mới bao gồm nhiều tùy chọn tùy chỉnh thanh tác vụ và menu Start cho Windows 11.
Phần mềm StartAllBack không phải là phần mềm miễn phí. Phần mềm đó đang được bán lẻ với khóa cấp phép 4,99 đô la. Bạn có thể dùng thử phiên bản đầy đủ trong thời gian dùng thử 30 ngày và thậm chí tiếp tục sử dụng nó ở một chế độ hạn chế hơn thế nữa. StartAllBack’s Kết hợp nút thanh tác vụ cài đặt để khôi phục nhãn vẫn hoạt động sau khi hết thời gian dùng thử. Đây là cách bạn có thể khôi phục nhãn thanh tác vụ trong Windows 11 với StartAllBack.
- Mở trang web StartAllBack.
- Nhấp chuột Tải xuống v3.3.5 trên trang web đó.
- Nhấn Thắng + E để khởi chạy File Explorer.
- Mở thư mục mà bạn đã tải xuống tệp thiết lập StartAllBack trong đó.
- Sau đó bấm đúp vào tệp StartAllBack_3.3.5_setup.exe.
- Nhấn vào Cài đặt cho tôi lựa chọn.
- Cửa sổ cấu hình StartAllBack tự động mở ra sau khi cài đặt. Chọn Thanh tác vụ tab ở bên trái của cửa sổ đó.
- Chuyển đổi trên Sử dụng tùy chọn thanh tác vụ cổ điển nâng cao nếu nó chưa được bật theo mặc định.
- Lựa chọn Không bao giờ trên Kết hợp các nút trên thanh tác vụ trình đơn thả xuống.
Sau đó, bạn sẽ nhận thấy cửa sổ StartAllBack trên thanh tác vụ có một nhãn. Tất cả các cửa sổ thu nhỏ khác cũng sẽ có nhãn. Mở thêm một số phần mềm để thấy sự khác biệt.
Vì các cửa sổ được gắn nhãn chiếm nhiều không gian thanh tác vụ hơn, tốt hơn nên di chuyển các biểu tượng tập trung của Windows 11 sang bên trái. Sau đó, bạn sẽ có nhiều không gian thanh tác vụ hơn ở bên phải của các biểu tượng nơi cửa sổ thu nhỏ đến. Bỏ qua Các biểu tượng nhiệm vụ được căn giữa hộp kiểm trên StartAllBack’s Thanh tác vụ tab sẽ di chuyển các biểu tượng sang trái.
Nó cũng đáng để khám phá các tùy chọn khác có sẵn trên StartAllBack’s Thanh tác vụ chuyển hướng. Ví dụ: bạn có thể thay đổi biểu tượng menu Bắt đầu thành nút Bắt đầu của Windows 7 hoặc 10. Chọn một trong bốn nút Bắt đầu thay thế được hiển thị trên tab đó để chuyển sang nút đó.
Các Vị trí thanh tác vụ trên màn hình cài đặt là một cài đặt tốt khác trong StartAllBack. Bạn có thể di chuyển thanh tác vụ sang một vị trí khác bằng cách thay đổi cài đặt đó. Để làm như vậy, hãy nhấp vào Vị trí thanh tác vụ trên màn hình menu thả xuống và chọn Đứng đầu, Đúnghoặc Trái.
Lưu ý rằng bạn không thể mở StartAllBack theo cách thủ công bằng công cụ tìm kiếm của Windows 11. Mở Control Panel trước khi bạn cần hiển thị cửa sổ cấu hình của chương trình đó. Chọn Biểu tượng nhỏ tùy chọn từ Xem bởi thực đơn. Sau đó, bạn có thể chọn StartAllBack trong Control Panel để mở cửa sổ của nó.
Mang lại các nhãn thanh tác vụ kiểu cũ trong Windows 11 và 10
Ưu điểm của các nhãn trên thanh tác vụ là tiêu đề cửa sổ của chúng làm cho nó rõ ràng hơn một chút về phần mềm bạn đã thu nhỏ. Tuy nhiên, các nhãn cũng chiếm nhiều không gian thanh tác vụ hơn. Một số người theo chủ nghĩa truyền thống của Windows có thể thích khôi phục các nhãn đó. Ở bất kỳ mức độ nào, bạn có thể xem chúng như thế nào bằng cách khôi phục chúng trong Windows 11 và 10 bằng các phương pháp trên.
Đọc tiếp
Giới thiệu về tác giả