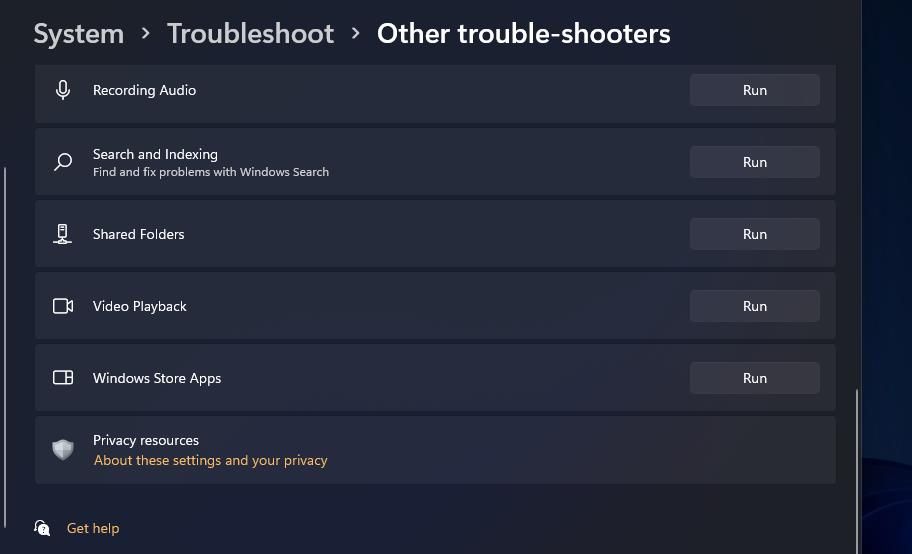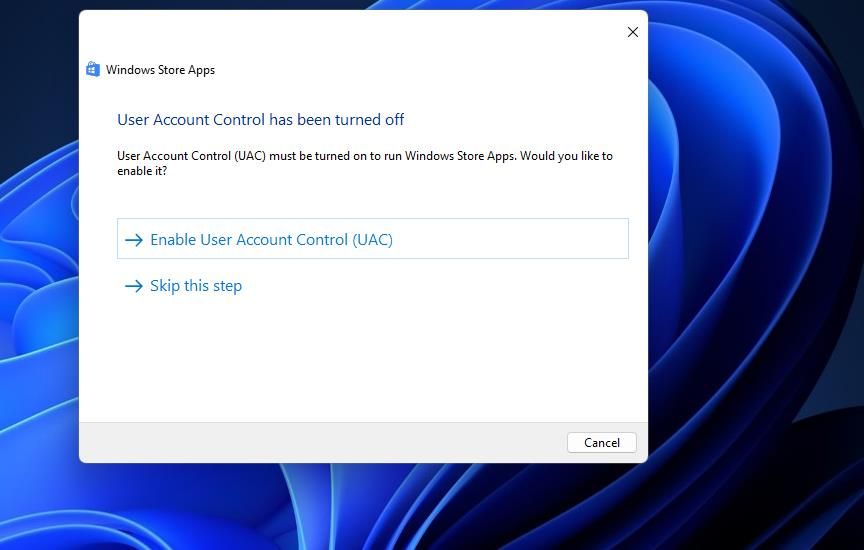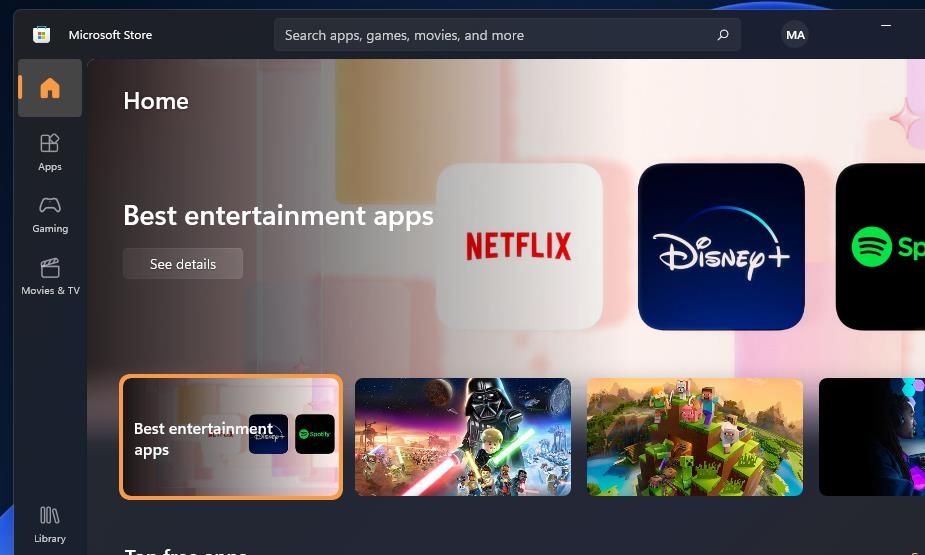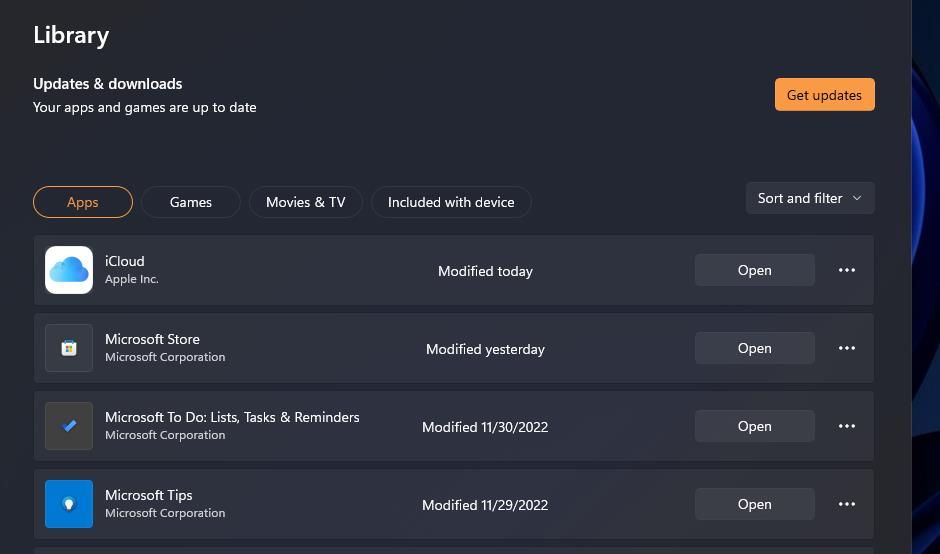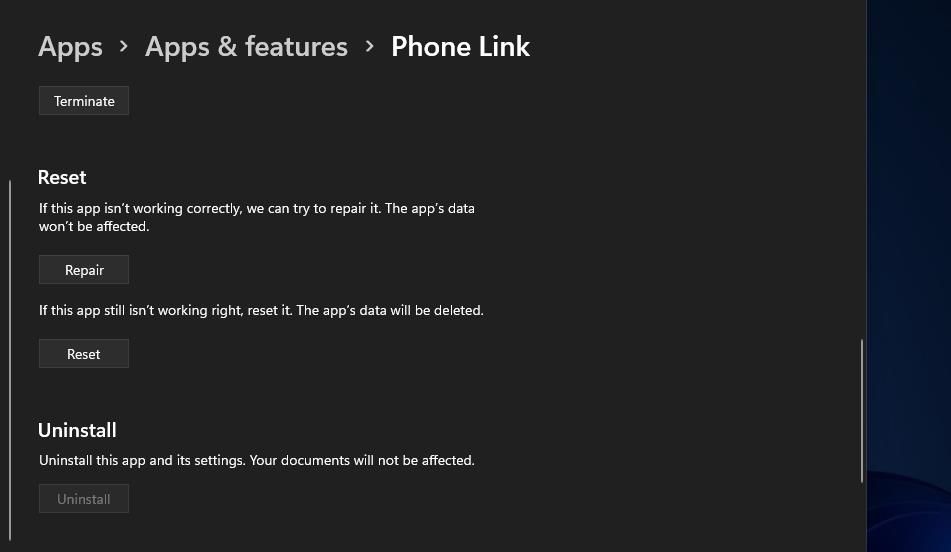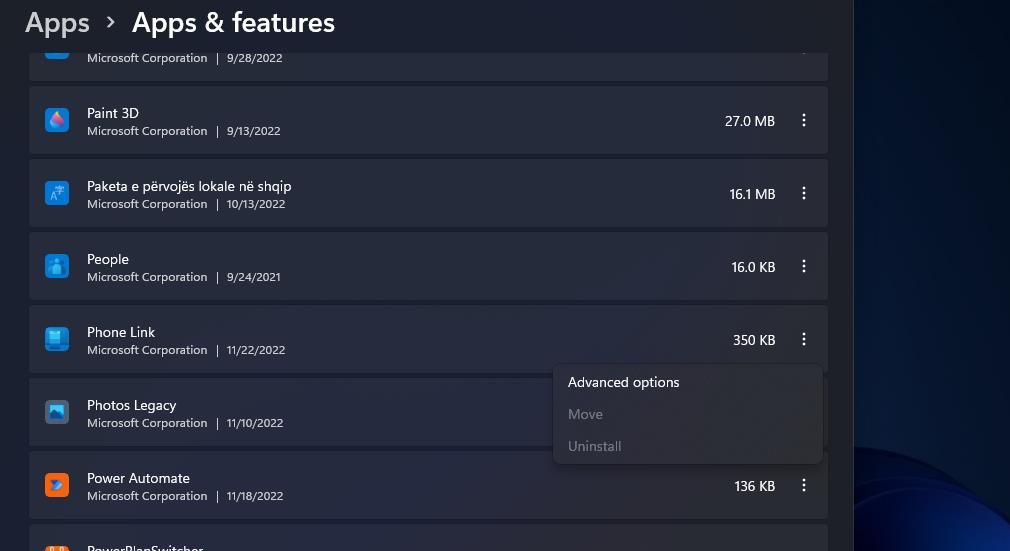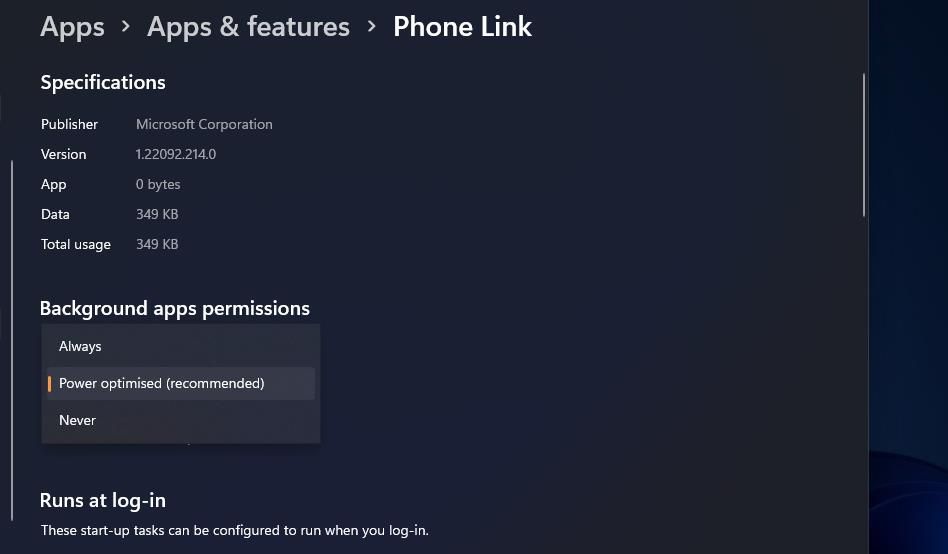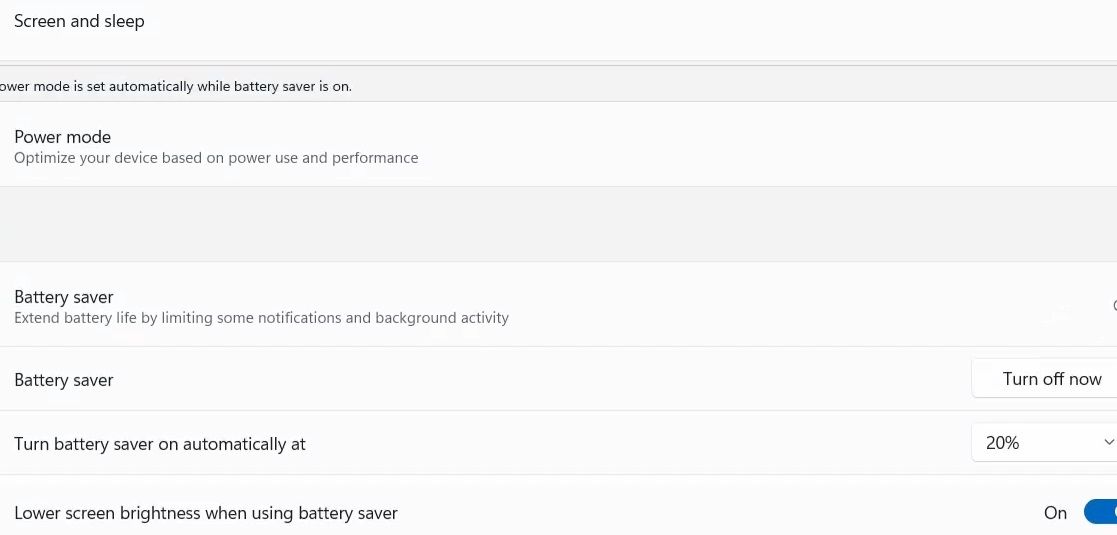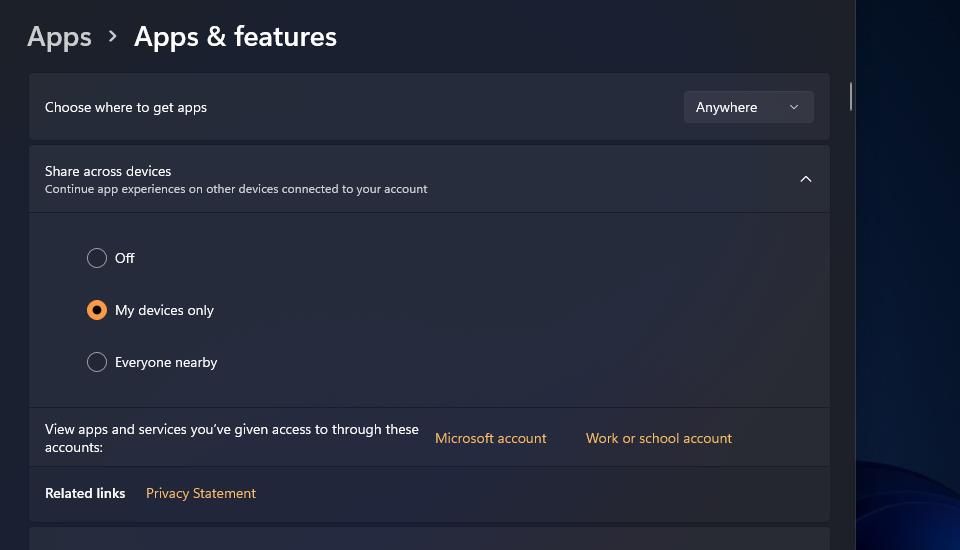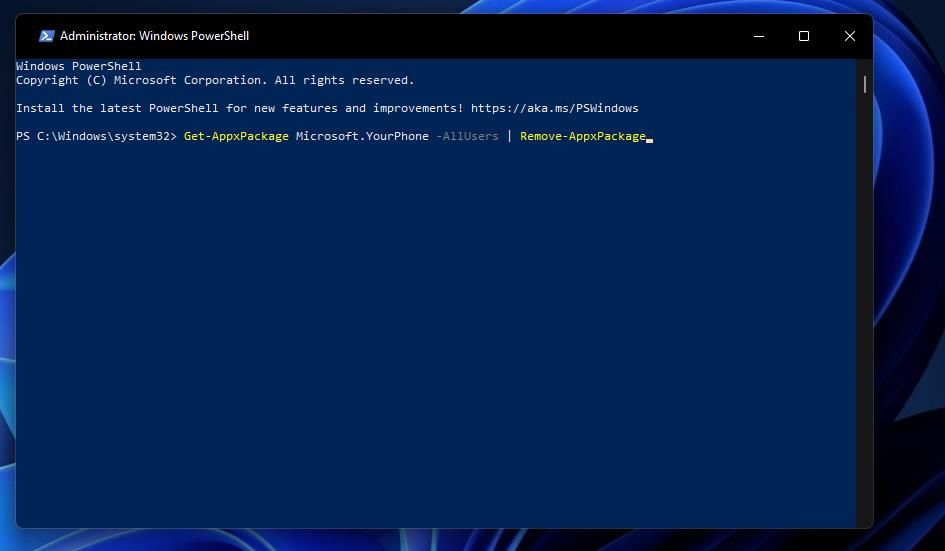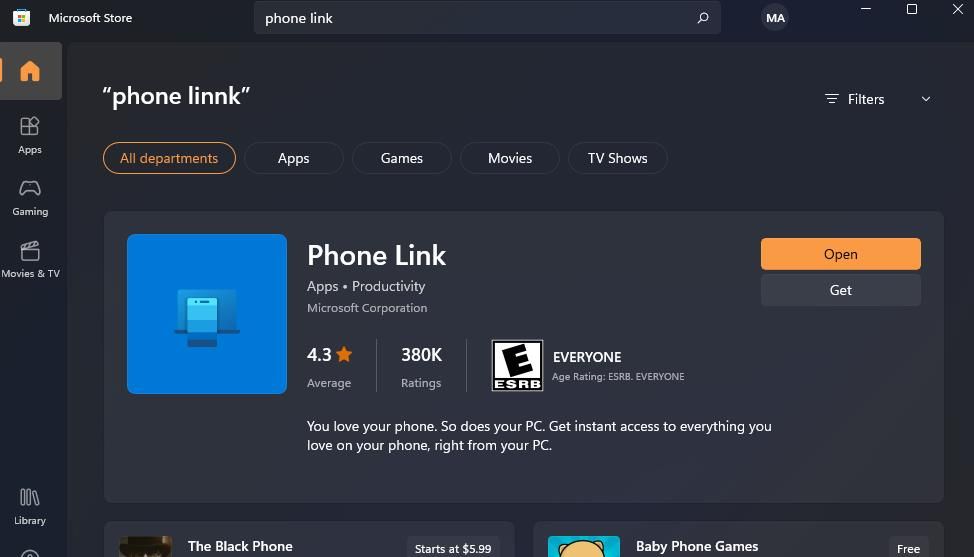Cách khắc phục Ứng dụng liên kết điện thoại không hoạt động trong Windows 11
Ứng dụng Phone Link (trước đây là Your Phone) cho phép người dùng tích hợp điện thoại thông minh Android với PC Windows. Tuy nhiên, người dùng không thể sử dụng ứng dụng đó khi nó không hoạt động. Một số người dùng đã báo cáo trên các diễn đàn hỗ trợ rằng họ cần khắc phục Liên kết điện thoại không khởi chạy trong Windows.
Vì vậy, nếu ứng dụng Liên kết Điện thoại của bạn không mở đúng cách trong Windows 11, hãy thử áp dụng các giải pháp tiềm năng này để khởi động ứng dụng.
Mục Lục
1. Chạy Trình khắc phục sự cố ứng dụng Windows Store
Trình khắc phục sự cố ứng dụng Windows Store tồn tại để giải quyết các sự cố ngăn ứng dụng khởi động đúng cách. Vì vậy, trình khắc phục sự cố đó có thể giúp một số người dùng, nhưng không nhất thiết là tất cả, khắc phục Liên kết Điện thoại khi nó không hoạt động. Tuy nhiên, bạn nên thử trước khi gặp sự cố ứng dụng.
Đây là các bước để chạy trình khắc phục sự cố ứng dụng trong Windows 11:
- Trước tiên, hãy khởi chạy Cài đặt với tiện ích của ứng dụng đó các cửa sổ + Tôi phím nóng.
- Lựa chọn khắc phục sự cố để hiển thị các tùy chọn điều hướng khác.
- Nhấp chuột Trình khắc phục sự cố khác để tiếp cận các công cụ khắc phục sự cố.
- Chọn ứng dụng Windows Store’ Chạy quyền mua.
- Sau đó, chọn để áp dụng các giải pháp tiềm năng do trình khắc phục sự cố đó đề xuất.
2. Cập nhật Ứng dụng Liên kết Điện thoại
Các vấn đề phát sinh thường xuyên hơn đối với các phiên bản ứng dụng lỗi thời. Vì vậy, người dùng phải đảm bảo rằng họ đã cài đặt phiên bản Phone Link mới nhất. Bạn có thể cập nhật ứng dụng đó qua Microsoft Store theo các bước sau:
- Mở Cửa hàng Microsoft.
- Nhấp chuột Thư viện để xem danh sách các ứng dụng có bản cập nhật.
- chọn Cập nhật quyền mua.
- Nhấp chuột Cập nhật tất cả nếu có bản cập nhật cho Liên kết điện thoại.
- Đợi quá trình cập nhật ứng dụng hoàn tất trong MS Store.
3. Chọn Tùy chọn Đặt lại và Sửa chữa của Liên kết Điện thoại
Các Sửa chữa và Cài lại các tùy chọn đã giúp một số người dùng khắc phục ứng dụng Liên kết Điện thoại không hoạt động. Đó là hai tùy chọn khắc phục sự cố có sẵn cho hầu hết tất cả các ứng dụng UWP trong Cài đặt. Vì vậy, hãy chọn Cài lại tùy chọn cho ứng dụng Liên kết điện thoại, như được trình bày trong hướng dẫn của chúng tôi về cách đặt lại ứng dụng trong Windows 11/10. Ngoài ra, hãy nhấp vào Sửa chữa nút cho ứng dụng ngay phía trên nó Cài lại quyền mua.
4. Đảm bảo rằng điện thoại của bạn được phép chạy ở chế độ nền
Liên kết điện thoại không thể hoạt động đầy đủ khi không được phép chạy ở chế độ nền. Vì vậy, hãy đảm bảo rằng bạn luôn đặt quyền của ứng dụng nền cho Liên kết điện thoại. Đây là cách bạn có thể đặt ứng dụng đó luôn chạy trong nền thông qua Cài đặt:
- Nhấn cả hai các cửa sổ + X phím và chọn Tìm kiếm để truy cập công cụ đó.
- Loại hình Ứng dụng & Tính năng bên trong hộp văn bản của tiện ích tìm kiếm.
- Lựa chọn Ứng dụng & tính năng để mở công cụ gỡ cài đặt của Cài đặt.
- Sau đó nhấp vào nút menu ba chấm để Liên kết điện thoại.
- Lựa chọn Nâng cao tùy chọn để truy cập vào ứng dụng nền quyền menu cho Liên kết điện thoại.
- Nhấn vào Luôn luôn tùy chọn trên Quyền ứng dụng nền trình đơn thả xuống.
5. Tắt Chế độ tiết kiệm pin
Windows 11 có chế độ tiết kiệm pin cho máy tính xách tay hạn chế hoạt động của ứng dụng nền khi được bật. Tính năng đó có thể cản trở Liên kết điện thoại chạy trong nền, do đó, việc tắt chế độ đó có thể khắc phục khả năng Liên kết điện thoại không hoạt động đối với một số người dùng. Bạn có thể tắt chế độ tiết kiệm pin trong Windows 11 bằng cách thực hiện theo các bước sau:
- Mở ứng dụng Cài đặt hệ thống Windows bằng phím tắt menu Bắt đầu được ghim.
- Sau đó bấm vào Nguồn & pin tùy chọn điều hướng.
- Dưới Ắc quybấm vào Tiết kiệm pin.
- Nhấn nút Tắt ngay bây giờ nút cho Tiết kiệm pin quyền mua.
Chúng tôi cũng khuyên bạn nên cắm máy tính xách tay của mình trước khi thử khởi chạy Liên kết điện thoại. Điều đó sẽ đảm bảo chế độ tiết kiệm pin không bao giờ tự động khởi động khi pin giảm xuống dưới 20 phần trăm.
6. Kích hoạt tính năng chia sẻ dữ liệu trên các thiết bị được liên kết
Liên kết điện thoại là một ứng dụng mà việc chia sẻ dữ liệu là quan trọng. Chia sẻ dữ liệu cho các thiết bị được liên kết cần được bật để Liên kết điện thoại hoạt động. Bạn có thể cho phép chia sẻ trên các thiết bị cho ứng dụng đó như sau:
- Trước tiên, hãy mở công cụ Ứng dụng & Tính năng trong Cài đặt như được hướng dẫn trong ba bước đầu tiên của giải pháp bốn.
- Nhấp chuột Chia sẻ trên các thiết bị để xem các cài đặt đó.
- chọn Chỉ thiết bị của tôi nút radio.
- Ngoài ra, hãy đảm bảo rằng bạn không sử dụng các tài khoản người dùng Microsoft khác nhau trên PC chạy Windows 11 và thiết bị di động Android mà ứng dụng Liên kết Điện thoại của bạn được cài đặt trên đó. Bạn cần sử dụng cùng một tài khoản Microsoft trên cả hai thiết bị.
7. Tắt ứng dụng chống vi-rút của bên thứ ba
Nếu bạn đã cài đặt tiện ích chống vi-rút của bên thứ ba trên PC, thì phần mềm đó có thể đang chặn ứng dụng Liên kết điện thoại đồng bộ hóa với thiết bị di động của bạn. Việc các công cụ chống vi-rút ngăn chặn các ứng dụng hợp pháp khởi động bình thường bằng cách xác định nhầm chúng là phần mềm độc hại (còn được gọi là dương tính giả) không phải là điều hoàn toàn bất thường. Đó là lý do tại sao nhiều ứng dụng chống vi-rút kết hợp danh sách loại trừ cho phần mềm.
Để kiểm tra xem phần mềm diệt vi-rút của bạn có gây ra bất kỳ sự cố Liên kết Điện thoại nào hay không, hãy tạm thời vô hiệu hóa lá chắn của nó. Có thể bạn sẽ tìm thấy một tùy chọn để tắt lá chắn của công cụ chống vi-rút trên menu ngữ cảnh của nó. Nhấp vào biểu tượng trên khay hệ thống của công cụ chống vi-rút bằng nút chuột phải để chọn tùy chọn tắt lá chắn của nó. Sau đó kiểm tra xem Liên kết điện thoại có hoạt động tốt hơn khi tắt phần mềm chống vi-rút của bạn không.
Nếu cách đó giải quyết được sự cố, hãy thêm Liên kết Điện thoại vào danh sách loại trừ của ứng dụng chống vi-rút của bạn. Ngoài ra, hãy gỡ cài đặt phần mềm diệt vi-rút để đảm bảo phần mềm này không thể can thiệp vào ứng dụng. Ứng dụng Windows Security được cài đặt sẵn là một sự thay thế tốt.
8. Cài đặt lại ứng dụng Phone Link
Cài đặt lại Liên kết điện thoại sẽ sửa chữa các tệp của ứng dụng đó nếu có tệp bị hỏng hoặc bị thiếu. Tuy nhiên, các Gỡ cài đặt tùy chọn cho Liên kết điện thoại thường có màu xám trong Cài đặt. Thay vào đó, bạn cần gỡ cài đặt Liên kết điện thoại bằng lệnh PowerShell. Gỡ cài đặt và cài đặt lại Phone Link trong Windows 11 như sau:
- Mở hộp tìm kiếm của Windows 11 để tìm tệp và ứng dụng.
- Nhập cụm từ tìm kiếm PowerShell để tìm ứng dụng đó.
- Lựa chọn Chạy như quản trị viên để mở ứng dụng Windows PowerShell từ công cụ tìm kiếm.
- Nhập lệnh này để gỡ cài đặt Liên kết điện thoại và nhấn Trở về:
Get-AppxPackage Microsoft.YourPhone -AllUsers | Remove-AppxPackage - Tiếp theo, mở trang Phone Link Microsoft Store trong phần mềm trình duyệt web.
- Chọn Liên kết điện thoại vào cửa hàng ứng dụng quyền mua.
- Nhấn nút Mở Cửa hàng Microsoft trên lời nhắc bật lên.
- Nhấp chuột Lấy để cài đặt lại Liên kết điện thoại.
Truy cập điện thoại thông minh của bạn trong Windows 11 bằng liên kết điện thoại
Phone Link là một ứng dụng tốt để tích hợp điện thoại di động với PC Windows khi nó hoạt động. Mặc dù không được đảm bảo nhưng các giải pháp tiềm năng ở trên sẽ giải quyết nhiều nguyên nhân khiến Liên kết điện thoại không hoạt động trong Windows. Nếu chúng vẫn chưa đủ, hãy thử xóa bộ nhớ cache, bật thông báo và tắt tối ưu hóa pin trên thiết bị di động có ứng dụng đồng hành Android Phone Link của bạn.