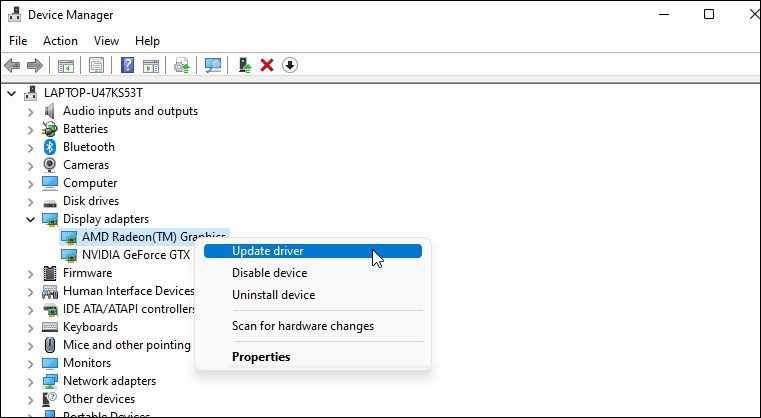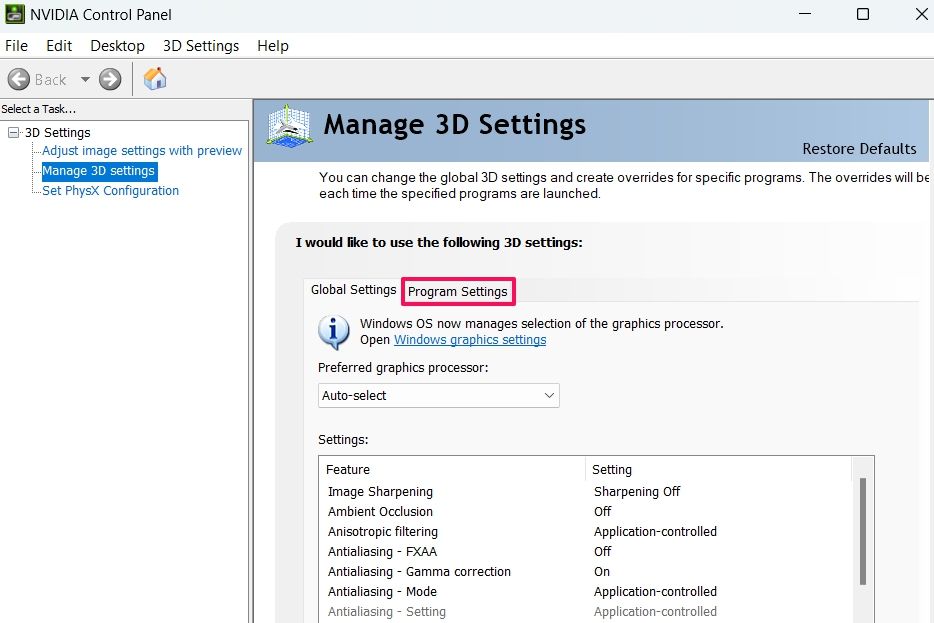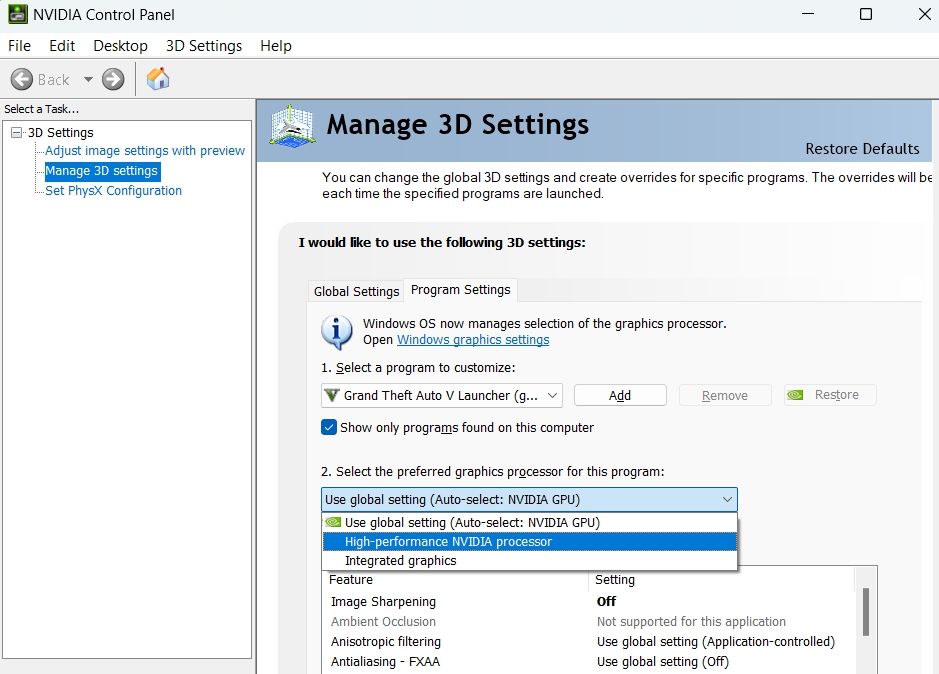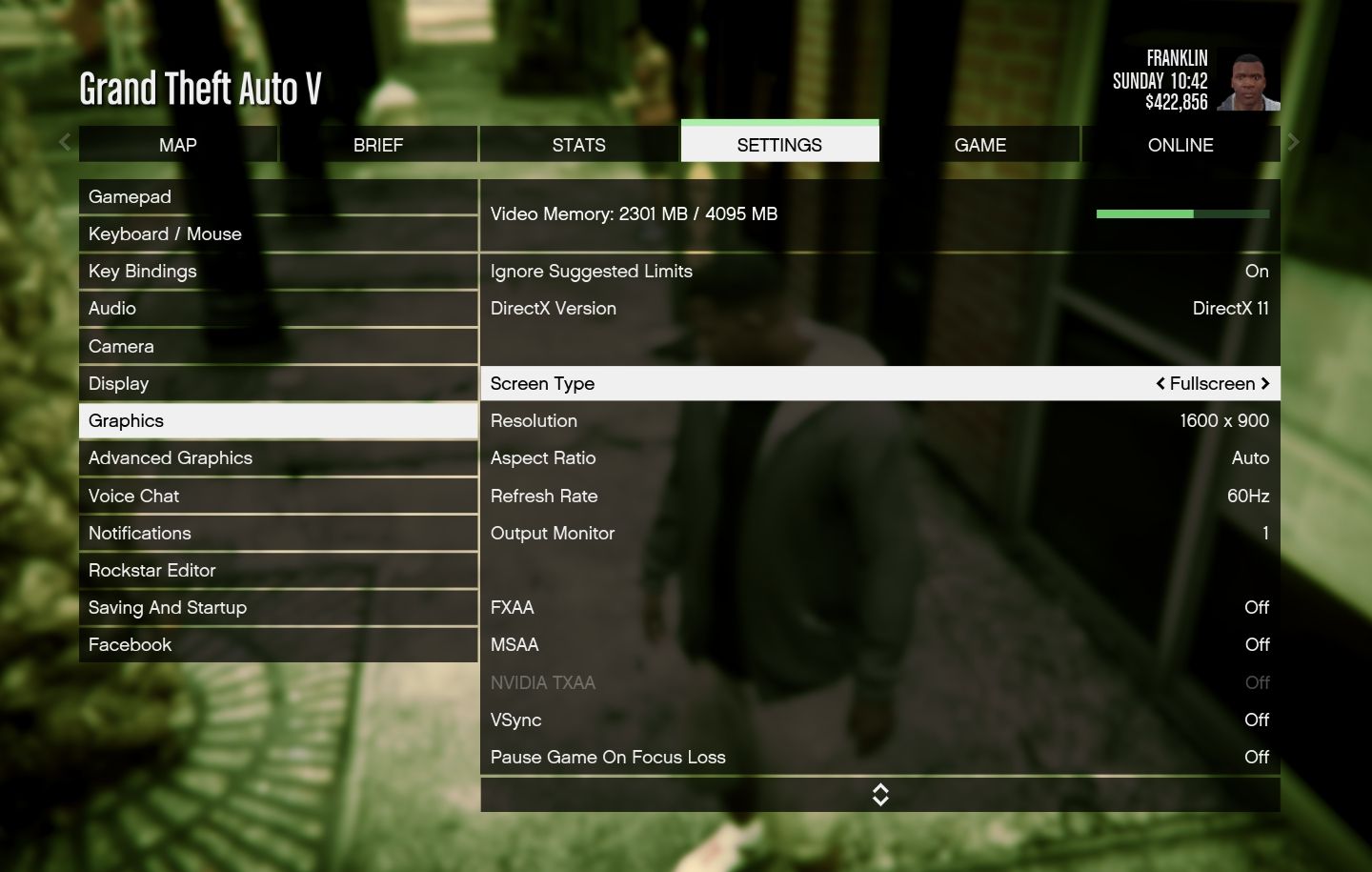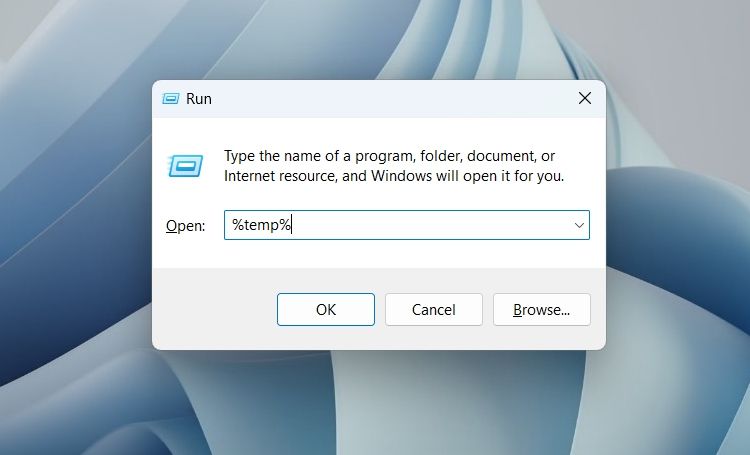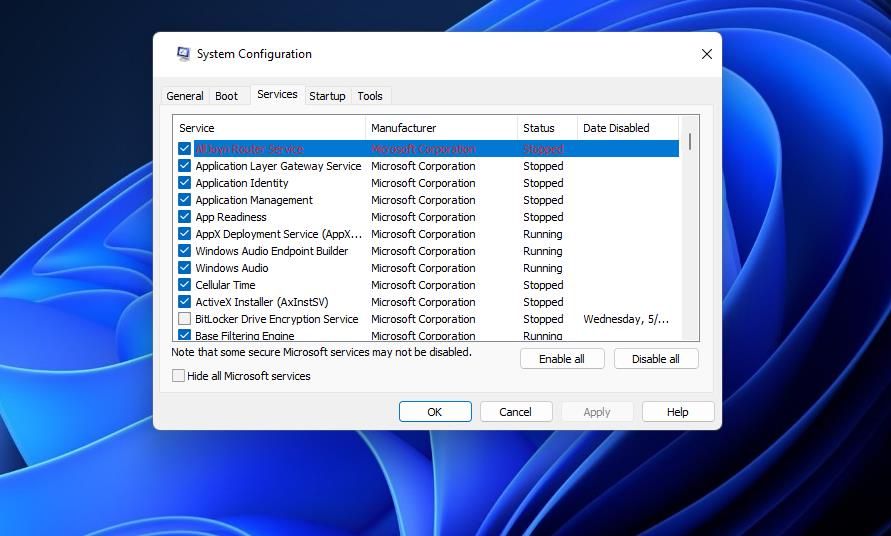Cách khắc phục sự cố tốc độ khung hình thấp với GTA 5 cho Windows
Ngay cả sau gần một thập kỷ sau khi phát hành, GTA 5 vẫn là trò chơi phiêu lưu hành động hay nhất từng được phát hành. Từ nhân vật đến cơ chế trò chơi, mọi thứ đều hoàn toàn mới mẻ trong mục thứ bảy trong series GTA.
Tuy nhiên, nhiều game thủ vẫn gặp phải các vấn đề về tốc độ khung hình và giật hình trong GTA 5. Nếu bạn cũng thuộc cùng một nhóm, đừng tìm đâu xa. Chỉ cần làm theo hướng dẫn đầy đủ này để khắc phục sự cố tốc độ khung hình GTA 5 trên PC Windows.
Mục Lục
Tại sao GTA 5 có tốc độ khung hình xấu trên PC chạy Windows?
Bạn sẽ liên tục phải đối mặt với các vấn đề về tốc độ khung hình trong GTA 5 nếu hệ thống không phù hợp với yêu cầu tối thiểu để chạy trò chơi. Bạn có thể xem yêu cầu hệ thống này để chạy GTA 5 trên trang web chính thức của Rockstar. Nhưng điều gì sẽ xảy ra nếu hệ thống đáp ứng tất cả các yêu cầu và bạn vẫn gặp sự cố?
Trong tình huống này, các card đồ họa lỗi thời thường là thủ phạm chính. Sự cố cũng có thể xảy ra do các ứng dụng chạy nền không cần thiết. Ngoài ra, cài đặt trong trò chơi được định cấu hình sai cũng có thể gây ra sự cố.
Bất kể phần nào trong hệ thống của bạn đang gây ra sự cố, bạn có thể giải quyết vấn đề trong GTA 5 bằng các giải pháp dưới đây.
1. Đóng mọi ứng dụng nền đang chạy không cần thiết
Mặc dù GTA 5 là một tựa game gần một thập kỷ, nhưng nó yêu cầu một lượng lớn bộ nhớ GPU để chạy mà không gặp bất kỳ vấn đề gì. Nhưng các ứng dụng đồ họa chuyên sâu khác nhau chạy ngầm sẽ liên tục ngốn bộ nhớ, khiến GTA 5 bị giới hạn tài nguyên.
Giải pháp là hãy xem xét đóng tất cả các ứng dụng đang chạy nền. Đây là cách để làm điều đó.
- Mở Quản lý công việc sử dụng Ctrl + Shift + Esc.
- Nhấp chuột phải vào các ứng dụng tiêu tốn nhiều bộ nhớ như Google Chrome và chọn Kết thúc nhiệm vụ.
Đó là nó. Bây giờ hãy khởi chạy trò chơi và kiểm tra xem có cải thiện hiệu suất hay không.
2. Cập nhật Trình điều khiển đồ họa
Như đã nói ở trên, trình điều khiển đồ họa lỗi thời hoặc bị hỏng là lý do chính gây ra vấn đề tốc độ khung hình trong bất kỳ trò chơi Windows nào. Bạn sẽ phải cập nhật trình điều khiển đồ họa để khắc phục sự cố. Bạn có thể làm điều đó bằng cách làm theo các bước dưới đây.
- Nhấn Thắng + X và lựa chọn Quản lý thiết bị khỏi danh sách.
- Nhấp đúp vào Bộ điều hợp hiển thị.
- Nhấp chuột phải vào trình điều khiển đồ họa đã cài đặt và chọn Cập nhật driver khỏi danh sách.
- Chọn Tự động tìm kiếm trình điều khiển.
Chờ cho đến khi quá trình cập nhật hoàn tất. Sau đó, khởi động lại trò chơi và kiểm tra xem sự cố có tiếp diễn hay không.
3. Chạy với Bộ xử lý NVIDIA Hiệu suất cao
Máy tính Windows hiện đại có hai card đồ họa. Cái đầu tiên là đồ họa tích hợp, trong khi cái thứ hai là card đồ họa chuyên dụng.
Hệ thống tự động chuyển sang đồ họa chuyên dụng khi yêu cầu ứng dụng vượt quá giới hạn đồ họa tích hợp. Tuy nhiên, bạn có thể buộc ứng dụng hoạt động trên cạc đồ họa chuyên dụng thay vì đồ họa tích hợp, điều này sẽ giúp tăng hiệu suất.
Dưới đây là các bước để chạy GTA 5 trên bộ xử lý NVIDIA hiệu năng cao.
- Mở Bảng điều khiển NVIDIA.
- Mở Quản lý cài đặt 3D từ ngăn bên trái.
- Chuyển sang Cài đặt chương trình.
- Nhấp vào biểu tượng thả xuống bên dưới Chọn một chương trình để tùy chỉnh.
- Chọn và thêm GTA 5.exe tập tin.
- Nhấp vào biểu tượng thả xuống bên dưới Chọn bộ xử lý đồ họa ưa thích cho chương trình này và chọn Bộ xử lý NVIDIA hiệu suất cao.
Đó là nó. Đóng Bảng điều khiển, mở trò chơi và kiểm tra sự cố.
4. Điều chỉnh cài đặt trong trò chơi
Một trong những cách tốt nhất để khắc phục các vấn đề về tốc độ khung hình là thực hiện các thay đổi trong trò chơi. Dưới đây là những thay đổi bạn có thể thực hiện trong GTA 5 để cải thiện hiệu suất tổng thể.
Ghi chú: Những thay đổi sau đây sẽ hữu ích trên một thiết bị cấp thấp. Bạn có thể thực hiện các thay đổi tương ứng trên hệ thống trung bình / cao cấp.
- DirectX – DirectX 10 hoặc DirectX 10.1
- Loại màn hình – Toàn màn hình
- Nghị quyết – Độ phân giải gốc
- Tốc độ làm tươi – 60Hz
- FXAA – Tắt
- MSAA – Tắt
- VSync – Tắt
- Tạm dừng trò chơi khi mất tiêu điểm – Tắt
- Chất lượng kết cấu – Bình thường
- Chất lượng đổ bóng – Bình thường
- Chất lượng bóng – Bình thường
- Phản xạ MSAA – Tắt
- Chất lượng nước – Cao
- Chất lượng hạt – Bình thường
- Chất lượng cỏ – Bình thường
- Bóng mềm – NVIDIA PCSS (NVIDIA GPU) hoặc AMD CHS (AMD GPU)
- Đăng FX – Bình thường
- Lọc bất đẳng hướng – Tắt
Lưu cài đặt. Sau đó, chuyển đến Đồ họa nâng cao, tắt mọi thứ và lưu cài đặt.
5. Thay đổi Cài đặt Nguồn
PC Windows đi kèm với các tùy chọn nguồn điện khác nhau và mỗi tùy chọn đều có lợi ích riêng. Ví dụ: để chơi các trò chơi như GTA 5, hãy cân nhắc sử dụng chế độ Hiệu suất tốt nhất.
- Mở Cài đặt sử dụng Win + I các phím nóng.
- bên trong Hệ thống tab, chọn Nguồn và pin.
- Nhấp vào biểu tượng thả xuống bên cạnh Chế độ năng lượng và lựa chọn Hiệu suất tốt nhất.
6. Xóa Thư mục Temp
Windows có một thư mục chuyên dụng để lưu trữ các tệp tạm thời của tất cả các ứng dụng đã cài đặt. Nhưng theo thời gian, những tệp này có thể bị hỏng và làm chậm hiệu suất hệ thống, ảnh hưởng đến các chương trình như GTA 5.
Vì vậy, hãy đảm bảo thường xuyên xóa thư mục tạm thời để giữ cho hệ thống ở trạng thái tốt nhất. Đây là cách để làm điều đó.
- Mở Chạy hộp thoại sử dụng Thắng + R.
- Loại hình %nhiệt độ% và nhấn Enter.
- Chọn mọi thứ bên trong bằng cách sử dụng Ctrl + Anhấp chuột phải và chọn Xóa bỏ quyền mua.
7. Tải xuống bản cập nhật Windows mới nhất
Sự cố cũng có thể do hệ điều hành Windows đã lỗi thời. Như một giải pháp, hãy tải xuống bản cập nhật Windows mới nhất. Đây là cách để làm điều đó.
- Mở cài đặt.
- Chọn cập nhật hệ điều hành Window từ ngăn bên trái.
- Bấm vào Kiểm tra cập nhật.
Bây giờ Windows sẽ kiểm tra và tải xuống bất kỳ bản cập nhật nào có sẵn.
8. Thực hiện Khởi động sạch
Giải pháp tiếp theo trong danh sách là thực hiện khởi động sạch. Khởi động sạch sẽ khởi động hệ thống với các trình điều khiển và ứng dụng tối thiểu.
Bạn có thể thực hiện khởi động sạch bằng cách làm theo các bước dưới đây.
- Mở hộp thoại Run, nhập msconfig, và nhấn Enter.
- Chuyển sang Dịch vụ chuyển hướng.
- Đánh dấu Ẩn tất cả các dịch vụ của Microsoft hộp.
- Bấm vào Vô hiệu hóa tất cả.
- Chuyển sang Khởi động chuyển hướng.
- Bấm vào Mở trình quản lý tác vụ.
- Nhấp chuột phải vào tất cả các ứng dụng không cần thiết và chọn Vô hiệu hóa.
- Đi đến Khởi động một lần nữa và nhấp vào OK.
Nếu điều này khắc phục được sự cố của bạn, điều đó có nghĩa là một trong những dịch vụ bạn đã tắt đang ảnh hưởng đến tốc độ khung hình của bạn. Do đó, nếu bạn muốn khắc phục sự cố, hãy thử kích hoạt lại từ từ các dịch vụ cho đến khi độ trễ quay trở lại, sau đó cập nhật hoặc xóa dịch vụ gây ra sự cố.
Sự cố về tốc độ khung hình của GTA 5, đã được khắc phục
Các giải pháp trên sẽ không chỉ đảm bảo bạn có FPS tốt hơn trước mà còn loại bỏ vấn đề nói lắp của bạn. Tuy nhiên, nếu không có giải pháp nào hữu ích, hãy xem xét cài đặt lại trò chơi để giải quyết vấn đề.