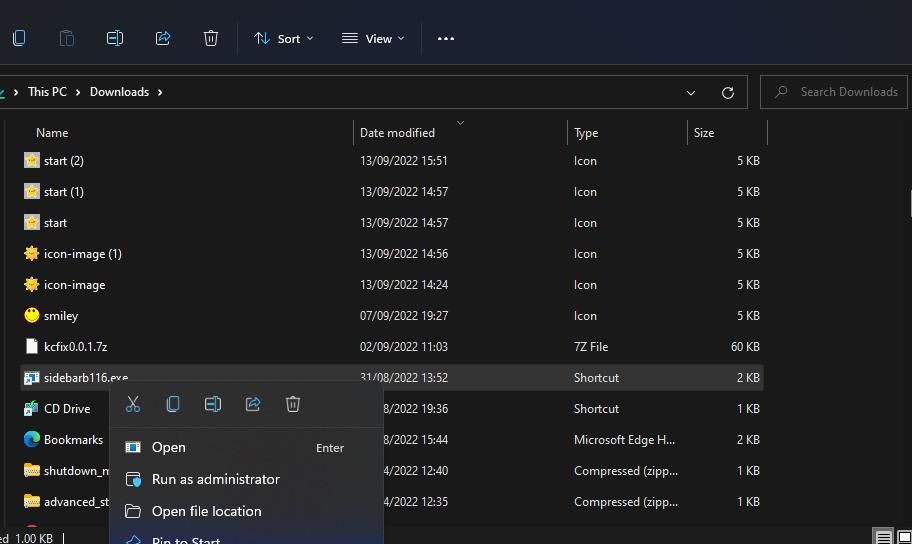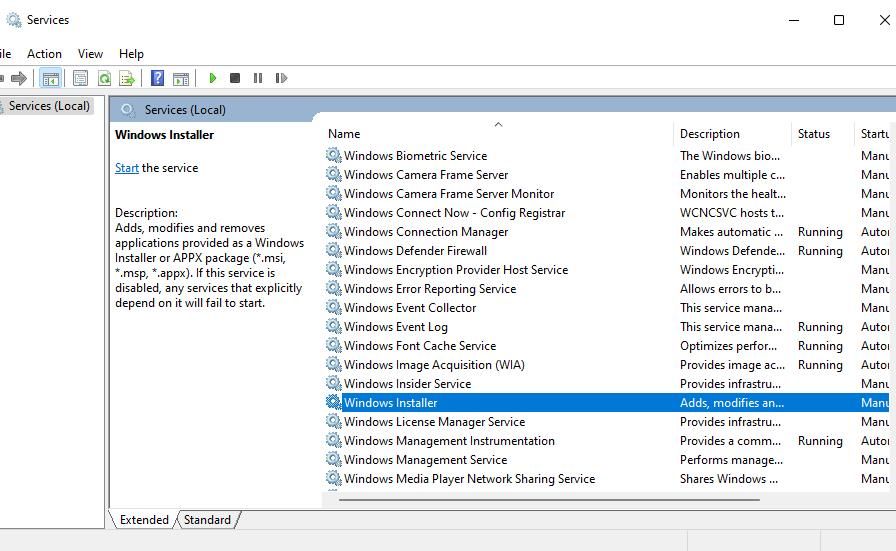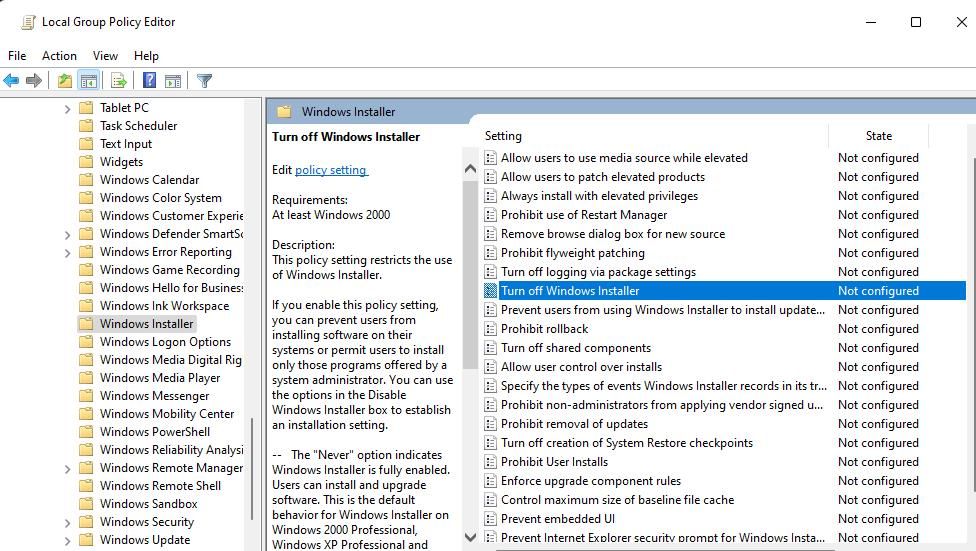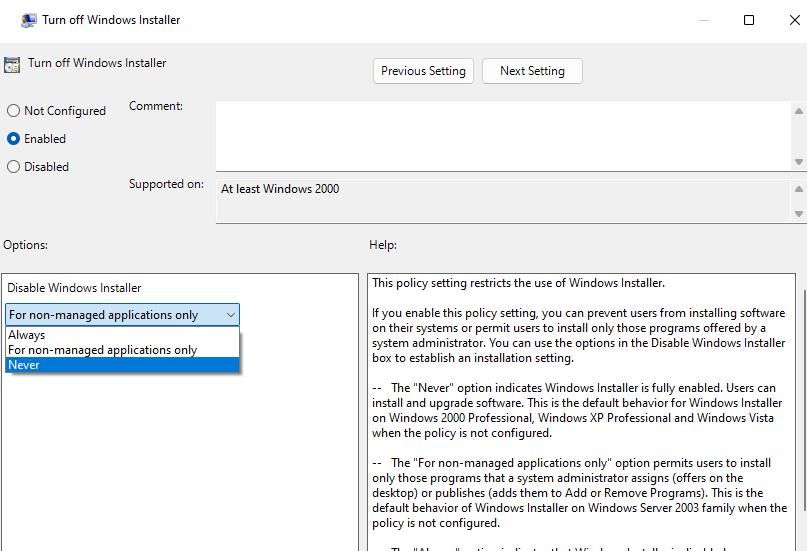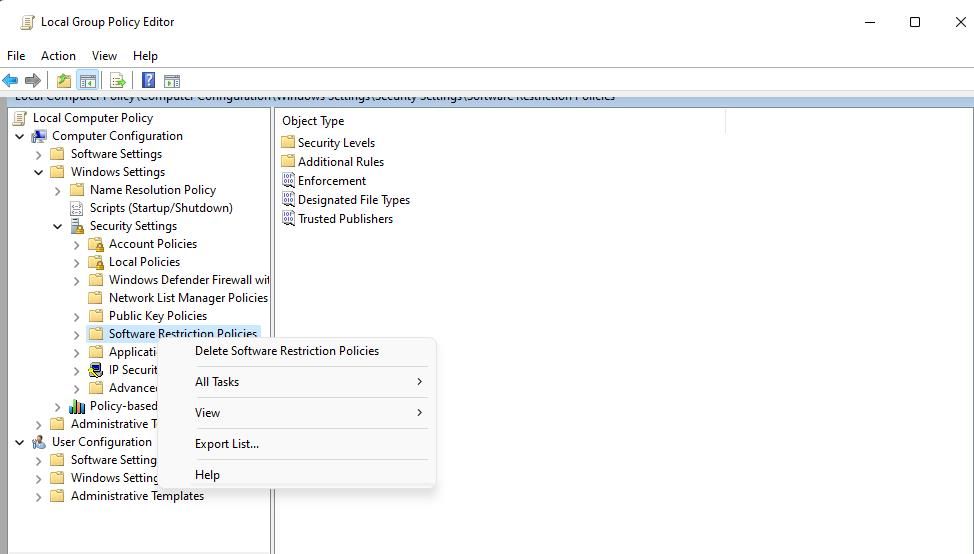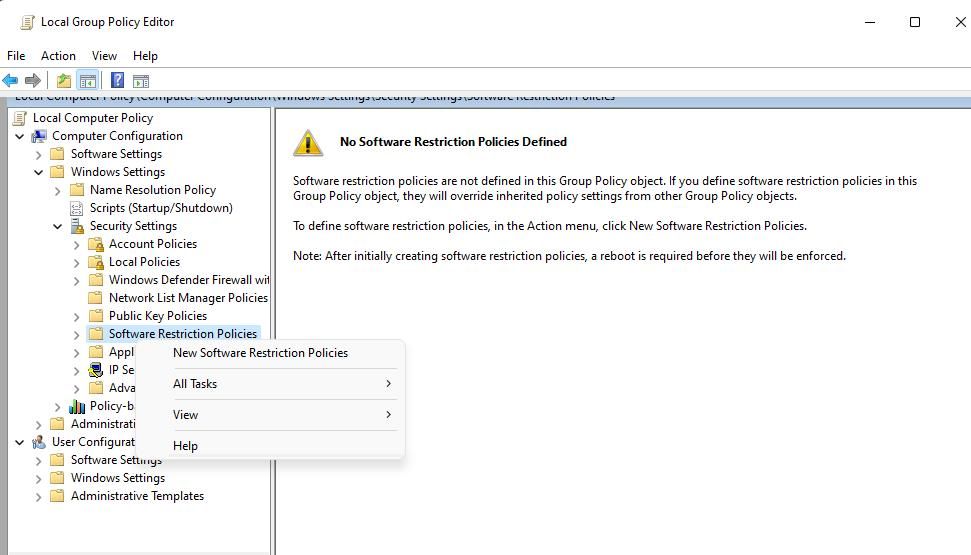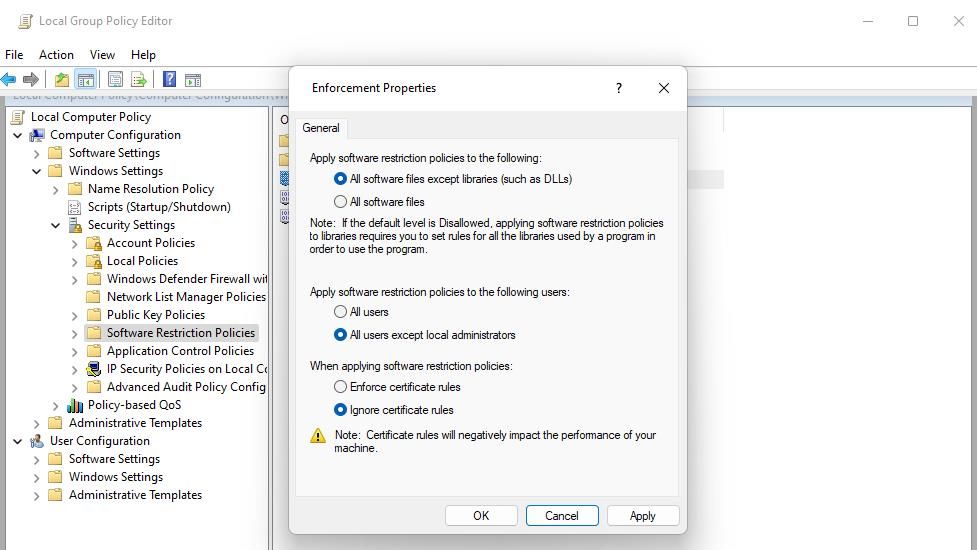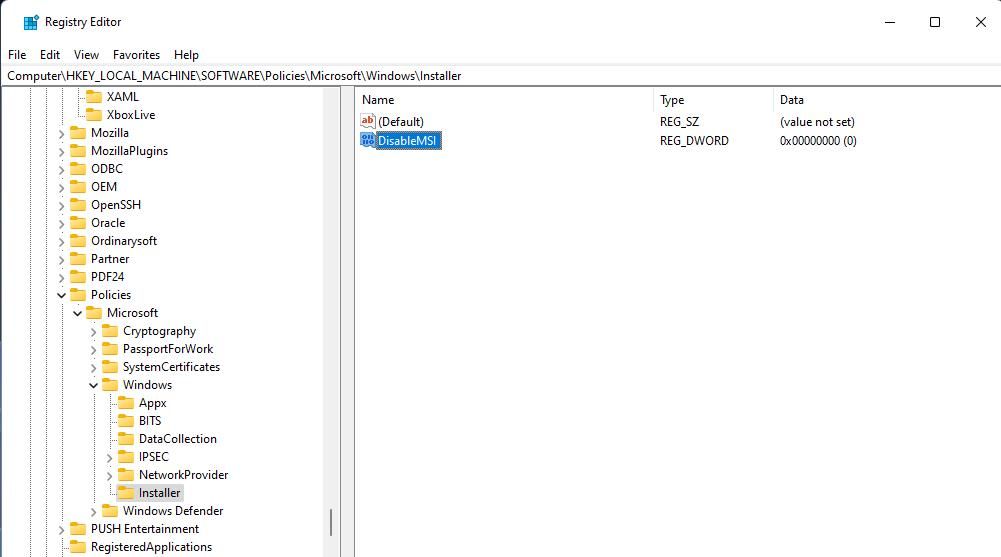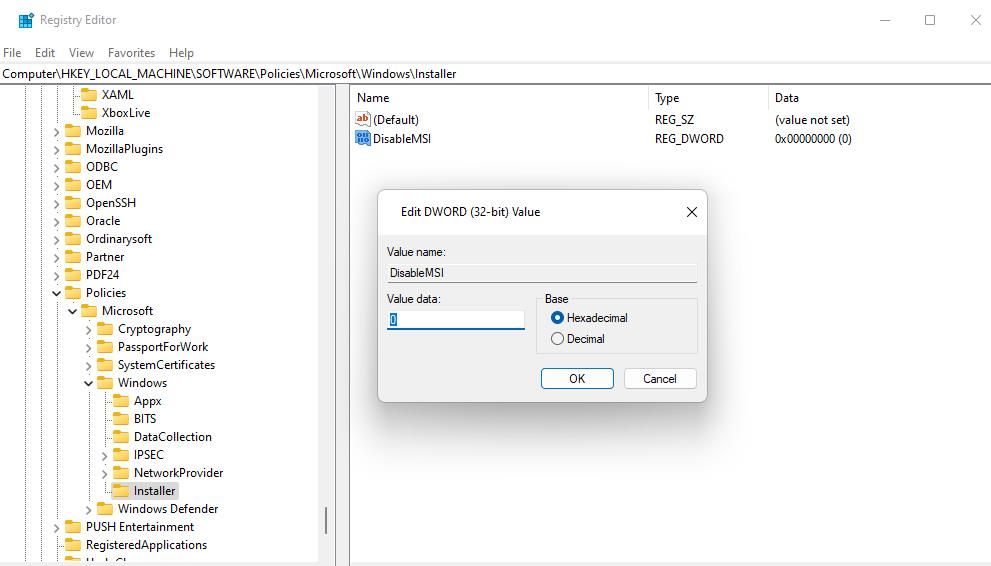Cách khắc phục lỗi Windows “Quản trị viên đã đặt chính sách để ngăn cài đặt này”
Quá trình cài đặt phần mềm thường diễn ra suôn sẻ trên PC chạy Windows 10 và 11. Tuy nhiên, đôi khi trục trặc cài đặt có thể phát sinh. Chẳng hạn, một số người dùng đã báo cáo rằng thông báo lỗi này xuất hiện khi họ cố gắng cài đặt các gói phần mềm Windows, “Quản trị viên hệ thống đã đặt các chính sách để ngăn cài đặt này.”
Người dùng không thể cài đặt bất kỳ chương trình nào phát sinh lỗi quản trị viên hệ thống. Thông báo lỗi cho biết sự cố này là do một số loại cài đặt quản trị viên được thực thi. Bạn có thể khắc phục lỗi “quản trị viên hệ thống đã đặt chính sách” bằng cách áp dụng các giải pháp bên dưới.
Mục Lục
1. Chạy tệp cài đặt của phần mềm với tư cách quản trị viên
Đầu tiên, hãy bắt đầu với giải pháp tiềm năng đơn giản nhất. Chúng không đơn giản hơn nhiều so với việc chạy tệp cài đặt của phần mềm bị ảnh hưởng với quyền quản trị. Click chuột phải vào file setup của phần mềm không cài được chọn Chạy như quản trị viên trên menu ngữ cảnh của nó.
2. Kích hoạt Tài khoản quản trị Windows tích hợp
Một số người dùng đã xác nhận rằng việc kích hoạt và đăng nhập vào tài khoản quản trị viên Windows tích hợp (ẩn) có thể khắc phục lỗi “quản trị viên hệ thống đã đặt chính sách”. Bạn nên thử điều đó ngay cả khi tài khoản người dùng hiện tại của bạn là tài khoản quản trị. Bạn có thể làm điều đó bằng cách làm theo hướng dẫn về phương pháp Dấu nhắc Lệnh trong hướng dẫn kích hoạt tài khoản quản trị viên Windows tích hợp sẵn của chúng tôi.
Khi bạn đã kích hoạt tài khoản, hãy khởi động lại PC Windows của mình. Sau đó đăng nhập vào tài khoản quản trị viên mới được kích hoạt và thử cài đặt phần mềm bạn cần từ đó. Vô hiệu hóa tài khoản quản trị viên tích hợp khi bạn hoàn tất.
3. Tắt UAC (Kiểm soát tài khoản người dùng)
Kiểm soát tài khoản người dùng là màn hình bảo mật có thể cản trở việc cài đặt chương trình khi được đặt ở cài đặt cao nhất. Để đảm bảo UAC không gây ra bất kỳ sự cố nào khi cài đặt phần mềm, hãy tạm thời tắt Kiểm soát tài khoản người dùng bằng cách chọn mức thấp nhất Không bao giờ thông báo lựa chọn. Bạn có thể áp dụng cách khắc phục tiềm năng này bằng cách tắt Kiểm soát tài khoản người dùng bằng một trong các phương pháp trong hướng dẫn tắt UAC của chúng tôi.
4. Chạy hoặc Khởi động lại Dịch vụ Trình cài đặt Windows
Windows Installer là một dịch vụ cần được chạy để người dùng cài đặt phần mềm với các gói MSI. Vì vậy, hãy kiểm tra xem dịch vụ đã được bật và đang chạy chưa. Ngay cả khi đúng như vậy, việc khởi động lại dịch vụ đó cũng có thể giải quyết lỗi “quản trị viên hệ thống đã đặt chính sách”. Đây là cách bạn có thể chạy hoặc khởi động lại Windows Installer:
- Để truy cập công cụ tìm tệp, nhấp chuột phải Bắt đầu và chọn Tìm kiếm đường tắt.
- Tiếp theo, nhập một dịch vụ cụm từ tìm kiếm.
- Nhấn vào Dịch vụ ứng dụng được tìm thấy bởi công cụ tìm kiếm.
- Nhấn đúp chuột cài đặt cửa sổ để xem cài đặt thuộc tính của dịch vụ đó.
- Nếu dịch vụ bị dừng, hãy nhấp vào dịch vụ đó Bắt đầu cái nút. Hoặc chọn Dừng lại Và Bắt đầu để khởi động lại Windows Installer.
- Lựa chọn Áp dụng > ĐƯỢC RỒI để lưu cài đặt dịch vụ Windows Installer.
5. Thay đổi cài đặt chính sách nhóm
Rất nhiều người dùng đã sửa lỗi “quản trị viên hệ thống đã đặt chính sách” bằng cách đặt chính sách Windows Installer thành không bao giờ tắt Windows Installer. Tuy nhiên, bạn sẽ cần truy cập Trình chỉnh sửa chính sách nhóm cục bộ, có sẵn trong phiên bản Windows Pro và Enterprise, để áp dụng bản sửa lỗi tiềm năng này. Nếu bạn có thể sử dụng công cụ đó, hãy thay đổi Tắt trình cài đặt Windows chính sách thế này:
- Nhấn Thắng + Rnhập gpedit.msc lệnh và bấm ĐƯỢC RỒI mở Trình chỉnh sửa chính sách nhóm cục bộ.
- Nhấp đúp chuột vào cấu hình máy tính Và mẫu hành chính bên trong thanh bên trái của Chính sách nhóm.
- Sau đó đi đến Thành phần Windows > cài đặt cửa sổ để truy cập cài đặt chính sách.
- Bấm đúp vào Tắt trình cài đặt Windows thiết lập chính sách.
- Lựa chọn Đã bật nếu tùy chọn đó chưa được đặt.
- Sau đó nhấn vào Không bao giờ trên Vô hiệu hóa trình cài đặt Windows trình đơn thả xuống.
- Chọn cửa sổ chính sách Áp dụng Và ĐƯỢC RỒI tùy chọn.
Trên hết, hãy xóa các chính sách hạn chế phần mềm. Đây là các bước để xóa các chính sách hạn chế phần mềm:
- Nhấn đúp chuột Cài đặt Windows > Cài đặt hệ thống bảo vệ trong thanh bên của Chính sách nhóm.
- Click chuột phải Chính sách hạn chế phần mềm và chọn Xóa chính sách hạn chế phần mềm nếu tùy chọn đó có sẵn.
- Nhấp chuột Đúng để xác nhận việc xóa các chính sách hạn chế phần mềm.
Một số người dùng cũng cho biết họ đã đi xa hơn và tạo chính sách hạn chế phần mềm mới trong Trình chỉnh sửa chính sách nhóm để giải quyết lỗi “quản trị viên hệ thống đã đặt chính sách”. Bạn có thể thử làm điều đó sau khi chọn xóa các chính sách hạn chế phần mềm. Tạo một chính sách hạn chế phần mềm mới như thế này:
- Nhấp chuột Chính sách hạn chế phần mềm bằng chuột phải để chọn Chính sách hạn chế phần mềm mới.
- Nhấp đúp chuột vào Thực thi.
- chọn Tất cả người dùng ngoại trừ quản trị viên cục bộ nút radio.
- Nhấp vào cửa sổ Enforcement Properties Áp dụng Và ĐƯỢC RỒI tùy chọn.
- Chạy Command Prompt với quyền admin thông qua tiện ích tìm kiếm.
- Nhập và thực hiện lệnh này để cập nhật chính sách:
gpupdate /force - Thoát khỏi ứng dụng Dấu nhắc Lệnh và khởi động lại Windows.
6. Chỉnh sửa khóa đăng ký trình cài đặt
chỉnh sửa một trình cài đặt khóa đăng ký là một bản sửa lỗi được xác nhận rộng rãi cho lỗi “quản trị viên hệ thống đã đặt chính sách”. Tinh chỉnh sổ đăng ký này liên quan đến việc thiết lập một Vô hiệu hóaMSI Giá trị Dword. Bạn cũng có thể cần phải tạo mới trình cài đặt chìa khóa từ đầu nếu nó chưa có ở đó. Đây là các bước để áp dụng giải pháp đăng ký này:
- Nhấp vào kính lúp trên thanh tác vụ hoặc hộp Tìm kiếm.
- Nhập một chỉnh sửa lại cụm từ tìm kiếm để định vị ứng dụng Registry Editor.
- Lựa chọn Trình chỉnh sửa sổ đăng ký để bắt đầu ứng dụng đó.
- Nhập đường dẫn này bên trong thanh địa chỉ Registry Editor:
HKEY_LOCAL_MACHINESoftwarePoliciesMicrosoftWindows - Nếu bạn không thể nhìn thấy một trình cài đặt khóa con, nhấp chuột phải vào các cửa sổ phím và chọn Mới > Chìa khóa. Người dùng có thể chọn một hiện có trình cài đặt khóa con trong các cửa sổ phím có thể chuyển qua bước bảy.
- Nhấn đúp chuột Vô hiệu hóaMSI bên trong trình cài đặt chìa khóa.
- Hãy đảm bảo rằng Vô hiệu hóaMSI giá trị được đặt thành 0.
- Lựa chọn ĐƯỢC RỒI để thiết lập Vô hiệu hóaMSI giá trị.
- Đóng Registry Editor và khởi động lại PC của bạn.
Cài đặt phần mềm Windows của bạn
Lỗi “quản trị viên hệ thống đã thiết lập chính sách” là một sự cố Windows cũ mà nhiều người dùng đã khắc phục bằng các phương pháp khắc phục sự cố có trong hướng dẫn này. Vì vậy, đó là những giải pháp đã được thử và kiểm tra có khả năng khắc phục lỗi “quản trị viên hệ thống đã đặt chính sách” trên PC của bạn. Sau đó, bạn có thể cài đặt tất cả phần mềm Windows 10 và 11 mà bạn cần.