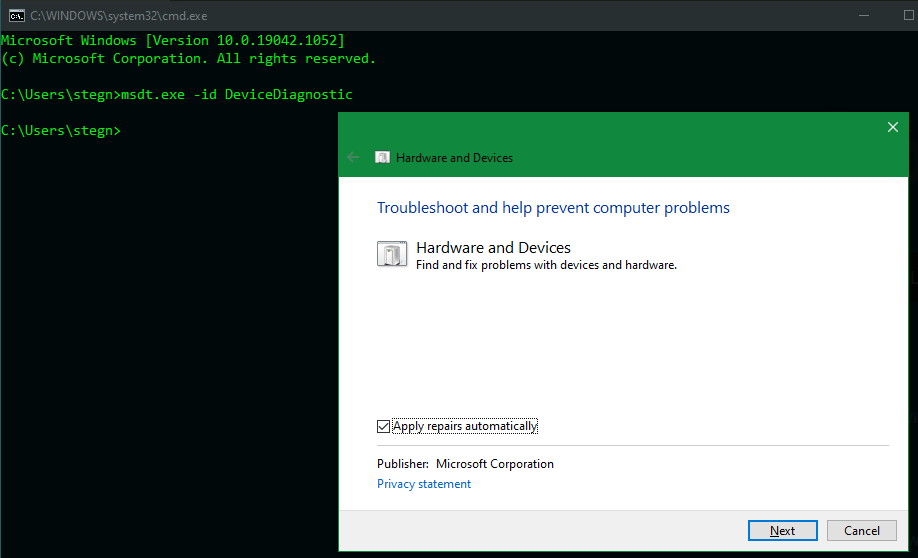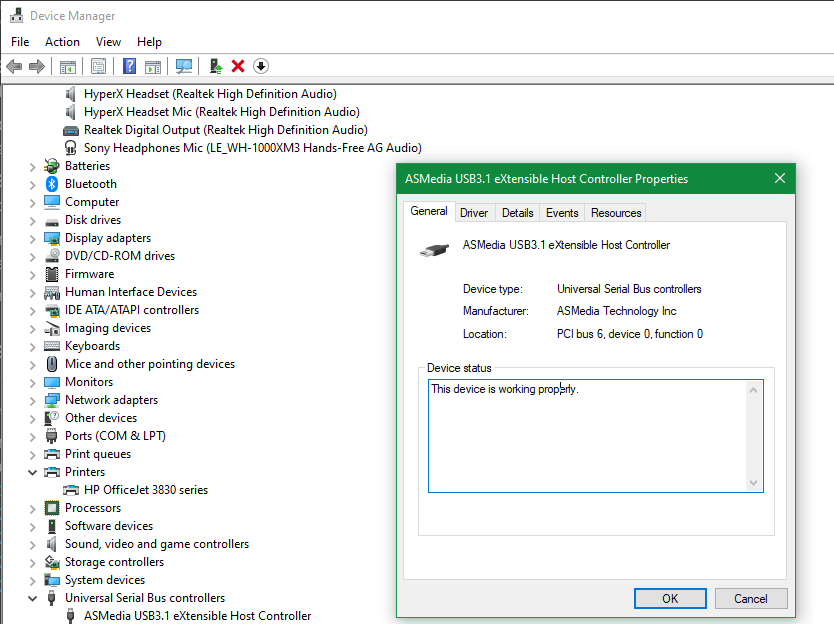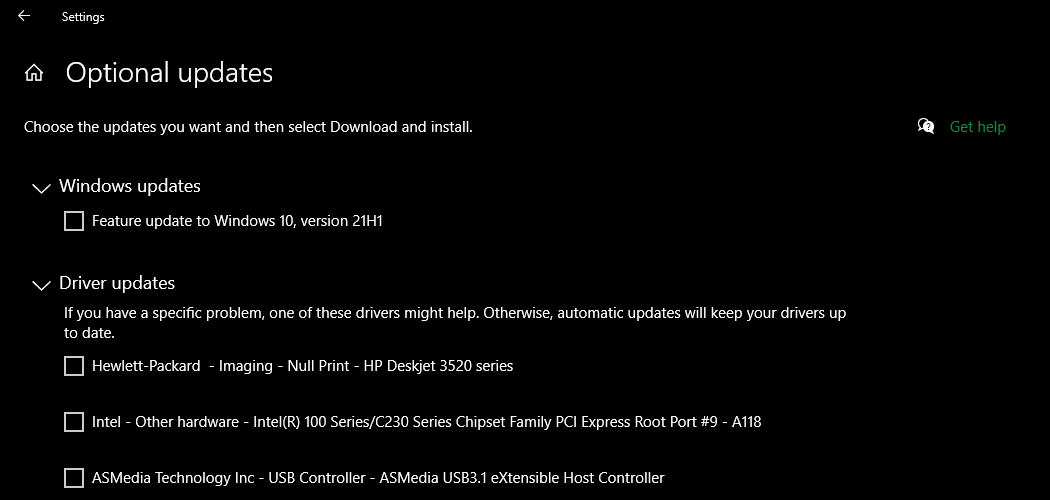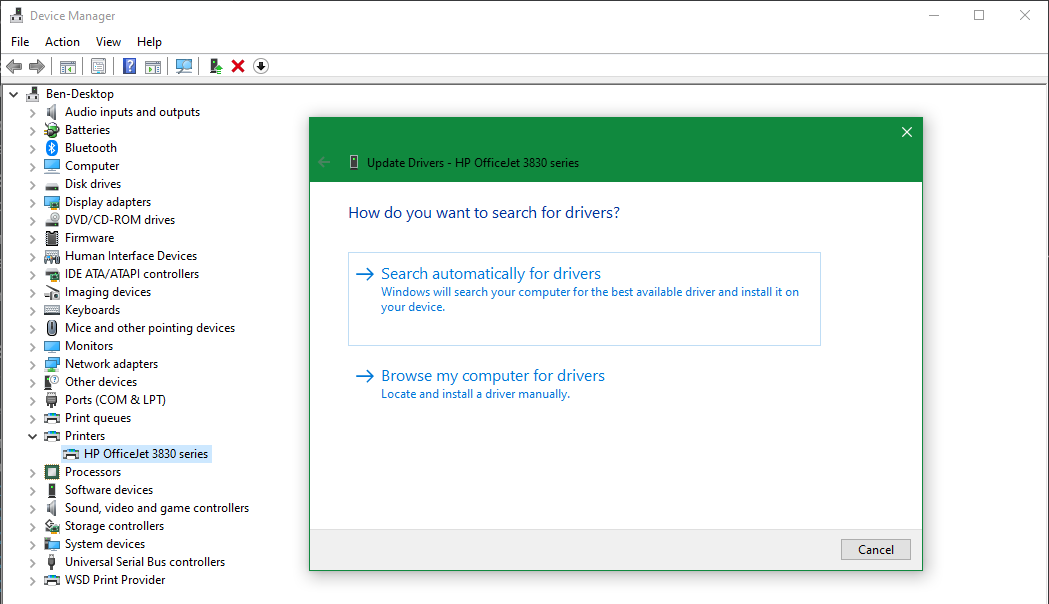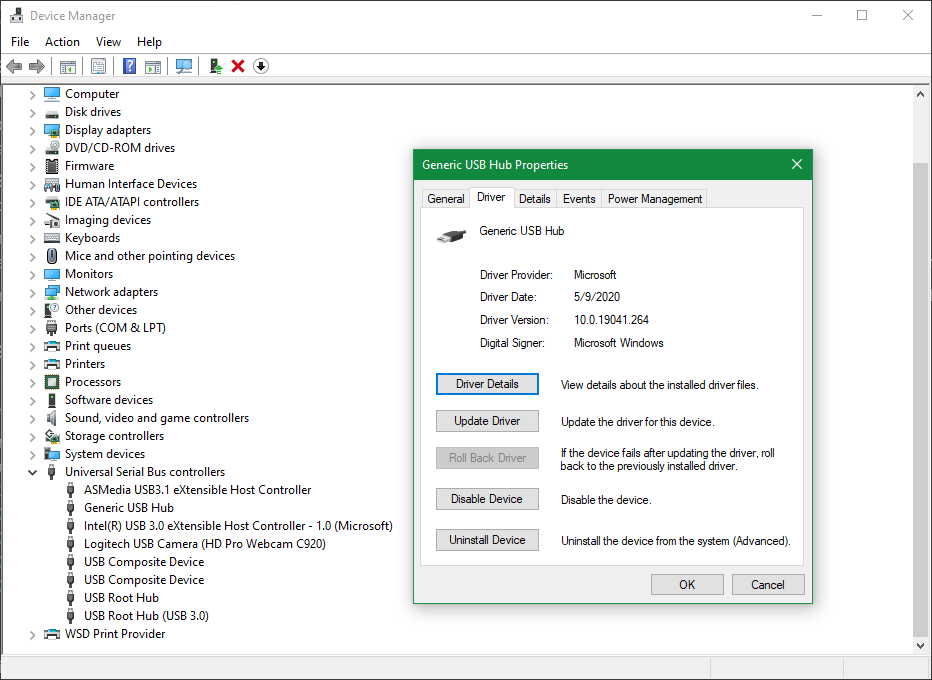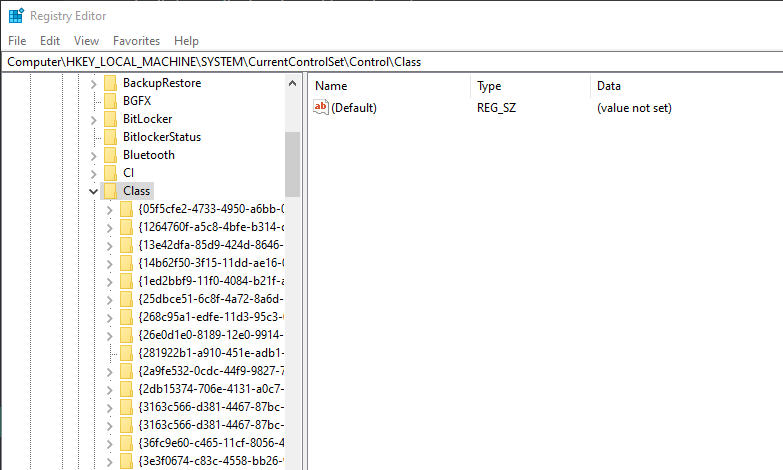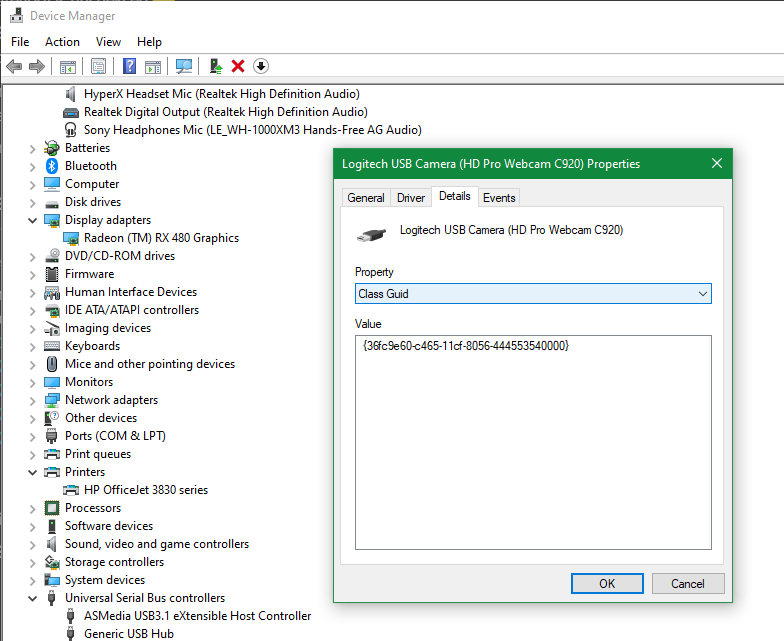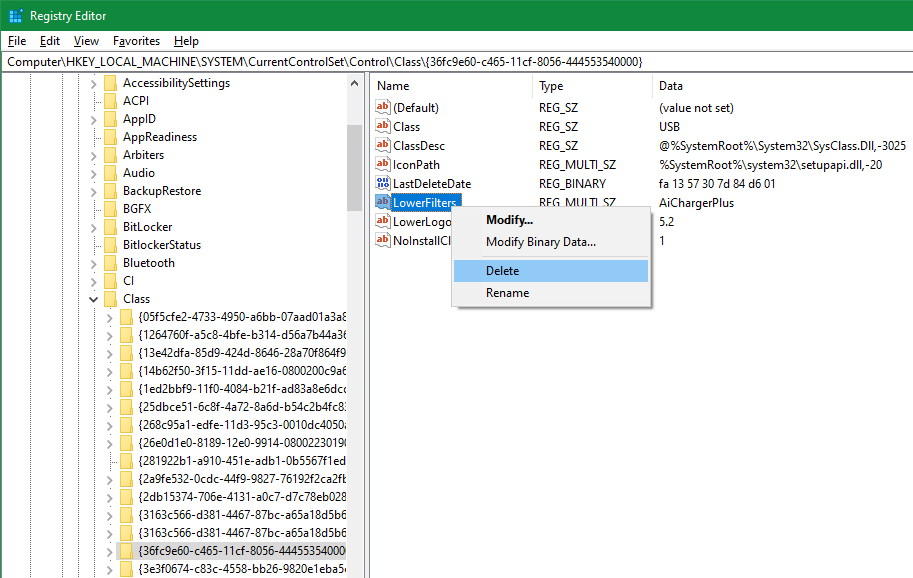Cách khắc phục lỗi “Thiết bị này không thể khởi động (Mã 10)” trong Windows
Bạn gặp lỗi “Thiết bị này không thể khởi động (Mã 10)” trong Windows? Lỗi này có thể xuất hiện trong tất cả các phiên bản Windows và khá mơ hồ, vì vậy có thể hiểu được là rất bực bội.
Hãy xem mã 10 là gì trong Windows, một số lý do phổ biến khiến nó xảy ra và cách khắc phục.
Mục Lục
Mã lỗi 10 là gì?
Lỗi mã 10 “thiết bị này không thể khởi động” thường liên quan đến các thiết bị di động. Nó xuất hiện khi Windows không thể chạy một phần cứng, chẳng hạn như máy in hoặc ổ USB, đúng cách.
Do đó, bạn có thể thấy nó sau khi Windows cố gắng cài đặt trình điều khiển cho một thiết bị mới. Đôi khi, nó có thể ngăn ổ đĩa CD, phần cứng Bluetooth hoặc thiết bị lưu trữ hiển thị trong PC này.
Bạn cũng sẽ thấy trạng thái này đối với các thiết bị bị ảnh hưởng trên Chung trong mục Trình quản lý thiết bị của họ, mà chúng ta sẽ thảo luận sau. Thông thường, mã 10 xuất hiện do các vấn đề cụ thể với thiết bị âm thanh hoặc USB. Hãy xem các bản sửa lỗi cho vấn đề này.
1. Khởi động lại máy tính của bạn
Giống như hầu hết các sự cố máy tính, đôi khi bạn có thể khắc phục sự cố mã 10 này trong Windows bằng một khởi động lại đơn giản. Bạn luôn phải thực hiện bước khắc phục sự cố cơ bản này trước, để không lãng phí thời gian vào các phương pháp nâng cao hơn một cách không cần thiết.
Khởi động lại máy tính của bạn, sau đó thử truy cập lại thiết bị. Bạn nên rút phích cắm của thiết bị và cắm lại sau khi khởi động lại, đề phòng trường hợp kết nối lỏng lẻo hoặc sự cố nhỏ khác.
Nếu thông báo lỗi tiếp tục xuất hiện sau bước cơ bản này, hãy tiếp tục khắc phục sự cố nâng cao hơn.
2. Chạy Trình khắc phục sự cố thiết bị phần cứng
Windows bao gồm một số trình khắc phục sự cố tự động giúp bạn giải quyết các vấn đề khác nhau. Một trong số đó là Phần cứng và Thiết bị công cụ khắc phục sự cố trong lĩnh vực này. Mặc dù nó không được đảm bảo để tìm thấy bất cứ điều gì, nhưng nó đáng chạy khi bạn gặp sự cố này.
Vì một số lý do, Microsoft đã xóa tiện ích cụ thể này khỏi khắc phục sự cố trong Windows 10 và 11, nhưng bạn vẫn có thể truy cập nó thông qua menu Run hoặc thiết bị đầu cuối. Nhấn Thắng + R để mở menu Run, sau đó nhập dòng sau:
msdt.exe -id DeviceDiagnosticThao tác này sẽ mở trình khắc phục sự cố trong một cửa sổ mới. Nhấp chuột Tiếp theo để bước qua nó; sau khi trình hướng dẫn hoàn tất, nó sẽ cho bạn biết về bất kỳ sự cố nào được tìm thấy và kết quả khắc phục chúng.
3. Kiểm tra Trình quản lý thiết bị để biết thêm thông tin
Trình quản lý Thiết bị thu thập thông tin về tất cả các thiết bị được kết nối với PC của bạn, vì vậy, đây là nơi quan trọng để kiểm tra khi bạn gặp lỗi mã 10. Để mở nó, nhấn Thắng + X hoặc nhấp chuột phải vào nút Bắt đầu, sau đó chọn Quản lý thiết bị từ menu.
Bạn có thể mở rộng từng danh mục để xem các thiết bị riêng lẻ trong danh mục đó. Nếu một thiết bị gặp sự cố, bạn sẽ thấy một biểu tượng cảnh báo nhỏ màu vàng bên cạnh; điều này sẽ chỉ ra thiết bị gây ra lỗi. Nhấp đúp vào bất kỳ mục nào như vậy và kiểm tra Tình trạng thiết bị đồng ruộng; nếu nó nói Thiết bị này không thể khởi động (Mã 10)thì nó không hoạt động bình thường.
Mặc dù bạn nên kiểm tra tất cả các danh mục ở đây, Đầu vào và đầu ra âm thanh và Bộ điều khiển bus nối tiếp vạn năng là hai thủ phạm phổ biến. Nếu bạn không thấy vấn đề ở một trong hai thiết bị đó, hãy xem xét các thiết bị USB khác, bao gồm cả Máy in và Chuột và các thiết bị trỏ khác. Nếu gần đây bạn đã thêm bất kỳ phần cứng nào vào máy tính của mình, hãy kiểm tra cả phần cứng đó.
Khi bạn thấy thiết bị xuất hiện lỗi, hãy thử rút thiết bị đó ra, đợi vài phút rồi cắm lại. Nếu không có tác dụng, bạn nên chuyển sang cập nhật hoặc gỡ bỏ trình điều khiển cho thiết bị đó.
4. Cập nhật trình điều khiển phần cứng
Thông thường, một phần cứng hoạt động sai vì bạn đã cài đặt trình điều khiển lỗi thời hoặc không chính xác cho nó. Đi đến Cài đặt> Cập nhật & Bảo mật> Windows Update (Windows 10) hoặc Cài đặt> Cập nhật Windows (Windows 11) để kiểm tra các bản cập nhật mới, luôn là một ý kiến hay khi bạn gặp sự cố Windows.
Chạy kiểm tra các bản cập nhật này cũng sẽ tìm thấy các bản cập nhật trình điều khiển. Chúng có thể xuất hiện dưới Xem các cập nhật tùy chọn > Cập nhật trình điều khiển (Windows 10) hoặc Tùy chọn nâng cao> Cập nhật tùy chọn (Windows 11), vì vậy hãy nhớ kiểm tra ở đó.
Để cập nhật một trình điều khiển cụ thể không xuất hiện ở đây, hãy nhấp chuột phải vào trình điều khiển đó trong Trình quản lý thiết bị và chọn Cập nhật trình điều khiển> Tự động tìm kiếm trình điều khiển. Thao tác này sẽ kiểm tra máy tính của bạn để tìm trình điều khiển mới hơn.
Nếu điều đó không hiệu quả (điều này thường xảy ra), hãy tìm kiếm tên thiết bị của bạn trực tuyến để xem liệu có trình điều khiển mới hơn từ nhà sản xuất hay không. Làm theo hướng dẫn cập nhật trình điều khiển Windows cũ của chúng tôi để được trợ giúp thêm. Trong trường hợp trình điều khiển mới nhất không hoạt động (có lẽ nhà sản xuất đã tung ra bản cập nhật có lỗi), bạn có thể thử cài đặt phiên bản cũ hơn. Đây không phải là một giải pháp tốt về lâu dài, nhưng nó đáng để thử.
5. Gỡ cài đặt các trình điều khiển không có chức năng
Trong trường hợp cập nhật trình điều khiển thiết bị không hoạt động, tiếp theo bạn nên thử thay thế hoặc gỡ bỏ trình điều khiển. Nhấp chuột phải vào thiết bị có vấn đề và chọn Đặc tínhtiếp theo là Người lái xe tab, cho một số tùy chọn.
Lựa chọn Quay lại trình điều khiển sẽ hoàn tác mọi cập nhật gần đây và quay lại phiên bản trước đó. Tuy nhiên, điều này chỉ có thể truy cập được nếu có phiên bản cũ hơn để hoàn nguyên.
Nếu bạn không thể làm điều này, bạn sẽ cần phải chọn Gỡ cài đặt thiết bị để xóa hoàn toàn nó khỏi hệ thống của bạn. Sau khi làm như vậy, hãy khởi động lại. Windows sẽ cài đặt trình điều khiển chung cho một số thiết bị, như chuột và bàn phím, khi khởi động lại. Tuy nhiên, bạn có thể sẽ phải cài đặt lại mọi trình điều khiển dành riêng cho nhà sản xuất, chẳng hạn như trình điều khiển dành cho chuột chơi game, theo cách thủ công.
Hy vọng rằng một trình điều khiển được làm mới sẽ khiến lỗi mã 10 dừng lại. Nếu không, có nhiều cách khác để khắc phục thông báo “thiết bị không thể khởi động”.
6. Thử một Cổng hoặc Hub USB khác
Nếu bạn đã xác định được thiết bị nào đang gây ra lỗi mã 10, hãy thử cắm thiết bị đó vào một cổng USB khác trên máy tính của bạn. Có khả năng cổng USB của bạn bị lỗi, gây ra sự cố giao tiếp giữa thiết bị và PC của bạn.
Ngoài ra, nếu bạn sử dụng bất kỳ bộ chia USB cơ bản nào với máy tính của mình, hãy cân nhắc thay thế chúng bằng các kiểu được hỗ trợ. Bộ chia USB có nguồn điện riêng, chẳng hạn như bộ chia 4 cổng USB 3.0 của Sabrent, đáng tin cậy hơn so với bộ chia nguồn điện dựa vào PC của bạn.
7. Xóa UpperFilters và LowerFilters trong Registry
Là một bước nâng cao, bạn có thể xóa một cặp giá trị Sổ đăng ký liên quan đến trình điều khiển bộ lọc hoạt động giữa Windows và phần cứng. Xóa những thứ này đôi khi có thể giải quyết lỗi mã 10.
Dưới đây là cách tìm các mục đăng ký có liên quan:
- Nhấn Thắng + R để mở Chạy hộp thoại và nhập chỉnh sửa lại để khởi chạy Registry Editor.
- Sử dụng cây điều hướng ở phía bên trái để duyệt đến vị trí sau: HKEY_LOCAL_MACHINESYSTEMCurrentControlSetControlClass.
- với Lớp được mở rộng, bạn sẽ thấy nhiều phím bên dưới là các chuỗi ký tự dài. Tất cả các GUID này (Số nhận dạng duy nhất toàn cầu) đều tương ứng với các loại phần cứng khác nhau trong Trình quản lý thiết bị.
Bây giờ, bạn sẽ cần tìm GUID chính xác cho loại thiết bị bạn đang tìm kiếm. Để thực hiện việc này, hãy quay lại Trình quản lý thiết bị và nhấp đúp vào thiết bị gặp sự cố. Chuyển sang Thông tin chi tiết tab trên cửa sổ kết quả và thay đổi Tài sản hộp thả xuống để hướng dẫn lớp học.
Một Giá trị sẽ xuất hiện trong hộp bên dưới, khớp với một trong các khóa trong Sổ đăng ký.
Quay lại Registry Editor, nhấp vào chuỗi ký tự phù hợp trong bảng bên trái của Registry để mở nội dung của nó trong bảng bên phải. Một số trong số này trông giống nhau, vì vậy hãy chắc chắn rằng bạn chọn đúng.
Khi bạn đang ở đúng thư mục:
- Tìm kiếm Bộ lọc trên và Bộ lọc thấp hơn mặt hàng. Bạn có thể chỉ nhìn thấy một trong số chúng, điều đó không sao cả. Nếu bạn không thấy, hãy kiểm tra kỹ xem bạn có đúng GUID hay không. Nếu bạn chắc chắn rằng bạn đã làm đúng mà vẫn không thấy chúng, thì điều này sẽ không hiệu quả với bạn.
- Nhấp chuột phải vào Bộ lọc trên và/hoặc LowerFilters và lựa chọn Xóa bỏ. Xác nhận cảnh báo và tệp sẽ bị xóa.
- Khởi động lại máy tính của bạn, sau đó kiểm tra lại thiết bị để xem thiết bị có hoạt động không.
Lưu ý rằng tùy thuộc vào GUID bạn đã xóa, một số phần mềm đã sử dụng các thiết bị đó có thể không hoạt động bình thường cho đến khi bạn cài đặt lại nó.
8. Kiểm tra phần cứng của bạn ở nơi khác
Tại thời điểm này, nếu bạn vẫn thấy mã lỗi 10, có khả năng thiết bị của bạn bị lỗi. Nếu có thể, hãy thử kết nối phần cứng với một máy tính khác và xem nó có hoạt động không.
Nếu thiết bị của bạn không hoạt động trên hệ thống khác thì bạn nên liên hệ với nhà sản xuất hoặc thay thế thiết bị. Trong trường hợp nó hoạt động trên một hệ thống khác, thì vấn đề nằm ở máy của bạn.
9. Thực hiện Khôi phục hoặc Đặt lại Hệ thống
Nếu bạn đã kiểm tra thiết bị của mình hoạt động như thế nào trên một máy tính khác, bạn có thể thử khôi phục hệ thống để xem liệu có lỗi nào đó của Windows ngăn phần cứng hoạt động hay không. Điều này đưa hệ thống của bạn trở lại thời điểm trước đó, điều này rất hữu ích nếu sự cố bắt đầu gần đây.
Không thực hiện được, bạn có thể thiết lập lại toàn bộ Windows, nhưng điều đó là quá mức cần thiết cho sự cố này. Các vấn đề về phần cứng, đặc biệt là vào thời điểm này, thường là do chính thiết bị. Nhưng nếu thiết bị của bạn hoạt động ở nơi khác và bạn không ngại thử, việc thực hiện thiết lập lại Windows có thể giải quyết được sự cố.
Sửa mã lỗi 10 trong Windows: Thành công
Bây giờ bạn biết phải làm gì khi bạn thấy “Thiết bị này không thể khởi động (Mã 10)” trong Windows. Hy vọng rằng bạn không phải thực hiện nhiều thao tác khắc phục sự cố để phần cứng của mình hoạt động trở lại. Lỗi trình điều khiển không bao giờ thú vị để sửa, nhưng biết tìm ở đâu sẽ giúp ích rất nhiều.
Rất tiếc, đây không phải là sự cố thiết bị bên ngoài duy nhất mà bạn có thể gặp phải trong Windows.