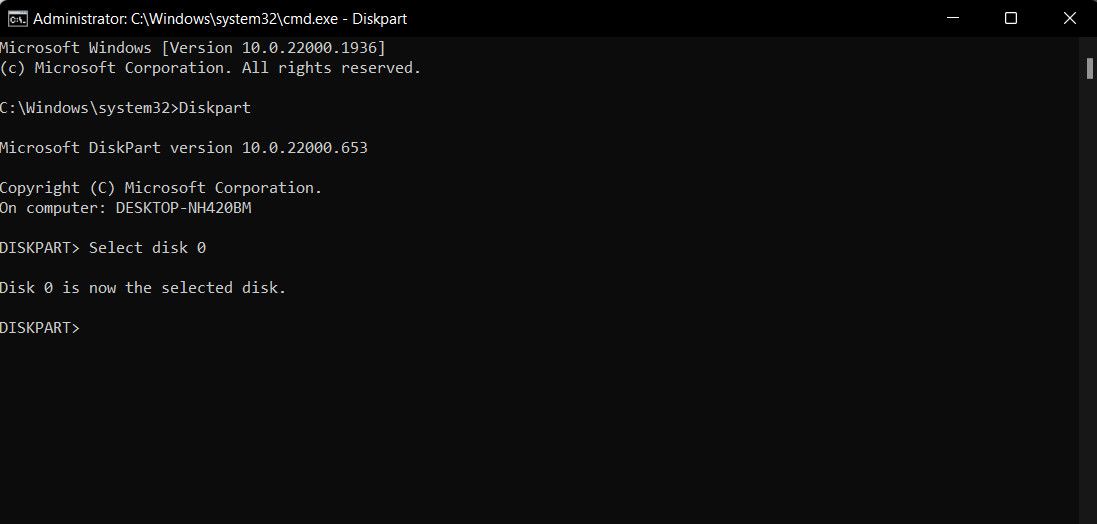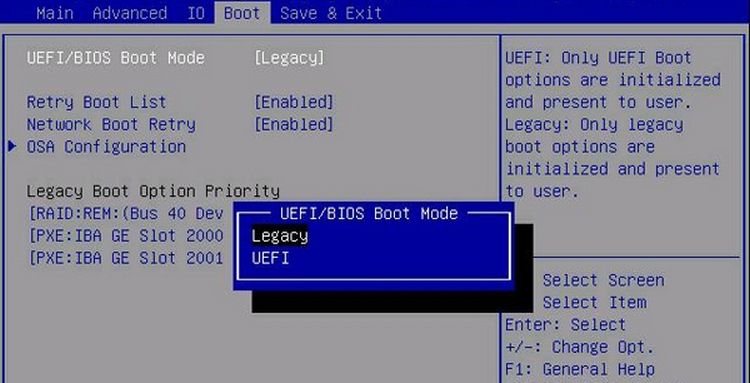Cách khắc phục lỗi “Không thể chạy chuỗi tác vụ” 0x8007000f trong Windows
Lỗi “không thể chạy chuỗi tác vụ” xuất hiện khi có sự cố với việc triển khai chuỗi tác vụ bằng Bộ công cụ triển khai Microsoft (MDT) hoặc Trình quản lý cấu hình trung tâm hệ thống (SCCM). Sự cố này đặc biệt liên quan đến việc không thể định vị một tệp hoặc thư mục cụ thể rất quan trọng để chuỗi tác vụ chạy thành công.
Dưới đây, chúng tôi xem xét các phương pháp khắc phục sự cố khác nhau mà bạn có thể cố gắng giải quyết vấn đề này một lần và mãi mãi.
Mục Lục
1. Kiểm tra kết nối mạng của bạn
Khi một chuỗi tác vụ bắt đầu, nó yêu cầu quyền truy cập vào các tệp và gói nội dung nằm trên các điểm phân phối hoặc chia sẻ mạng. Nếu có sự cố với kết nối mạng, máy khách có thể gặp sự cố khi truy cập các tài nguyên cần thiết, dẫn đến sự cố hiện tại.
Đây là lý do tại sao, chúng tôi khuyên bạn nên bắt đầu bằng cách đảm bảo bạn có kết nối internet ổn định. Xác minh rằng kết nối của bạn đang hoạt động và hoạt động. Nếu bạn có sẵn nhiều kết nối, bạn có thể thử chuyển sang một kết nối khác để xem điều đó có hữu ích không.
Để biết hướng dẫn chi tiết về cách giải quyết các sự cố kết nối internet, chúng tôi khuyên bạn nên tham khảo hướng dẫn toàn diện của chúng tôi về cách khắc phục các sự cố kết nối internet khác nhau trên Windows. Làm theo các bước được nêu trong hướng dẫn một cách cẩn thận và kiểm tra xem điều đó có tạo ra sự khác biệt nào không.
2. Xác minh tham chiếu chuỗi tác vụ
Trong một số trường hợp, lỗi có thể xảy ra do các tham chiếu bị thiếu hoặc không chính xác trong chính chuỗi nhiệm vụ. Do đó, nếu kết nối mạng không phải là vấn đề, chúng tôi khuyên bạn nên tiếp tục xác minh các tham chiếu chuỗi tác vụ.
Đây là cách bạn có thể tiến hành:
- Khởi chạy bộ công cụ triển khai Microsoft (MDT) hoặc bảng điều khiển Trình quản lý cấu hình trung tâm hệ thống (SCCM).
- Truy cập trình tự được nhắm mục tiêu và xem lại từng bước để kiểm tra mọi tham chiếu đến các tệp, thư mục hoặc gói cụ thể.
- Kiểm tra xem các tham chiếu có đúng không và trỏ đến đúng vị trí.
- Nếu tham chiếu không chính xác hoặc bị thiếu, bạn có thể cập nhật hoặc sửa nó.
- Sau khi hoàn tất, hãy lưu các thay đổi và kiểm tra xem sự cố đã được giải quyết chưa.
3. Định dạng ổ cứng
Một số người dùng cũng nhận thấy rằng sự cố có liên quan đến kiểu phân vùng của ổ cứng. Cụ thể, có thông báo cho rằng các ổ cứng sử dụng phân vùng Master Boot Record (MBR) thay vì GUID Partition Table (GPT) đã gặp sự cố trong quá trình triển khai.
Để kiểm tra xem đây có phải là trường hợp trong trường hợp của bạn hay không, hãy xác định kiểu phân vùng hiện tại được sử dụng bởi ổ cứng của bạn. Nếu nó được đặt thành MBR, chúng tôi khuyên bạn nên định dạng nó theo cách thủ công để căn chỉnh kiểu phân vùng với các yêu cầu triển khai.
Thực hiện theo các bước sau để tiếp tục:
- Thực hiện khởi động PXE. Bạn có thể thực hiện việc này bằng cách truy cập cài đặt UEFI hoặc BIOS trên máy tính của mình. Tuy nhiên, vì các bước chính xác cho việc này sẽ khác nhau tùy thuộc vào thiết bị của bạn nên tốt nhất bạn nên tham khảo tài liệu do nhà sản xuất của bạn cung cấp.
- Sau khi hoàn tất, nhấn F8 để chọn Chuỗi tác vụ. Điều này sẽ tự động khởi chạy Command Prompt.
- Sau khi Dấu nhắc Lệnh khởi chạy, hãy nhập từng lệnh bên dưới và nhấn Đi vào sau mỗi để thực hiện chúng:
DiskpartSelect disk 0CleanConvert gptCreate partition efi size=300Assign letter=v (replace with any letter you want)Format quick fs=FAT32Create partition msr size=128Create partition primary Assign letter=c (if C is not available, check whether you have a USB key mounted)Format quick fs=NTFSExit - Khởi động lại máy tính của bạn để lưu các thay đổi.
- Khi khởi động lại, hãy chạy lại chuỗi tác vụ và kiểm tra xem sự cố có xuất hiện lại không.
4. Xác nhận tính khả dụng của các tệp cần thiết
Chúng tôi cũng khuyên bạn nên đảm bảo rằng tất cả các tệp cần thiết để triển khai đều có sẵn và có thể truy cập được. Điều này sẽ giải quyết mọi vấn đề liên quan đến nội dung có thể góp phần gây ra sự cố và lỗi triển khai.
Bạn có thể bắt đầu bằng cách xác định và truy cập các vị trí lưu trữ các tệp và gói nội dung để triển khai Chuỗi tác vụ. Tại đây, hãy tìm tất cả các tệp và gói nội dung cụ thể rất quan trọng để triển khai chuỗi tác vụ. Đảm bảo tất cả các tệp cần thiết đều có sẵn.
Nếu một tệp bị thiếu, hãy thực hiện các bước thích hợp để khôi phục nó. Điều này có thể liên quan đến việc cập nhật điểm phân phối hoặc phân phối tệp nội dung.
Sau khi bạn đã xác nhận tính khả dụng của tất cả các tệp thiết yếu, hãy thử thực hiện hành động gây ra lỗi ban đầu và kiểm tra xem lỗi đó có xuất hiện lại không.
5. Chuyển đổi Chế độ khởi động UEFI sang Chế độ khởi động BIOS kế thừa
Cuối cùng, bạn có thể thử chuyển đổi chế độ khởi động UEFI sang chế độ khởi động Legacy BIOS, chế độ này sẽ giải quyết mọi sự cố tương thích giữa chế độ khởi động và môi trường triển khai có thể dẫn đến sự cố hiện tại.
Đây là cách bạn có thể làm điều đó:
- Khởi động lại máy tính của bạn và trong khi khởi động, hãy truy cập cài đặt BIOS hoặc UEFI bằng cách nhấn phím liên quan. Phím truy cập BIOS/UEFI này có thể khác nhau tùy thuộc vào thiết bị của bạn, nhưng ở hầu hết các thiết bị, phím này là F2, F10, Del hoặc Esc.
- Khi bạn đã khởi chạy cài đặt, hãy chuyển đến khởi động phần.
- Tìm các cài đặt liên quan đến chế độ khởi động hoặc ưu tiên khởi động. Tùy chọn này thường được gọi là Chế độ khởi động hoặc Tùy chọn danh sách khởi động.
- Kiểm tra chế độ khởi động hiện tại và nếu nó được đặt thành UEFI, hãy chuyển đổi nó thành BIOS. Điều quan trọng cần lưu ý là việc chuyển đổi chế độ khởi động có thể yêu cầu thay đổi cấu hình bổ sung, vì vậy hãy làm theo hướng dẫn trên màn hình để tiếp tục.
- Sau khi hoàn tất, hãy lưu các thay đổi và thoát khỏi cửa sổ cài đặt.
- Xác nhận hành động của bạn trong lời nhắc tiếp theo và đợi máy tính khởi động lại.
- Khi khởi động lại, hãy kiểm tra xem sự cố đã được khắc phục chưa.
Đã giải quyết lỗi trình tự tác vụ
Hy vọng, một trong những phương pháp được liệt kê ở trên sẽ giúp bạn khắc phục lỗi chuỗi tác vụ 0x8007000f mãi mãi. Nếu lỗi vẫn còn hoặc xuất hiện trở lại, bạn có thể cân nhắc đặt lại BIOS về trạng thái mặc định. Điều này sẽ khắc phục mọi sự cố gây ra do BIOS bị hỏng.
Ngoài ra, bạn cũng có thể liên hệ với nhóm hỗ trợ chính thức của Microsoft và báo cáo sự cố cho họ. Họ sẽ có thể giúp bạn xác định nguyên nhân chính xác của sự cố và đề xuất cách khắc phục phù hợp.