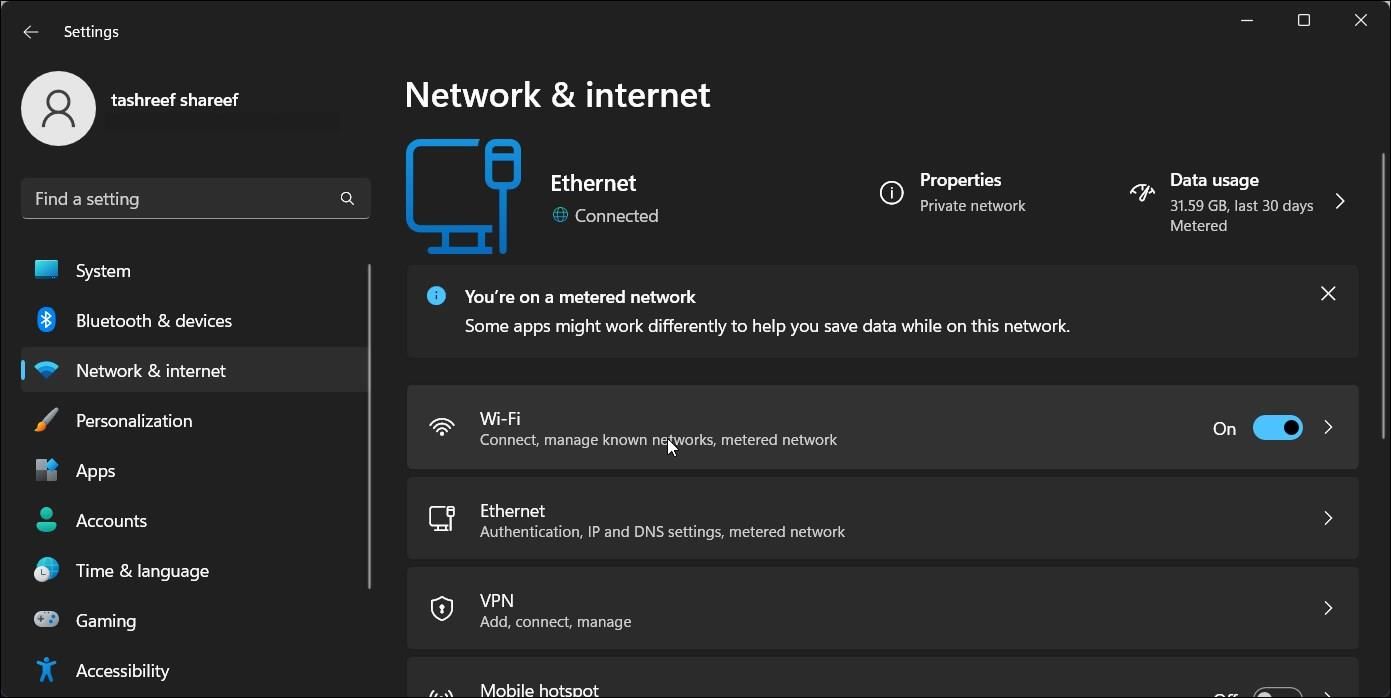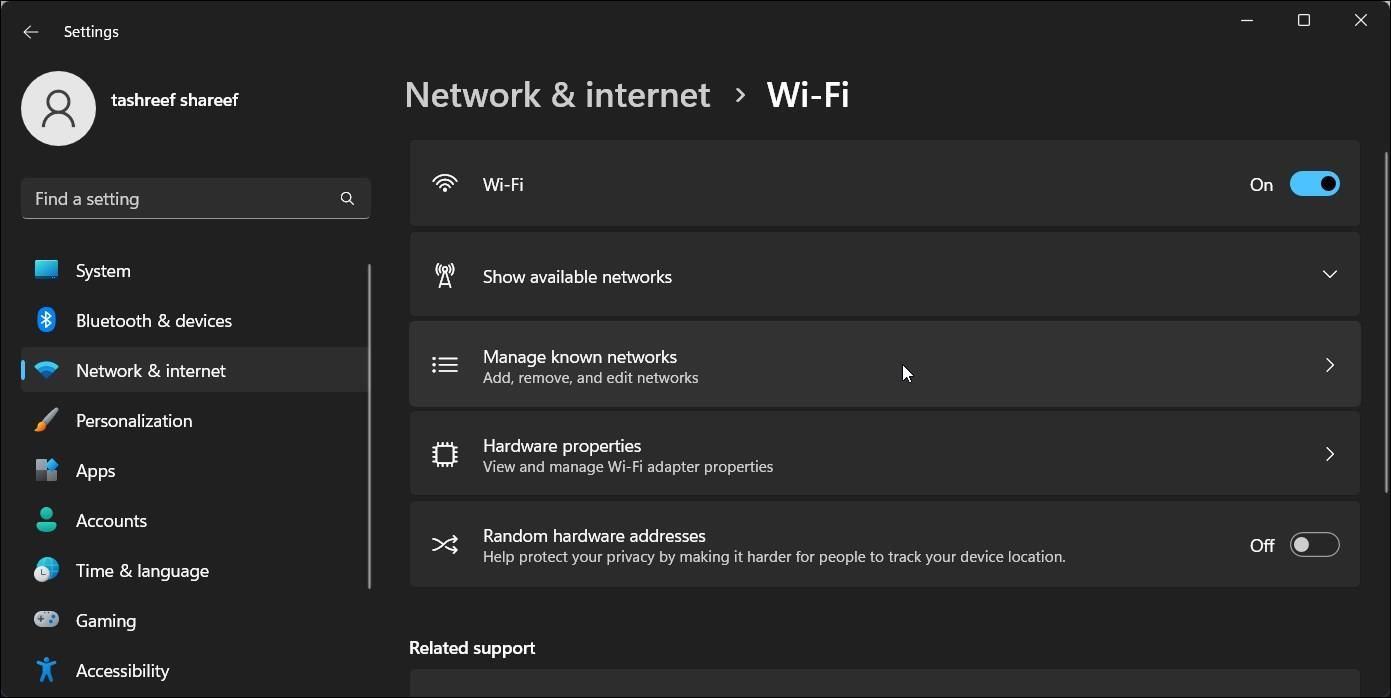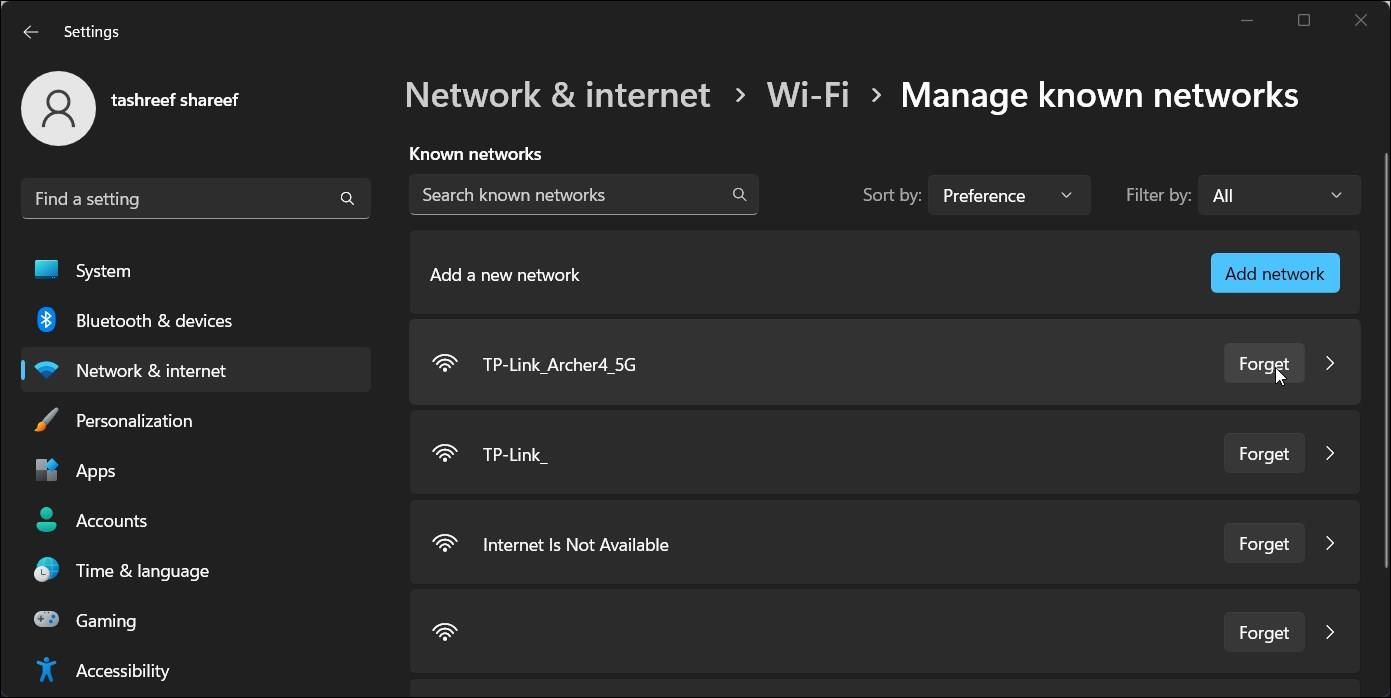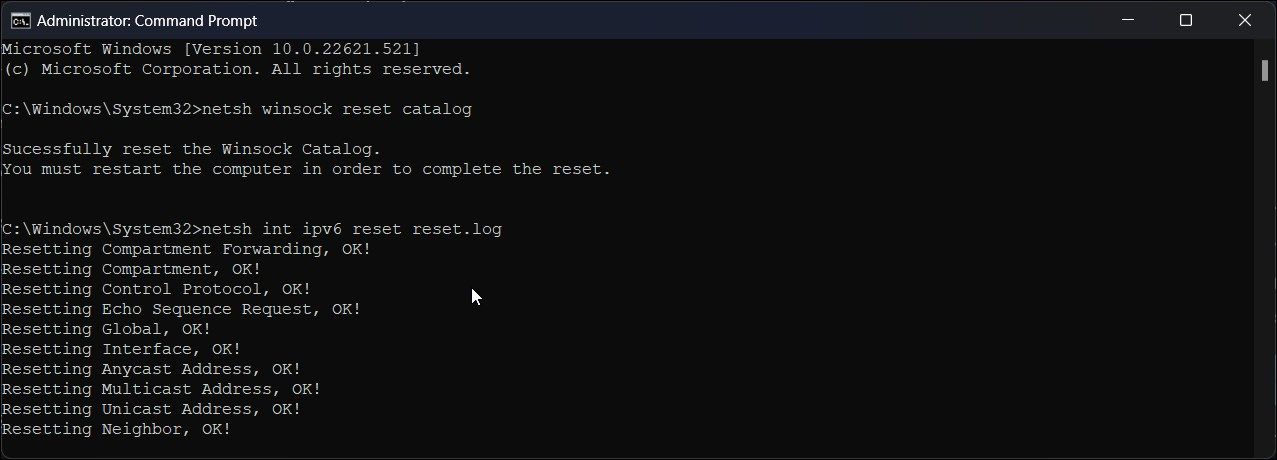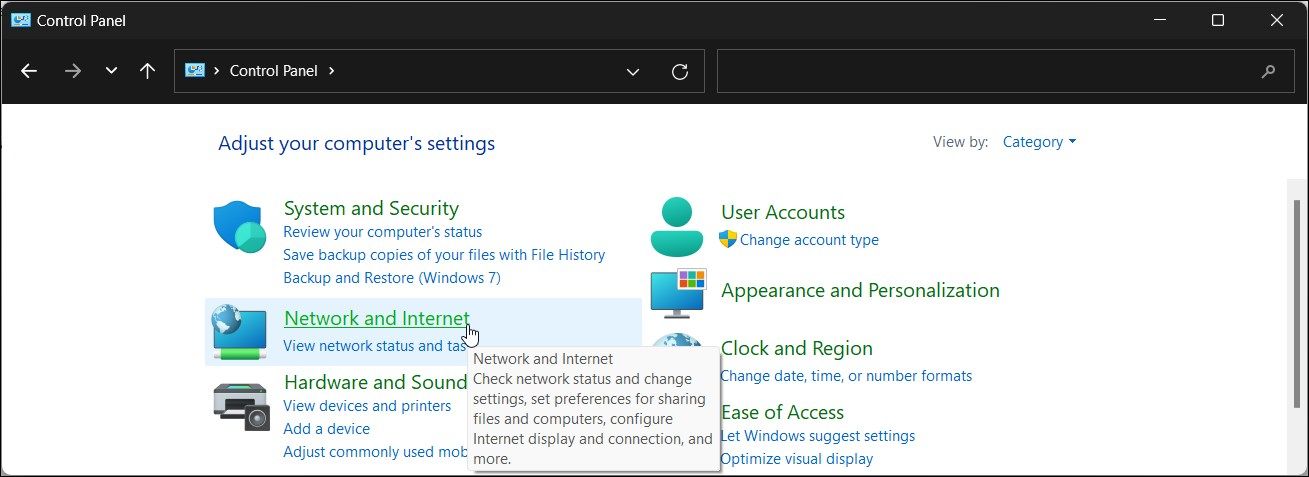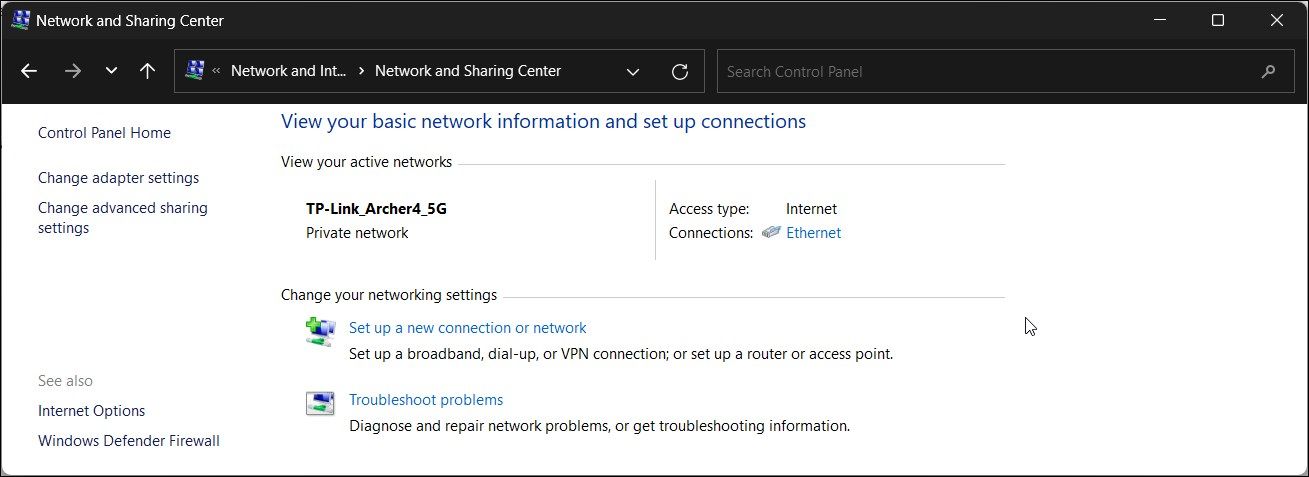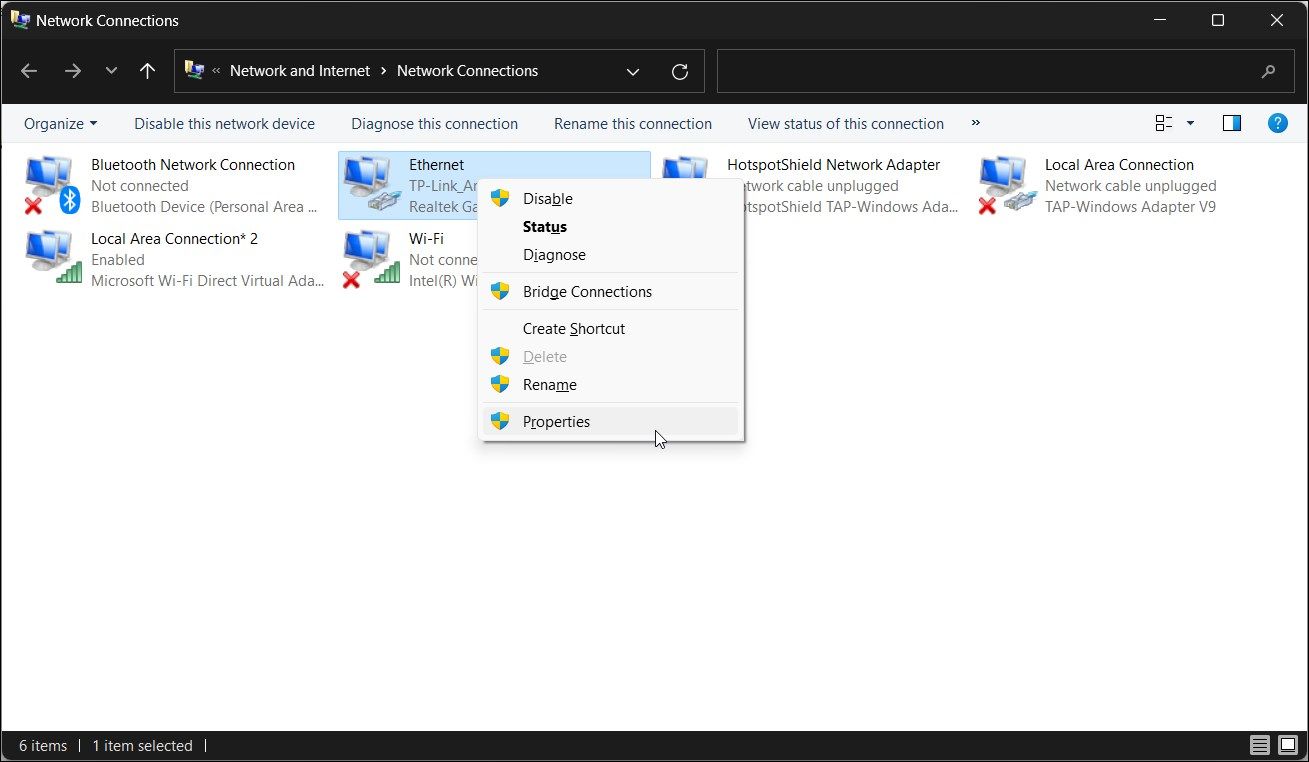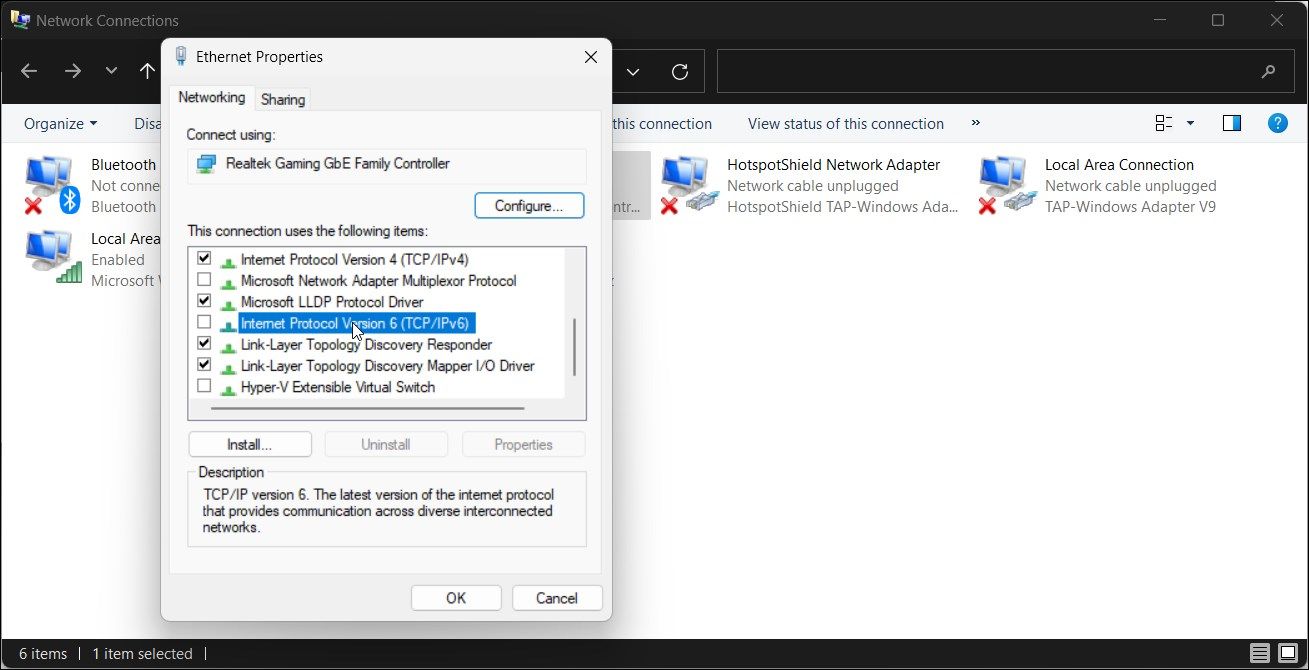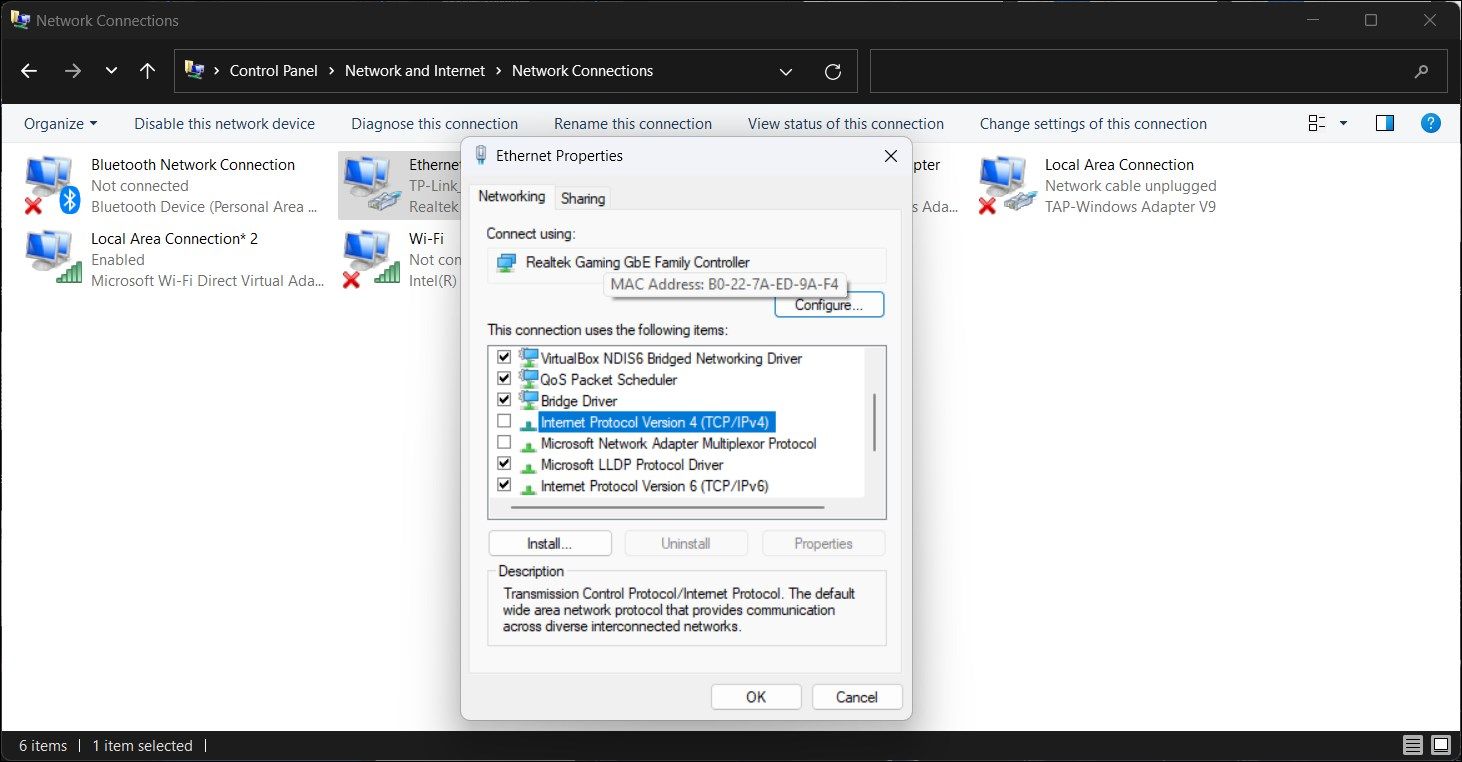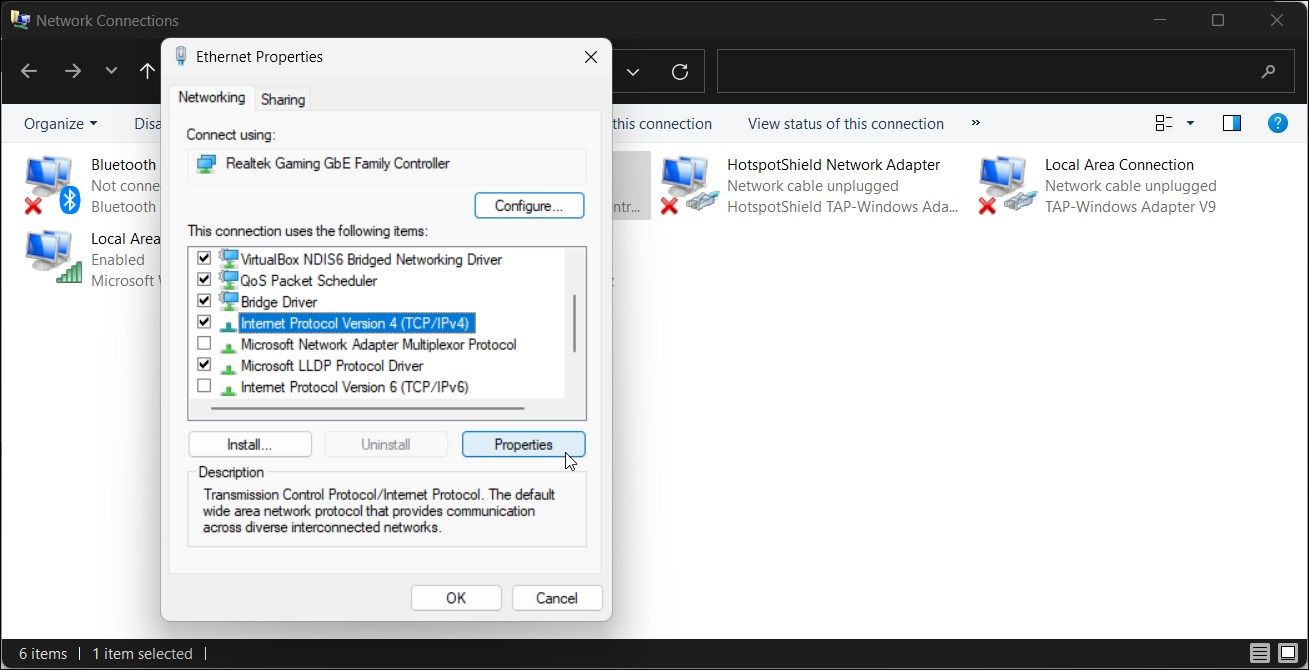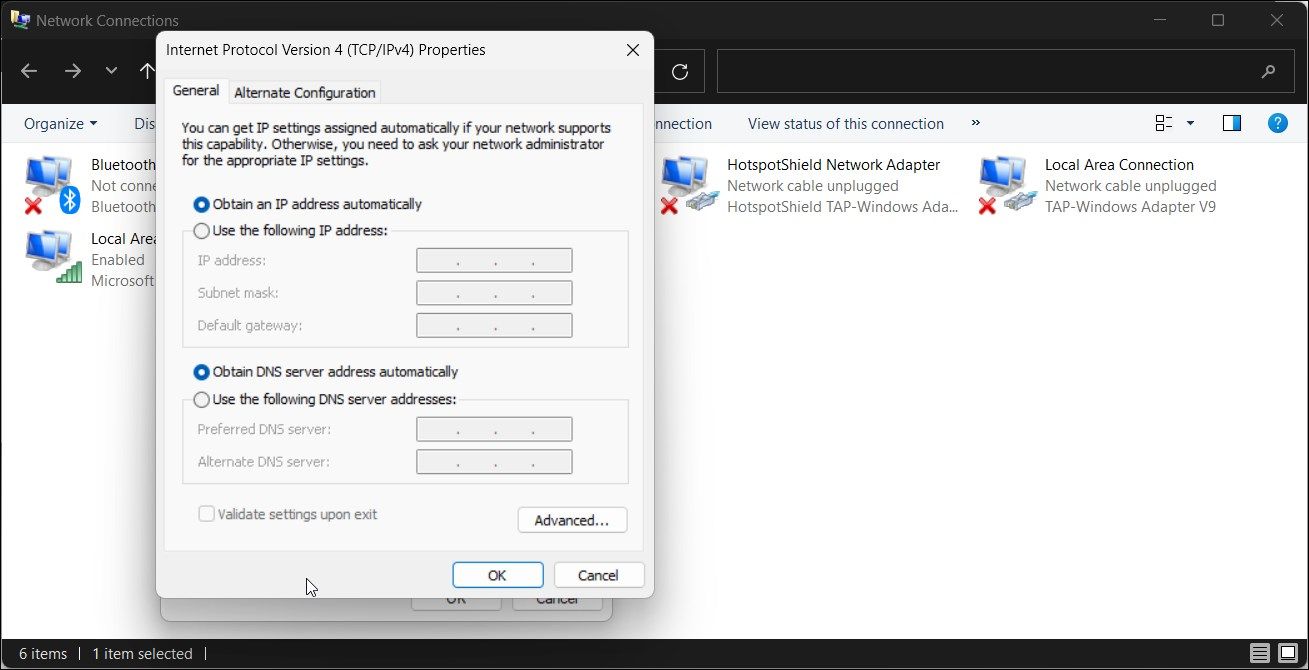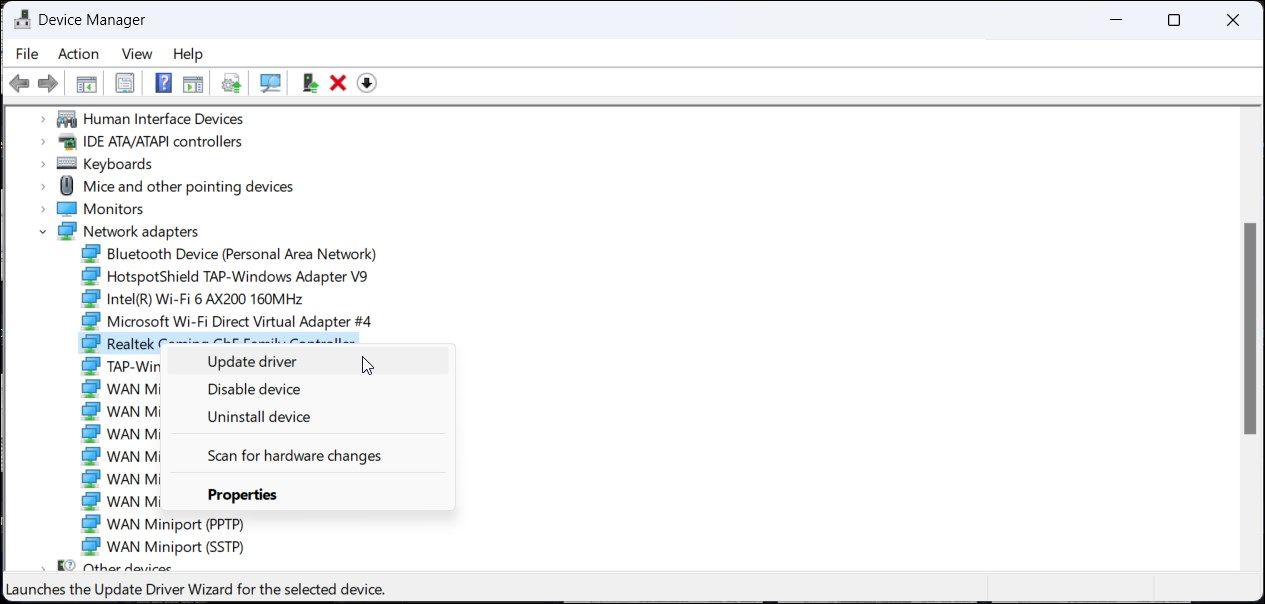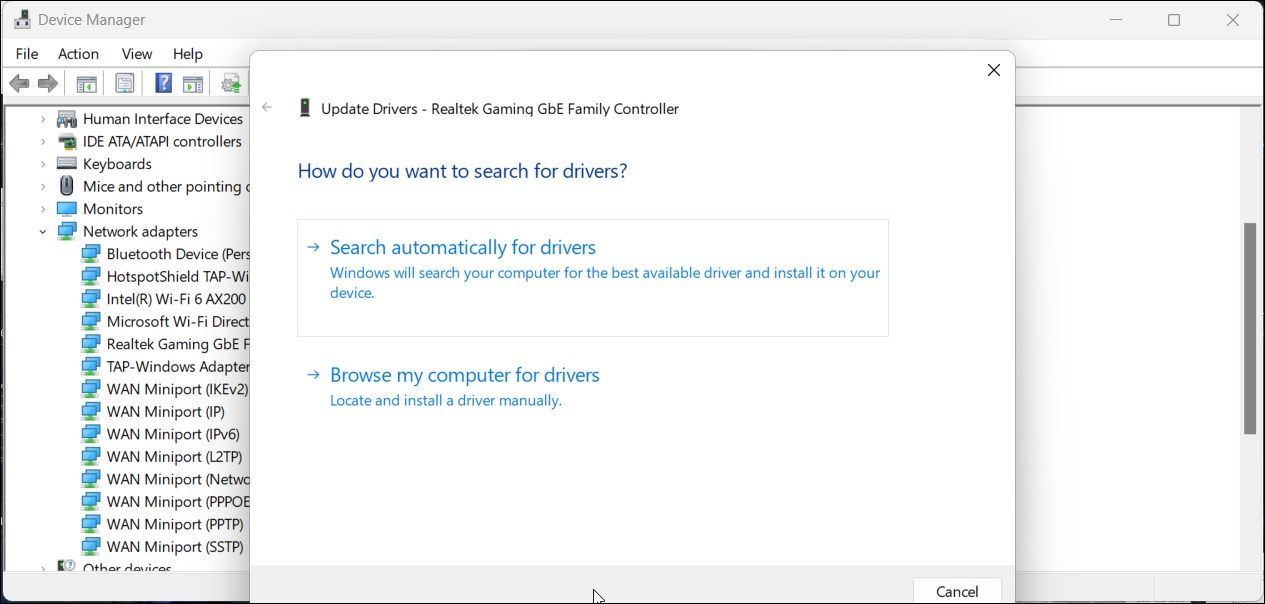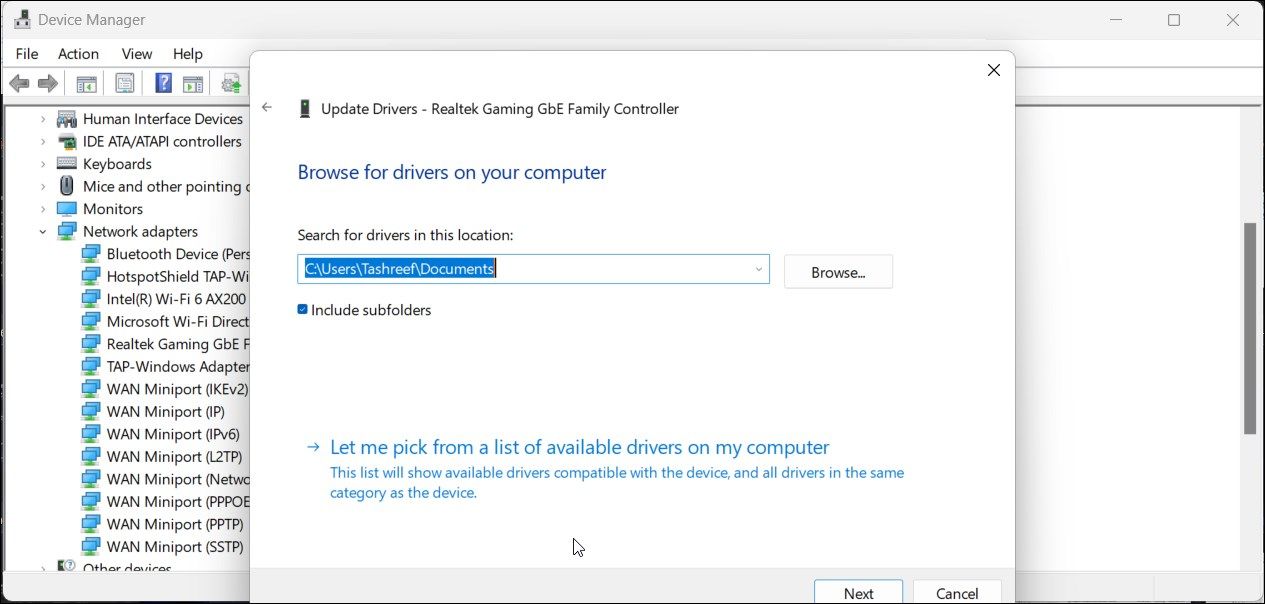Cách khắc phục lỗi “IPv4/IPv6 No Internet Access” trên Windows
Địa chỉ IPv4 hoặc IPv6 giúp xác định và kết nối các thiết bị khác trên mạng. Tuy nhiên, nếu bạn gặp phải lỗi “Không có quyền truy cập Internet” khi sử dụng IPv4 hoặc IPv6, có khả năng kết nối internet của bạn không hoạt động bình thường.
Trong hướng dẫn này, chúng tôi sẽ khám phá một số bước khắc phục sự cố để giúp bạn khắc phục lỗi “IPv4/IPv6 No Internet Access” và khôi phục lại kết nối internet của bạn.
Mục Lục
Điều gì gây ra lỗi “IPv4/IPv6 Không có quyền truy cập mạng”?
Nếu PC của bạn chỉ nhận được địa chỉ IPv4 hoặc IPv6 khi kết nối với mạng, nó sẽ hiển thị lỗi “Không có quyền truy cập mạng”. Điều này có thể xảy ra do một số lý do nhưng một số yếu tố phổ biến bao gồm sự cố với cấu hình bộ định tuyến, trình điều khiển mạng bị lỗi, địa chỉ máy chủ DNS không chính xác và sự cố tương thích với IPv6.
Mặc dù có thể khó xác định chính xác lý do nhưng có một vài cách khắc phục chung mà bạn có thể thử xem liệu chúng có giải quyết được vấn đề hay không. Do đó, đây là một số phương pháp khắc phục sự cố giúp bạn khắc phục lỗi “Không có quyền truy cập Internet” trên máy tính Windows của mình.
1. Quên đi và kết nối lại với mạng không dây của bạn
Bạn có thể khắc phục lỗi “IPv4/IPv6 No Internet Access” bằng cách xóa cài đặt mạng không dây khỏi PC Windows của mình. Sau khi hoàn tất, hãy kết nối lại với cùng một mạng và kiểm tra mọi cải tiến.
Để quên và kết nối lại với mạng không dây của bạn:
- Nhấn Thắng + tôi mở Cài đặt.
- Tiếp theo, mở Mạng & Internet trong ngăn bên trái.
- Bấm vào Wifi.
- Tiếp theo, bấm vào Quản lý các mạng đã biết.
- Nhấn vào Quên đi nút bên cạnh rắc rối Tên kết nối mạng Wi-Fi.
- Tiếp theo, nhấn Thắng + A mở Trung tâm hanh động.
- Nhấn vào Nút dấu mũ (>) kế bên Wifi để quản lý mạng Wi-Fi. Windows sẽ tìm kiếm các mạng Wi-Fi có sẵn và liệt kê chúng ở đây.
- bấm vào Mạng wifi và nhập mật khẩu để kết nối xem lỗi đã được khắc phục chưa.
Đảm bảo kiểm tra cách quản lý cấu hình mạng không dây của bạn trên Windows để biết thêm thông tin.
2. Đặt lại Danh mục Winsock theo cách thủ công
Một biến thể khác của lỗi “IPv4/IPv6 Không có quyền truy cập mạng” chỉ ảnh hưởng đến một số ứng dụng được chọn. Ví dụ: bạn có thể truy cập Internet trên trình duyệt web của mình, nhưng không phải trên ứng dụng email khách hoặc phần mềm của bạn.
Điều này có thể xảy ra do cấu hình mạng bị hỏng. May mắn thay, bạn có thể nhanh chóng khắc phục bằng cách đặt lại danh mục Winsock. Nó đạt được thông qua một chuỗi các lệnh Dấu nhắc Lệnh để đặt lại các cài đặt mạng quan trọng về mặc định của chúng.
Để đặt lại danh mục Winsock:
- Nhấn Thắng + S mở Windows Tìm kiếm.
- Loại hình cmd. Sau đó, nhấp chuột phải vào Dấu nhắc lệnh và chọn Chạy như quản trị viên.
- Trong cửa sổ Dấu nhắc Lệnh, gõ lệnh sau và nhấn đi vào:
netsh winsock reset catalog - Sau khi thực hiện thành công, gõ lệnh sau và nhấn đi vào:
netsh int ipv6 reset reset.log - Khi thành công, hãy đóng Dấu nhắc Lệnh và khởi động lại PC của bạn. Sau khi khởi động lại, hãy kiểm tra xem lỗi IPv4/IPv6 đã được giải quyết chưa.
3. Vô hiệu hóa Giao thức Internet Phiên bản 6 (IPv6)
Nếu lỗi “Không có quyền truy cập Internet” chỉ xảy ra đối với IPv6, bạn có thể tắt IP bị ảnh hưởng trong thuộc tính mạng để khắc phục sự cố. Trừ khi bạn phải sử dụng IPv6, giao thức IPv4 có thể xử lý kết nối của bạn mà không gặp sự cố nào.
Để tắt giao thức IPv6:
- Nhấn Thắng + R mở Chạy.
- Loại hình điều khiển và bấm vào ĐƯỢC RỒI để mở Bảng điều khiển.
- Tiếp theo, bấm vào Mạng và Internet.
- Bấm vào Trung tâm kết nối và chia sẻ.
- Bấm vào Thay đổi cấu hình bộ chuyển đổi trong ngăn bên trái để xem tất cả các bộ điều hợp mạng của bạn.
- Nhấp chuột phải vào kết nối mạng của bạn và chọn Đặc tính.
- Trong hộp thoại Thuộc tính, xác định vị trí và bỏ chọn Giao thức Internet Phiên bản 6 (TCP/IPv6) quyền mua.
- Tiếp theo, bỏ chọn Giao thức Internet Phiên bản 4 (TCP/IPv4) quyền mua.
- Nhấp chuột ĐƯỢC RỒI để lưu các thay đổi.
- Nhấp chuột phải vào kết nối mạng một lần nữa và chọn Đặc tính.
- Tiếp theo, kiểm tra các Giao thức Internet Phiên bản 4 (TCP/IPv4) quyền mua. rời khỏi IPv6 tùy chọn không được chọn.
- Nhấp chuột ĐƯỢC RỒI để lưu các thay đổi và khởi động lại PC của bạn.
4. Định cấu hình Bộ điều hợp mạng của bạn để tự động lấy địa chỉ máy chủ DNS
Hệ điều hành Windows cho phép bạn đặt và sử dụng địa chỉ máy chủ DNS của bên thứ ba vì lý do bảo mật. Tuy nhiên, cấu hình không chính xác cho địa chỉ máy chủ DNS của bạn có thể gây ra lỗi “Không có quyền truy cập Internet”.
Để khắc phục điều này, hãy đảm bảo rằng kết nối mạng được đặt để tự động lấy địa chỉ máy chủ IPv4/IPv6 và DNS. Đây là cách để làm điều đó.
- Nhấn Thắng + R mở Chạy.
- Loại hình ncpa.cpl và bấm vào ĐƯỢC RỒI mở Kết nối mạng Trong Bảng điều khiển.
- Nhấp chuột phải vào kết nối mạng của bạn và chọn Đặc tính.
- bên trong Đặc tính hộp thoại, chọn Giao thức Internet Phiên bản 4 (TCP/IP) và bấm vào Đặc tính cái nút. Bạn cũng có thể nhấp đúp vào IPv4 để truy cập nó Đặc tính.
- Tiếp theo, chọn các Lấy địa chỉ IP tự động và Lấy địa chỉ máy chủ DNS tự động tùy chọn.
- Tiếp theo, chọn Xác thực cài đặt khi thoát và bấm vào ĐƯỢC RỒI để lưu các thay đổi.
5. Đặt lại nguồn cho Bộ định tuyến và Modem của bạn
Các sự cố tạm thời với bộ định tuyến của bạn cũng có thể gây ra sự cố với kết nối Internet của bạn. Để khắc phục sự cố, hãy thực hiện đặt lại nguồn. Điều này liên quan đến việc tắt bộ định tuyến và modem của bạn trong giây lát rồi bật lại.
Để thực hiện đặt lại nguồn:
- Ngắt kết nối cục gạch nguồn của modem khỏi ổ cắm điện.
- Tiếp theo, ngắt kết nối bộ đổi nguồn của bộ định tuyến.
- Để thiết bị ở chế độ chờ trong vài phút.
- Sau khi hoàn tất, hãy kết nối cục gạch nguồn và bật modem và bộ định tuyến của bạn.
- Đợi tất cả các đèn trên bộ định tuyến của bạn ngừng nhấp nháy, sau đó kiểm tra xem lỗi đã được khắc phục chưa.
6. Cập nhật trình điều khiển bộ điều hợp mạng của bạn
Trình điều khiển bộ điều hợp mạng bị hỏng hoặc lỗi thời có thể hoạt động, khiến bạn không có kết nối mạng. Trình điều khiển mới thường đi kèm với các cải tiến hiệu suất và sửa lỗi. Điều đó nói rằng, cài đặt mới cũng có thể giúp giải quyết các sự cố được kích hoạt do trình điều khiển bị hỏng.
Để cập nhật trình điều khiển bộ điều hợp mạng:
- Nhấn Thắng + R mở Chạy.
- Loại hình devmgmt.msc và bấm vào ĐƯỢC RỒI mở Quản lý thiết bị.
- Tiếp theo, mở rộng bộ điều hợp mạng tiết diện.
- Nhấp chuột phải vào bộ điều hợp mạng có vấn đề (không dây hoặc Ethernet) và chọn Cập nhật driver.
- Bấm vào Tự động tìm kiếm trình điều khiển và làm theo hướng dẫn trên màn hình.
- Nếu bạn không có Internet hoạt động, hãy nhấp vào Duyệt máy tính của tôi để tìm trình điều khiển.
- Tiếp theo, bấm vào Hãy để tôi chọn từ danh sách các trình điều khiển có sẵn trên máy tính của tôi.
- Chọn bản cập nhật trình điều khiển gần đây nhất và nhấp vào Tiếp theo.
- Sau khi trình điều khiển được cài đặt, hãy đóng Trình quản lý Thiết bị và khởi động lại PC của bạn.
Một số nhà sản xuất máy tính xách tay cung cấp ứng dụng riêng của họ để quản lý trình điều khiển hệ thống. Ví dụ, HP, lenovovà asus máy tính xách tay đi kèm với Trợ lý hỗ trợ của HP, Lenovo Vantagevà myASUS ứng dụng, tương ứng. Khởi chạy ứng dụng và kiểm tra xem có bản cập nhật mới nào cho máy tính không.
Ngoài ra, bạn cũng có thể truy cập trang web của nhà sản xuất PC để tải xuống bản cập nhật mới nhất cho trình điều khiển mạng của mình.
7. Kiểm tra phần mềm chống vi-rút và tường lửa của bên thứ ba của bạn
Phần mềm chống vi-rút của bên thứ ba đi kèm với tường lửa tích hợp. Đôi khi, tường lửa có thể chặn các kết nối hợp pháp tạo ra sự cố với kết nối mạng của bạn.
Hãy thử tạm thời tắt tường lửa hoặc phần mềm chống vi-rút của bên thứ ba để xem sự cố vẫn tiếp diễn khi tắt chương trình bảo mật. Đôi khi, bạn có thể cần gỡ cài đặt hoàn toàn chương trình bảo mật để vô hiệu hóa tường lửa của nó.
Sửa lỗi “IPv4/IPv6 No Internet Access”
Vì lỗi này có thể xảy ra do một số lý do nên bạn có thể phải thử tất cả các bước khắc phục sự cố cho đến khi tìm được giải pháp hiệu quả. Trong hầu hết các trường hợp, việc đặt lại danh mục Winsock và cài đặt IPv6/IPv4 có thể khắc phục sự cố. Nếu không, hãy tìm xung đột chương trình bảo mật của bên thứ ba, sự cố trình điều khiển kém hoặc trục trặc với modem và bộ định tuyến của bạn.