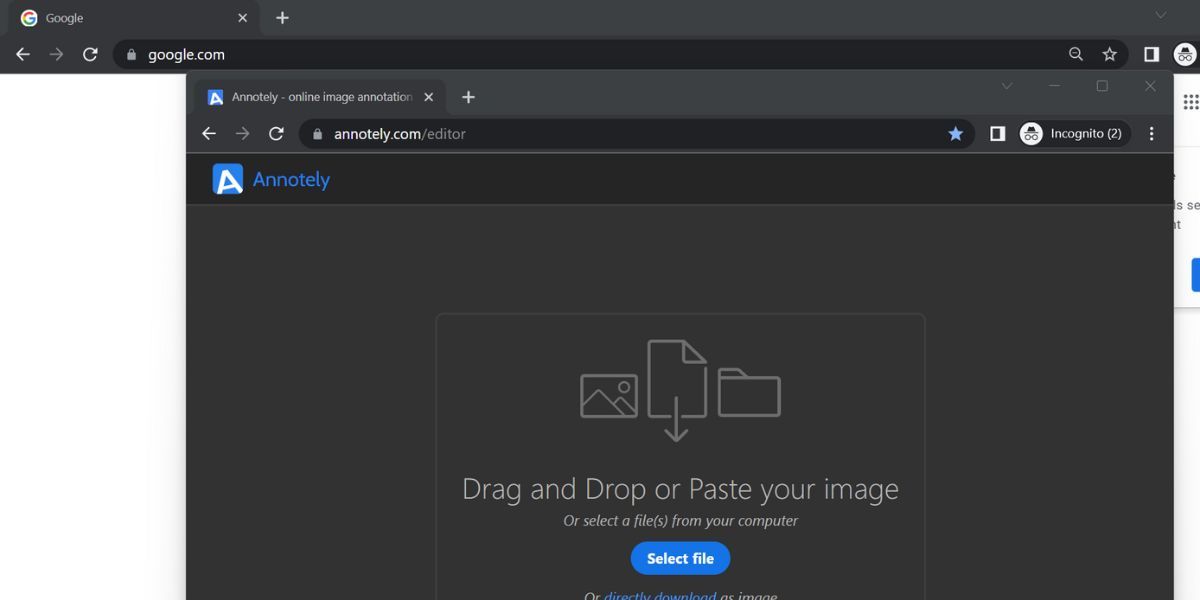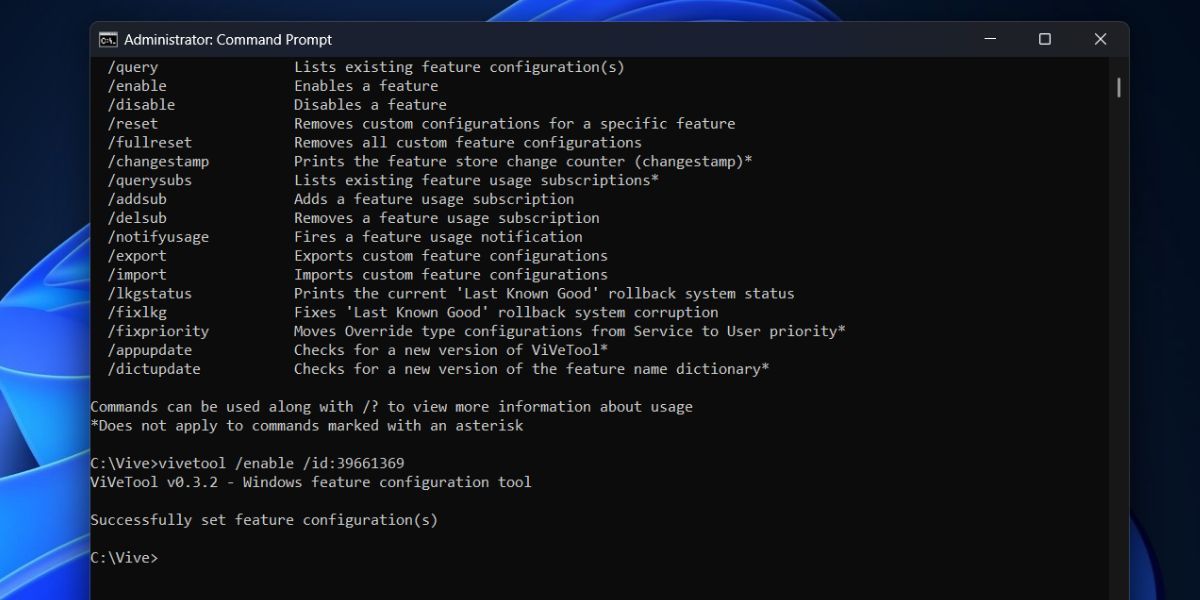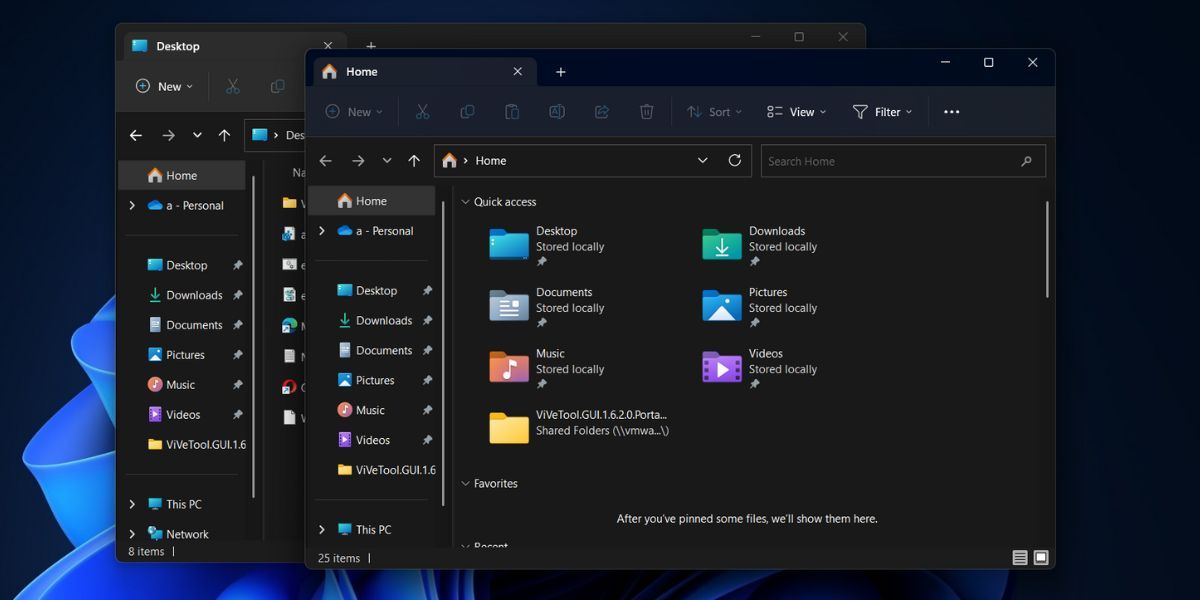Cách kéo tab ra khỏi File Explorer trong Windows 11
Tại sao bạn không thể kéo các tab File Explorer như bạn có thể kéo các tab của trình duyệt web? Hóa ra, với một chút tinh chỉnh, bạn có thể.
Microsoft đã thêm tính năng tab rất được chờ đợi trong Windows File Explorer vào năm 2022. Mặc dù đây không phải là cách triển khai tốt nhất mà chúng tôi mong đợi, nhưng nó chắc chắn đã hoàn thành công việc. Bạn không cần phải mở các cửa sổ File Explorer riêng biệt để truy cập hai vị trí khác nhau trên đĩa. Nhưng tính năng tab vẫn còn nhiều thiếu sót; bạn không thể kéo các tab ra khỏi cửa sổ File Explorer.
Tính năng này có sẵn trong nhiều trình duyệt nhưng Microsoft đã chú ý và hiện đang thử nghiệm tính năng kéo tệp trong các bản dựng Windows 11 Insider. Đây là cách kích hoạt tính năng này trên hệ thống của bạn.
Mục Lục
Việc kéo các tab của File Explorer ra có thực sự hữu ích không?
Nếu bạn nhớ lại trải nghiệm của mình khi sử dụng trình duyệt web, bạn sẽ biết rằng việc sử dụng màn hình chia nhỏ có những ưu điểm của nó. Nếu muốn xếp hai tab cạnh nhau, bạn chỉ cần mở hai tab trình duyệt, kéo một tab ra và sử dụng bố cục chụp nhanh để sắp xếp chúng. Rất dễ dàng để kéo ra một tab trong trình duyệt, nhưng tính năng đó bị thiếu trong phiên bản File Explorer hiện tại.
Vì vậy, bạn có thể mở hai vị trí tệp trong hai tab riêng biệt trong File Explorer. Nhưng nếu bạn phải xếp chúng cạnh nhau thì không có tùy chọn nào như vậy. Bạn sẽ phải đóng một tab (nếu muốn) và mở một phiên bản khác của File Explorer, sau đó sử dụng bố cục chia đôi màn hình.
Rất may, phiên bản Insider build 25290 mới nhất có một tính năng ẩn giúp bạn có thể kéo các tab ra.
Cách bật tính năng kéo ra trong File Explorer
Tính năng này chỉ dành riêng cho các bản dựng Windows 11 Insider và đang trong giai đoạn thử nghiệm. Vì vậy, bạn sẽ phải tải xuống và cài đặt phiên bản xây dựng 25290, sau đó sử dụng ViveTool để kích hoạt tính năng này.
1. Cập nhật lên Bản dựng nội bộ mới nhất
Để cập nhật lên bản dựng nội bộ mới nhất, hãy truy cập trang Cài đặt và kiểm tra các bản cập nhật Windows. Sau đó, cài đặt bản dựng 25920 mới nhất hoặc mới hơn trên hệ thống của bạn. Bạn sẽ phải khởi động lại hệ thống của mình để những thay đổi có hiệu lực.
Nếu bạn chưa đăng ký chương trình Người dùng nội bộ Windows và vẫn muốn dùng thử tính năng mới này, hãy nhờ sự trợ giúp của UUP Dump. Bạn có thể dễ dàng tải xuống các bản dựng Windows Insider mới nhất bằng UUP Dump. Cài đặt bản dựng và sau đó tiến hành bước tiếp theo.
2. Kích hoạt tính năng bằng ViveTool
Bây giờ, bạn có bản dựng Người dùng nội bộ đang chạy trên hệ thống của mình. Bạn sẽ phải sử dụng ViveTool để kích hoạt tính năng thử nghiệm ẩn để kéo các tab ra khỏi File Explorer. Nhưng trước tiên, hãy tải xuống từ GitHub và cài đặt ViveTool trên hệ thống của bạn. Sau đó, lặp lại các bước sau:
- Nhấn Thắng + R để khởi chạy hộp lệnh Run trên hệ thống của bạn.
- Kiểu cmd trong khu vực nhập văn bản và sau đó nhấn Ctrl + Shift + Enter để khởi chạy dấu nhắc lệnh với quyền quản trị viên.
- Bây giờ, định vị thư mục ViveTool bằng cách sử dụng đĩa CD yêu cầu. Chúng tôi đã đặt ViveTool trong một thư mục có tên Vive trên ổ C, vì vậy lệnh thay đổi thư mục đó sẽ là đĩa CD.
- Khi bạn đang ở trong thư mục C, hãy gõ cd Vive và nhấn Đi vào chìa khóa.
- Sau đó, gõ vivetool /bật /id:39661369 lệnh và nhấn phím Đi vào chìa khóa.
- Lối ra cửa sổ nhắc lệnh sau khi lệnh ViveTool thực thi thành công.
- Khởi động lại hệ thống của bạn để áp dụng các thay đổi.
- Đăng nhập vào Windows và nhấn Thắng + E để khởi chạy File Explorer. Bây giờ, hãy mở hai tab và nhấp và giữ vào bất kỳ tab nào đang mở.
- Hãy thử kéo các tab ra khỏi File Explorer. Nó sẽ mở trong cửa sổ thứ hai. Bạn có thể xếp chúng ở mỗi bên nếu muốn.
Bạn có thể khôi phục tab về cửa sổ File Explorer không?
Có, bạn thực sự có thể khôi phục tab đã kéo trở lại cửa sổ File Explorer. Nhưng quá trình này là rất clunky. Bạn phải kéo và giữ tab này vào một tab đang mở khác trong cửa sổ File Explorer khác.
Nếu bạn không thể định vị chính xác tab, nó sẽ không hợp nhất với thanh tab File Explorer. Trong trình duyệt Chrome, việc kéo ra và khôi phục chúng vào cùng một cửa sổ khá dễ dàng. Bạn thậm chí có thể di chuột qua tab và định vị tab đó giữa hai tab đang mở.
Kéo các tab ra như một chuyên gia trong File Explorer
Microsoft đang cố gắng làm cho File Explorer trở nên hữu ích hơn. Nhưng chúng tôi không thể mong đợi File Explorer hoạt động chính xác như một trình duyệt. Sau đó, nó tình cờ trở thành một phương tiện để truy cập các loại tệp khác nhau và mở chúng bằng một ứng dụng hoặc chương trình tương thích trong một cửa sổ mới. Tuy nhiên, kéo các tab ra là một tính năng thú vị và chúng tôi hy vọng Microsoft sẽ khắc phục các lỗi này và bổ sung tính năng này trong các bản cập nhật trong tương lai.