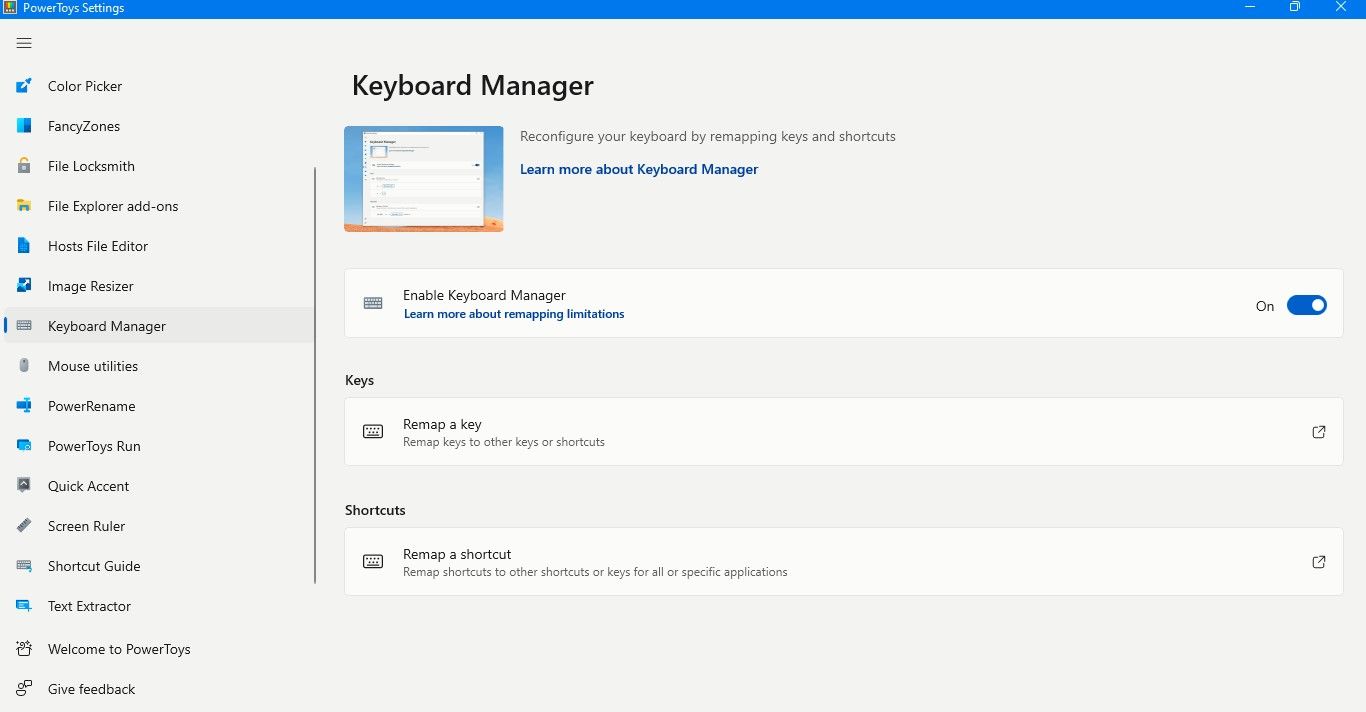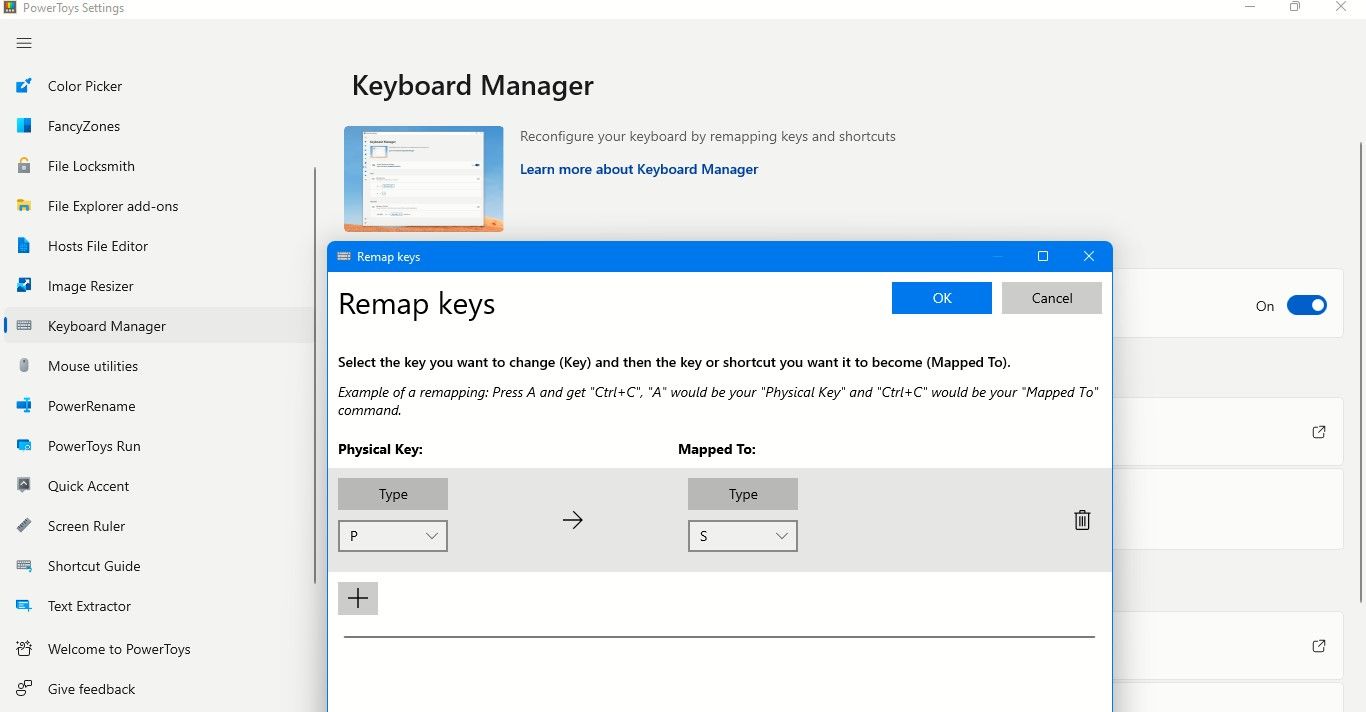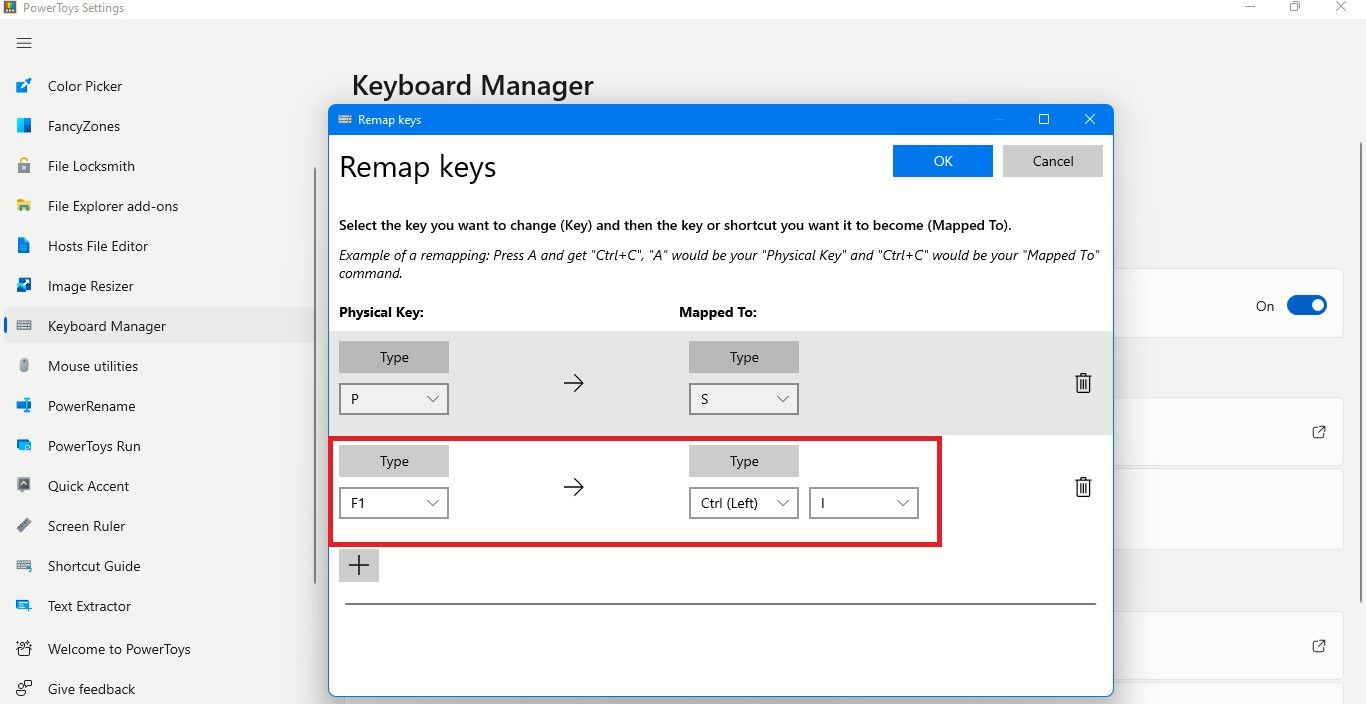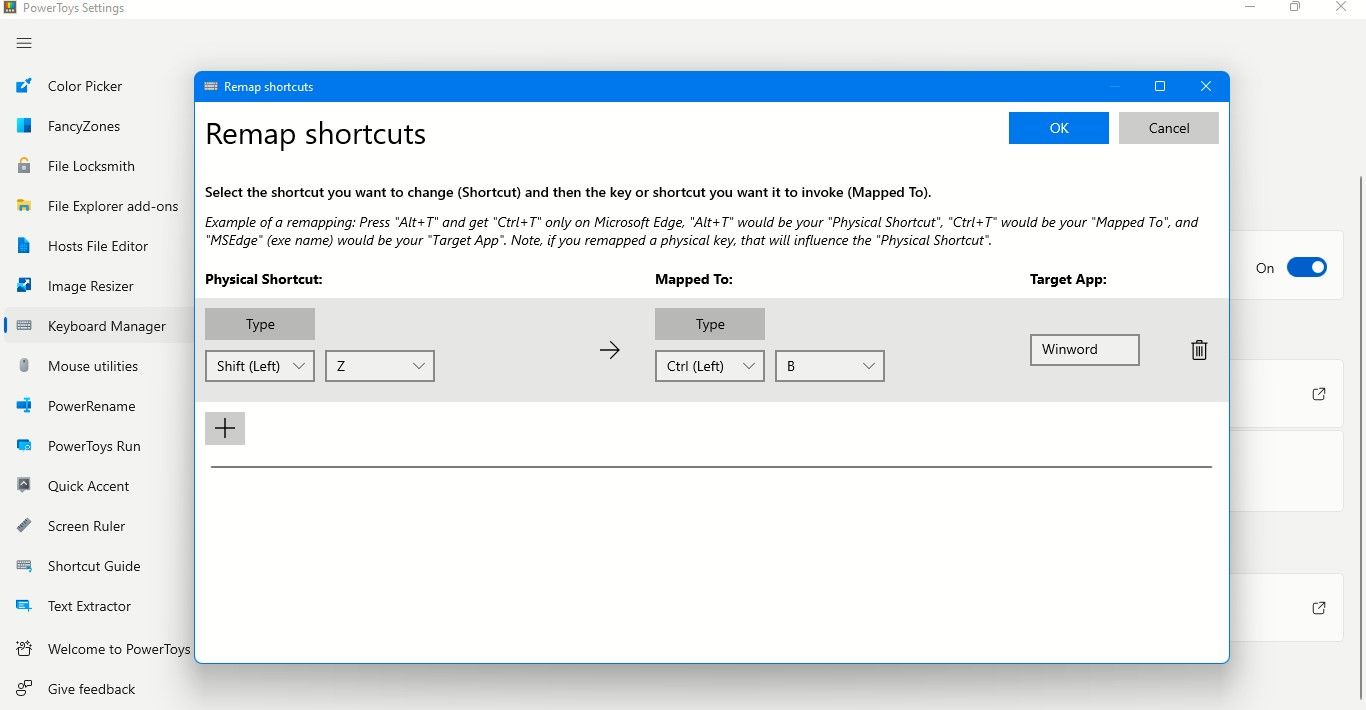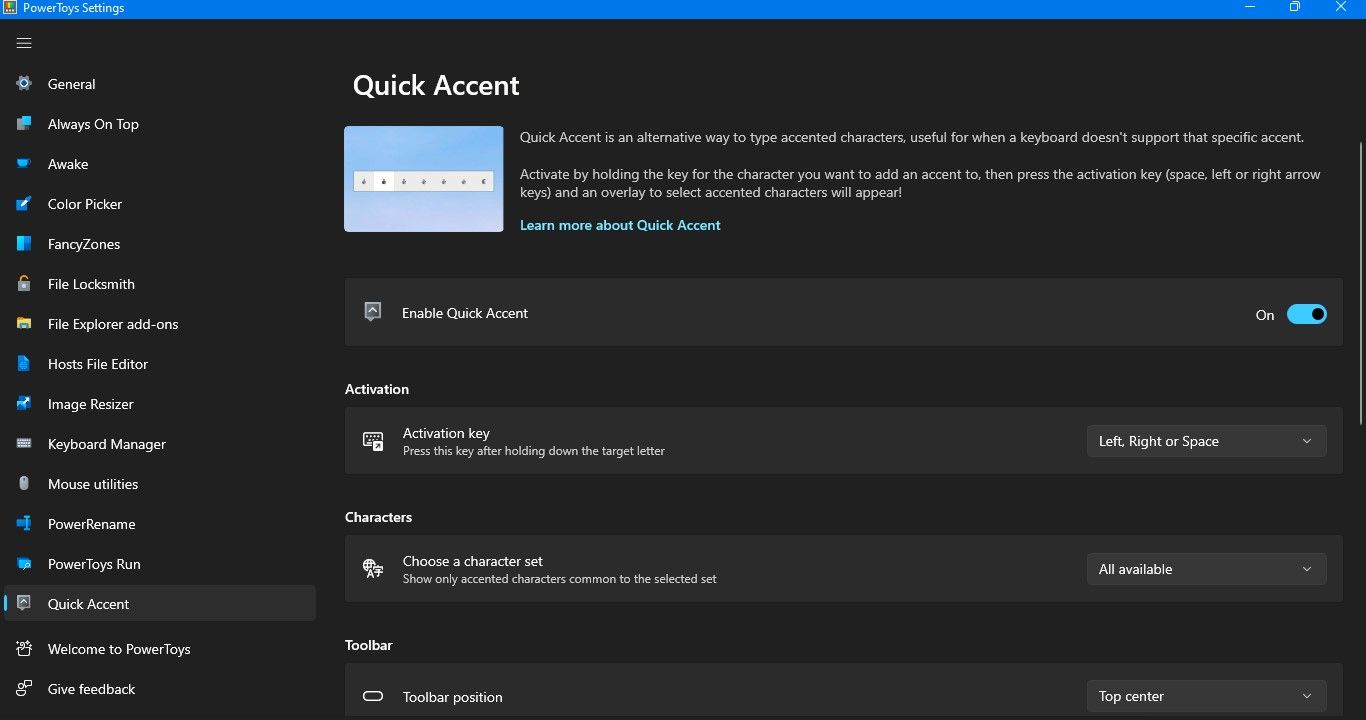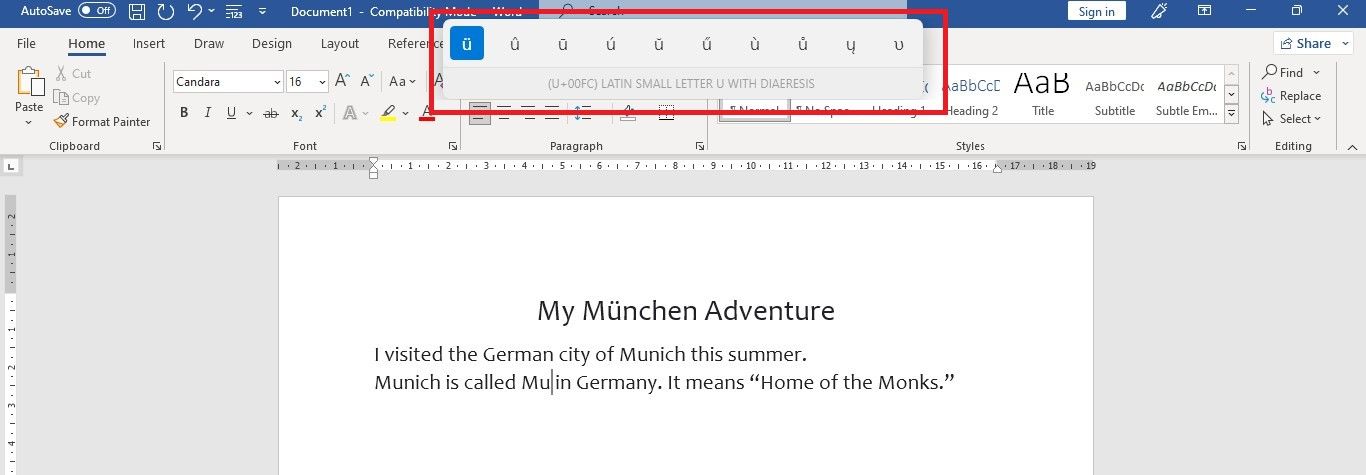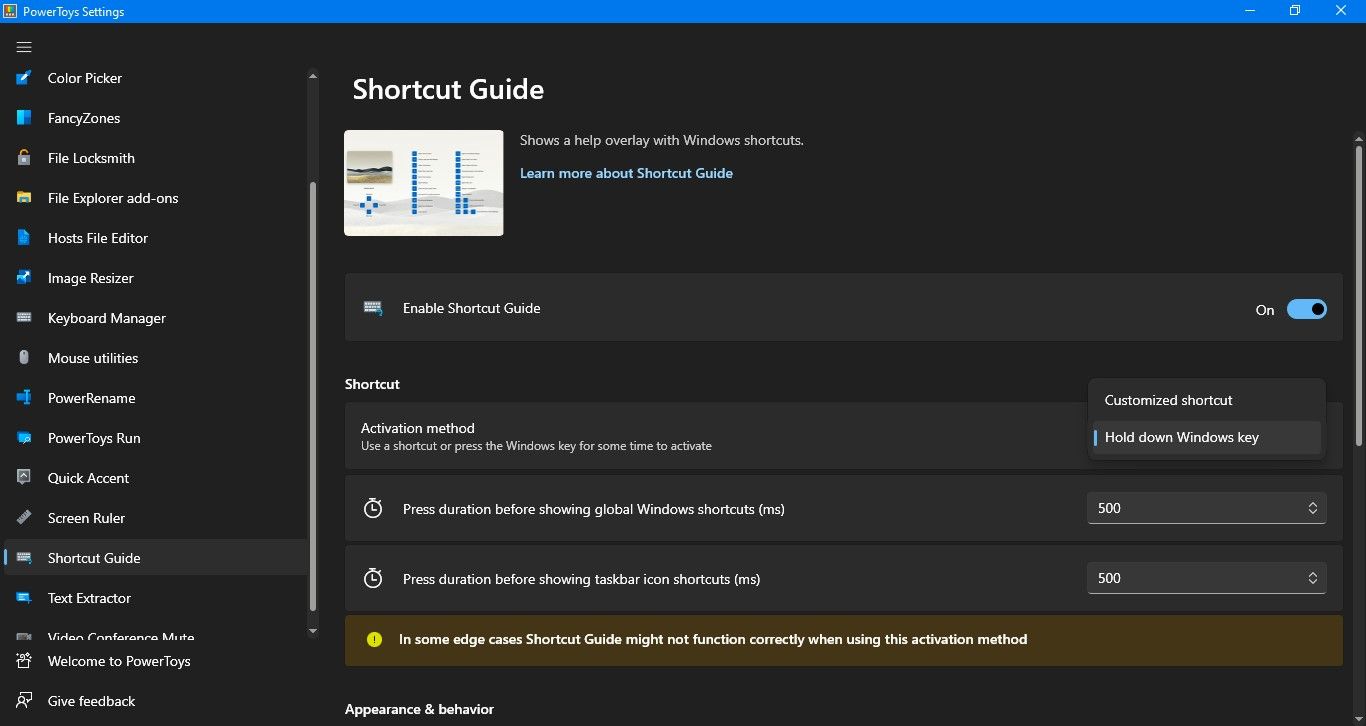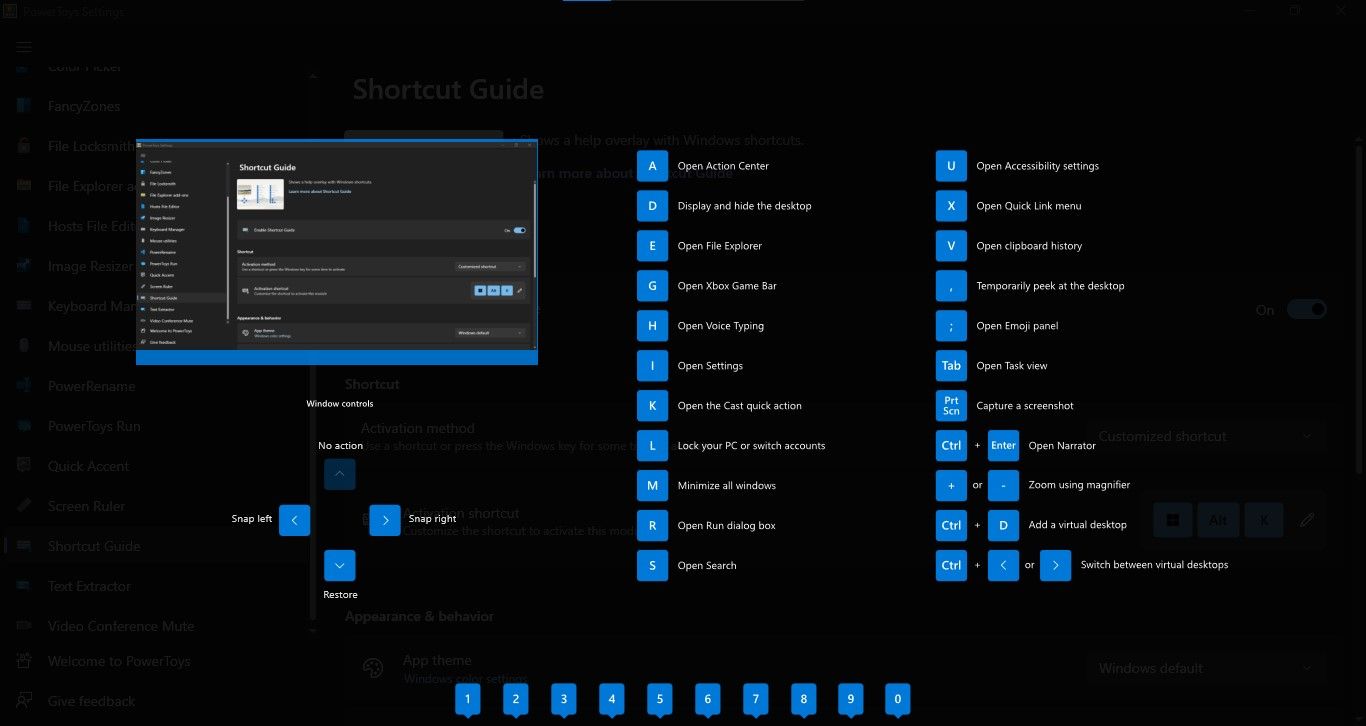Cách gõ nhanh hơn với PowerToys trên Windows
Với rất nhiều việc phải làm trong một ngày, bạn nên tìm các lối tắt hoặc giải pháp có thể tăng tốc công việc của mình. Một cách để hoàn thành công việc nhanh hơn trên Windows là giảm thời gian nhập của bạn bằng Microsoft PowerToys.
PowerToys có một số tiện ích như Trình quản lý bàn phím, Dấu nhấn nhanh và Hướng dẫn phím tắt để giúp bạn tăng tốc độ nhập liệu.
Mục Lục
PowerToys là gì? Bạn có nó bằng cách nào?
Được phát triển bởi Microsoft với sự cộng tác của cộng đồng, PowerToys là một bộ tiện ích mã nguồn mở mà bạn có thể cài đặt trên PC chạy Windows 10 hoặc 11 của mình. Với PowerToys, bạn có thể tùy chỉnh trải nghiệm Windows của mình cũng như nâng cao năng suất và hiệu quả.
PowerToys được khởi chạy cùng với Windows 95 và bao gồm một tiện ích cho phép người dùng tự động phát đĩa CD. Ngày nay, PowerToys bao gồm nhiều công cụ sáng tạo, bao gồm một công cụ cho phép bạn trích xuất văn bản từ hình ảnh và một công cụ khác chuyển đổi con trỏ của bạn thành công cụ chọn màu tiện dụng.
Thật dễ dàng để tải PowerToys trên PC của bạn—tìm kiếm nó trong Microsoft Store và cài đặt hoặc tải xuống từ trang PowerToys Microsoft Store.
Sau khi có PowerToys, bạn có thể sử dụng Trình quản lý bàn phím, Dấu nhấn nhanh và Hướng dẫn phím tắt để nhập nhanh hơn. Hãy nhớ rằng PowerToys phải được kích hoạt và chạy trong nền để các tiện ích này hoạt động.
Cách ánh xạ lại các phím và phím tắt với Trình quản lý bàn phím
Trình quản lý bàn phím cho phép bạn sắp xếp lại các phím và lối tắt trên bàn phím bằng các phím mà bạn cảm thấy thoải mái nhất khi gõ.
Cách ánh xạ lại các phím để gõ nhanh hơn
Để ánh xạ lại các phím của bạn bằng Trình quản lý bàn phím:
- Mở PowerToys trên PC của bạn bằng cách tìm kiếm nó trên Windows Tìm kiếm và nhấp PowerToys dưới Trận đấu hay nhất. Hoặc nhấp đúp chuột vào Biểu tượng PowerToys trong khay hệ thống. Các Cài đặt PowerToys màn hình sẽ mở ra.
- Bấm vào Trình quản lý bàn phím trên ngăn bên trái. Sau đó Bật trình quản lý bàn phím bằng cách bật công tắc của nó trong ngăn bên phải.
- Bấm vào Ánh xạ lại một phím để mở Sắp xếp lại các phím cửa sổ.
- Nhấn nút mũi tên xuống ở dưới cái Kiểu nút trong Phím vật lý phần và chọn một khóa như P. Sau đó dưới Ánh xạ tới phần, bấm vào mũi tên xuống dưới Loại và chọn một phím như S để ánh xạ phím vật lý.
- Cuối cùng, bấm vào màu xanh VÂNG nút trên cùng và bấm vào Vẫn tiếp tục trên dấu nhắc cảnh báo. Bây giờ khi bạn gõ P trên bàn phím, chữ S sẽ được gõ.
Ánh xạ lại một phím cũng rất hữu ích nếu một phím ngừng hoạt động. Bạn có thể ánh xạ nó sang một phím khác cho đến khi bạn sửa được phím bị lỗi hoặc mua một bàn phím mới.
Bạn cũng có thể ánh xạ các phím tắt như Ctrl + I thành một phím. bấm vào dấu cộng dưới Chìa khóa vật lý. Sau đó bấm vào Loại cái nút. Tiếp theo, chọn một phím như F1 bằng cách nhấn nó trên bàn phím. Sau đó nhấn vào ĐƯỢC RỒI.
Bây giờ dưới Ánh xạ tới phần, bấm vào Loại cái nút. Bây giờ bấm Ctrl + Tôi hoặc phím tắt Italicize trên bàn phím để ánh xạ F1 chìa khóa cho nó.
Giờ đây, khi cần in nghiêng một đoạn văn bản, thay vì Ctrl + I, bạn chỉ cần nhấn một phím duy nhất là F1. Vì vậy, bạn sẽ tự động gõ nhanh hơn.
Bằng cách này, bạn có thể sắp xếp lại nhiều phím chữ cái và số, thậm chí cả các phím chức năng để tăng tốc công việc của mình. Hãy nghĩ về tất cả mili giây và giây bạn sẽ tiết kiệm được bất cứ khi nào bạn nhập.
Cách ánh xạ lại các phím tắt để nhập nhanh hơn
bên dưới Ánh xạ lại một phím tùy chọn bạn sẽ tìm thấy Ánh xạ lại phím tắt quyền mua. Bấm vào nó để mở Sắp xếp lại phím tắt cửa sổ. Bạn có thể sắp xếp lại các phím tắt phổ biến thành các phím tắt khác mà bạn muốn sử dụng.
Ví dụ, thay vì nhấn Ctrl + B các phím để in đậm văn bản, bạn nên sử dụng Ca (trái) + Z—Các phím Shift (trái) + Z nằm cạnh nhau và nhấn cùng nhau dễ dàng và nhanh hơn. Vì vậy, trong Ánh xạ lại phím tắt cửa sổ, loại Ca (trái) + Z dưới Phím tắt vật lý và Ctrl + B Bên dưới Ánh xạ tới tiết diện.
Bạn có thể chọn Tất cả các ứng dụng dưới dạng Ứng dụng mục tiêu hoặc một ứng dụng chẳng hạn như Từ, nơi bạn muốn phím tắt được ánh xạ lại này hoạt động. Nhưng hãy nhớ đặt tên thực thi hoặc Tên EXE của ứng dụng Word, đó là winword. Bạn có thể dễ dàng tìm thấy tên EXE của các ứng dụng thông qua tìm kiếm trên Google.
Cuối cùng, bấm vào màu xanh ĐƯỢC RỒI nút và bấm Vẫn tiếp tục trên lời nhắc.
Giờ đây, bạn có thể in đậm văn bản bằng phím tắt ưa thích và nhập nhanh hơn trên ứng dụng yêu thích của mình.
Cách gõ dấu trọng âm trong tích tắc với Quick Accent
Có thể đôi khi bạn cần thêm một ký tự có dấu trong khi nhập. Có thể trong khi chia sẻ tên của điểm đến kỳ nghỉ kỳ lạ của bạn hoặc đảm bảo họ của khách được viết đúng chính tả.
Với Dấu trọng âm nhanh, bạn có thể thực hiện điều đó trong tích tắc khi nhập bằng bàn phím tiếng Anh. Có, thật dễ dàng để sử dụng cách nhanh chóng này để nhập các ký tự có dấu.
Trong Cài đặt PowerToys, bấm vào Giọng nhanh trong ngăn bên trái và bật Kích hoạt dấu nhanh. Bạn có thể dùng Bên trái, Mũi tên phảihoặc là Không gian như Mã kích hoạt.
Dưới Nhân vật, Chọn một bộ ký tự bạn muốn sử dụng, như tiếng Catalan, tiếng Hà Lan, tiếng Pháp, tiếng Đức, tiếng Tây Ban Nha, v.v. Hoặc chọn Tât cả co hiệu lực để có được tất cả các tùy chọn.
Để sử dụng Dấu trọng âm nhanh, trước tiên hãy bấm và giữ phím của ký tự mà bạn muốn thêm dấu trọng âm. Sau đó nhấn Activation Key.
Ví dụ: nếu bạn muốn sử dụng ký tự có dấu ü đánh máy Münchentên tiếng Đức của Munich—nhấn và giữ nút bạn phím rồi nhấn phím phím cách, hoặc là phím mũi tên trái hoặc phải. Thanh công cụ gồm các ký tự có dấu cho chữ cái bạn sẽ xuất hiện trên màn hình PC của bạn.
Di chuyển trên thanh công cụ bằng phím cách hoặc là phím mũi tên trái hoặc phải để làm nổi bật ü ký tự có dấu. Sau đó thả bạn trên bàn phím của bạn—và ü sẽ được gõ.
Cách giữ các phím tắt tiện dụng với Hướng dẫn phím tắt
Không phải lúc nào bạn cũng có thể nhớ lại các phím tắt khác nhau của Windows, ngay cả khi bạn là Người dùng Windows Power. Nhưng Hướng dẫn Phím tắt PowerToys đã bảo vệ bạn.
Đầu tiên, Bật hướng dẫn phím tắt trong Cài đặt PowerToys. Sau đó chọn kích hoạt Hướng dẫn phím tắt bằng cách giữ phím Win trong một thời gian nhất định hoặc sử dụng một phím tắt tùy chỉnh.
Trong khi nhập, kích hoạt Hướng dẫn phím tắt. Một lớp phủ sẽ xuất hiện trên màn hình hiển thị các phím tắt sử dụng phím Win. Bạn cũng sẽ thấy kết quả của từng phím tắt được viết trong hướng dẫn.
Bạn có thể sử dụng các phím tắt trong khi hướng dẫn được hiển thị. Vì vậy, nếu bạn đang giữ Chiến thắng phím, chỉ cần nhấn một chữ cái như e—điều đó sẽ trở thành Thắng + E và mở File Explorer. Nhả phím Win để đóng lớp phủ.
Nếu bạn đã sử dụng tổ hợp phím tắt để kích hoạt, hướng dẫn sẽ vẫn hiển thị trên màn hình. Vì vậy, trước tiên hãy nhập phím Win, sau đó nhập một phím khác để áp dụng phím tắt.
Sau khi hoàn tất, hãy nhấn lại tổ hợp phím tắt để đóng lớp phủ hướng dẫn.
Nhập nhanh hơn và tận hưởng trải nghiệm Windows nhanh hơn với PowerToys
Luôn có nhiều việc phải làm và thời gian dường như trôi nhanh, đặc biệt là khi bạn đang chạy theo thời hạn. Vì vậy, hãy tiết kiệm thời gian bằng cách sử dụng các tiện ích PowerToys đã thảo luận ở trên để gõ nhanh hơn và thông minh hơn.
Và giờ bạn đã có PowerToys, bạn có thể khám phá những điều tốt nhất để làm với những công cụ tiện dụng này.