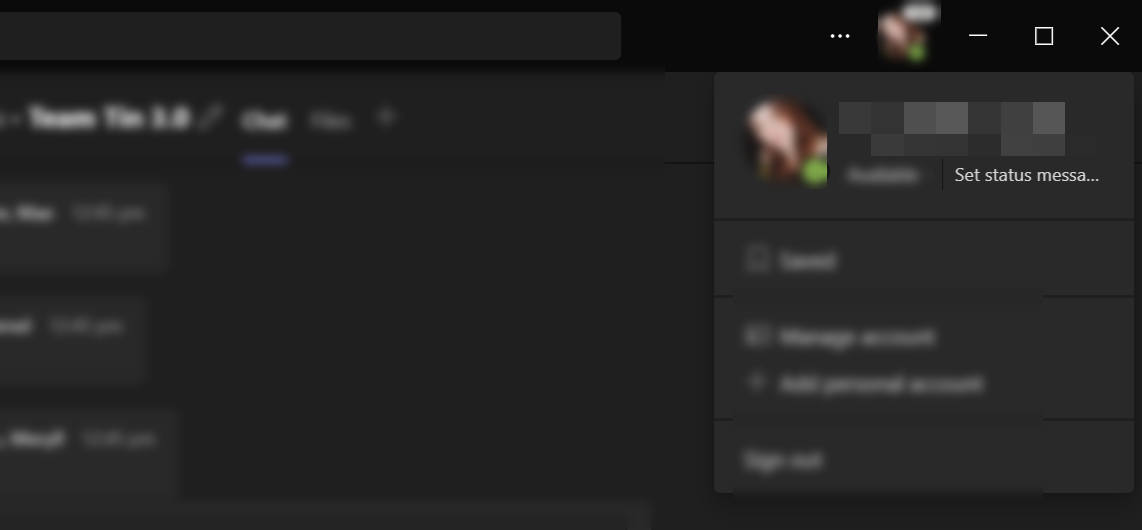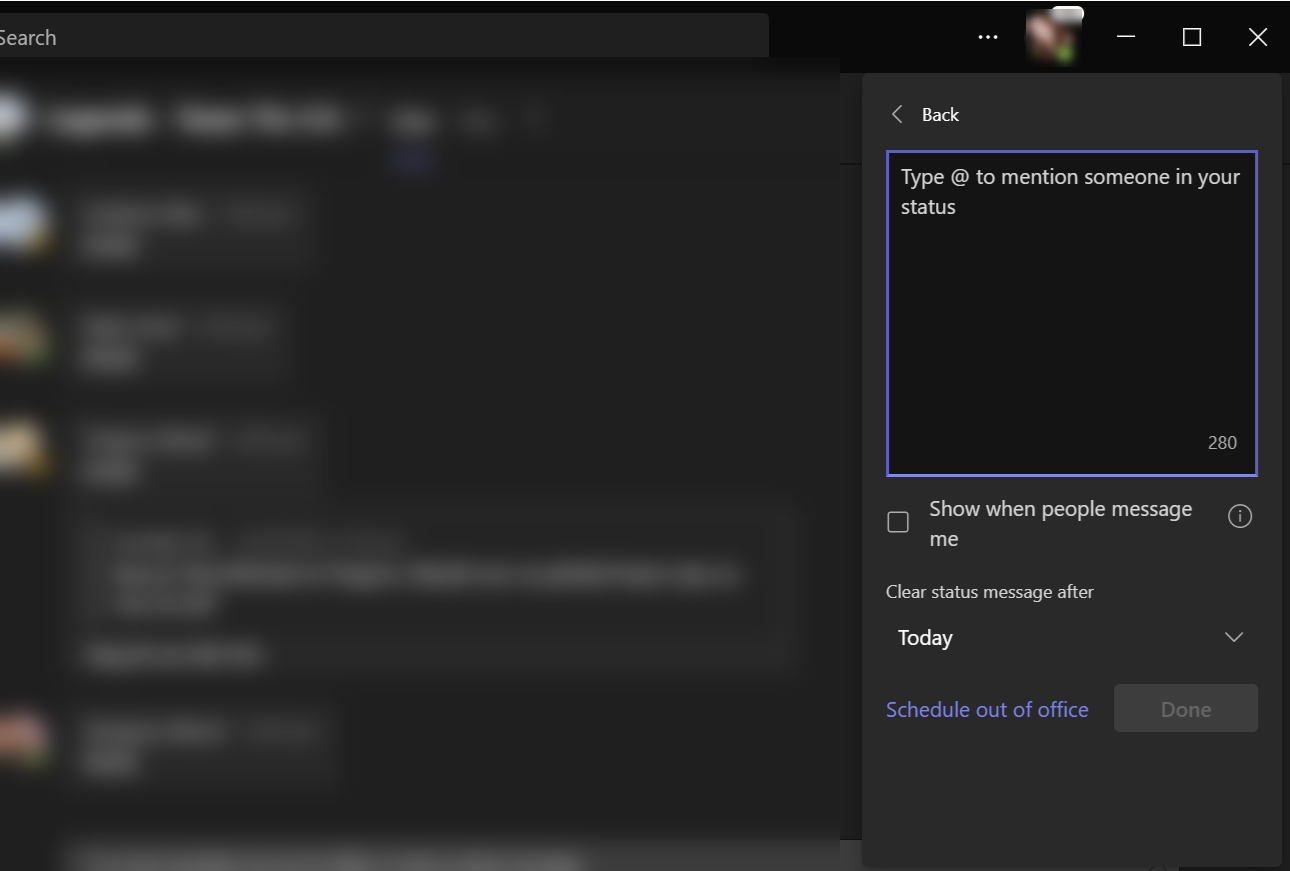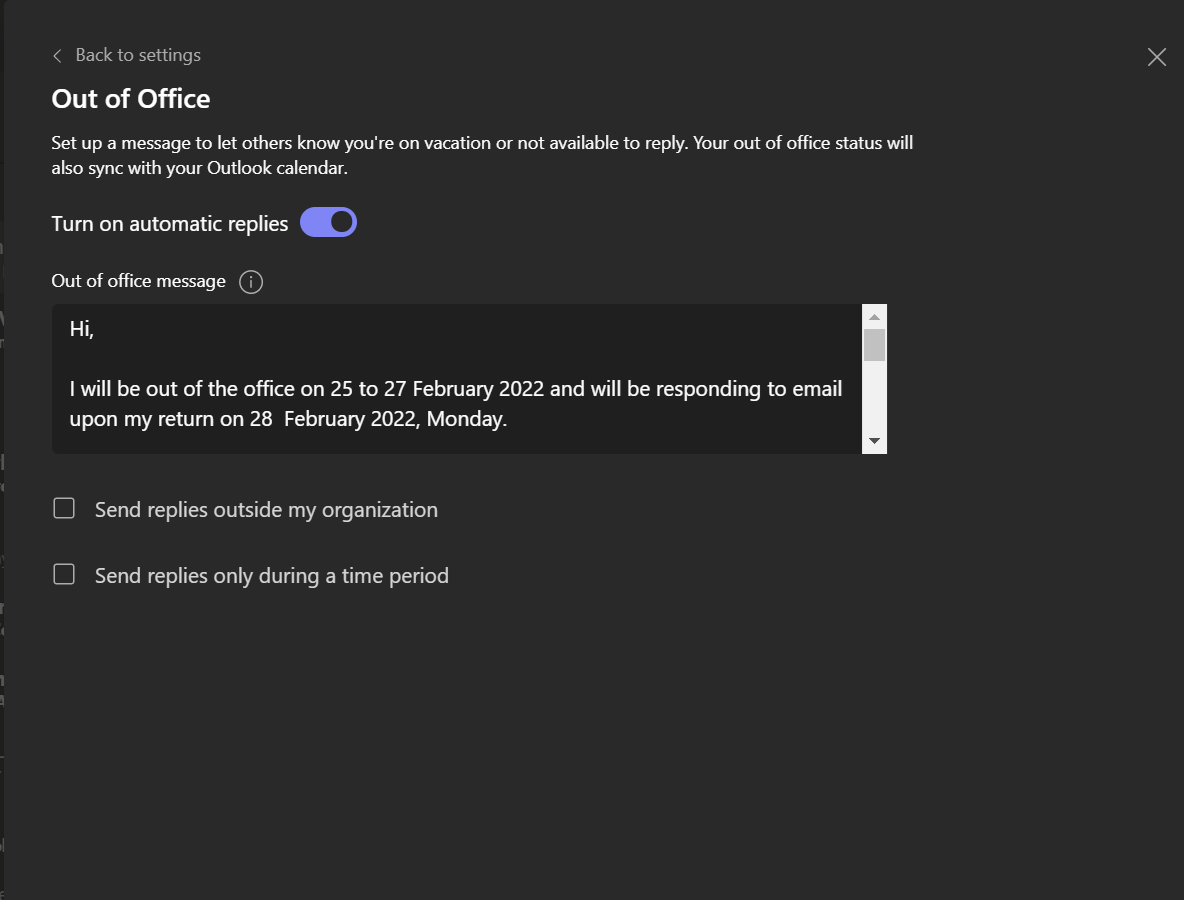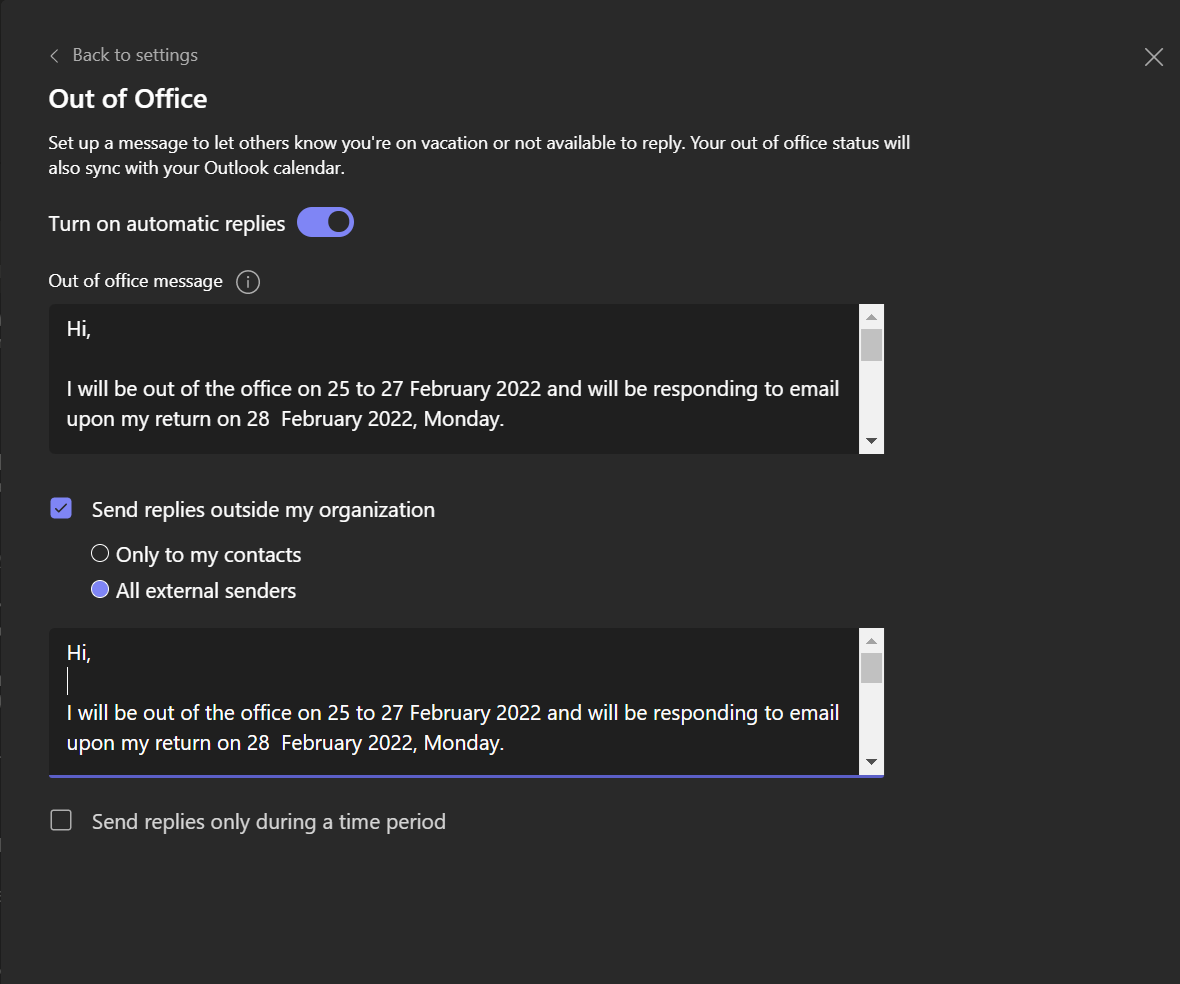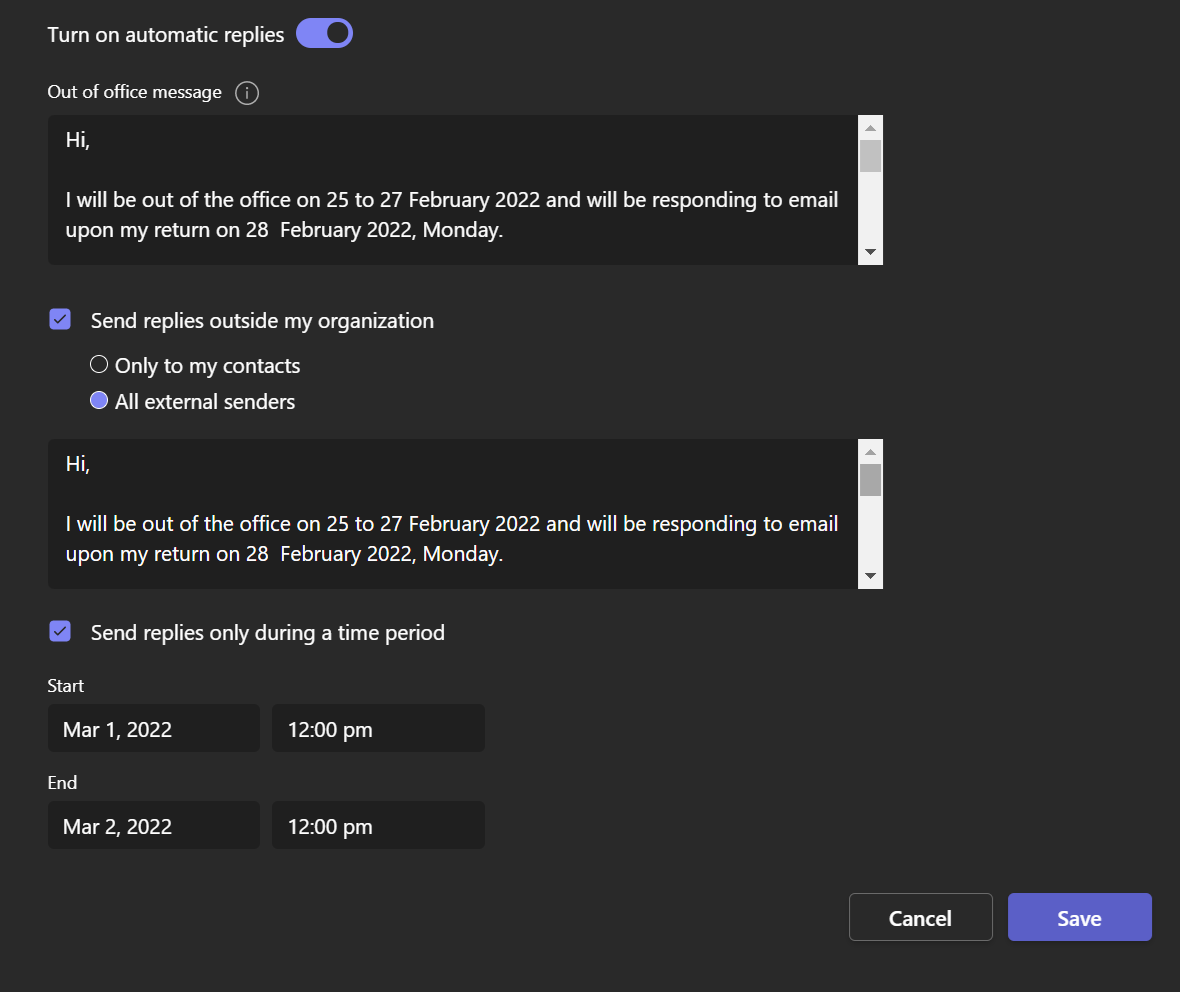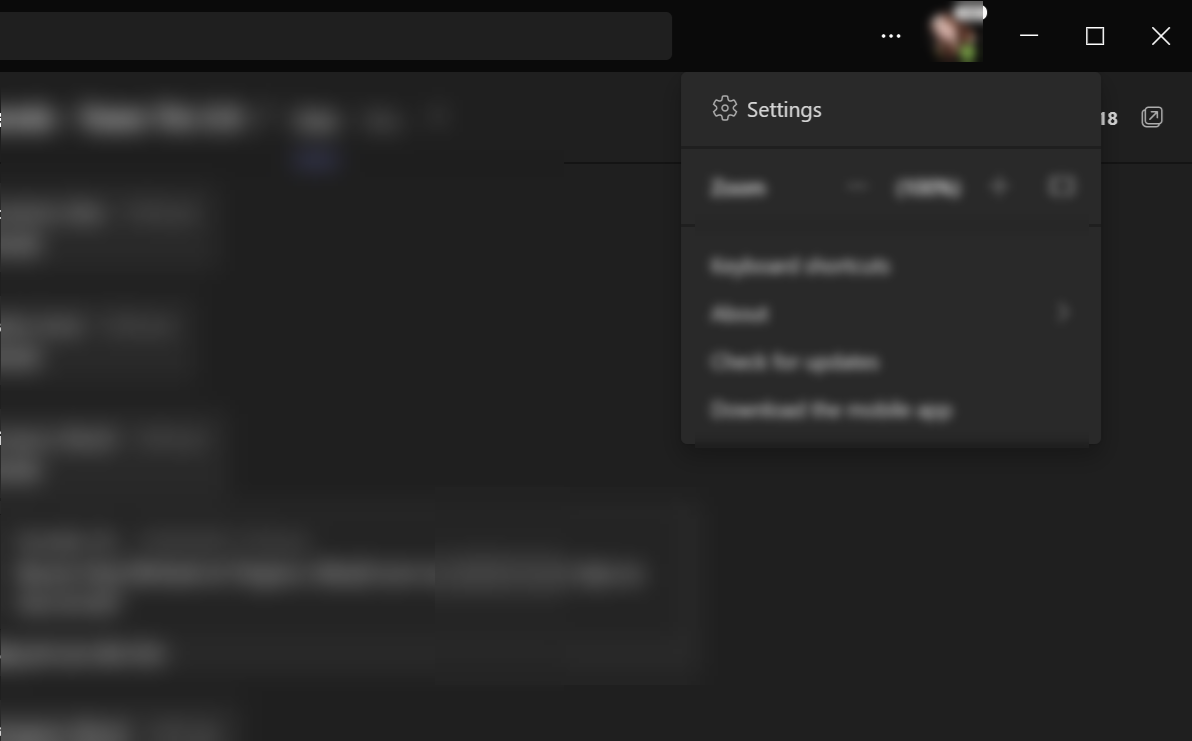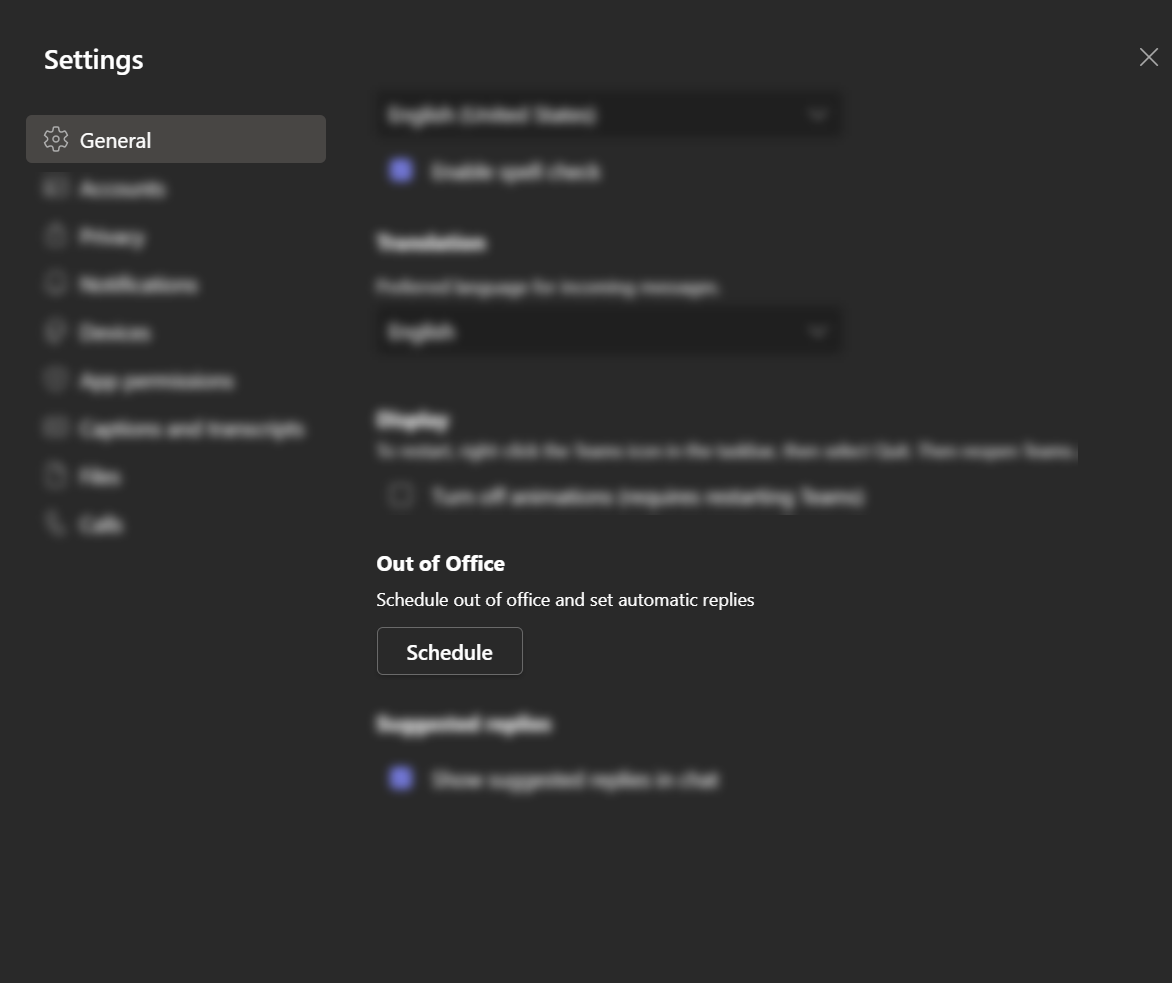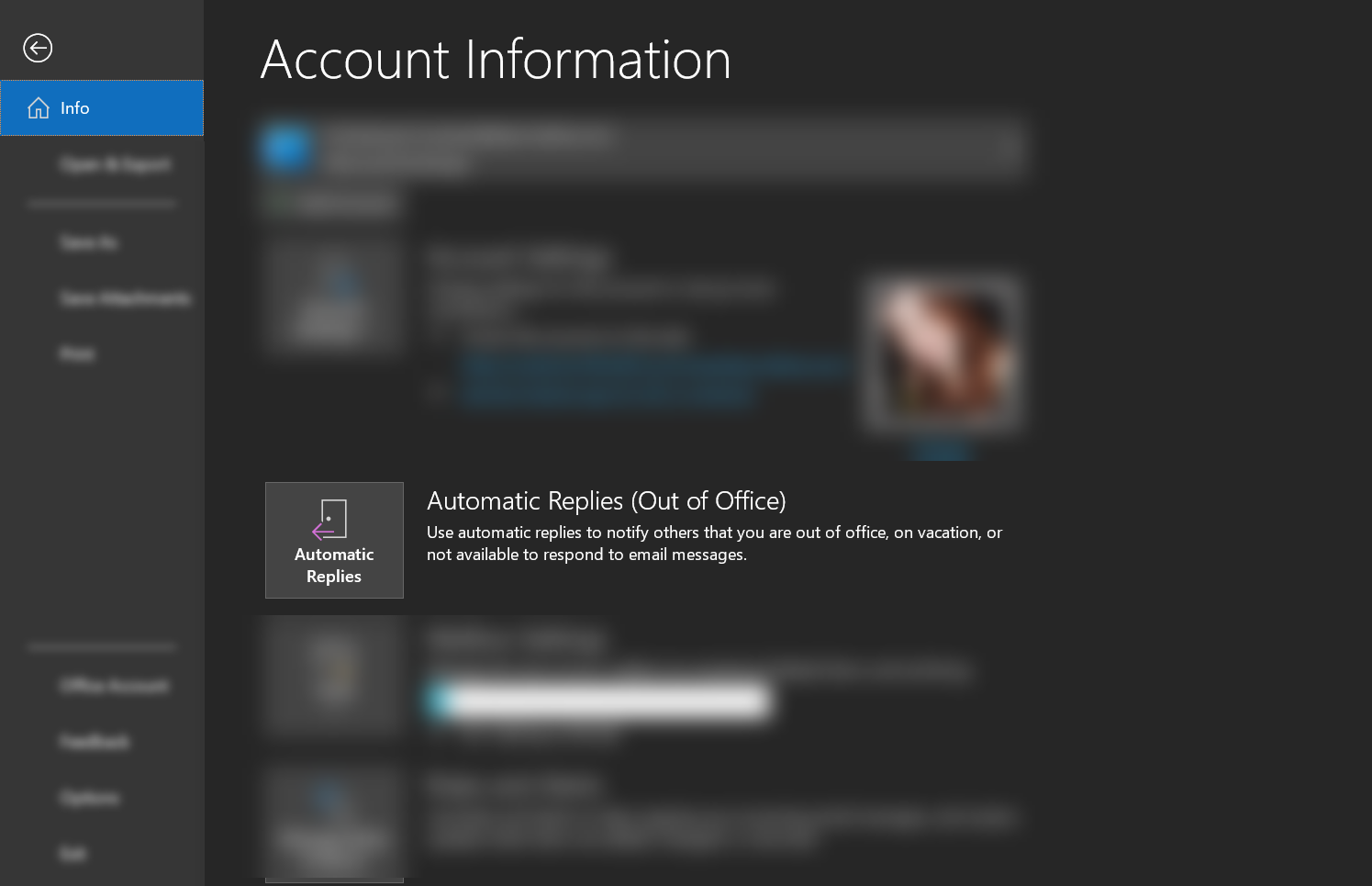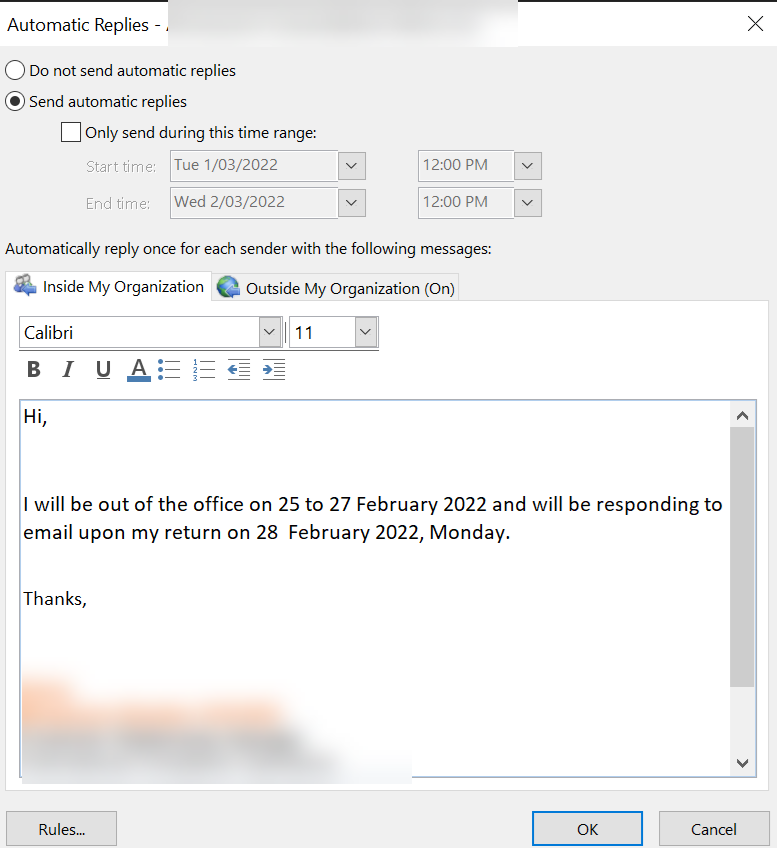Cách đặt Trạng thái Không sử dụng Office trên Microsoft Teams
Có kế hoạch đi nghỉ làm việc? Dưới đây là cách đặt “Không có mặt tại văn phòng” trên Microsoft Teams để đồng nghiệp của bạn biết bạn đang đi vắng.
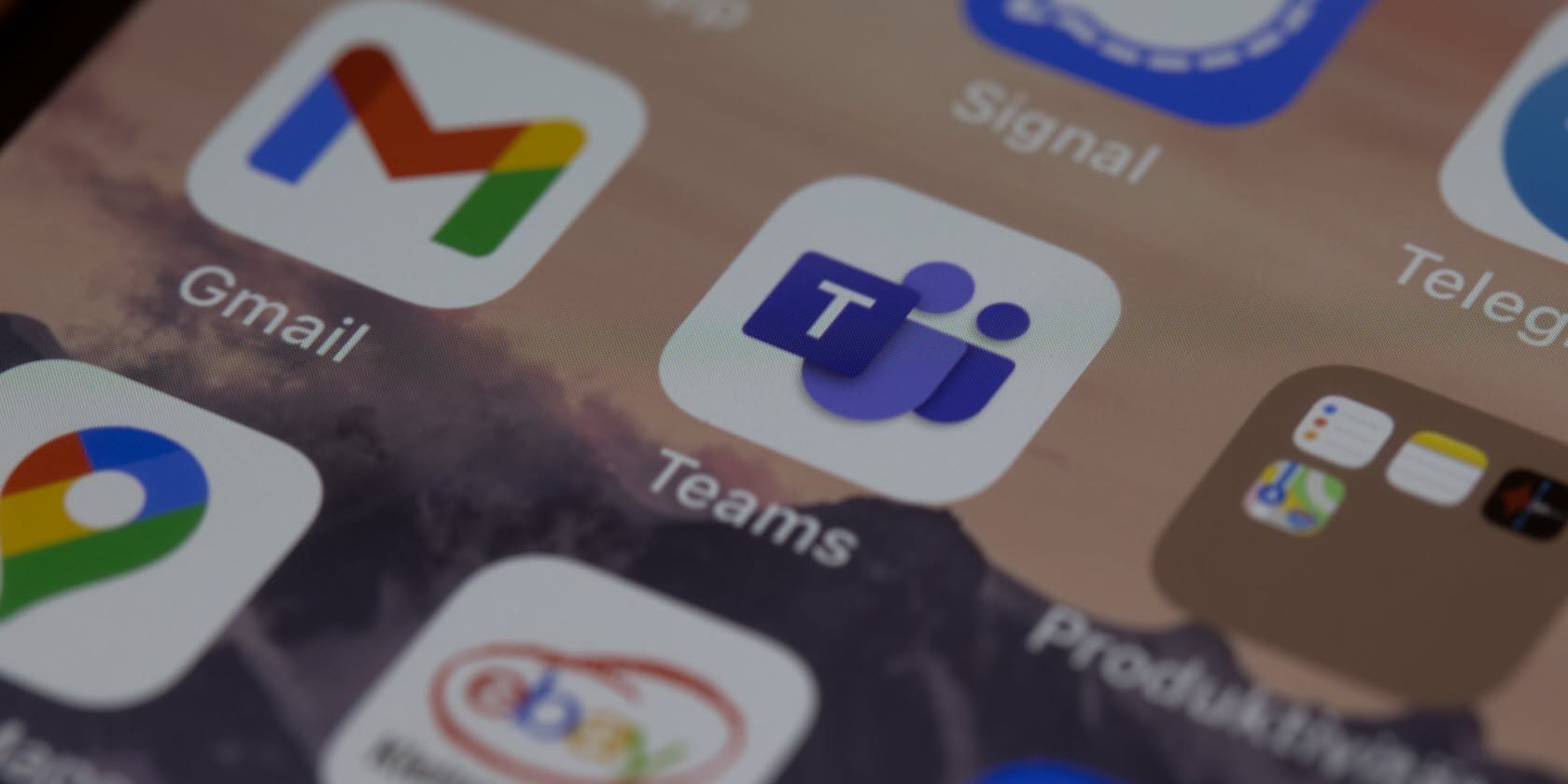
Bạn dự định nghỉ làm việc dài ngày và lo lắng rằng bạn có thể khiến đồng nghiệp và khách hàng của mình bị treo giò? Hoặc có thể bạn sẽ chỉ đi trong một thời gian ngắn, nhưng sợ rằng những người bạn cùng văn phòng của bạn nghĩ rằng bạn bỏ rơi họ? Chà, nếu bạn đang sử dụng Microsoft Teams làm kênh liên lạc chính của mình, bạn không phải lo lắng về điều này nữa.
Với Microsoft Teams, bạn có thể đặt trạng thái “Không có mặt tại văn phòng” cho phép người khác biết rằng bạn không có mặt để nói chuyện và thông báo cho họ về sự vắng mặt của bạn. Dưới đây là các cách khác nhau để đặt trạng thái này trên Microsoft Teams của bạn.
Mục Lục
Đặt Trạng thái Không có Văn phòng trên Microsoft Teams
Nếu bạn không làm việc vào một ngày cụ thể hoặc đang đi nghỉ, bạn có thể thiết lập trạng thái “Không có mặt tại văn phòng” trên tài khoản Microsoft Teams của mình. Vì vậy, khi một trong những thành viên trong nhóm của bạn gửi tin nhắn cho bạn, họ sẽ nhận được thư trả lời tự động để họ biết rằng bạn không rảnh.
Có hai cách bạn có thể đặt trạng thái này trên Microsoft Teams của mình: thông qua ảnh hồ sơ của bạn và cài đặt. Đây là cách bạn có thể làm điều này:
Ghi chú: Điều này hoạt động cho cả Windows và macOS, vì ứng dụng Microsoft Teams có giao diện người dùng giống nhau cho cả hai.
Thông qua hồ sơ Microsoft Teams của bạn
-
Trên máy tính của bạn, hãy mở Microsoft Teams.
-
Nếu bạn là thành viên của nhiều nhóm khác nhau, hãy chọn tổ chức hoặc nhóm bạn muốn chỉnh sửa trạng thái của mình. Nếu không, hãy bỏ qua bước này.
-
Tiếp theo, nhấp vào ảnh hồ sơ của bạn được tìm thấy ở phần trên cùng bên phải của màn hình.
-
Nhấp chuột Đặt thông báo trạng thái.
-
Ở cuối cửa sổ bật lên, hãy nhấp vào Lên lịch vắng mặt tại văn phòng khuy ao. Điều này sẽ mở ra một cửa sổ mới.
-
Từ cửa sổ Vắng mặt, hãy bật Bật trả lời tự động Lựa chọn.
-
Sau đó, nhập tin nhắn vắng mặt của bạn vào hộp văn bản bên dưới nút chuyển. Bất kỳ thông điệp nào bạn đặt ở đây sẽ được gửi đến những người đang cố gắng liên hệ với bạn trong Nhóm hoặc kiểm tra hồ sơ của bạn. Thư này cũng sẽ được gửi dưới dạng thư trả lời tự động trong Outlook của bạn, vì vậy hãy đảm bảo thông tin cụ thể cho đến khi bạn rời văn phòng. Thay vào đó, bạn cũng có thể nhập vào đây khi bạn quay lại làm việc.
-
Sau khi thêm tin nhắn vắng mặt, bạn có tùy chọn cho phép gửi trả lời tự động cho những người ở bên ngoài tổ chức của bạn. Nếu bạn giao dịch với khách hàng hoặc những người bên ngoài công ty của mình, bạn nên bật tùy chọn này.
-
Tất cả những gì bạn phải làm là nhấp vào hộp bên cạnh Gửi trả lời bên ngoài tổ chức của tôi. Nếu bạn chỉ muốn gửi thông báo vắng mặt của mình cho những người trong liên hệ của bạn, hãy chọn hộp Chỉ cho danh bạ của bạn. Nếu bạn muốn gửi nó cho mọi người, hãy chọn Tất cả người gửi bên ngoài.
-
Tiếp theo, đặt thông điệp bạn muốn cho các đồng nghiệp bên ngoài của mình. Nhập câu trả lời vào hộp thoại được cung cấp hoặc bạn có thể sao chép và dán thông báo bạn đặt vào trạng thái Nhóm của mình.
-
Bạn cũng cần lên lịch khi tài khoản Nhóm của bạn sẽ gửi trả lời tự động. Nhấp vào hộp bên cạnh Chỉ gửi trả lời trong một khoảng thời gian tùy chọn để kích hoạt nó.
-
Cuối cùng, nhấp vào Tiết kiệm.
Thông qua Cài đặt Microsoft Teams
-
Mở ứng dụng Microsoft Teams trên máy tính của bạn.
-
Sau đó, nhấp vào dấu ba chấm bên cạnh ảnh hồ sơ của bạn.
-
Từ các tùy chọn, hãy chọn Cài đặt.
-
Trên điều hướng bên phải, nhấp vào Chung. Tiếp theo, cuộn xuống cuối trang Chung và nhấp vào Lịch trình. Thao tác này sẽ mở cửa sổ Vắng mặt.
-
Làm theo các bước từ 6 đến 12 của hướng dẫn trước để đặt trạng thái Vắng mặt.
Cách đặt Trạng thái Không sử dụng Office trên Microsoft Teams Mobile App
Rất tiếc, không có cách nào để bạn đặt trả lời tự động khi vắng mặt trên ứng dụng Microsoft Teams dành cho thiết bị di động. Tuy nhiên, bạn vẫn có thể thay đổi trạng thái của mình trên ứng dụng và xóa trạng thái đó sau một khoảng thời gian cụ thể. Điều này hoàn hảo nếu bạn chỉ rời khỏi tài khoản của mình trong vài giờ hoặc bạn đang bận họp.
Đây là cách bạn có thể thay đổi trạng thái của mình:
Ghi chú: Ứng dụng có cùng một giao diện người dùng bất kể hệ điều hành di động nào, vì vậy hướng dẫn bên dưới sẽ áp dụng cho cả hai.
-
Mở ứng dụng Microsoft Teams trên điện thoại Android hoặc iOS của bạn.
-
Nhấn vào ảnh hồ sơ của bạn ở trên cùng bên trái của màn hình. Tiếp theo, nhấn Đặt thông báo trạng thái.
-
Thêm thông báo trạng thái của bạn vào hộp văn bản được cung cấp. Nếu bạn muốn hiển thị thông báo trạng thái của mình khi mọi người nhắn tin hoặc đề cập đến bạn, hãy bật Hiển thị khi mọi người nhắn tin cho tôi Lựa chọn. Sau đó, đặt bộ đếm thời gian bạn sẽ có thông báo trạng thái này. Sau khoảng thời gian đã chọn, thông báo trạng thái của bạn sẽ tự động bị xóa.
-
Cuối cùng, nhấn Xong. Giờ đây, các liên hệ của bạn sẽ thấy thông báo trạng thái của bạn bất cứ khi nào họ nhắn tin cho bạn trên Nhóm.
Cách chỉnh sửa trạng thái vắng mặt trên Microsoft Outlook
Thiết lập trạng thái vắng mặt của bạn trong Microsoft Teams sẽ tự động bật cài đặt tương tự trong tài khoản email Outlook của bạn. Điều này có nghĩa là bạn có thể sử dụng Outlook để chỉnh sửa trả lời tự động của mình và các thay đổi cũng sẽ phản ánh trên tài khoản Nhóm của bạn. Đây là cách bạn có thể chỉnh sửa trạng thái của mình thông qua tài khoản Outlook:
-
Mở ứng dụng Microsoft Outlook trên máy tính của bạn.
-
Tiếp theo, nhấp vào Tập tin tìm thấy trên menu trên cùng.
-
Sau đó, nhấn Trả lời tự động khuy ao.
-
Từ cửa sổ này, bạn sẽ thấy thông báo chính xác mà bạn đã đặt trong tài khoản Nhóm của mình.
-
Cuối cùng, chỉnh sửa tin nhắn vắng mặt của bạn và nhấp vào VÂNG để lưu các thay đổi của bạn. Những thay đổi bạn thực hiện ở đây cũng sẽ hiển thị trên tài khoản Nhóm của bạn.
Cách xóa trạng thái vắng mặt trên Microsoft Teams
Nếu bạn muốn chuyển về trạng thái bình thường và tắt trả lời tự động, hãy làm theo các bước bên dưới:
-
Đi tới cài đặt Không có mặt tại Văn phòng của bạn bằng cách nhấn vào ảnh hồ sơ của bạn, sau đó Đặt thông báo trạng thái > Lên lịch vắng mặt tại văn phòng hoặc thông qua Cài đặt bằng cách nhấp vào Cài đặt > Chung > Ra khỏi văn phòng.
-
Sau đó, tắt công tắc bên cạnh Bật trả lời tự động tùy chọn và nhấn Tiết kiệm.
Kỳ nghỉ Không lo lắng với Microsoft Teams
Với cài đặt Microsoft Teams Out of Office, bạn có thể có một kỳ nghỉ yên bình sau công việc. Nhờ tùy chọn trả lời tự động, bạn cũng không phải lo lắng về việc đồng đội hoặc khách hàng thắc mắc tại sao bạn không trả lời tin nhắn của họ. Điều này có nghĩa là bạn có thể thực sự trút bỏ tâm trí vào công việc và tận hưởng kỳ nghỉ xứng đáng của mình.
Đọc tiếp
Thông tin về các Tác giả