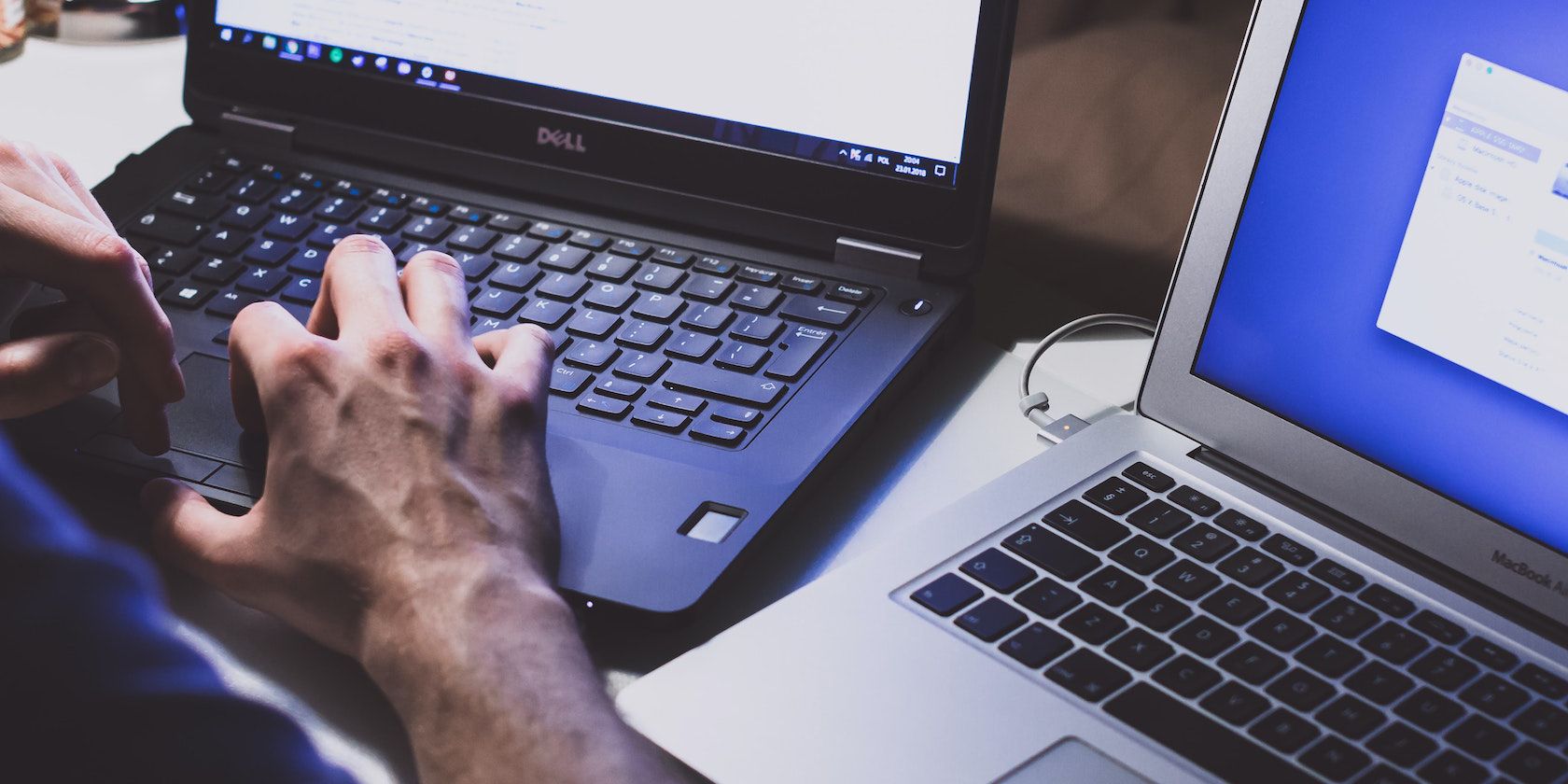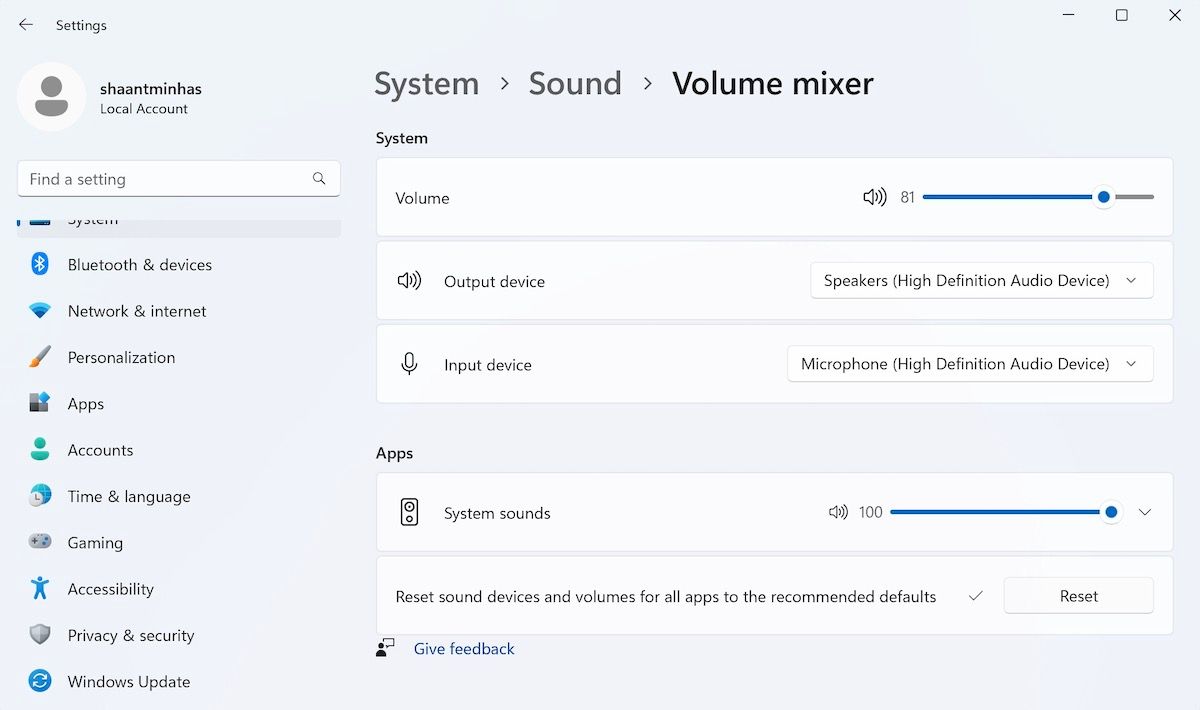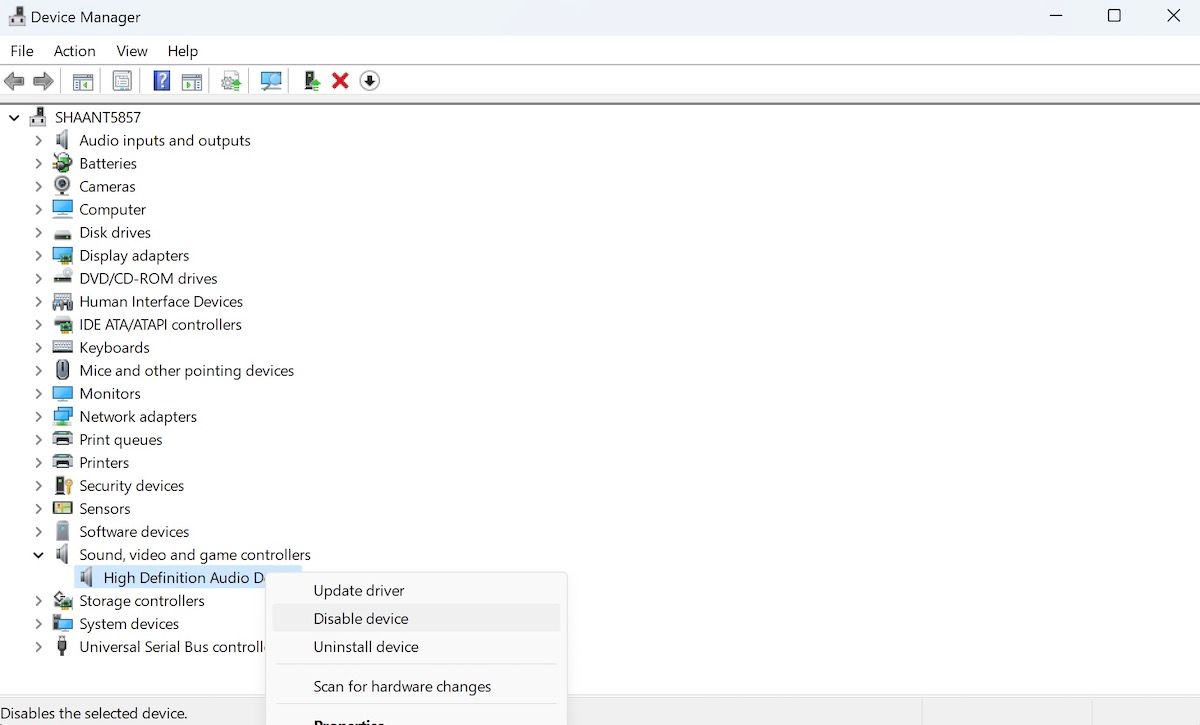Cách đặt lại cài đặt âm thanh của bạn trên Windows 10
Bạn có thể đưa tất cả cài đặt âm thanh trên Windows 10 về mặc định bằng cách đặt lại nhanh. Đây là cách.
Windows cho bạn nhiều thời gian trong việc điều chỉnh mọi thứ, cho phép bạn chơi với các tùy chỉnh khác nhau của các cài đặt khác nhau trên PC của mình. Vì vậy, một cách tự nhiên, tính năng này được chuyển sang tất cả các cài đặt âm thanh mà bạn có thể đã thay đổi xung quanh mình.
Nhưng có thể đến lúc bạn phải đặt lại cài đặt âm thanh của mình, đặc biệt nếu cài đặt đã bắt đầu bị hỏng ở đâu đó. Trong phần này, chúng tôi thảo luận về các cách tốt nhất để đặt lại các cài đặt âm thanh này ở tất cả các dạng khác nhau của chúng. Vậy hãy bắt đầu.
Mục Lục
Cách đặt lại cài đặt âm thanh trên Windows 10
Có rất nhiều cách bạn có thể thực hiện để đặt lại cài đặt âm thanh của mình. Chẳng hạn, bạn có thể điều chỉnh các cài đặt âm thanh khác nhau từ menu Cài đặt Windows. Bạn cũng có thể sử dụng bảng điều khiển âm thanh, tinh chỉnh trình điều khiển âm thanh, v.v.
Trong bài viết này, chúng tôi đã cố gắng giữ mọi thứ đơn giản bằng cách sử dụng hai cách đơn giản nhất để đặt lại cài đặt âm thanh Windows của bạn.
1. Cách tinh chỉnh âm thanh qua cài đặt Windows
Ứng dụng Cài đặt cửa sổ là một khởi đầu tuyệt vời để bắt đầu mọi thứ với cài đặt âm thanh trên PC của bạn. Đây là cách:
- Nhấn Thắng + tôi để mở menu cài đặt. Ngoài ra, đi đến menu bắt đầu thanh tìm kiếm, nhập ‘cài đặt’ và chọn kết quả phù hợp nhất.
- bên trong Hệ thống trình đơn, bấm vào Âm thanh.
- Lựa chọn bộ trộn âm lượng.
- Tìm kiếm Đặt lại thiết bị âm thanh và âm lượng cho tất cả các ứng dụng về giá trị mặc định được khuyến nghị và chọn Cài lại.
Khi bạn nhấp vào đặt lại, tất cả cài đặt âm thanh của bạn sẽ được đặt lại ngay lập tức. Bạn có thể dễ dàng xác nhận đặt lại bằng cách tìm dấu kiểm bên cạnh Cài lại cái nút.
2. Cách Đặt lại Âm thanh Windows của Bạn thông qua Trình quản lý Thiết bị
Trình điều khiển máy tính của bạn là thứ làm cho tất cả các thành phần trên PC của bạn được đánh dấu. Vì vậy, nếu có vấn đề xảy ra với trình điều khiển, bạn sẽ phải giải quyết chúng trước khi có thể quay lại làm việc.
Điều này cũng áp dụng cho trình điều khiển âm thanh của bạn. Nếu âm thanh của bạn đã ngừng hoạt động hoặc hoạt động kỳ lạ, thì việc thiết lập lại nhanh các trình điều khiển âm thanh của bạn rất đáng để thực hiện. Một lần nữa, bạn có thể làm điều này khá nhanh chóng; bạn chỉ cần mở Trình quản lý thiết bị và thực hiện các thay đổi.
Đây là cách bạn có thể bắt đầu:
- Nhấn Thắng + S để mở Windows Search, nhập “device manager” và nhấn Đi vào. Ngoài ra, hãy sử dụng một trong những cách khác để mở Trình quản lý thiết bị.
- Tìm kiếm Âm thanh, video, bộ điều khiển trò chơi tùy chọn và mở rộng chúng để xem trình điều khiển âm thanh của PC của bạn.
- Nhấp chuột phải vào trình điều khiển và chọn Vô hiệu hóa.
Bạn sẽ thấy một hộp thoại để xác nhận hành động của mình. Bấm vào Đúng tiến hành với. Windows sau đó sẽ đề nghị khởi động lại. Lưu tất cả công việc của bạn, bấm vào Đúngvà đợi PC của bạn khởi động.
Một lần nữa, khởi chạy Quản lý thiết bị và làm theo các bước trên để truy cập trình điều khiển âm thanh của bạn. Cuối cùng, nhấp chuột phải vào ổ đĩa của bạn một lần nữa và chọn Cho phép. Thao tác này sẽ kích hoạt lại trình điều khiển âm thanh của bạn. Kiểm tra kỹ nếu sự cố âm thanh vẫn còn.
Ngoài ra, bạn có thể cập nhật trình điều khiển âm thanh của mình. Điều này có thể cực kỳ tiện dụng, đặc biệt nếu bạn không cập nhật trình điều khiển của mình trong một thời gian dài. Hãy xem hướng dẫn của chúng tôi về cách cập nhật trình điều khiển âm thanh trên Windows để biết thêm thông tin.
Đặt lại cài đặt âm thanh của bạn trên Windows
Bây giờ bạn đã biết các cách khác nhau để đặt lại cài đặt âm thanh của mình, bạn không phải lo lắng về việc gặp khó khăn với các tình huống âm thanh kỳ quặc. Trên thực tế, chúng tôi thậm chí còn tiến thêm một bước nữa và nói rằng đây là một cơ hội lớn để bạn thử nghiệm một loạt hiệu ứng âm thanh; xét cho cùng, ngay cả khi có điều gì đó không ổn, bạn luôn có thể quay lại cài đặt mặc định của mình từ đây.