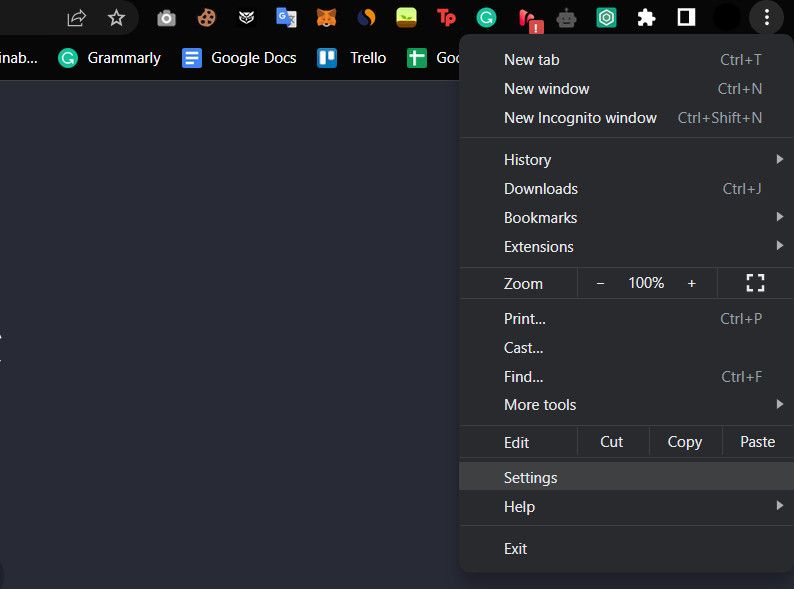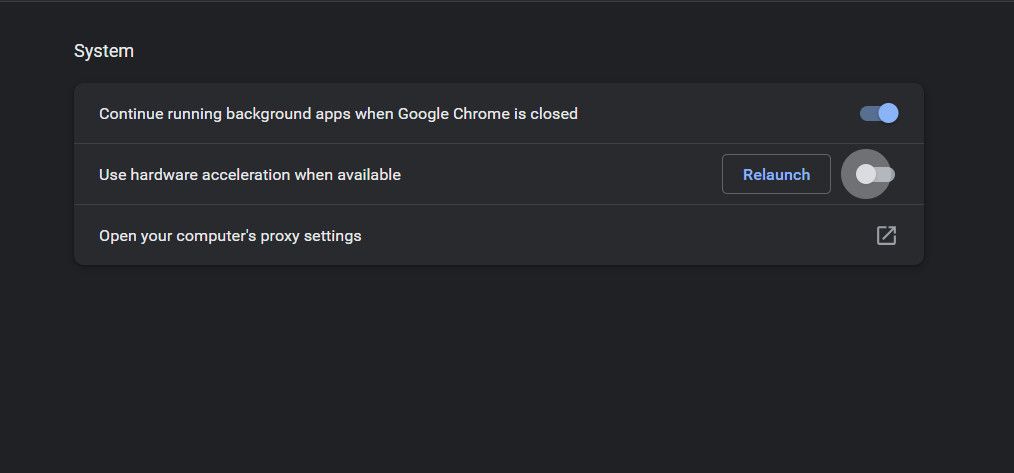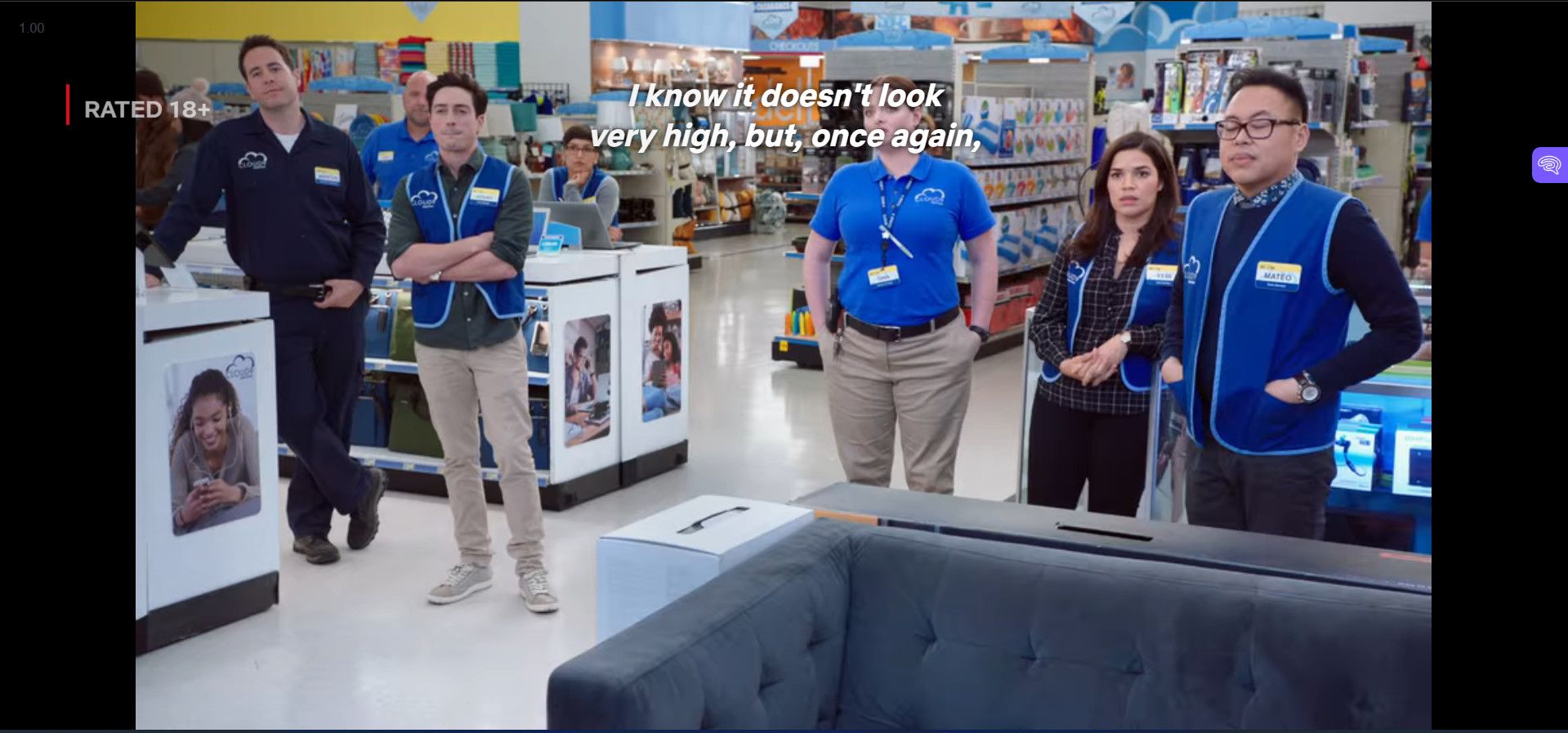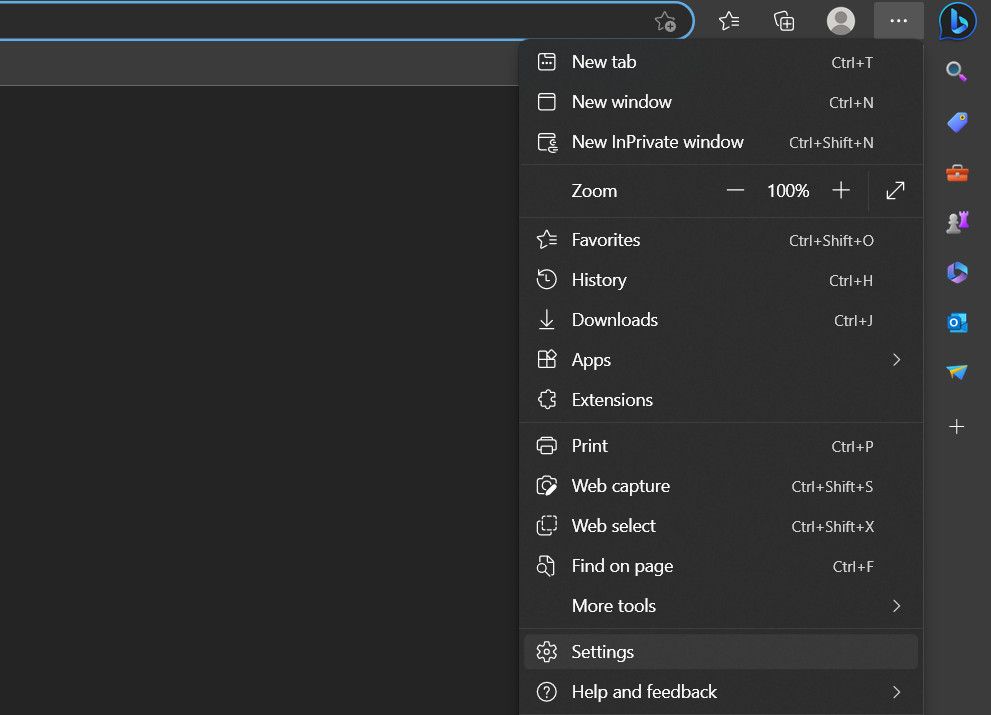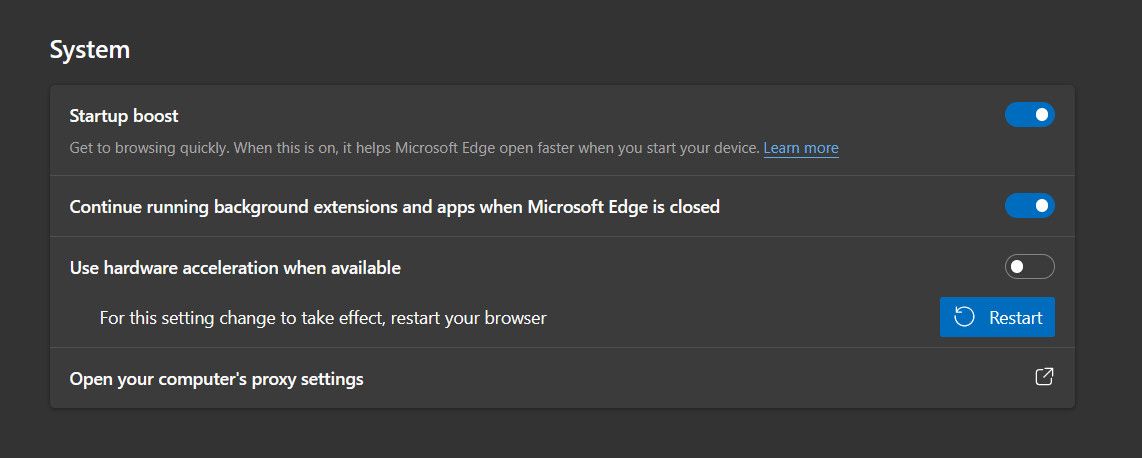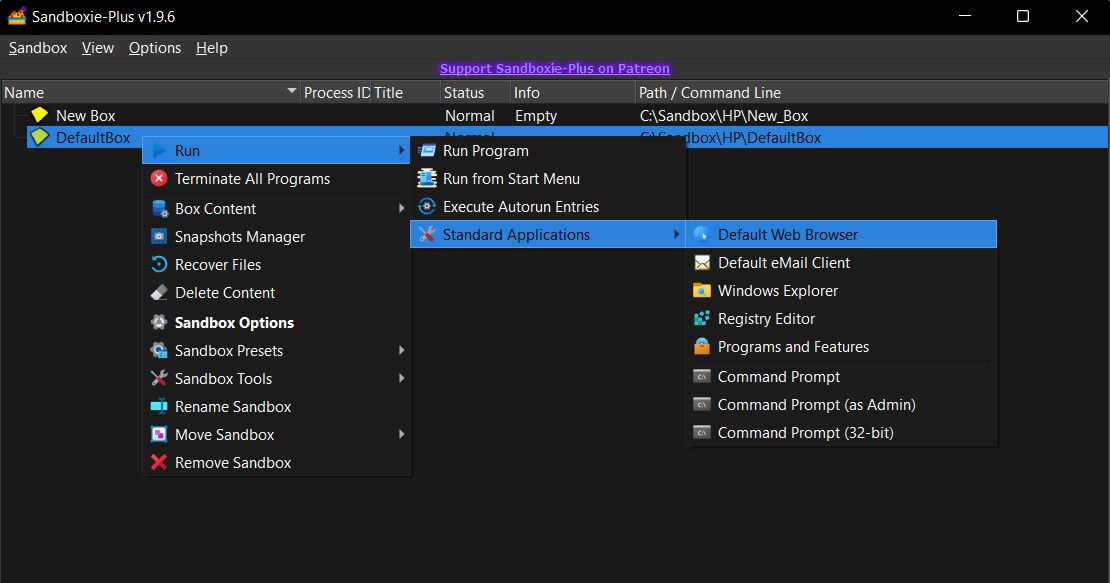Cách chụp ảnh màn hình của bất kỳ dịch vụ phát trực tuyến nào mà không có màn hình đen
Chụp ảnh màn hình nội dung yêu thích của bạn trên các dịch vụ phát trực tuyến có thể là một cách thuận tiện để lưu và chia sẻ những khoảnh khắc bạn thích. Tuy nhiên, nhiều nền tảng phát trực tuyến đã triển khai các biện pháp bảo vệ nội dung nghiêm ngặt thường dẫn đến màn hình đen khi cố chụp ảnh màn hình.
Trong bài viết này, chúng ta sẽ khám phá các phương pháp khác nhau cho phép bạn vượt qua trở ngại màn hình đen và dễ dàng chụp ảnh màn hình trên máy tính hoặc thiết bị di động của mình.
Mục Lục
Tại sao dịch vụ phát trực tuyến không cho phép bạn chụp ảnh màn hình?
Các dịch vụ phát trực tuyến thường thực hiện các biện pháp khác nhau để ngăn người dùng chụp ảnh màn hình. Dưới đây là một vài lý do đằng sau những hạn chế này:
- bảo vệ bản quyền: Các dịch vụ phát trực tuyến có thỏa thuận cấp phép với người tạo nội dung và chủ sở hữu bản quyền, bao gồm các hạn chế nhất định về cách sử dụng nội dung. Bằng cách cho phép chụp ảnh màn hình, tài liệu có bản quyền có thể bị chia sẻ trái phép, có khả năng gây ra vi phạm.
- phòng chống vi phạm bản quyền: Ảnh chụp màn hình có thể được sử dụng để tạo hình ảnh chất lượng cao, có thể chia sẻ trên mạng xã hội, làm suy yếu quyền kiểm soát của dịch vụ phát trực tuyến đối với nội dung của nó.
- Nội dung độc quyền: Các dịch vụ phát trực tuyến như Netflix đầu tư các nguồn lực có giá trị để tạo nội dung độc quyền. Việc ngăn người dùng chụp ảnh màn hình có thể giúp các nền tảng này duy trì tính độc quyền, khuyến khích người dùng đăng ký nếu họ muốn xem nội dung.
Cần lưu ý rằng mặc dù lý do chặn ảnh chụp màn hình có thể khác nhau giữa các nền tảng khác nhau, nhưng tất cả chúng đều xoay quanh cùng một mục tiêu cốt lõi: đạt được sự cân bằng giữa bảo vệ nội dung và đảm bảo trải nghiệm phát trực tuyến tích cực.
Điều đó nói rằng, một số dịch vụ phát trực tuyến cũng có khả năng thực hiện các biện pháp nghiêm ngặt hơn để ngăn người dùng chụp ảnh màn hình so với các dịch vụ khác. Tin vui là vẫn có cách để bạn chụp ảnh màn hình mà không hiện màn hình đen nhàm chán.
1. Vô hiệu hóa tăng tốc phần cứng
Nếu bạn không biết tăng tốc phần cứng là gì, thì về cơ bản, tính năng này sử dụng sức mạnh của GPU để cải thiện hiệu suất tổng thể của hệ thống nhưng cũng có thể cản trở khả năng chụp ảnh màn hình.
Bằng cách tắt tính năng này, bạn có thể bỏ qua màn hình đen và chụp ảnh màn hình các chương trình yêu thích của mình một cách dễ dàng. Đây là cách bạn có thể làm điều đó trong các trình duyệt khác nhau:
Cách vô hiệu hóa tăng tốc phần cứng trên Google Chrome
Thực hiện theo các bước sau để tiếp tục:
- Khởi chạy Chrome và nhấp vào dấu ba chấm nút ở góc trên bên phải.
- Chọn Cài đặt từ danh sách các tùy chọn có sẵn.
- Trong cửa sổ tiếp theo, chọn Hệ thống và bật công tắc cho Sử dụng tăng tốc phần cứng khi có sẵn.
- Nhấp chuột khởi chạy lại để khởi động lại Chrome và thực hiện các thay đổi. Bây giờ bạn có thể thử chụp ảnh màn hình để kiểm tra xem nó có hoạt động không.
Cách vô hiệu hóa tăng tốc phần cứng trên Mozilla Firefox
Nếu bạn đang sử dụng Mozilla Firefox, hãy làm theo các bước sau:
- Khởi chạy Firefox và chọn Cài đặt trong menu hamburger.
- Chọn Tổng quan trong bảng điều khiển bên trái và đi đến Hiệu suất phần.
- Bỏ chọn hộp được liên kết với Sử dụng cài đặt hiệu suất được đề xuất Và Sử dụng tăng tốc phần cứng khi có sẵn.
Cách vô hiệu hóa tăng tốc phần cứng trên Microsoft Edge
Người dùng Microsoft Edge nên làm theo các bước sau:
- Nhấn vào dấu ba chấm ở góc trên bên phải của cửa sổ.
- Chọn Cài đặt từ trình đơn ngữ cảnh.
- Bây giờ, chọn Hệ thống Và Hiệu suất từ bảng điều khiển bên trái và tắt Sử dụng tăng tốc phần cứng khi có sẵn.
- Sau khi hoàn thành, hãy nhấp vào Khởi động lại để khởi động lại trình duyệt. Điều này sẽ thực hiện những thay đổi bạn vừa thực hiện.
Sau khi bạn tắt tăng tốc phần cứng, hãy thử chụp ảnh màn hình.
2. Sử dụng ứng dụng Sandbox
Một cách khác để chụp ảnh màn hình của các dịch vụ phát trực tuyến là chạy ứng dụng trong môi trường hộp cát.
Ứng dụng hộp cát tạo môi trường ảo hóa cho ứng dụng để chương trình có thể hoạt động riêng biệt mà không cần hệ điều hành chính. Khi bạn chạy dịch vụ phát trực tuyến trong hộp cát, nó có thể ngăn chặn sự can thiệp của các cơ chế bảo vệ nội dung, cho phép bạn chụp ảnh màn hình dễ dàng.
Chúng tôi đã liệt kê các bước sử dụng ứng dụng hộp cát để chụp ảnh màn hình bên dưới. Mặc dù có một số công cụ có thể giúp bạn đạt được điều này, nhưng chúng tôi sẽ sử dụng Sandboxie trong Windows để trình bày các bước.
Sau khi bạn tải xuống Sandboxie Plus, đây là tất cả những gì bạn cần làm:
- Khởi chạy Sandboxie Plus.
- Click chuột phải hộp mặc định và lựa chọn Chạy > ứng dụng tiêu chuẩn > Trình duyệt web mặc định.
- Giờ đây, bạn có thể điều hướng đến dịch vụ phát trực tuyến được nhắm mục tiêu và mở chương trình mong muốn của mình. Hy vọng, bạn sẽ có thể chụp ảnh màn hình mà không gặp bất kỳ sự cố nào.
3. Thử tiện ích mở rộng trình duyệt
Tiện ích mở rộng trình duyệt của bên thứ ba cũng có thể giúp bỏ qua màn hình đen khi chụp ảnh màn hình trong các dịch vụ phát trực tuyến.
Tất cả những gì bạn cần làm là cài đặt một tiện ích mở rộng trình duyệt được thiết kế đặc biệt để chụp ảnh màn hình của các dịch vụ phát trực tuyến, tùy chỉnh cài đặt của nó nếu cần và kích hoạt nó để bắt đầu chụp ảnh màn hình. Có nhiều dịch vụ trực tuyến cung cấp chức năng này và nếu bạn đang tìm kiếm các tùy chọn đáng tin cậy nhất cho Chrome, thì đây là những tiện ích mở rộng tốt nhất cho phép bạn chụp ảnh màn hình các dịch vụ phát trực tuyến.
Điều quan trọng cần lưu ý là tính khả dụng của các tiện ích mở rộng có thể khác nhau tùy thuộc vào trình duyệt bạn đang sử dụng. Chọn tiện ích mở rộng tương thích với trình duyệt của bạn và luôn cập nhật tiện ích này để đảm bảo hiệu suất tối ưu.
4. Sử dụng ứng dụng của bên thứ ba
Đối với những người dùng muốn chụp ảnh màn hình trên thiết bị iPhone, iPad hoặc Android của họ, có sẵn các ứng dụng của bên thứ ba cho phép bạn đồng bộ hóa dịch vụ phát trực tuyến trong ứng dụng. Đồng bộ hóa này cho phép bạn xem nội dung và chụp ảnh màn hình đồng thời.
Có nhiều ứng dụng khác nhau cung cấp chức năng này và với mục đích minh họa các bước, chúng tôi sẽ sử dụng Rave làm ví dụ.
Thực hiện theo các bước sau để tiếp tục:
- Mở ứng dụng Rave trên điện thoại của bạn.
- Nhấn vào biểu tượng dấu cộng (+) ở dưới cùng bên phải và chọn dịch vụ phát trực tuyến mà bạn muốn kết nối với ứng dụng.
- Nhập thông tin đăng nhập để tiếp tục.
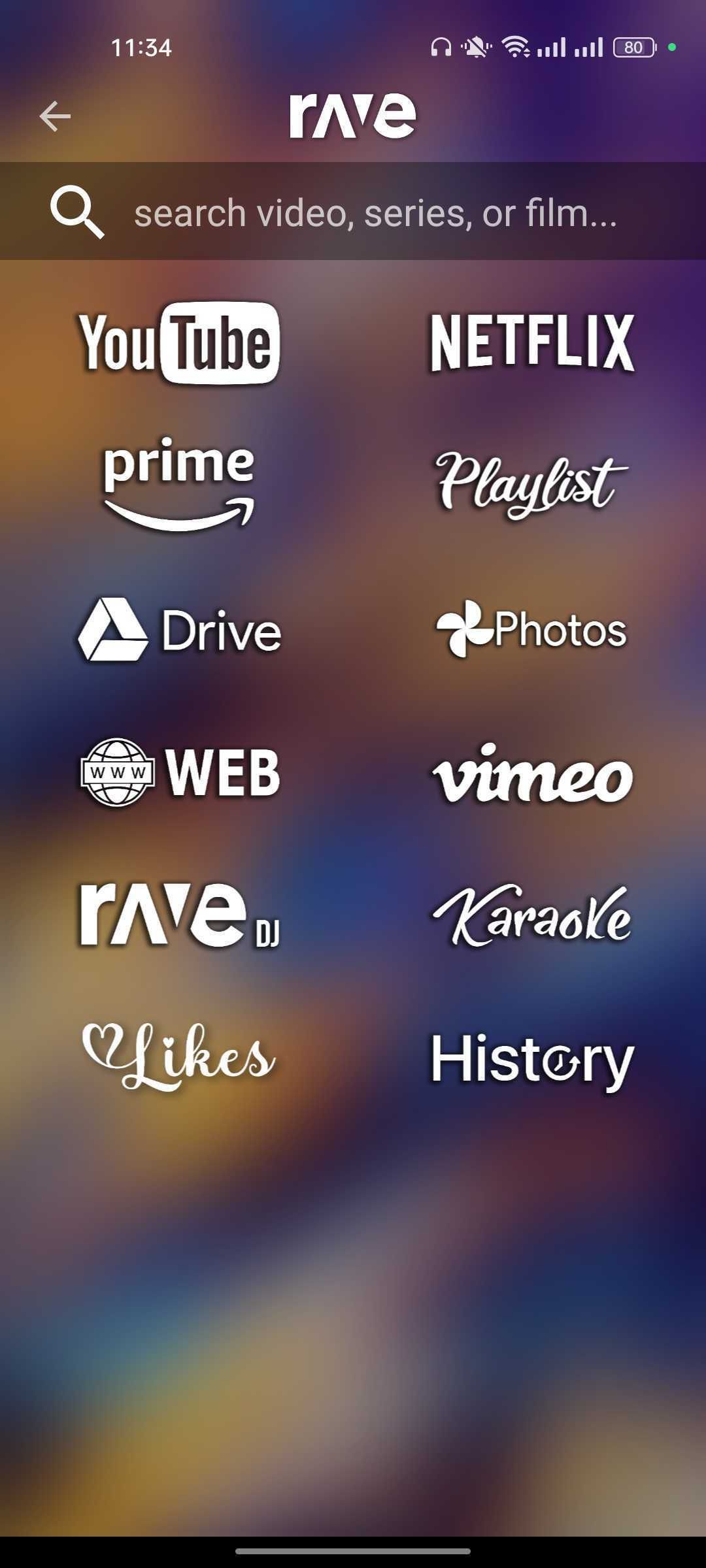
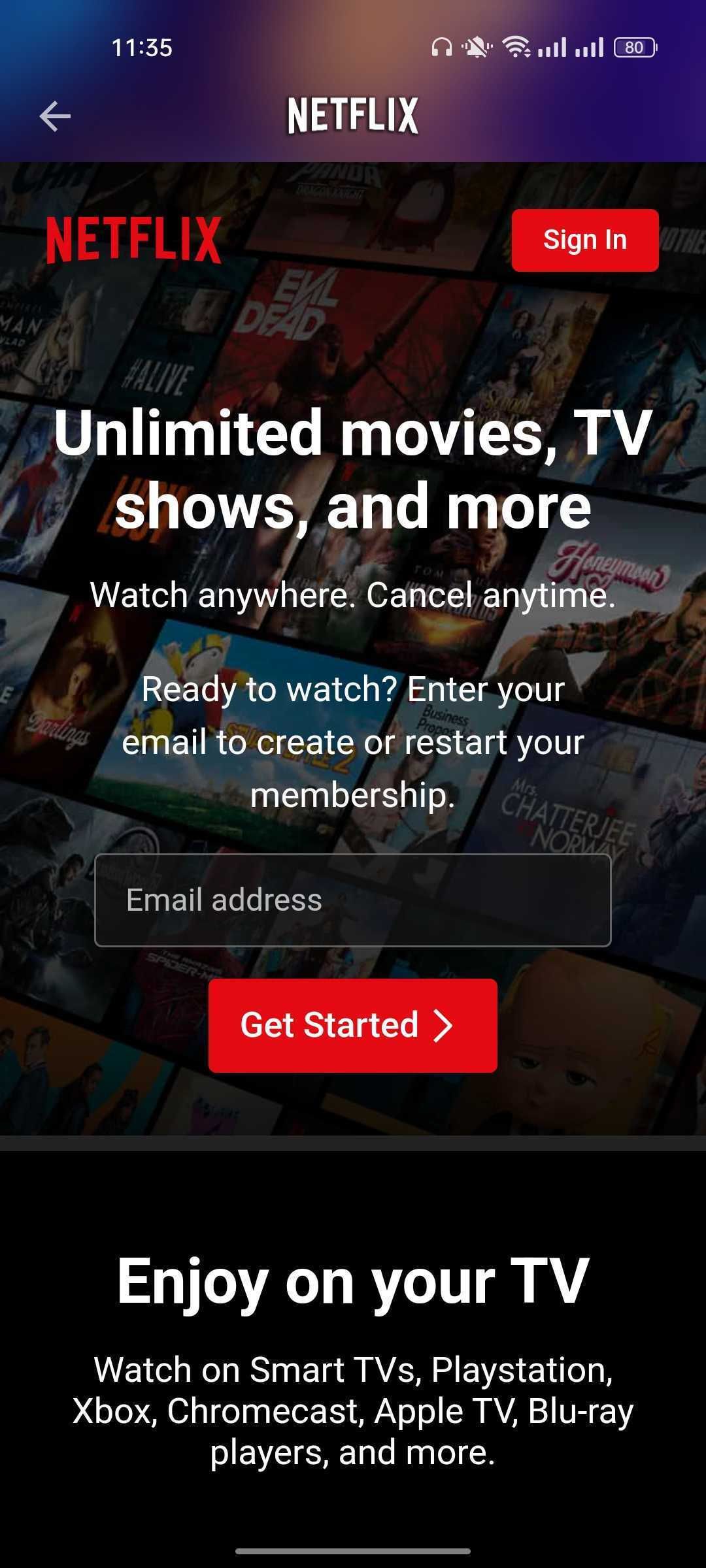
- Khi bạn đã đăng nhập thành công vào dịch vụ phát trực tuyến, hãy truy cập nội dung mong muốn.
- Bây giờ bạn có thể chụp ảnh màn hình nội dung một cách dễ dàng. Để xem video ở chế độ toàn màn hình, hãy nhấp vào biểu tượng hình vuông nằm ở phía dưới. Thao tác này sẽ mở rộng video để chiếm toàn bộ màn hình.
Nếu là người dùng Android, bạn có thể thử sử dụng Scrcpy để chụp ảnh màn hình nền tảng phát trực tuyến.
Tải xuống: Rave cho Android | iOS (Miễn phí, có sẵn giao dịch mua trong ứng dụng)
Chụp ảnh màn hình không có màn hình đen
Cho dù bạn đang sử dụng điện thoại thông minh hay PC, với các phương pháp này, bạn sẽ có thể chụp ảnh màn hình các chương trình và phim yêu thích của mình một cách dễ dàng. Hãy nhớ thận trọng và tôn trọng chính sách bản quyền của nền tảng bạn sử dụng.