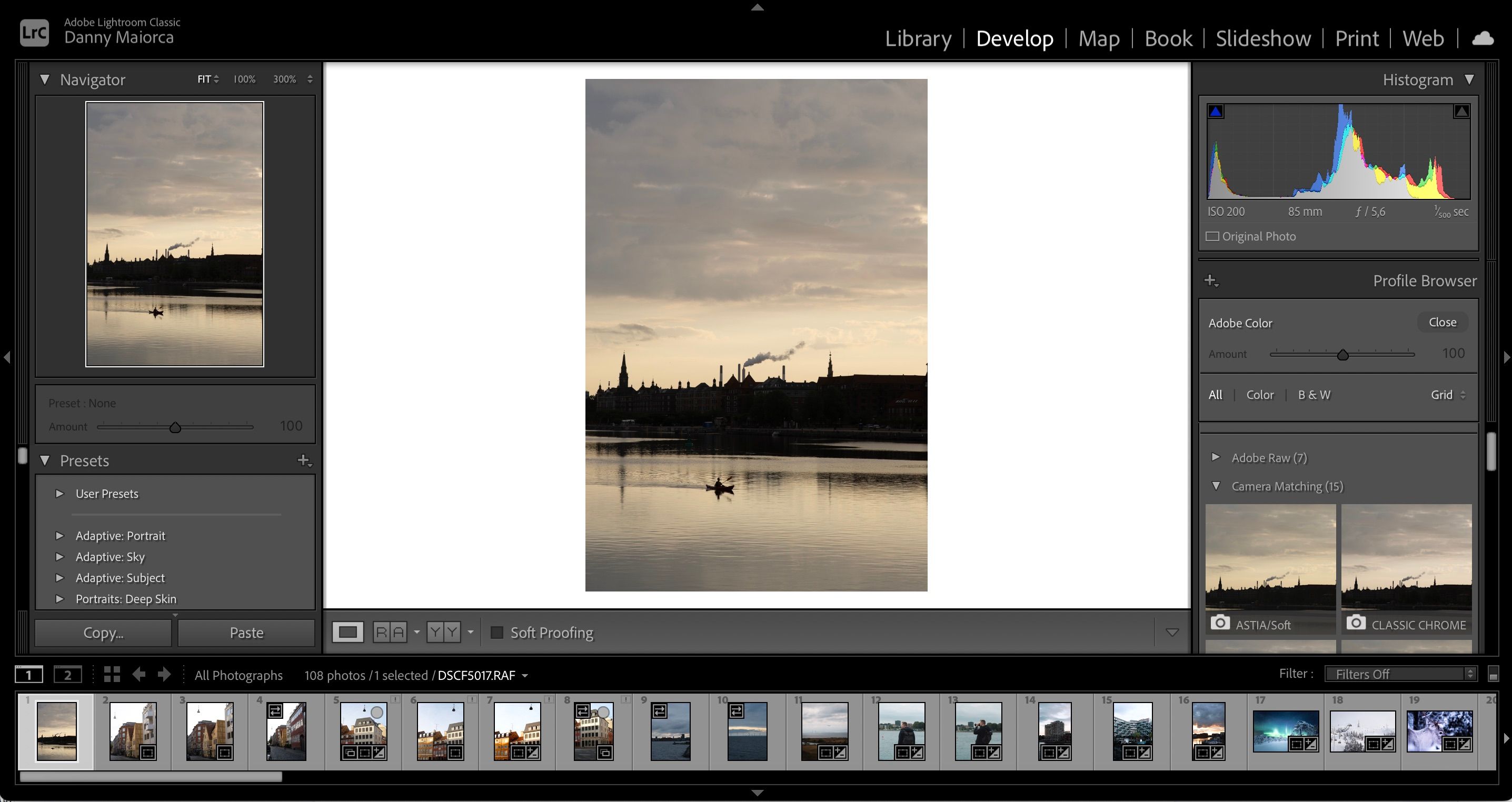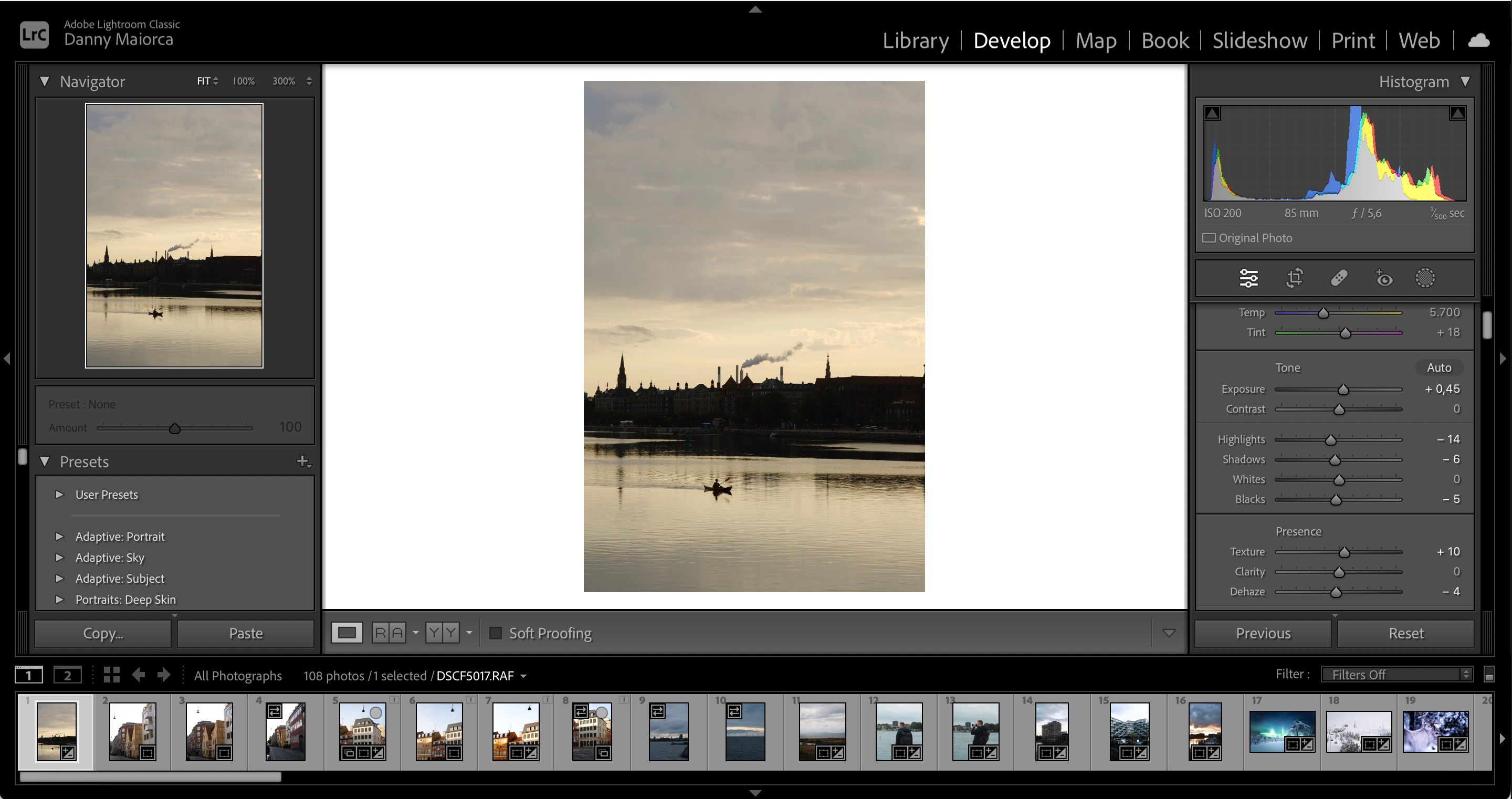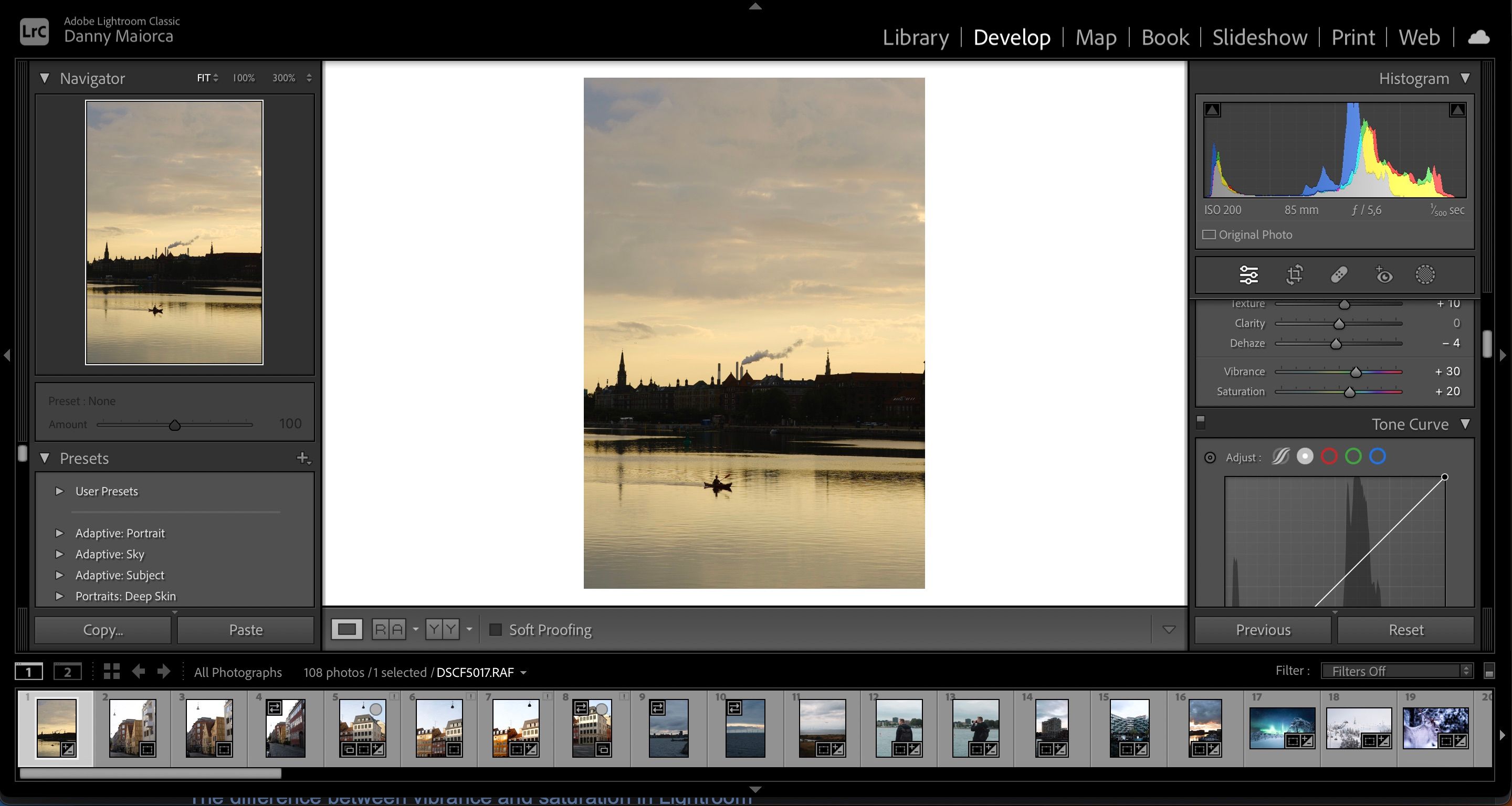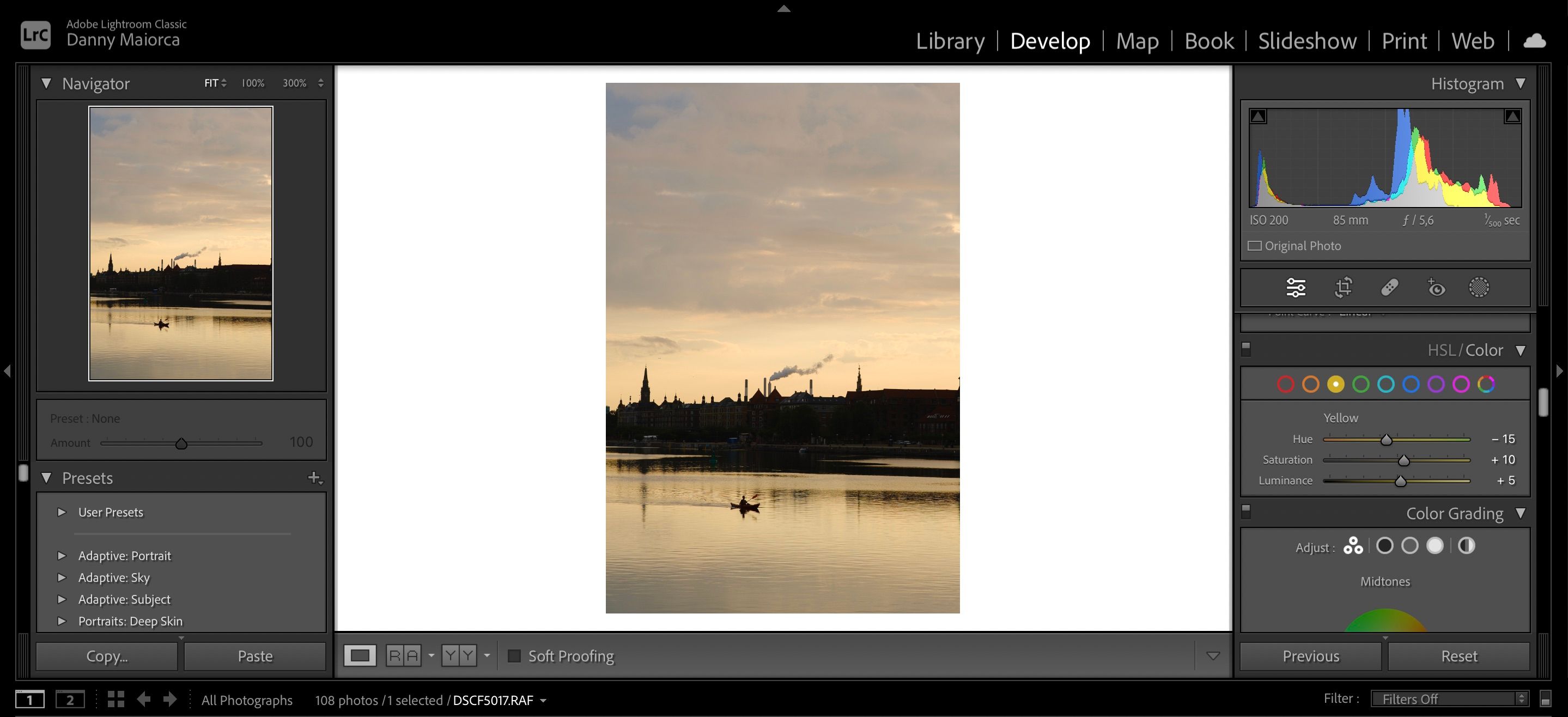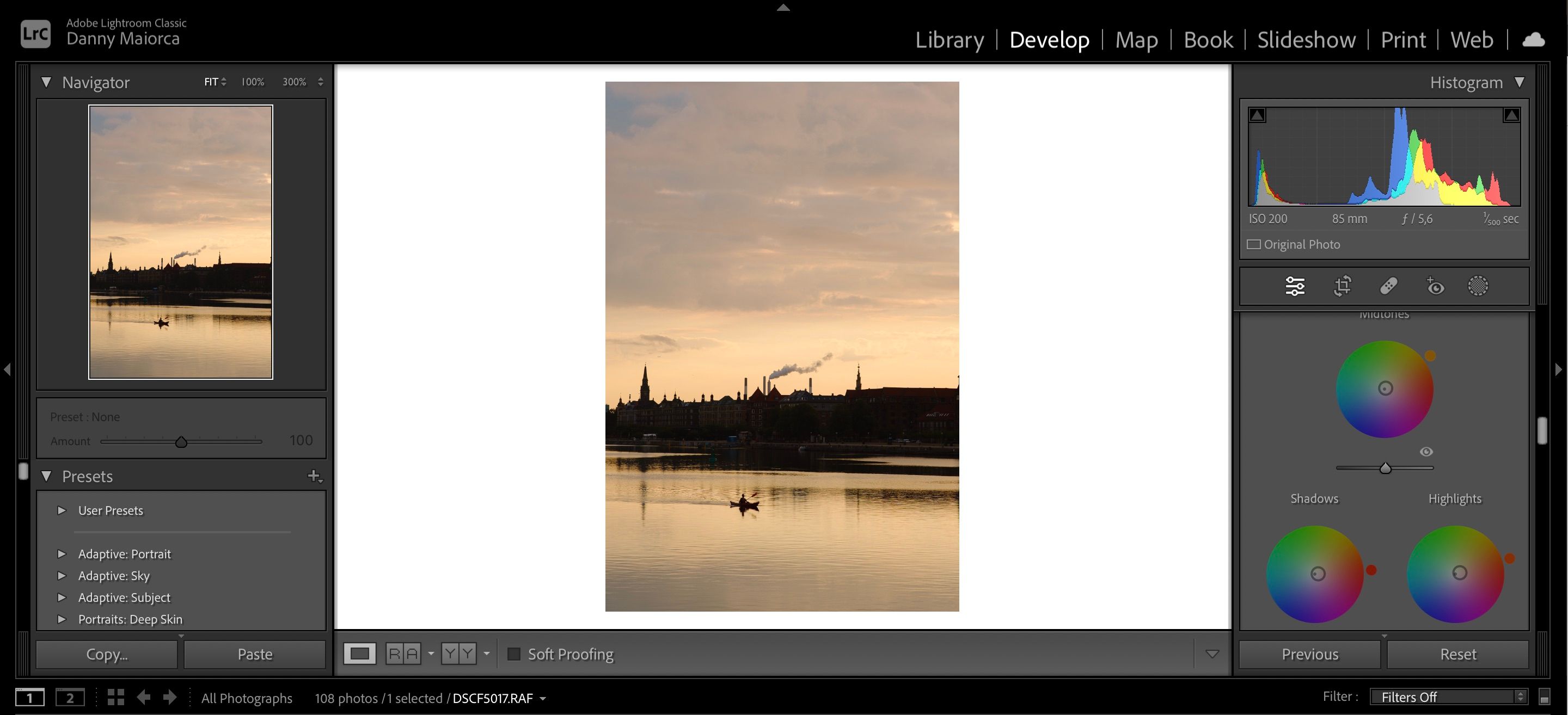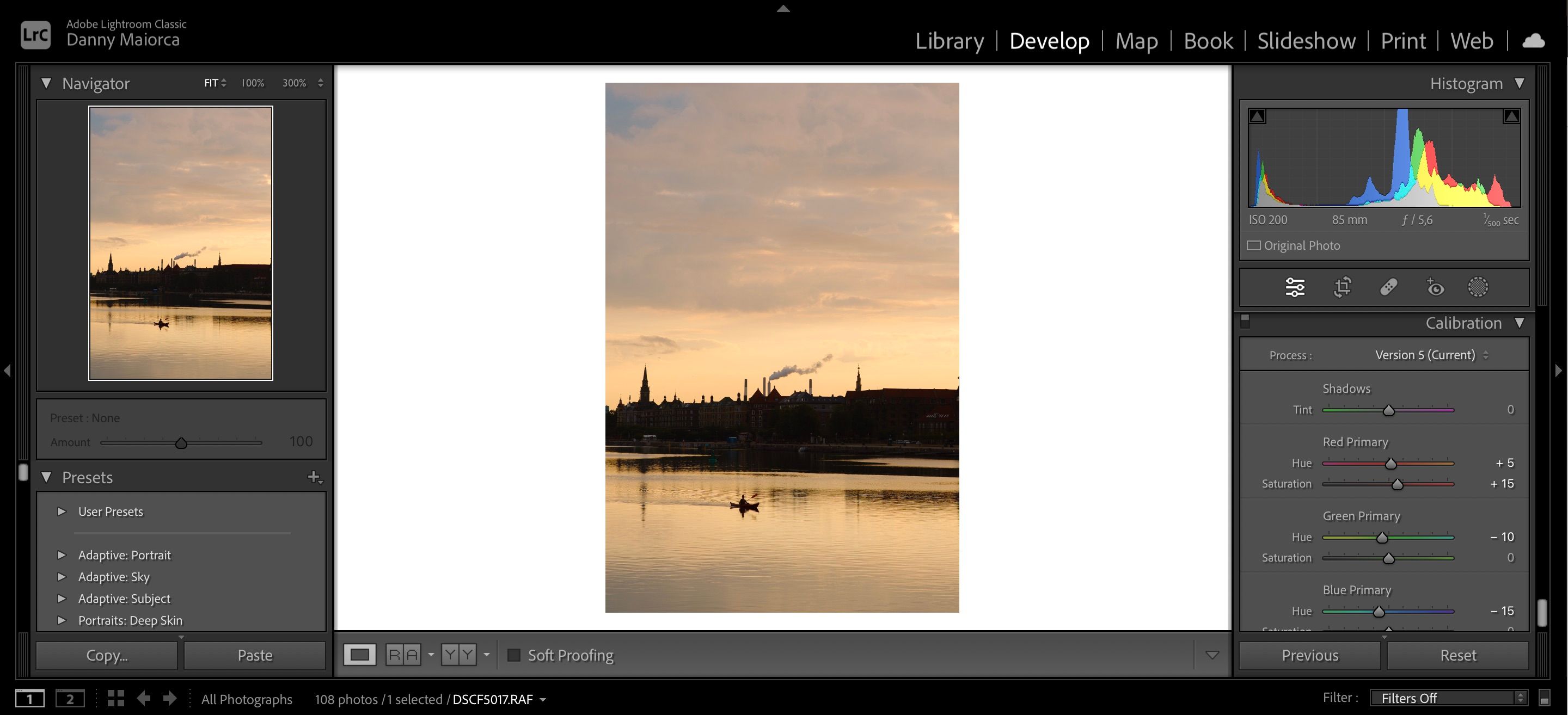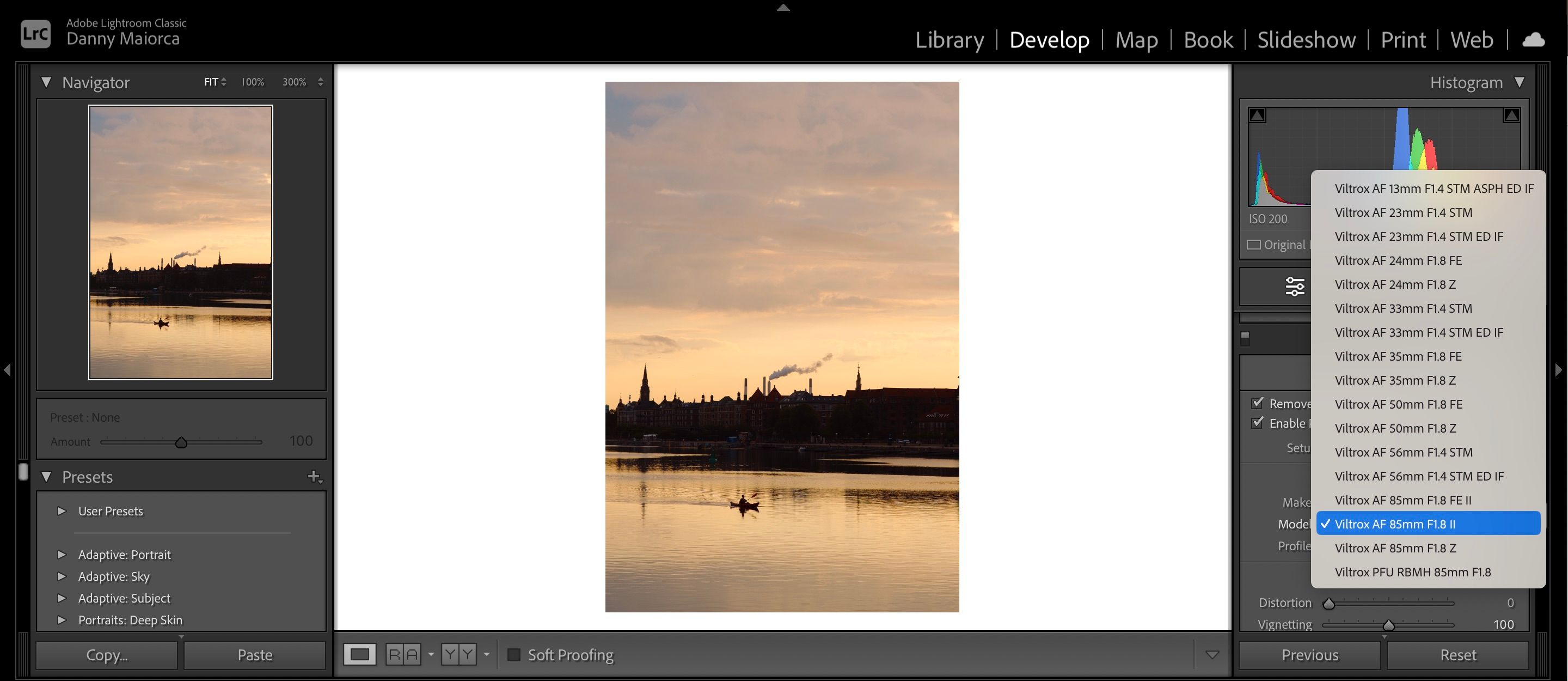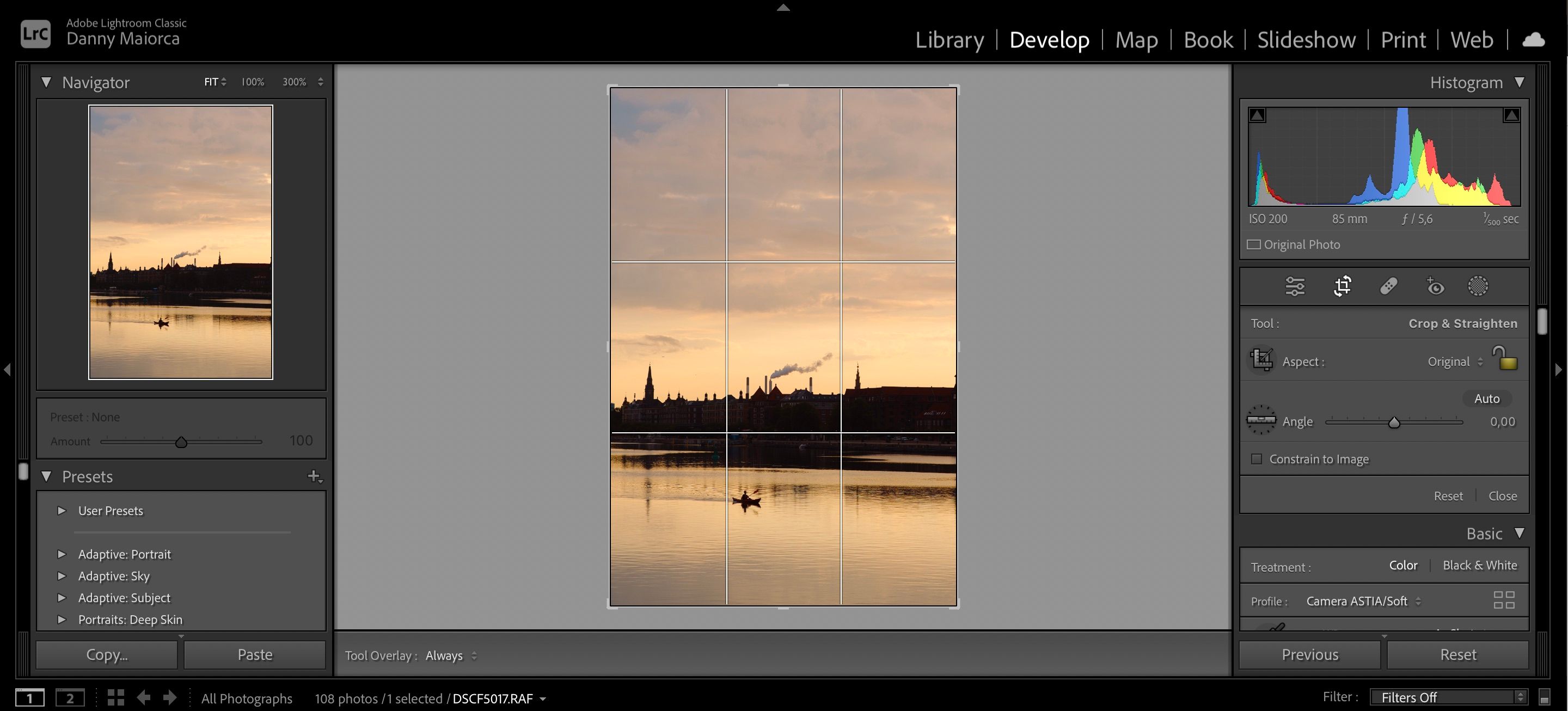Cách chỉnh sửa ảnh trong giờ vàng trong Lightroom Classic: Hướng dẫn từng bước
Giờ vàng là một trong những thời điểm phổ biến nhất để chụp ảnh và có rất nhiều lý do chính đáng. Ánh sáng có thể làm cho bạn trông trẻ trung hơn và màu sắc cũng tuyệt vời khi chụp phong cảnh. Khi bạn đã chụp ảnh của mình, bạn có thể chỉnh sửa chúng để làm cho chúng trông đẹp hơn.
Adobe Lightroom là một trong những công cụ tốt nhất để chỉnh sửa hình ảnh giờ vàng và bạn có rất nhiều công cụ tùy ý sử dụng. Bạn đang ở đúng nơi nếu bạn muốn tận dụng tối đa chúng cho ảnh của mình.
Bài viết này sẽ hướng dẫn bạn cách chỉnh sửa ảnh giờ vàng trong Lightroom Classic.
Mục Lục
1. Chọn cấu hình máy ảnh
Sau khi xuất ảnh giờ vàng, bạn cần có ý tưởng sơ bộ về những gì bạn muốn kết quả cuối cùng trông như thế nào. Trước khi bạn bắt đầu điều hướng theo cách của mình qua các thanh trượt khác nhau trong Lightroom, hãy chọn một cấu hình máy ảnh.
Bạn sẽ thấy một bộ cấu hình máy ảnh Adobe mặc định, bất kể nhà sản xuất bạn đã sử dụng để chụp ảnh. Tuy nhiên, bạn cũng sẽ nhận thấy các bộ lọc khác nhau dành riêng cho máy ảnh của bạn. FujiFilm có nhiều loại cấu hình máy ảnh và chúng tôi sẽ sử dụng một trong số chúng cho hướng dẫn này.
Tốt nhất, bạn sẽ muốn chọn một cấu hình máy ảnh có màu sắc nhẹ nhàng hơn. Trong trường hợp này, chúng tôi sẽ chọn ASTIA / Mềm. Để thêm cấu hình máy ảnh, hãy truy cập Trình duyệt hồ sơ > Khớp máy ảnh; đối với Adobe, hãy mở rộng Adobe Raw thay vào đó.
Lưu ý rằng các cấu hình này có sẵn cho các tệp RAW; JPEG có thể lựa chọn màu sắc và đen trắng.
2. Thực hiện các điều chỉnh cơ bản
Trước khi chúng ta chuyển sang màu sắc, bây giờ là thời điểm tốt để bắt đầu thực hiện các điều chỉnh cơ bản cho hình ảnh của bạn. Bạn nên thay đổi độ phơi sáng khi cảm thấy cần thiết, và bạn cũng nên điều chỉnh độ tương phản và điểm sáng.
Giờ đây, bạn cũng có thể sử dụng cơ hội để điều chỉnh độ trong, độ mờ và kết cấu. Và sử dụng công cụ đường cong tông màu để thay đổi màu trắng và đen trong hình ảnh của bạn.
Khi thực hiện những điều chỉnh này, không có một hướng dẫn thích hợp nào để tuân theo. Những thay đổi bạn thực hiện sẽ phụ thuộc phần lớn vào những gì bạn đã chụp và bạn cũng sẽ muốn suy nghĩ về phong cách chụp ảnh của mình. Hãy nhắm đến một bức ảnh trung tính trước khi tiếp tục.
3. Điều chỉnh độ rung và độ bão hòa
Sau khi thực hiện các điều chỉnh đơn giản cho ảnh của mình, bạn đã sẵn sàng bắt đầu thay đổi màu sắc của mình. Trước khi bạn chuyển sang các bước nâng cao hơn, hãy bắt đầu với độ rung và độ bão hòa.
Giống như các bước trước, lượng rung và độ bão hòa bạn thêm vào — hoặc lấy đi — không có câu trả lời chung. Cân nhắc xem bạn có thích màu sắc trong bức ảnh của mình hay không và quyết định mức độ bạn muốn đẩy ranh giới để nâng cao sự rung cảm của giờ vàng.
Khi thay đổi độ rung và độ bão hòa, hãy đảm bảo rằng bạn đã tắt chế độ Night Shift nếu bạn đang sử dụng máy Mac. Nếu không, ảnh trên màn hình của bạn sẽ có màu vàng hơn so với thực tế.
4. Tập trung vào các điều chỉnh màu cụ thể
Độ rung và độ bão hòa chỉ là bước khởi đầu để chỉnh sửa màu sắc trong ảnh giờ vàng trên Lightroom. Khi bạn đã hoàn thành những điều đó, bạn sẽ muốn tập trung hơn vào các màu cụ thể.
Bởi vì chúng tôi đang chỉnh sửa hình ảnh giờ vàng, chúng tôi sẽ tập trung chủ yếu vào màu vàng, những quả camvà màu đỏ. Nếu bạn cuộn xuống HSL / Màubạn có thể điều chỉnh màu sắc, độ bão hòa và độ sáng cho các màu riêng lẻ.
Bạn không cần phải lo lắng về việc bạn chọn HSL hay Màu; sự khác biệt duy nhất là cách các thanh trượt được trình bày. Nếu bạn muốn chỉnh sửa nhiều màu, có thể bạn sẽ thấy HSL dễ điều hướng hơn nhiều — nhưng chúng tôi đã chọn Màu vì đó là sở thích của chúng tôi.
5. Sử dụng Bánh xe phân loại màu
Khi bạn đã hoàn tất việc chỉnh sửa các màu cụ thể, chúng ta có thể chuyển sang một trong những khía cạnh chỉnh sửa màu thú vị hơn của Lightroom. Nếu bạn đã quen thuộc với Adobe Premiere Pro, bạn có thể biết về bánh xe phân loại màu; kể từ cuối năm 2020, Adobe Lightroom đã có một tính năng tương tự.
Lightroom có ba bánh xe phân loại màu cho các phần khác nhau của bức tranh: Midtones, Bóng đổvà Điểm nổi bật. Bạn cũng có thể điều chỉnh độ sáng cho từng khu vực này. Và cùng với các bánh xe riêng lẻ, bạn cũng có một chiếc Toàn cầu thay đổi màu sắc cho toàn bộ bức tranh.
Khi bạn di chuyển chấm bánh xe màu ra xa hơn, bạn sẽ tăng màu sắc và độ bão hòa cho màu bạn đặt nó theo hướng. Để truy cập các bánh xe này, hãy chuyển đến Phân loại màu sắc tiết diện.
6. Sử dụng các màu Đỏ, Xanh lam và Xanh lục
Một trong những công cụ bị bỏ qua nhiều nhất trong Lightroom là khả năng tinh chỉnh màu đỏ, xanh lam và xanh lục. Ở phía dưới cùng của thanh công cụ bên phải, bạn có thể điều chỉnh màu sắc và độ bão hòa cho từng thứ này. Bạn sẽ thấy những điều này cực kỳ hữu ích nếu bạn đang muốn hoàn thiện phong cách giờ vàng.
Khi chỉnh sửa ảnh giờ vàng, bạn nên nghĩ đến màu xanh lam và xanh lục là chủ yếu. Bạn có thể di chuyển các thanh trượt xung quanh cho đến khi bạn tìm thấy điểm ngọt ngào.
Bạn sẽ tìm thấy các thanh trượt này bên dưới Sự định cỡ tiết diện; ở đây, bạn cũng có thể điều chỉnh tông màu trong hình ảnh của mình.
Các điều chỉnh khác cần xem xét
Bây giờ chúng tôi đã đề cập đến các chỉnh sửa dành riêng cho màu sắc cho ảnh giờ vàng trong Lightroom, hãy xem xét một số điều chỉnh khác mà bạn nên xem xét. Tất cả những thứ này đều là tùy chọn, nhưng chúng tôi khuyên bạn nên sử dụng chúng.
Loại bỏ quang sai màu
Khó kiểm soát quang sai màu, nhưng bạn có thể dễ dàng khắc phục sự cố này trong Lightroom. Tất cả những gì bạn cần làm là đi tới Hiệu chỉnh ống kính chuyển hướng; ở đây, bạn có thể đánh dấu vào Loại bỏ quang sai màu hộp.
Chỉnh sửa cấu hình ống kính máy ảnh của bạn
Một điều chỉnh đơn giản khác mà bạn có thể thực hiện trong Lightroom, nhưng một điều tạo nên sự khác biệt lớn là chỉnh sửa cấu hình ống kính máy ảnh của bạn. Giống như loại bỏ quang sai màu, bạn sẽ tìm thấy hộp này bên dưới Hiệu chỉnh ống kính chuyển hướng.
Đánh dấu vào ô Bật sửa hồ sơ trước khi tìm nhà sản xuất ống kính máy ảnh của bạn. Bạn cũng có thể tìm thấy một tab riêng cho các ống kính cụ thể. Bạn có thể chọn bất cứ thứ gì bạn muốn, ngay cả khi bạn không có ống kính cụ thể đó.
Cắt ảnh
Khi chỉnh sửa ảnh của bạn trong Lightroom, bạn nên nghĩ về nơi bạn sẽ sử dụng nó. Ví dụ: nếu bạn đang đăng ảnh trên Instagram, bạn sẽ muốn đảm bảo rằng bạn đã cắt nó theo đúng kích thước cho Instagram.
Bạn có thể cắt ảnh của mình bằng cách đi tới Cắt lớp phủ ở đầu thanh công cụ bên phải và nhấp vào nó. Ngoài ra, hãy nhấn vào R trên bàn phím của bạn.
Hoàn thiện các cảnh quay trong giờ vàng của bạn trong Lightroom
Chụp ảnh giờ vàng rất thú vị và việc chỉnh sửa chúng cũng thú vị không kém. Bạn có rất nhiều tùy chọn để làm cho màu sắc nổi bật trong Lightroom và bạn có thể điều chỉnh mọi thứ để phù hợp với phong cách ưa thích của mình.
Bài viết này nên cung cấp cho bạn một hướng dẫn phù hợp để làm theo nếu bạn là người mới bắt đầu. Lightroom có rất nhiều công cụ khác mà chúng tôi không đề cập đến, nhưng đây là một điểm khởi đầu tốt.