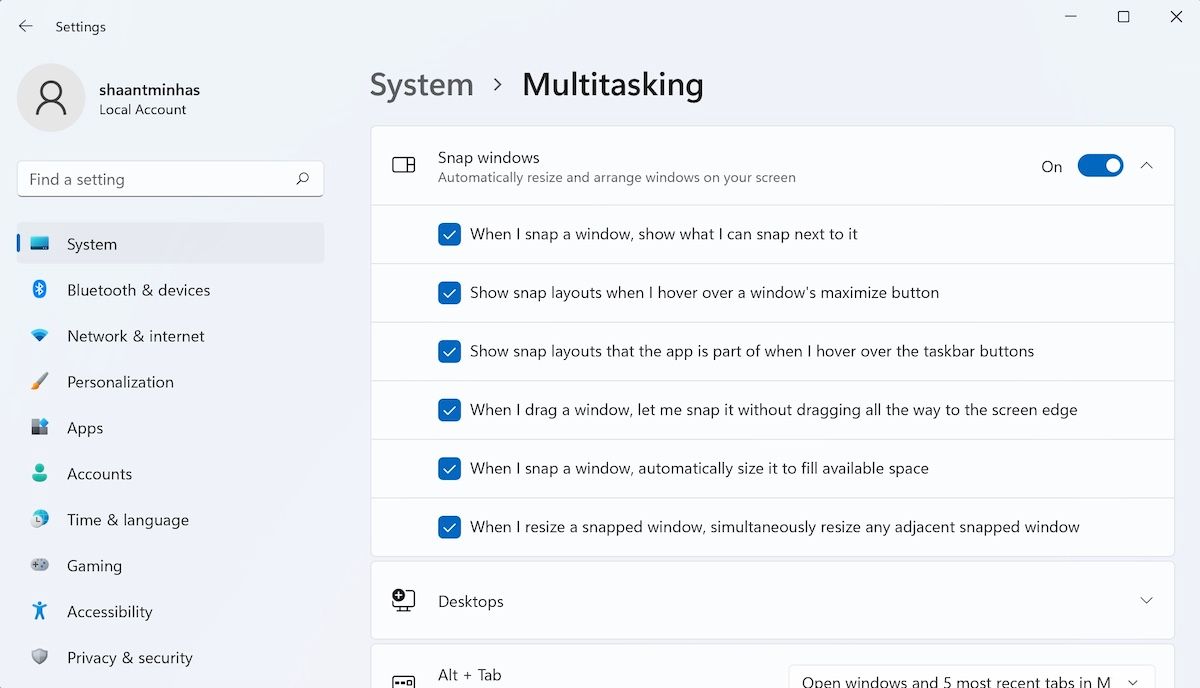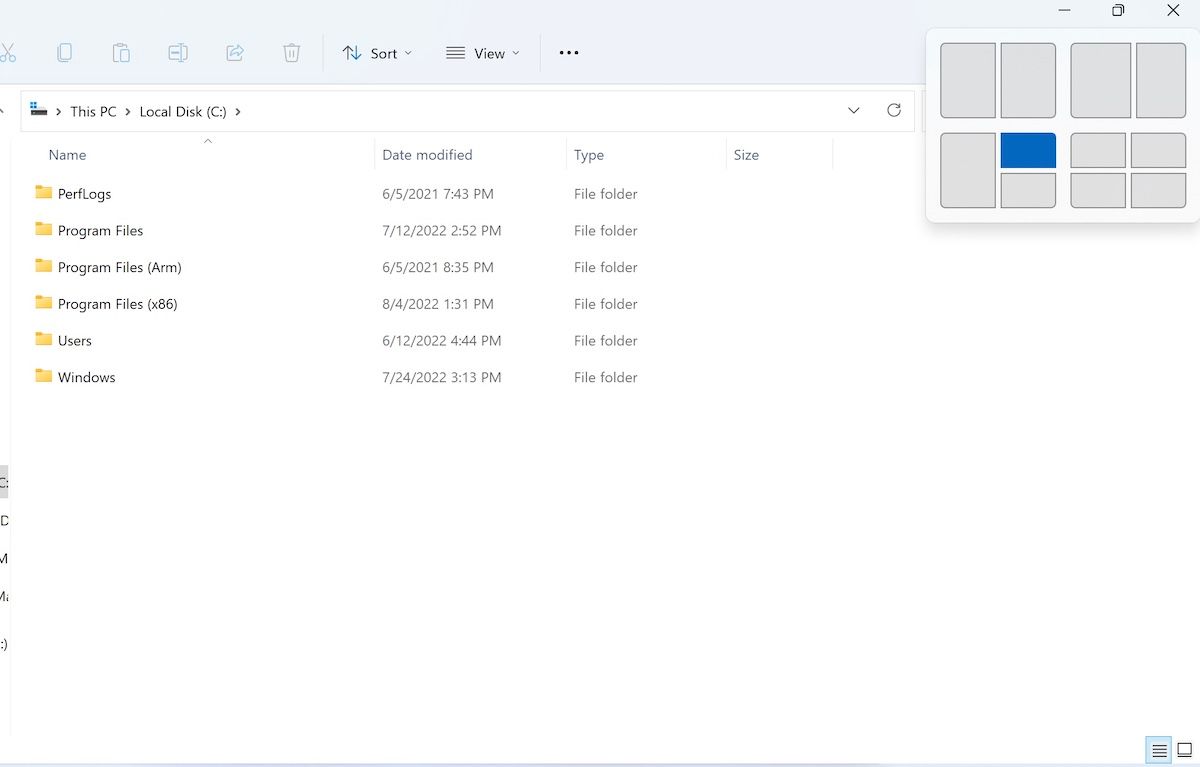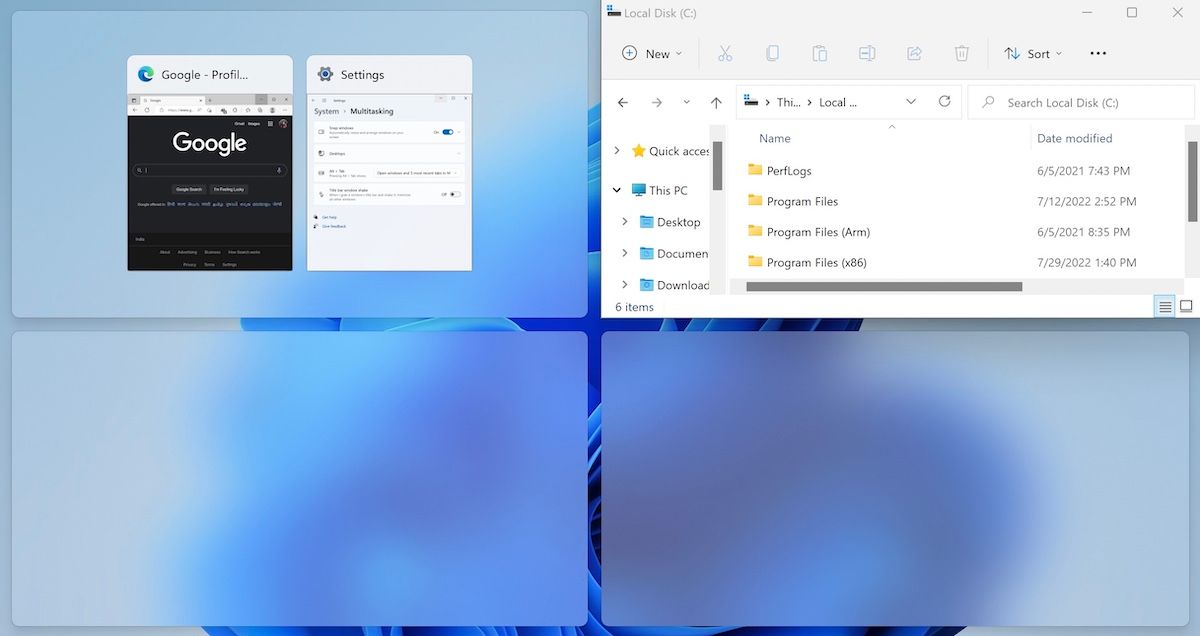Cách chia đôi màn hình của bạn trên Windows 11
Có rất nhiều trên đĩa của bạn? Tìm hiểu cách chia nhỏ màn hình và đa nhiệm một cách dễ dàng.
Bạn có đa nhiệm nhiều không? Nếu có, thì việc chia nhỏ màn hình Windows của bạn có thể rất tiện lợi. Với tính năng chia đôi màn hình của Windows, bạn có thể dễ dàng chia màn hình của mình thành nhiều cột và hàng — điều này sẽ giúp bạn xem qua và quản lý nhiều tác vụ cùng một lúc.
Đây là cách chia màn hình của bạn trong Windows 11.
Mục Lục
Cách chia đôi màn hình của bạn trên Windows 11
Kể từ Windows 10, hệ điều hành của Microsoft đi kèm với một tính năng mới gọi là Snap Layout. Đó là một công cụ gọn gàng có thể giúp bạn đa nhiệm bằng cách cho phép bạn sắp xếp lại nhiều cửa sổ theo nhiều cách khác nhau.
Bạn cũng có thể chia màn hình của mình thông qua Snap Layout. Đây là cách thực hiện.
Trước tiên, hãy đảm bảo rằng bạn chưa tắt tính năng chia đôi màn hình trên PC của mình. Để kiểm tra điều đó, hãy đi đến Cài đặt menu với Win + I phím tắt và chọn Hệ thống.
Từ đó, chọn Đa nhiệm tùy chọn và bật nút chuyển cho Chụp cửa sổ. Ngoài ra, hãy nhấp vào menu thả xuống trong Búng cửa sổ và đảm bảo rằng tất cả các hộp kiểm đã được chọn.
Bây giờ bạn đã bật tính năng Snap windows, đã đến lúc thử nghiệm tính năng này. Mở bất kỳ cửa sổ nào thông qua File Explorer và di chuột qua biểu tượng phóng to ở góc trên bên phải. Ngay sau khi bạn làm điều này, bạn sẽ thấy các tùy chọn Bố cục Snap bên dưới nó.
Như bạn có thể thấy bên dưới, bạn có bốn tùy chọn Bố cục Snap để chọn. Ngoài ra, mỗi tùy chọn có các cấu hình khác mà bạn có thể chọn. Vì vậy, hãy chọn bất kỳ cách sắp xếp nào trong số này và bạn sẽ có thể chia màn hình Windows 11 của mình một cách dễ dàng.
Cách chia đôi màn hình Windows 11 với Snap Assist
Snap Assist là một tính năng đáng giá khác của Windows 11 có thể giúp bạn chia đôi màn hình. Tính năng này sẽ khả dụng ngay sau khi bạn chụp một cửa sổ cụ thể, hay nói cách khác, kéo nó vào một góc cho đến khi nó tự động điều chỉnh và tự lấp đầy không gian.
Bạn sẽ thấy tất cả các cửa sổ của mình dưới dạng hình thu nhỏ; sau đó, bạn có thể chọn hình thu nhỏ mà bạn muốn đặt làm cửa sổ thứ hai. Đây là những gì nó trông giống như:
Ngoài ra, bạn cũng có thể kéo cửa sổ của mình vào một góc và chiếm 1/4 màn hình đó.
Tách màn hình Windows 11 của bạn
Chia hoặc tách màn hình PC của bạn thành nhiều cửa sổ có thể giúp bạn thực hiện đa nhiệm. Tính năng này có thể hữu ích khi bạn đang ở trong thời hạn chót. Nhưng tốt nhất là, đa nhiệm — trong một thời gian dài — không có lợi cho sức khoẻ của bạn hoặc thậm chí là chất lượng công việc của bạn. Vì vậy, hãy đảm bảo rằng việc sử dụng tính năng này là chuyện chỉ có một lần và không phải là thứ bạn phải thường xuyên dựa vào.