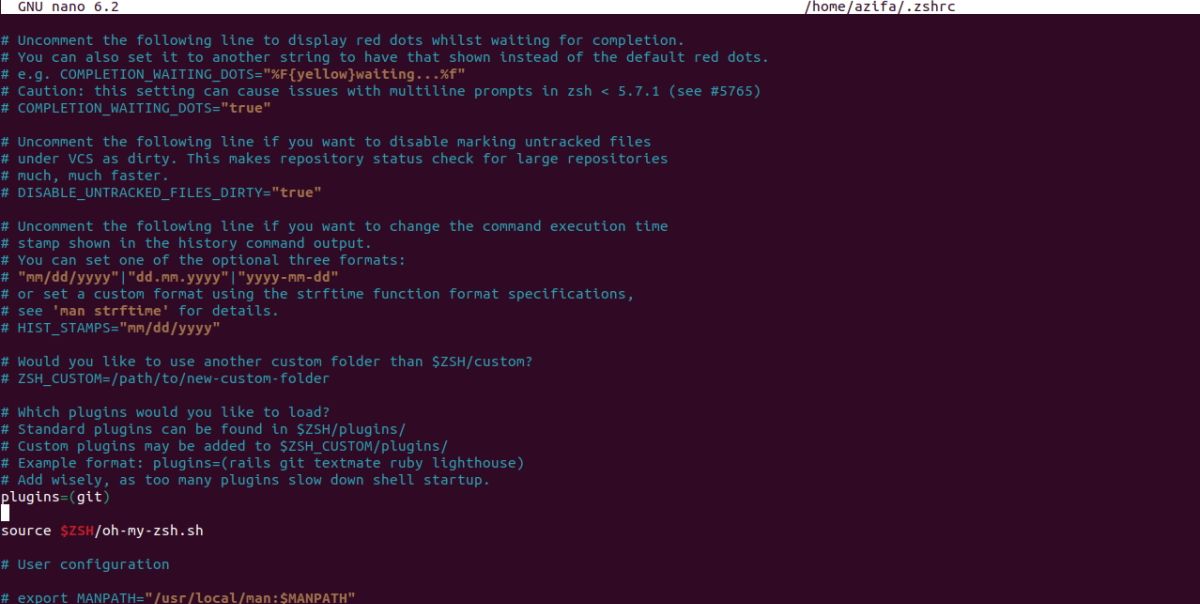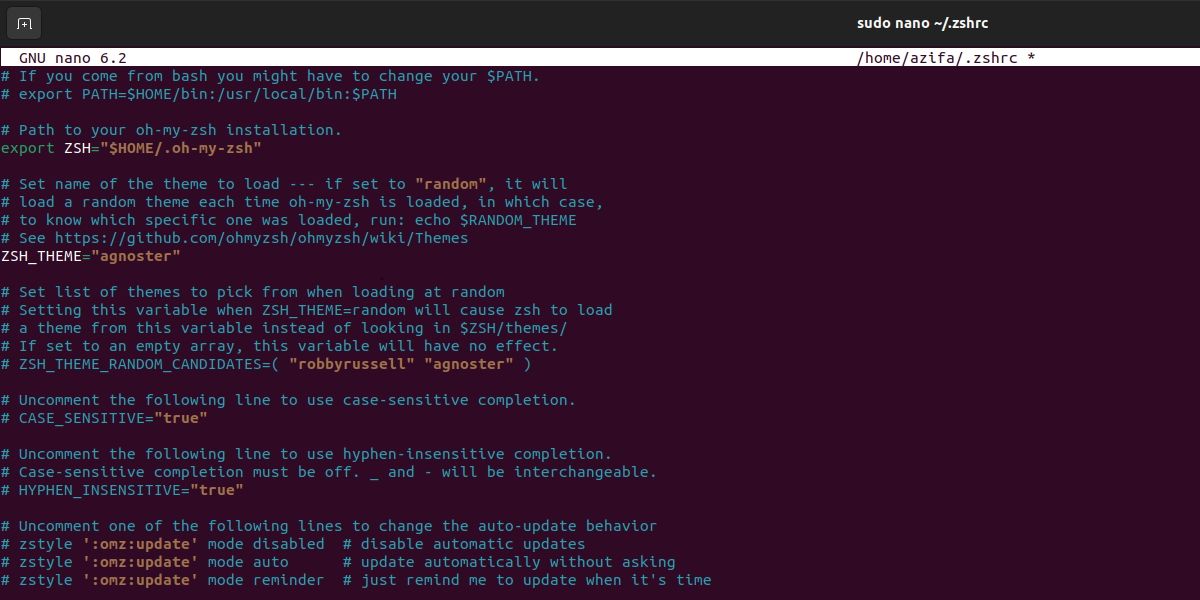Cách cài đặt Z Shell (Zsh) và Oh My Zsh trên Linux
Z shell là một Unix shell hiệu quả, mạnh mẽ và tương tác. Thật dễ dàng để cài đặt, định cấu hình, sử dụng và tìm hiểu trên mọi nền tảng Linux bao gồm Ubuntu, Fedora, Arch Linux, v.v.
Đây là cách bạn có thể cài đặt Z shell và Oh My Zsh trên máy Linux của mình.
Mục Lục
Z Shell và Oh My Zsh là gì?
Z shell, hay đơn giản là Zsh là shell đăng nhập tương tác và trình thông dịch ngôn ngữ kịch bản. Nhiều tính năng hữu ích mà bạn tìm thấy trong Bash, TCSH và ksh đã được tích hợp vào Zsh cùng với nhiều tính năng mới.
Oh My Zsh là một khung tuyệt vời, mã nguồn mở, hướng đến cộng đồng giúp bạn quản lý cấu hình Zsh. Nó đi kèm với rất nhiều chức năng hữu ích, trình trợ giúp, plugin, chủ đề và các tiện ích khác mang đến cho người dùng trải nghiệm shell tốt nhất hiện có.
Mặc dù Zsh khá giống với Bash, nhưng lợi thế của việc sử dụng Zsh nằm ở chỗ nó có thể tùy chỉnh nhiều hơn Bash.
Cách cài đặt Zsh trên Linux
Để bắt đầu, hãy khởi chạy thiết bị đầu cuối bằng cách nhấn Ctrl + Alt + T trên bàn phím. Bạn nên cập nhật và nâng cấp hệ thống Linux trước khi cài đặt một ứng dụng mới trên máy của mình. Điều này giải quyết mọi gói bị hỏng hoặc lỗi thời trên hệ thống của bạn có thể gây ra sự cố trong khi cài đặt ứng dụng mới.
Bây giờ các gói hệ thống đã được cập nhật, bạn có thể cài đặt Zsh. Dưới đây là các lệnh để cài đặt Zsh trên một số bản phân phối Linux chính:
Đối với Ubuntu, hãy chạy:
sudo apt install zsh
Để cài đặt Zsh trên Fedora, hãy chạy:
sudo dnf install zsh
Trên Arch Linux, hãy chạy:
sudo pacman -S zsh
Quá trình cài đặt cũng sẽ bao gồm các cấu hình cơ bản mà bạn luôn có thể cấu hình lại sau này.
Xác minh cài đặt Zsh
Một cách để xác minh cài đặt là kiểm tra phiên bản Zsh bạn vừa cài đặt. Thực hiện lệnh sau để kiểm tra phiên bản:
zsh
Trên terminal, bạn sẽ thấy số phiên bản sau khi nhập lệnh. Nếu thiết bị đầu cuối không hiển thị số phiên bản, điều này có nghĩa là đã xảy ra sự cố với quá trình cài đặt.
Theo mặc định, Zsh được cài đặt trong /usr/bin danh mục. Để xác nhận vị trí bạn đã cài đặt Zsh, hãy chạy:
whereis zsh
Đầu ra sẽ hiển thị đường dẫn đến Zsh trên thiết bị đầu cuối.
Cách cài đặt Oh-My-Zsh trên Linux
Powerline là một plugin mạnh mẽ dành cho Vim, cung cấp các dòng trạng thái và lời nhắc cho một số ứng dụng khác, chẳng hạn như Zsh, Bash, Qtile, IPython, tmux và Awesome. Nó cung cấp các cải tiến hữu ích cho Zsh. Để cài đặt nó trên Ubuntu và Debian, hãy thực hiện:
sudo apt install git-core curl fonts-powerline
Trên Fedora:
sudo dnf install powerline-fonts
Để cài đặt phông chữ Powerline trên Arch Linux:
sudo pacman -S powerline-fonts
Bước 1: Cài đặt Oh My Zsh trên Linux
Sau khi phông chữ Powerline được cài đặt, đã đến lúc cài đặt gói oh-my-zsh. Có hai cách để cài đặt nó: sử dụng curl và wget.
Để cài đặt Oh My Zsh bằng cách sử dụng curl, hãy thực hiện:
sh -c "$(curl -fsSL https://raw.github.com/robbyrussell/oh-my-zsh/master/tools/install.sh
Thay vào đó, nếu bạn muốn sử dụng wget để cài đặt Oh My Zsh, hãy sử dụng:
wget --no-check-certificate http:
Trong quá trình cài đặt, trình cài đặt sẽ hỏi bạn có muốn đặt Zsh làm shell mặc định hay không. Để biến Zsh thành trình bao mặc định trên hệ thống của bạn, hãy nhập Đúng va đanh đi vào trên bàn phím. Bạn có thể thay đổi trình bao mặc định sau bằng chsh nếu muốn.
Khi bạn đã cài đặt Oh My Zsh trên hệ thống của mình, bạn sẽ thấy thông báo xác nhận sau trên thiết bị đầu cuối xác minh cài đặt thành công:
Để gỡ cài đặt oh-my-zsh khỏi hệ thống của bạn, hãy chạy:
uninstall_oh_my_zsh
Định cấu hình Oh My Zsh trên Linux
Hãy đi sâu vào một số cấu hình cơ bản mà bạn cần hiểu để tùy chỉnh Oh My Zsh theo cách bạn muốn.
1. Kích hoạt plugin bằng tệp cấu hình Zsh
Để xem plugin nào khả dụng, hãy mở trang Oh My Zsh Plugins trên GitHub.
Tại đây, bạn sẽ tìm thấy danh sách tất cả các plugin mà bạn có thể sử dụng trong Oh My Zsh. Sau khi bạn đã quyết định plugin nào mình muốn sử dụng, hãy mở tệp cấu hình Zsh bằng nano:
nano ~/.zshrc
Trong tệp, xác định vị trí bổ sung() chức năng. Bên trong dấu ngoặc đơn, thêm tên của plugin bạn muốn kích hoạt. Ví dụ: nếu bạn muốn kích hoạt “git”, hãy thêm nó như sau:
plugins=(git)
Lưu và thoát tệp bằng cách nhấn Ctrl + X sau đó Y trên bàn phím.
Để cập nhật các thay đổi, hãy chạy:
source ~/.zshrc
2. Đặt chủ đề Oh My Zsh
Bạn sẽ tìm thấy tất cả các chủ đề Oh My Zsh trong ~/.oh-my-zsh/theme danh mục. Để xem tất cả các chủ đề có sẵn, hãy truy cập trang Chủ đề Oh My Zsh trên GitHub.
Bạn cũng có thể xem trước các chủ đề này trên trình duyệt của mình. Khi bạn đã quyết định chủ đề, hãy mở tệp cấu hình Zsh như thế này:
sudo nano ~/.zshrc
Đi đến dòng nói rằng ZSH_THEME=””. Tại đây, nhập chủ đề mà bạn muốn giữ lại. Ví dụ: nếu bạn muốn thay đổi chủ đề thành “agnoster”, hãy nhập tên chủ đề như sau:
ZSH_THEME="agnoster"
Bạn cũng có thể đặt tùy chọn này thành “ngẫu nhiên” nếu muốn chuyển đổi thường xuyên giữa các chủ đề khác nhau.
ZSH_THEME="random"
Điều gì sẽ xảy ra nếu bạn không muốn sử dụng tất cả các chủ đề mà chỉ sử dụng một vài chủ đề cụ thể? May mắn thay, bạn cũng có tùy chọn để giữ một bộ chủ đề. Xác định vị trí dòng nói ZSH_THEME_RANDOM_CANDIDATES=() và nhập tên chủ đề như thế này:
ZSH_THEME_RANDOM_CANDIDATES=("agnoster" "grml" "robbyrussell")
Tải lại tệp để các thay đổi có hiệu lực:
source ~/.zshrc
3. Định cấu hình Cập nhật tự động
Oh My Zsh tự động cập nhật hai tuần một lần. Bạn có thể tắt cài đặt này trong tệp cấu hình Zsh như sau:
DISABLE_AUTO_UPDATE="true"
Bạn cũng có thể định cấu hình số ngày bạn muốn Zsh kiểm tra các bản cập nhật như sau:
UPDATE_ZSH_DAYS=1
Z Shell cung cấp các tính năng mà bạn sẽ không tìm thấy ở bất kỳ nơi nào khác
Vỏ Z đi kèm với rất nhiều tính năng khó tìm thấy ở các vỏ khác. Nó đi kèm với trình kiểm tra chính tả tích hợp và cho phép bạn đánh dấu mã. Nó cung cấp rất nhiều chủ đề tuyệt vời mà bạn có thể áp dụng cho trình bao. Bạn cũng có thể cấu hình trình bao để hiển thị thông tin hệ thống quan trọng.
Với rất nhiều tính năng sẵn sàng hỗ trợ bạn, giờ đây bạn có thể bắt đầu viết các tập lệnh và chương trình Bash hiệu quả hơn để tự động hóa các tác vụ và tiết kiệm nhiều thời gian của mình. Chúc mừng kịch bản!