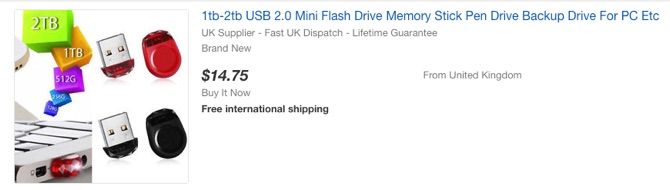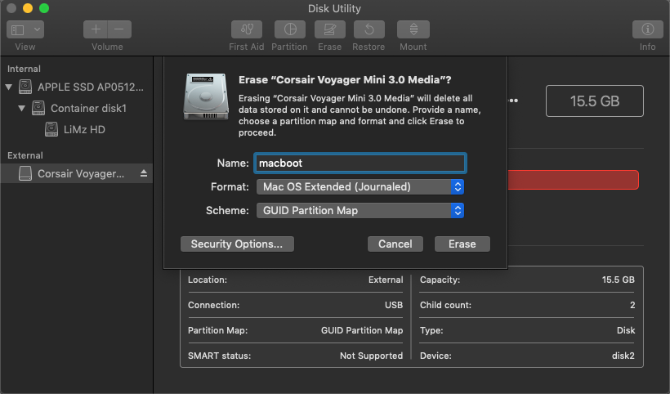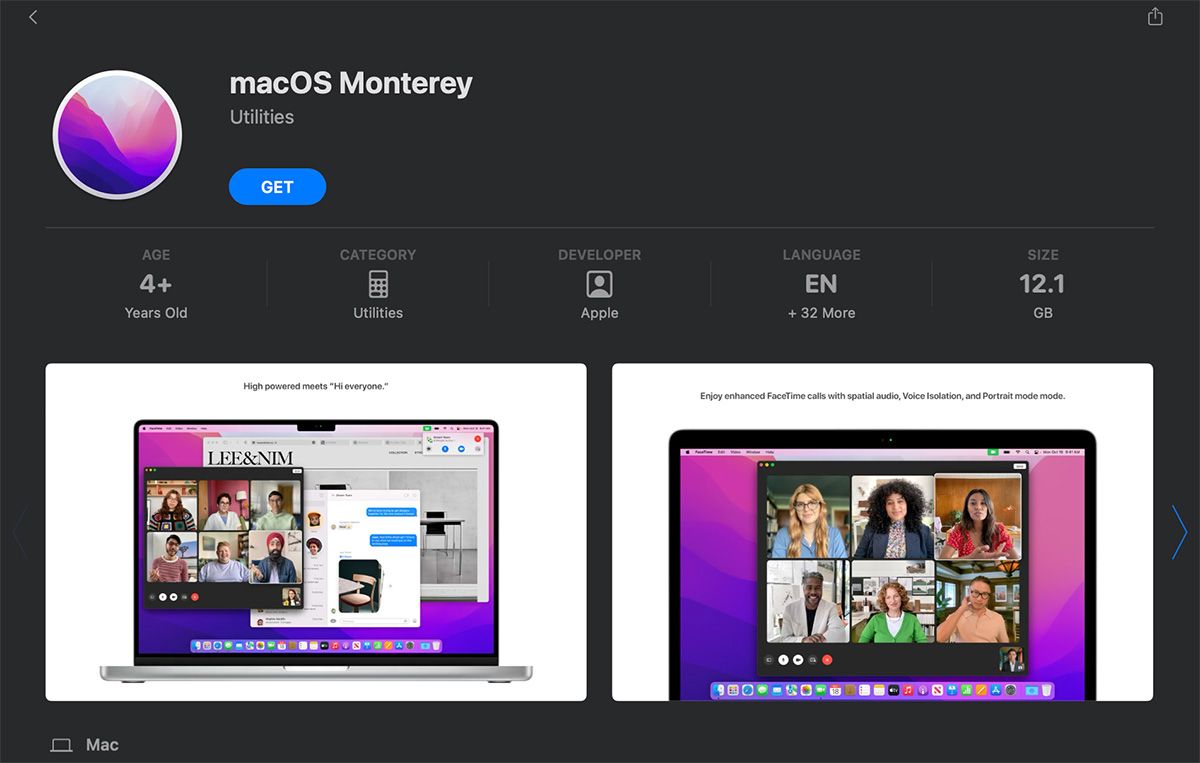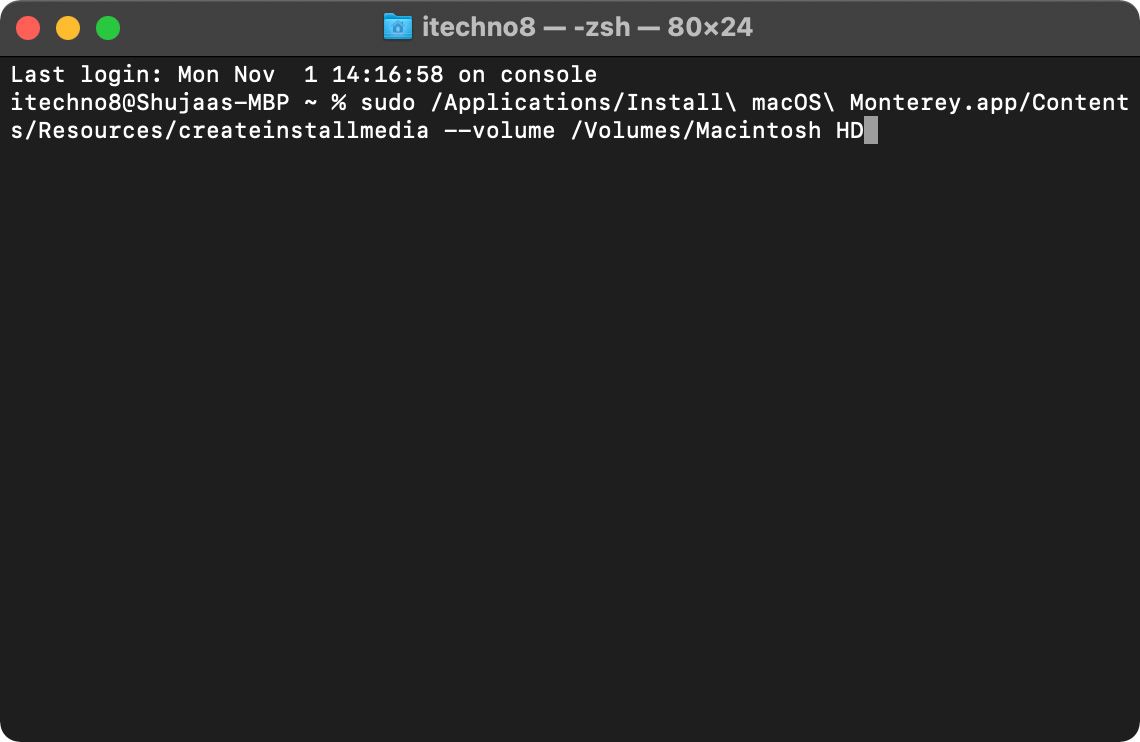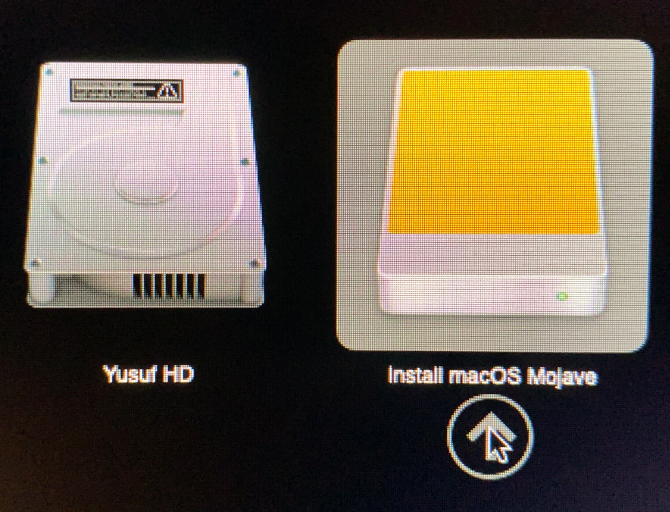Cách cài đặt macOS từ USB
Nếu bạn gặp sự cố với máy Mac của mình, cách dễ nhất để thực hiện cài đặt mới macOS là sử dụng phương pháp khôi phục internet. Nhưng bạn có biết rằng bạn cũng có thể tạo ổ USB có khả năng khởi động để cài đặt macOS nếu khôi phục internet không phải là một tùy chọn? Điều này sẽ cho phép bạn khởi động máy Mac từ một nguồn khác nếu nó không hoạt động bình thường và giúp cài đặt trên nhiều máy dễ dàng.
Mục Lục
Tại sao bạn cần cài đặt macOS từ USB?
Tạo một ổ USB có thể khởi động và sử dụng nó để cài đặt lại macOS là một quá trình lâu hơn một chút so với việc chỉ cập nhật macOS từ phần Cập nhật Phần mềm của Tùy chọn Hệ thống, nhưng nó có những lợi ích của nó.
Nhưng việc tạo đĩa USB có khả năng khởi động cho phép bạn cài đặt hoặc cập nhật macOS trên nhiều hệ thống mà không cần phải tải xuống trình cài đặt trên mỗi máy Mac. Điều này có thể tiết kiệm khá nhiều thời gian, vì các phiên bản macOS gần đây nhất có kích thước trình cài đặt là 12GB.
Bạn cũng có thể sử dụng các công cụ khôi phục tích hợp đi kèm với trình cài đặt macOS để khắc phục sự cố và khắc phục các loại sự cố khác nhau. Những vấn đề này bao gồm khi máy Mac của bạn từ chối khởi động hoặc khi bạn cần khôi phục các tệp hệ thống dường như bị mất.
Một lợi ích khác của việc sử dụng đĩa có khả năng khởi động để cài đặt macOS là bạn có thể thực hiện cài đặt sạch. Cài đặt sạch sẽ cho phép bạn loại bỏ các ứng dụng và tệp rác có thể đã tích tụ theo thời gian. Điều này hầu như luôn dẫn đến việc máy Mac chạy nhanh hơn sau khi cài đặt sạch, vì macOS đã bắt đầu lại với một phương tiện chặn sạch.
Bước 1. Chọn một ổ USB Flash để cài đặt macOS
Ổ đĩa flash USB rẻ hơn bao giờ hết, vì vậy bạn sẽ không phải tốn nhiều chi phí cho tác vụ này. Tuy nhiên, hãy đảm bảo mua ổ đĩa flash có thương hiệu (như SanDisk, Kingston hoặc PNY) từ một cửa hàng uy tín. Tránh xa các ổ đĩa giá rẻ có dung lượng lưu trữ cao đáng ngờ trên các trang web như eBay.
Những ổ đĩa đó thường bị tấn công phần sụn để thông báo kích thước sai cho hệ điều hành của bạn. Tốc độ truyền không chỉ chậm đi đáng kể mà việc sử dụng chúng còn có thể dẫn đến mất dữ liệu hoặc thậm chí là hỏng cổng USB.
Ngoài ra, hãy kiểm tra xem bạn có cổng nào trên máy Mac của mình. Hầu hết các mẫu MacBook hiện tại của Apple chỉ cung cấp cổng USB-C. May mắn thay, có rất nhiều ổ USB-C có sẵn hoặc bạn có thể sử dụng bộ chuyển đổi USB-C sang USB-A.
Tốt nhất bạn nên sử dụng ổ USB 3.0, có kích thước tối thiểu là 16GB. Samsung BAR Plus là một giá trị tổng thể tốt cho số tiền bỏ ra; chúng tôi cũng đã tổng hợp tất cả các ổ USB 3.0 nhanh nhất mà bạn có thể mua để có thêm tùy chọn.
Bước 2. Định dạng ổ đĩa flash USB của bạn
Bạn chỉ có thể tạo trình cài đặt có khả năng khởi động cho macOS trên máy Mac. Nếu bạn đang sử dụng ổ đĩa flash đã có dữ liệu trên đó, hãy đảm bảo sao lưu mọi tệp quan trọng ngay bây giờvì bạn sẽ xóa mọi thứ trong giây lát.
Mở Người tìm kiếm. Sau đó điều hướng đến Các ứng dụng > Tiện íchvà mở ra Disk Utility. Bạn sẽ thấy ổ đĩa flash của mình dưới Bên ngoài trong ngăn bên trái. Sau khi chọn nó, hãy nhấp vào Tẩy xóa nút dọc theo đầu. Chọn một tên dễ nhận biết (bạn sẽ sử dụng sau này) và đảm bảo chọn Mac OS Extended (Journaled) cho định dạng. Cuối cùng, bấm vào Tẩy xóa.
Bước 3. Tải xuống Trình cài đặt macOS
Apple đã thay đổi phương thức tải xuống các phiên bản của hệ điều hành macOS. Trong khi các trình cài đặt trước đây có sẵn để tải xuống qua App Store, các phiên bản mới hơn (macOS Mojave và mới hơn) cập nhật hệ thống từ System Preferences.
Để tải xuống phiên bản mới nhất của trình cài đặt macOS để cài đặt trên USB, hãy mở Tùy chọn hệ thống và điều hướng đến Cập nhật phần mềm. Bạn sẽ thấy tùy chọn tải xuống trình cài đặt tại đây.
Bạn cũng có thể sử dụng App Store để mở Tùy chọn hệ thống và tải xuống bản cập nhật. Mở Cửa hàng ứng dụng và tìm kiếm phiên bản macOS của bạn. Bấm vào Lượt xem hoặc Lấy nút này sẽ mở ra Tùy chọn hệ thống để tải xuống trình cài đặt. Nếu đang sử dụng phiên bản macOS trước Mojave, bạn vẫn có thể tải xuống trình cài đặt trực tiếp từ App Store.
Trong trường hợp bạn đang chạy phiên bản macOS mới nhất, bạn có thể không thấy tùy chọn tải xuống trình cài đặt trong Tùy chọn hệ thống. Trong trường hợp đó, hãy sử dụng phương pháp App Store được nêu chi tiết ở trên. Điều này sẽ buộc Tùy chọn Hệ thống tải xuống trình cài đặt, sau đó bạn có thể sử dụng trình này để tạo đĩa khởi động.
Trong cả hai trường hợp, khi trình cài đặt tải xuống và mở ra, hãy thoát khỏi trình cài đặt mà không tiếp tục cài đặt.
Bước 4. Tạo USB có thể khởi động bằng thiết bị đầu cuối
Terminal cung cấp cách dễ nhất để tạo ổ USB có thể khởi động của bạn để cài đặt macOS. Chỉ cần thay thế MyVolume một phần của các lệnh bên dưới với tên bạn đã đặt cho ổ đĩa của mình trong bước Tiện ích ổ đĩa ở trên.
Lưu ý rằng các lệnh khác nhau một chút để tạo USB có thể khởi động cho các phiên bản macOS khác nhau. Nếu bạn định tạo ổ đĩa có khả năng khởi động cho macOS Monterey, hãy sử dụng lệnh bên dưới. Nếu không, hãy thay thế Monterey với tên phiên bản macOS (ví dụ: Mojave).
Để tạo trình cài đặt Monterey:
sudo /Applications/Install macOS Monterey.app/Contents/Resources/createinstallmedia --volume /Volumes/MyVolume
Sao chép và dán lệnh bạn cần ở trên vào cửa sổ Terminal và nhấn Trở về Chìa khóa. Sau khi nhập mật khẩu, hãy xác nhận bạn muốn xóa ổ USB bằng cách nhập Y theo dõi bởi Trở về. Giờ đây, Terminal sẽ xóa và tạo ổ USB có thể khởi động của bạn, sẵn sàng để bạn khởi động từ đó.
Tạo đĩa có thể khởi động bằng phần mềm
Nếu bạn muốn tạo đĩa khởi động bằng phương pháp phần mềm, bạn có thể sử dụng các ứng dụng của bên thứ ba để làm như vậy. Diskmaker X là tiện ích đi kèm nổi tiếng để tạo đĩa khởi động, nhưng nó không hỗ trợ các phiên bản macOS mới nhất (High Sierra trở đi). Thay vào đó, bạn có thể sử dụng Install Disk Creator miễn phí từ MacDaddy để tạo trình cài đặt macOS có thể khởi động.
Khi bạn đã tải xuống phần mềm, chỉ cần mở nó lên. Ứng dụng sẽ tự động phát hiện trình cài đặt macOS trong thư mục Tải xuống của bạn. Chỉ cần chọn ổ USB mà bạn muốn tạo đĩa có khả năng khởi động từ danh sách thả xuống của ổ đĩa trên cùng và nhấp vào Tạo trình cài đặt.
Cách khởi động máy Mac của bạn từ ổ USB
Bây giờ nếu bạn thấy mình gặp phải tình huống khó khăn trong đó máy Mac của bạn không khởi động được hoặc bạn muốn thực hiện cài đặt mới macOS, bạn có một giải pháp. Bạn có thể cài đặt macOS từ USB của mình và không phải tải xuống lại trình cài đặt macOS. Điều này sẽ hữu ích cho việc sửa lỗi “không thể cài đặt macOS”.
Trước khi cài đặt lại macOS trên máy Mac, hãy đảm bảo rằng bạn đã sao lưu tất cả dữ liệu quan trọng của mình! Điều này rất quan trọng khi bạn thực hiện cài đặt mới, vì nó sẽ xóa sạch ổ cứng của bạn. Bạn có thể sử dụng Time Machine để dễ dàng sao lưu dữ liệu trên máy Mac của mình.
Có hai phương pháp khác nhau để khởi động máy Mac của bạn từ một USB có khả năng khởi động, tùy thuộc vào bộ xử lý mà máy Mac của bạn có.
Máy Mac Intel
Chỉ cần cắm ổ USB đã tạo của bạn vào một cổng USB đang mở trên máy Mac. Bật nguồn hệ thống hoặc khởi động lại nếu hệ thống đã được bật và ngay lập tức nhấn và giữ Quyền mua khi nó bắt đầu khởi động.
Máy Mac Silicon Apple M1 hoặc M2
Để khởi động máy Mac silicon Apple M1 hoặc M2 bằng đĩa USB có khả năng khởi động, hãy bật nguồn hệ thống hoặc khởi động lại nếu nó đã được bật và giữ Nút nguồn nhấn xuống.
Bây giờ bạn sẽ thấy một tùy chọn để chọn ổ USB của bạn làm đĩa khởi động. Sau khi chọn nó, hệ thống của bạn sẽ khởi động ổ USB của bạn và vào macOS Recovery với trình cài đặt macOS Monterey xuất hiện trên màn hình của bạn. Nếu bạn muốn xóa đĩa của mình trước tiên, để thực hiện cài đặt sạch, hãy thoát trình cài đặt và chạy Disk Utility từ menu Khôi phục. Bạn có thể định dạng ổ đĩa và sau đó quay lại menu Khôi phục và cài đặt macOS Monterey.
Một số bàn phím không dây có thể không hoạt động tại thời điểm này. Nếu bạn gặp khó khăn, hãy cắm bàn phím có dây. Nếu bạn không thấy ổ USB của mình là một trong các tùy chọn khởi động, hãy thử một cổng USB khác.
Phải làm gì nếu máy Mac của bạn không khởi động bằng USB
Trong một số trường hợp, máy Mac Intel có chip T2 (máy Mac Intel phát hành sau năm 2018) có thể không cho phép bạn khởi động trình cài đặt macOS từ ổ đĩa ngoài. Điều này là do cài đặt trong Tiện ích khởi động bảo mật cần được điều chỉnh. Điều này có thể được thực hiện bằng cách làm theo các bước được giải thích bên dưới:
- Khởi động vào MacOS Recovery bằng cách nhấn Cmd + R trong khi bạn bật máy Mac.
- Danh sách người dùng sẽ xuất hiện. Chọn và đăng nhập vào tài khoản của quản trị viên.
- Khi máy Mac đã khởi động, hãy chọn Tiện ích menu và chọn Tiện ích bảo mật khởi động.
- Bạn có thể được yêu cầu xác thực lại. Nhập mật khẩu macOS, chọn tài khoản quản trị viên và nhập mật khẩu.
- Sau khi ứng dụng đã khởi chạy, hãy chọn tùy chọn để Cho phép khởi động từ phương tiện bên ngoài tại phần Khởi động ngoài ở cuối cửa sổ.
- Thoát ứng dụng và khởi động lại máy Mac.
Đó là nó! Bây giờ bạn có thể khởi động bình thường từ ổ đĩa ngoài bằng cách sử dụng các bước chi tiết ở trên.
Sử dụng USB macOS có thể khởi động của bạn
Bạn có thể tạo một bản cài đặt mới của macOS, khôi phục từ bản sao lưu Time Machine hoặc truy cập các công cụ như Disk Utility từ màn hình Khôi phục macOS. Bạn cũng có thể sử dụng ổ USB của mình để nâng cấp macOS lên phiên bản mới nhất. Nếu bạn cần khắc phục sự cố máy Mac của mình mà không có kết nối mạng, ổ USB này có thể là một cứu cánh.