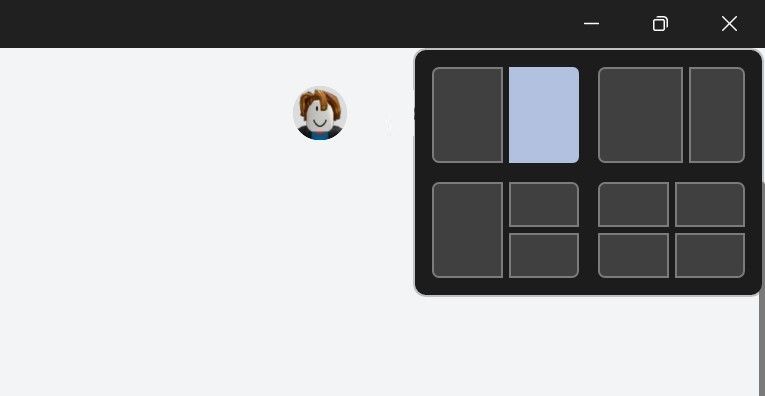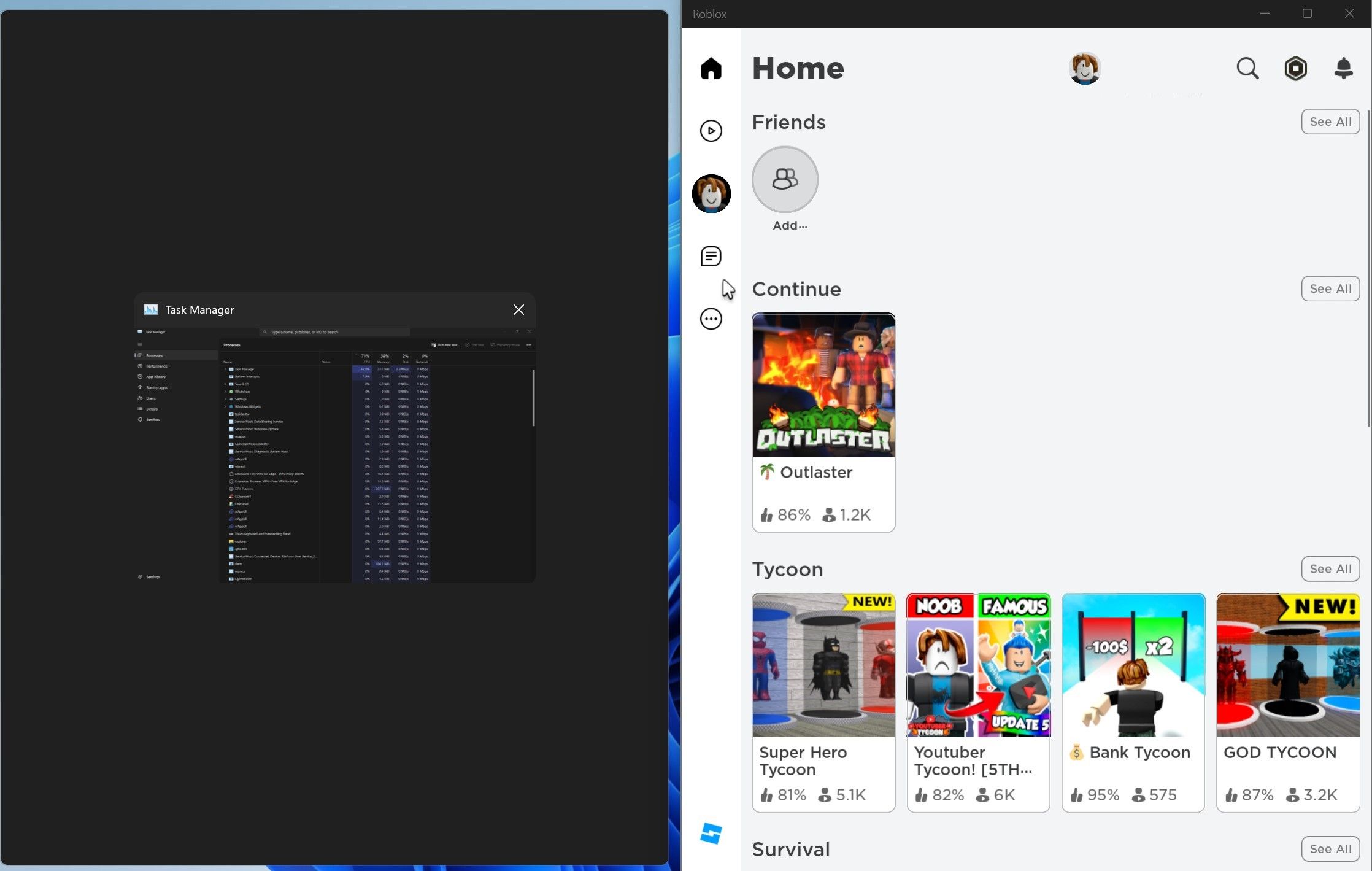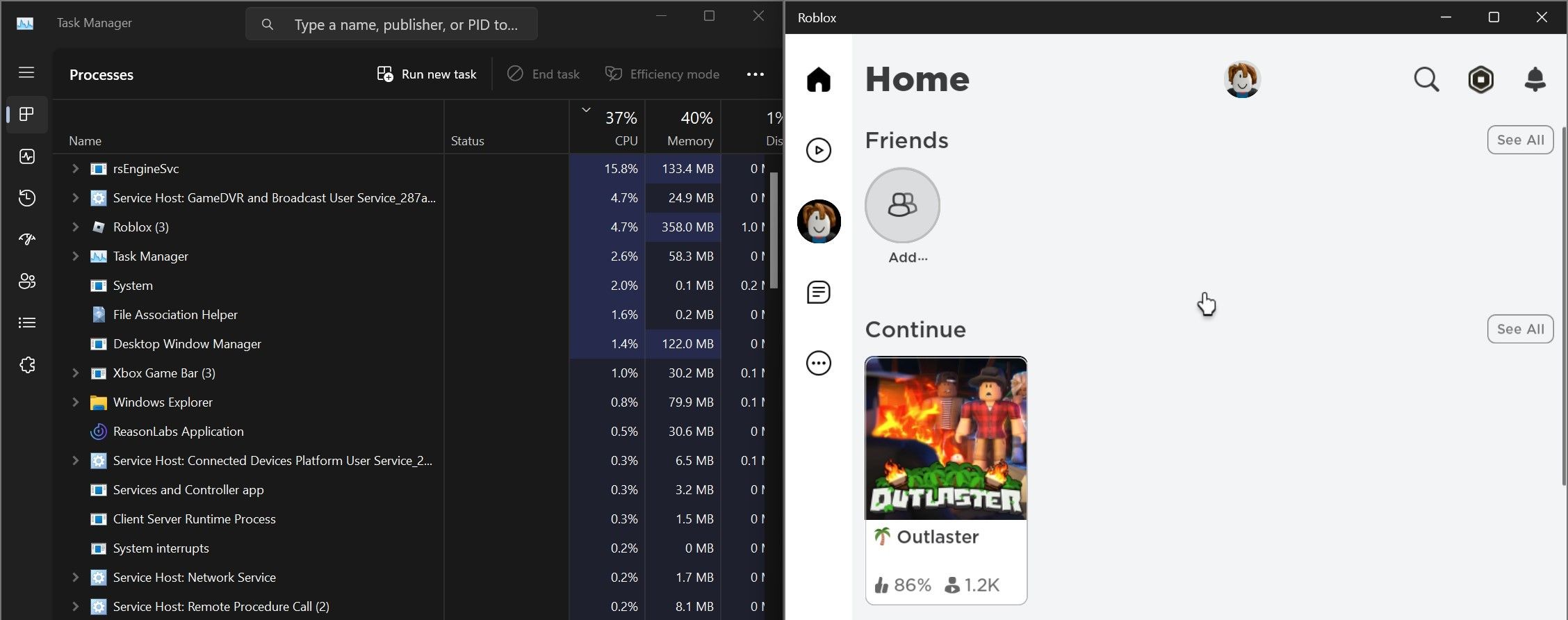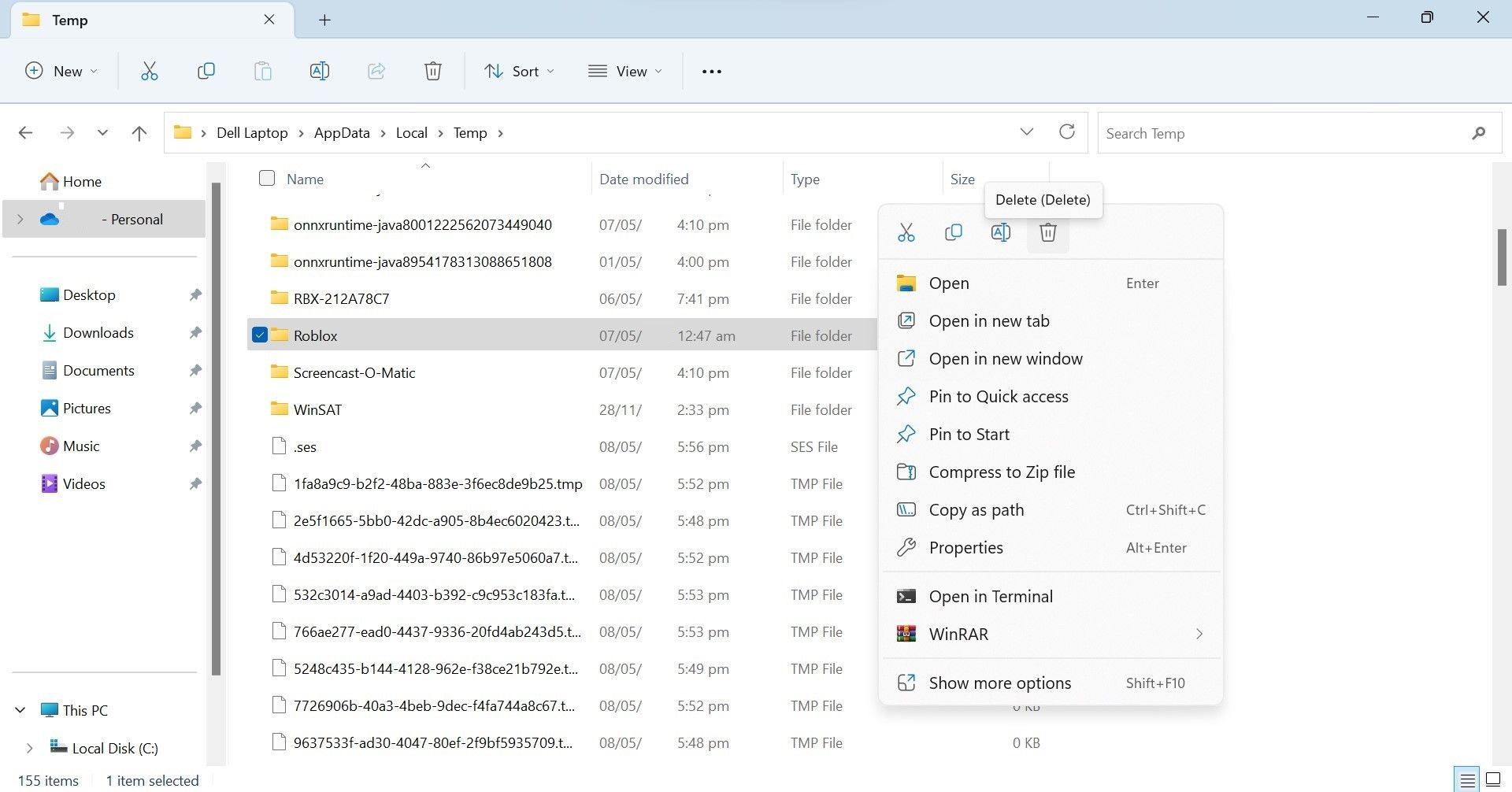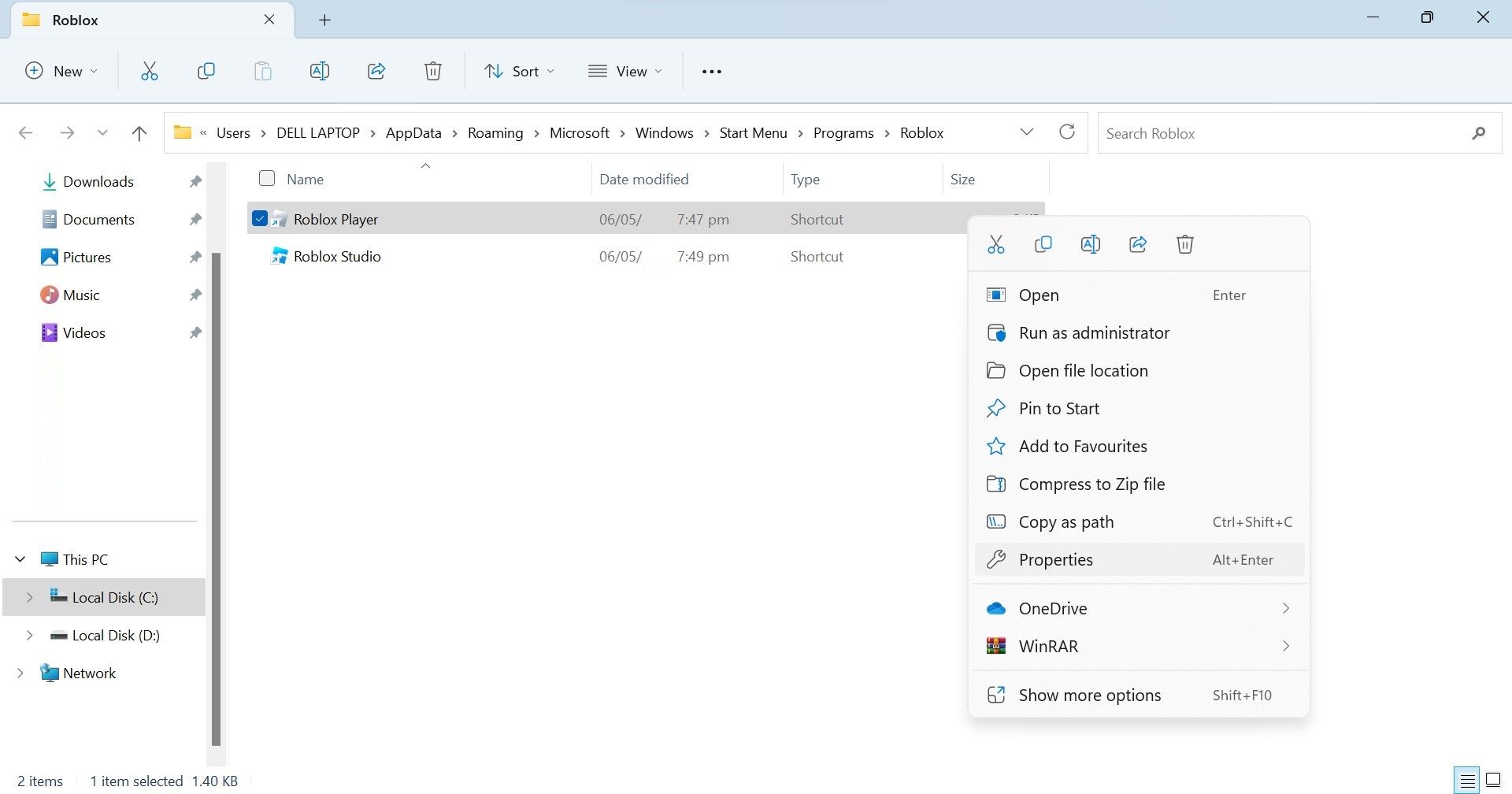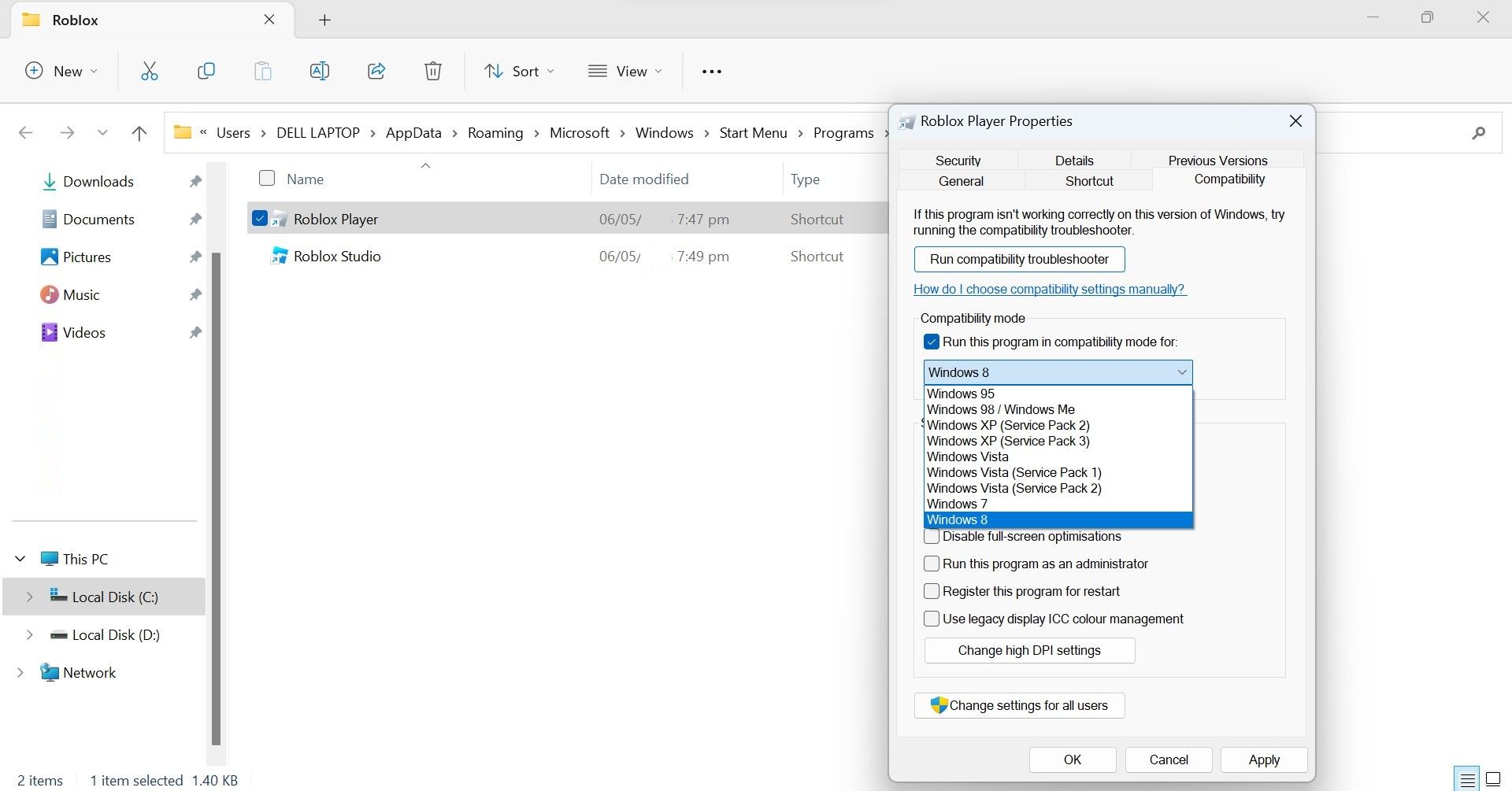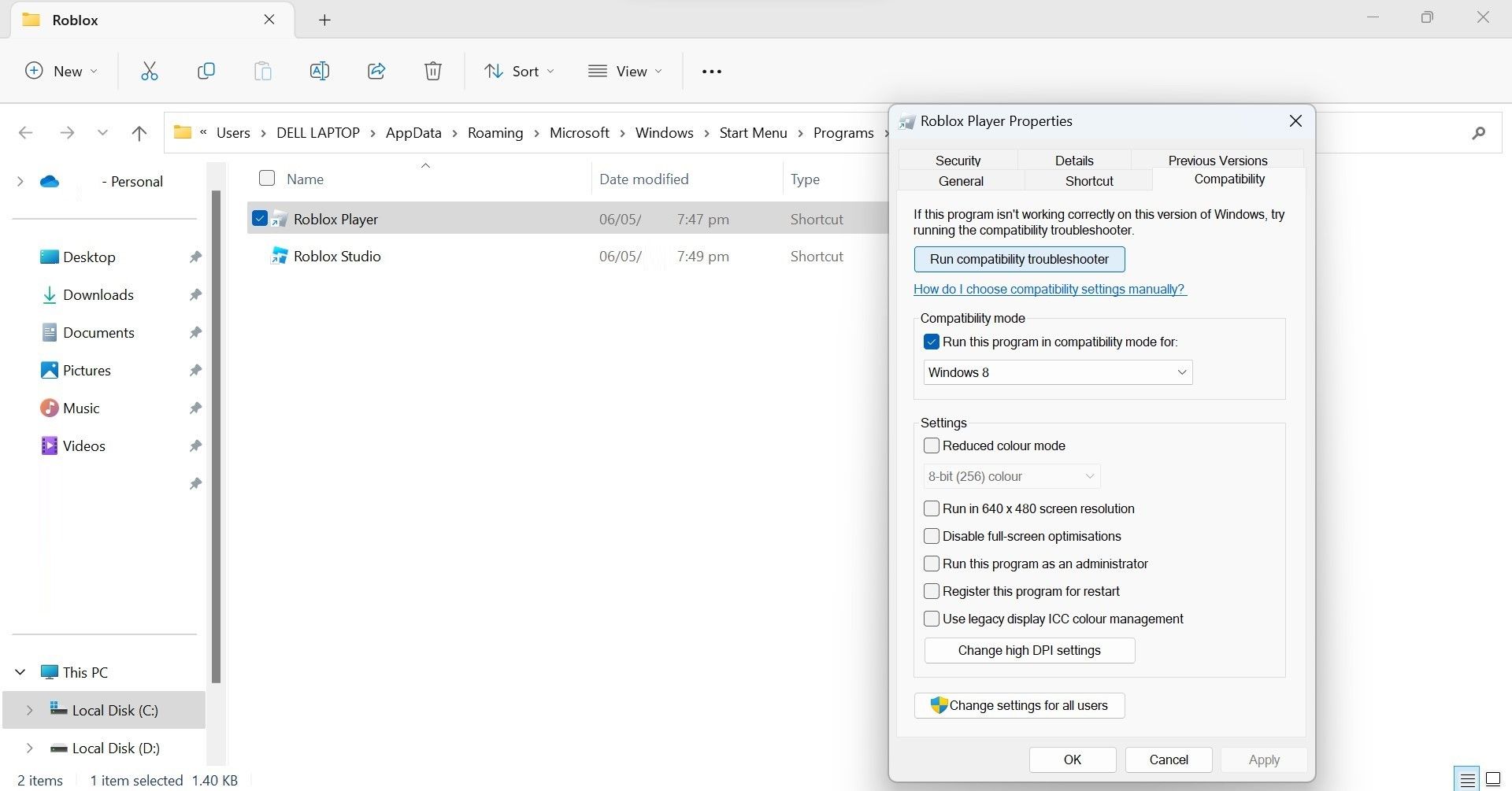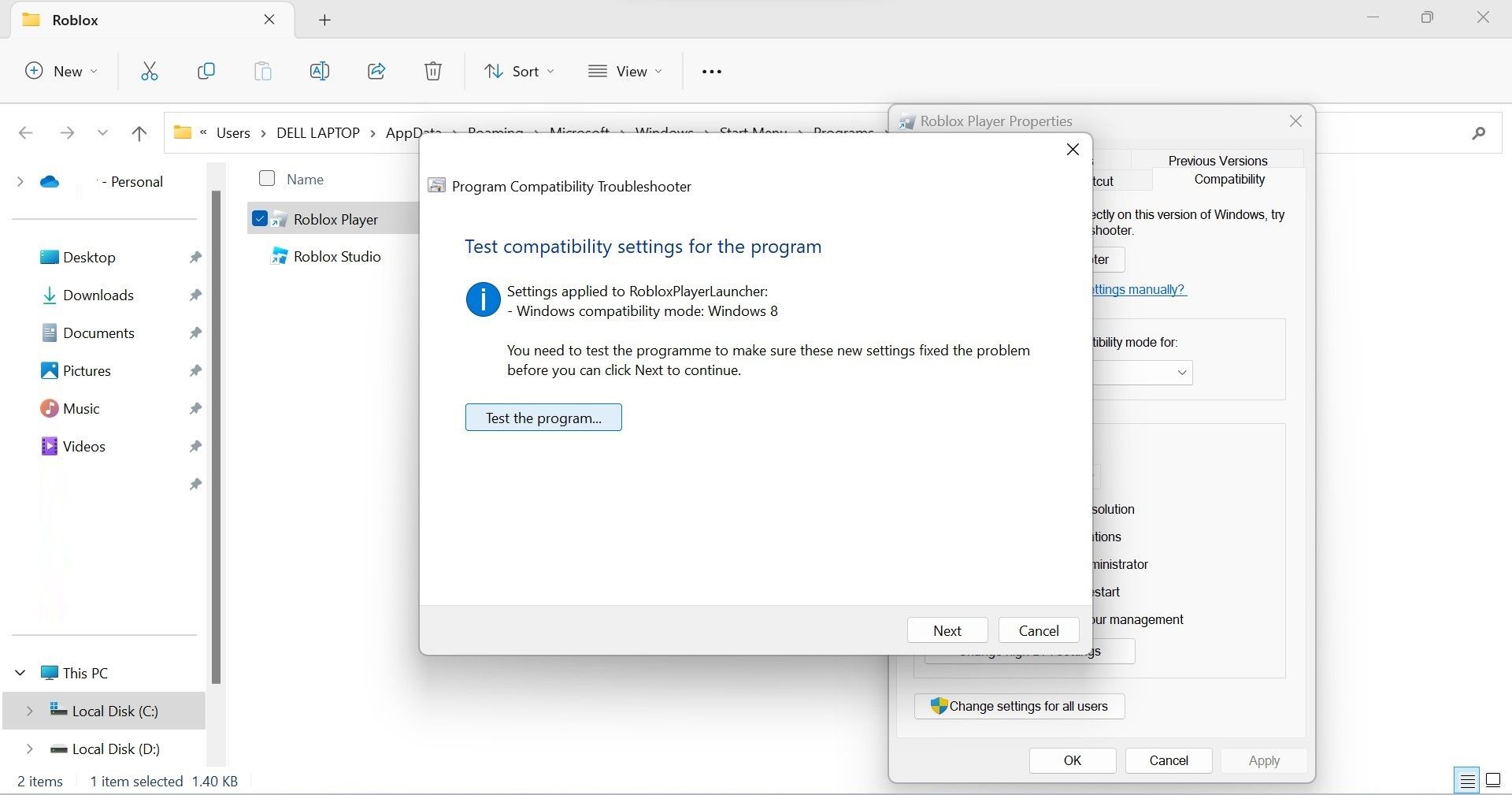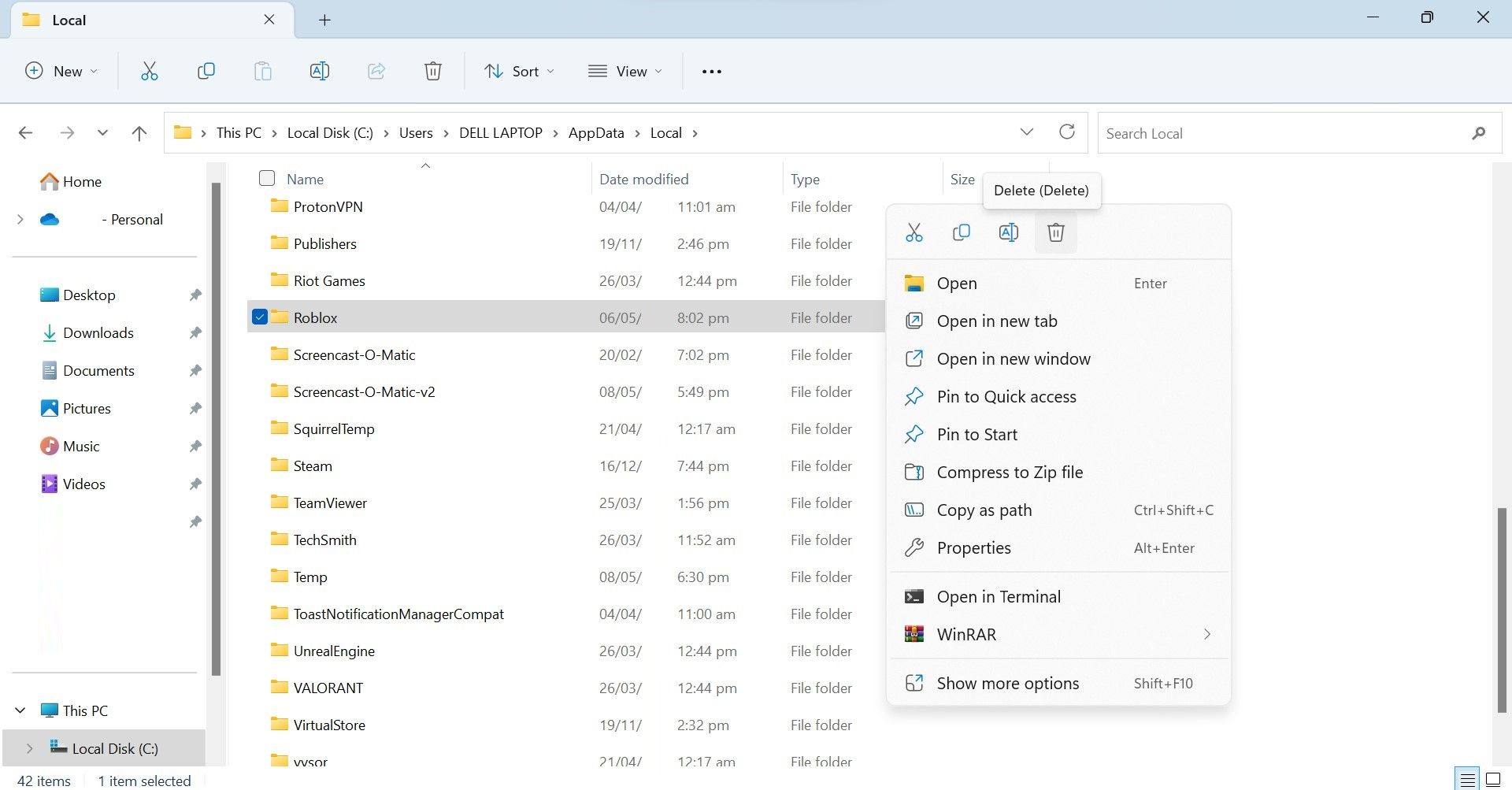Cách khắc phục lỗi “Roblox Needs to Quit” trên Windows
Roblox có gặp sự cố ở giữa trò chơi và hiển thị thông báo lỗi có nội dung “Đã xảy ra lỗi không mong muốn và Roblox cần phải thoát. Chúng tôi rất tiếc”? Thật không may, điều này có nghĩa là Roblox đã không xác định được nguyên nhân gây ra sự cố của trò chơi.
Có thể có một số lý do khiến lỗi này xảy ra, chẳng hạn như căng thẳng cao đối với phần cứng hệ thống của bạn, sự can thiệp từ bộ đệm Roblox, tiện ích mở rộng của bên thứ ba và chương trình chống vi-rút, sử dụng phần mềm gian lận, v.v.
Nếu Roblox thường xuyên gặp sự cố với lỗi này và làm phiền bạn, đây là một số cách khắc phục và kiểm tra mà bạn có thể sử dụng để giải quyết sự cố.
Mục Lục
1. Thực hiện Kiểm tra và Sửa lỗi Cơ bản
Trước tiên, hãy thực hiện các kiểm tra và sửa lỗi cơ bản sau đây vì chúng có thể giải quyết vấn đề ngay lập tức:
- Đóng cửa sổ lỗi và khởi động lại thiết bị của bạn để xem liệu có sự cố tạm thời nào gây ra sự cố hay không.
- Đóng mọi phần mềm gian lận mà bạn có thể đang sử dụng cũng như các ứng dụng và chương trình sử dụng nhiều tài nguyên khác đang chạy cùng với Roblox.
- Đưa ứng dụng khách Roblox vào danh sách trắng từ Bộ bảo vệ Windows để đảm bảo rằng sự can thiệp từ bộ bảo mật không gây ra sự cố. Tham khảo hướng dẫn của chúng tôi về cách cho phép ứng dụng đi qua tường lửa nếu bạn chưa quen với quy trình này. Ngoài ra, nếu bạn đang sử dụng phần mềm chống vi-rút của bên thứ ba, hãy tạm thời tắt nó.
2. Giám sát việc sử dụng tài nguyên trong khi Roblox đang chạy
Phần cứng hệ thống quá tải có thể khiến Roblox gặp sự cố. Để kiểm tra điều đó, hãy theo dõi mức tiêu thụ tài nguyên trong khi chơi trò chơi thông qua Trình quản lý tác vụ và quan sát xem mức sử dụng của bất kỳ thành phần nào tăng vọt lên 100 phần trăm.
Có một số cách để giải quyết vấn đề này; đơn giản nhất là sử dụng tính năng chia đôi màn hình (snap windows) của Windows, tính năng này cho phép chúng ta chia màn hình thành hai nửa và chạy các ứng dụng khác nhau đồng thời. Do đó, hãy làm theo hướng dẫn của chúng tôi về cách bật hoặc tắt Bố cục Snap trong Windows để đảm bảo tính năng Bố cục Snap được bật.
Khi bạn đã đảm bảo điều đó, hãy làm theo các bước sau để phân tích mức tiêu thụ tài nguyên:
- Khởi chạy Roblox và chạy trải nghiệm mà bạn thường thấy sự cố.
- Nhấp chuột phải vào thanh tác vụ và mở Quản lý công việc.
- Di chuyển con trỏ đến nút phóng to của cửa sổ Roblox và chọn bộ bố cục đầu tiên từ Bố cục Snap. Bằng cách này, màn hình sẽ được chia thành hai nửa, với Roblox xuất hiện ở nửa bên phải.
- Chọn Trình quản lý tác vụ từ nửa bên trái của cửa sổ và nó sẽ mở ở bên trái.
- Phân tích phần trăm sử dụng tài nguyên trong Trình quản lý tác vụ khi bạn chơi trò chơi.
Kiểm tra xem mức sử dụng của bất kỳ thành phần nào tăng lên 100 phần trăm khi trò chơi gặp sự cố. Nếu đúng như vậy, thành phần đó đang bị căng thẳng nghiêm trọng, khiến Roblox gặp sự cố. Để giải quyết vấn đề, hãy giảm căng thẳng cho thành phần để Roblox có thể sử dụng hiệu quả các tài nguyên cần thiết mà không làm nó quá tải.
Áp dụng các bản sửa lỗi có trong hướng dẫn của chúng tôi về cách khắc phục mức sử dụng CPU cao khi chơi trò chơi nếu mức sử dụng CPU tăng vọt lên 100 phần trăm. Tham khảo hướng dẫn của chúng tôi về cách khắc phục mức sử dụng GPU tăng đột biến nếu GPU quá căng thẳng. Tương tự, nếu mức tiêu thụ RAM cao khiến trò chơi bị treo, hãy tham khảo hướng dẫn của chúng tôi về cách giảm mức sử dụng RAM để biết các giải pháp.
Hy vọng rằng sau khi bạn loại bỏ gánh nặng bổ sung, Roblox sẽ có thể sử dụng các tài nguyên cần thiết hiệu quả hơn và sẽ không còn gặp sự cố. Ngược lại, nếu Roblox gặp sự cố ngay cả khi không có thành phần hệ thống nào của bạn ở trạng thái căng thẳng hoàn toàn, thì vấn đề có thể nằm ở chỗ khác. Trong trường hợp đó, áp dụng các bản sửa lỗi còn lại.
3. Xóa Roblox Cache trên Windows và trình duyệt của bạn
Dữ liệu Roblox tạm thời bị hỏng, được gọi là bộ đệm, cũng có thể khiến Roblox gặp sự cố, đặc biệt nếu bạn chưa xóa nó trong một thời gian. Vì vậy, hãy xóa bộ đệm Roblox trong cả trình duyệt và Windows của bạn. Để xóa bộ đệm Roblox trên Windows, hãy làm theo các bước sau:
- Nhấn Thắng + R .
- Kiểu “%localappdata%” và hãy nhấn Đi vào.
- Tìm và mở Nhiệt độ thư mục.
- tìm Roblox thư mục ở đây và xóa nó.
Để xóa cookie cho Roblox trên Chrome, Firefox hoặc Edge, hãy làm theo hướng dẫn của chúng tôi về cách xóa cookie cho một trang web cụ thể.
4. Xóa tiện ích mở rộng trình duyệt can thiệp
Nếu lỗi xảy ra khi chạy trải nghiệm từ trang web Roblox, đặc biệt là ngay sau khi khởi chạy, thì phần mở rộng của trình duyệt có thể là nguyên nhân. Để đảm bảo không xảy ra trường hợp đó, hãy tắt mọi tiện ích mở rộng Roblox mà bạn sử dụng để cải thiện giao diện người dùng của Roblox, tắt tiện ích mở rộng bảo mật hoặc bất kỳ tiện ích mở rộng nào khác mà bạn cho rằng có thể can thiệp vào Roblox.
Tham khảo hướng dẫn của chúng tôi về cách tắt hoặc xóa tiện ích mở rộng trong các trình duyệt khác nhau nếu bạn chưa quen với quy trình này.
5. Chuyển sang ứng dụng Microsoft Store của Roblox
Ứng dụng Roblox Microsoft Store được coi là ổn định hơn và ít bị lỗi hơn so với trình khởi chạy trang web Roblox, khởi chạy trải nghiệm từ web. Một số người dùng gặp sự cố khi sử dụng Roblox đã có thể giải quyết sự cố bằng cách chuyển sang ứng dụng Microsoft Store của Roblox.
Dựa trên khả năng chuyển đổi này giải quyết được sự cố, hãy cài đặt ứng dụng Roblox Microsoft Store và sử dụng ứng dụng đó trong một thời gian để kiểm tra xem nó có khắc phục được sự cố treo không.
6. Chạy Roblox ở Chế độ tương thích
Chạy Roblox ở chế độ tương thích đã giải quyết được sự cố sập nguồn đối với một số người dùng. Do đó, bạn nên định cấu hình trò chơi để chạy ở chế độ tương thích và xem liệu điều đó có khắc phục được sự cố hay không. Thực hiện theo các bước sau để làm điều này:
- Kiểu “Roblox” trong Windows Search, nhấp chuột phải vào Người chơi Robloxvà chọn Mở vị trí file.
- Nhấp chuột phải vào Người chơi Roblox phím tắt rồi chọn Của cải.
- Điều hướng đến khả năng tương thích tab trong Của cải cửa sổ.
- Đánh dấu vào ô bên cạnh Chạy chương trình này trong chế độ tương thích cho và chọn cửa sổ 8 hoặc cửa sổ 7 từ trình đơn thả xuống.
- Sau đó nhấn vào Áp dụng.
- Sau đó, bấm vào Chạy trình khắc phục sự cố tương thích cái nút.
- Bấm vào Thử các cài đặt được đề xuất > Chạy thử chương trình…
- Sau đó, lưu các thay đổi bằng cách làm theo hướng dẫn trên màn hình.
7. Cài đặt lại ứng dụng khách Roblox
Nếu không có cách khắc phục nào ở trên hoạt động và Roblox thường xuyên gặp sự cố, thì biện pháp cuối cùng của bạn là cài đặt lại ứng dụng khách Roblox. Điều này sẽ đảm bảo rằng cài đặt máy khách bị hỏng không gây ra sự cố liên tục. Đừng quên gỡ cài đặt trước đó trước khi bắt đầu quá trình cài đặt lại.
Tham khảo hướng dẫn của chúng tôi về các cách khác nhau để gỡ cài đặt ứng dụng trong Windows và gỡ cài đặt Roblox bằng phương pháp ưa thích của bạn. Sau đó, đi đến đường dẫn tệp “C:/Người dùng/tên người dùng/AppData/Cục bộ” sau khi nhập tên người dùng của bạn, hãy tìm thư mục Robloxnhấp chuột phải vào nó và chọn Xóa bỏ. Quá trình này sẽ xóa tất cả phần còn lại của bản cài đặt Roblox cũ.
Sau đó, truy cập trang web của Roblox hoặc Microsoft Store, tùy thuộc vào ứng dụng Roblox bạn muốn cài đặt và cài đặt ứng dụng đó.
Ngăn Roblox khỏi sự cố thường xuyên
Chứng kiến Roblox gặp sự cố liên tục mà không có lý do rõ ràng có thể khiến chúng ta mất bình tĩnh. Hy vọng rằng các cách khắc phục trên sẽ giúp bạn tìm ra nguyên nhân gốc rễ đằng sau lỗi và khắc phục nó. Đổi lại, Roblox sẽ chạy trơn tru và không gặp sự cố. Các bản sửa lỗi trên không chỉ giúp giải quyết vấn đề mà còn cải thiện hiệu suất của Roblox.