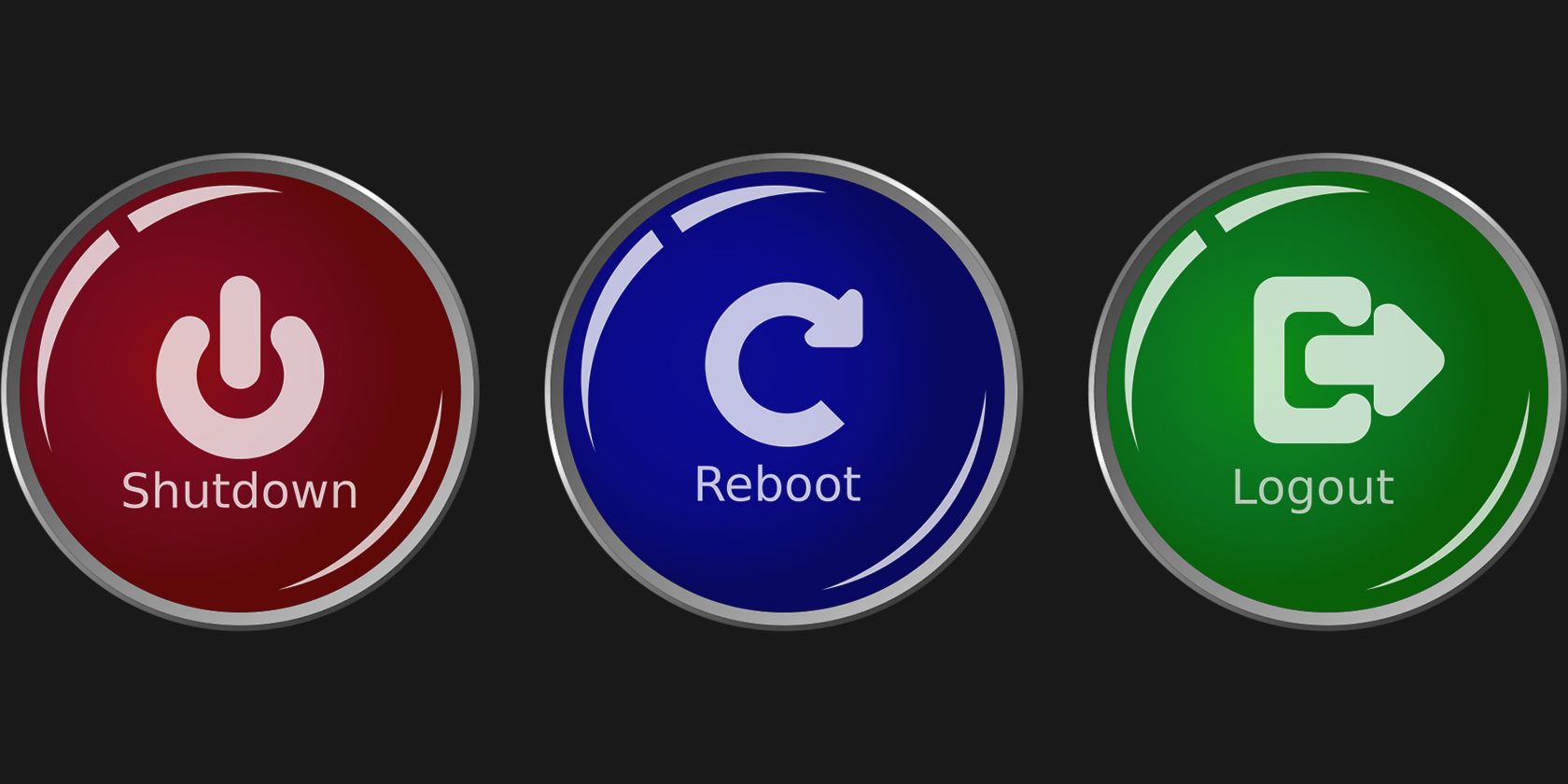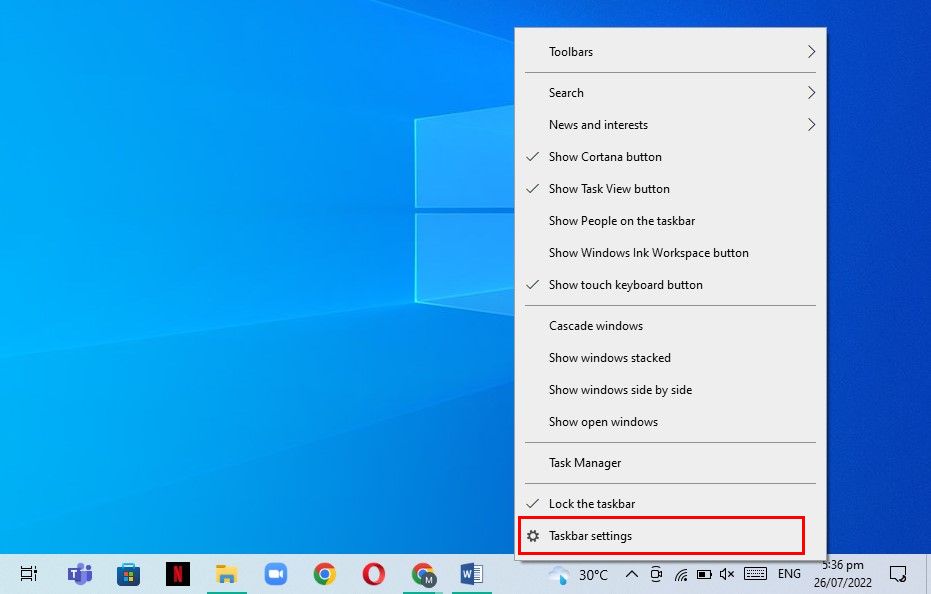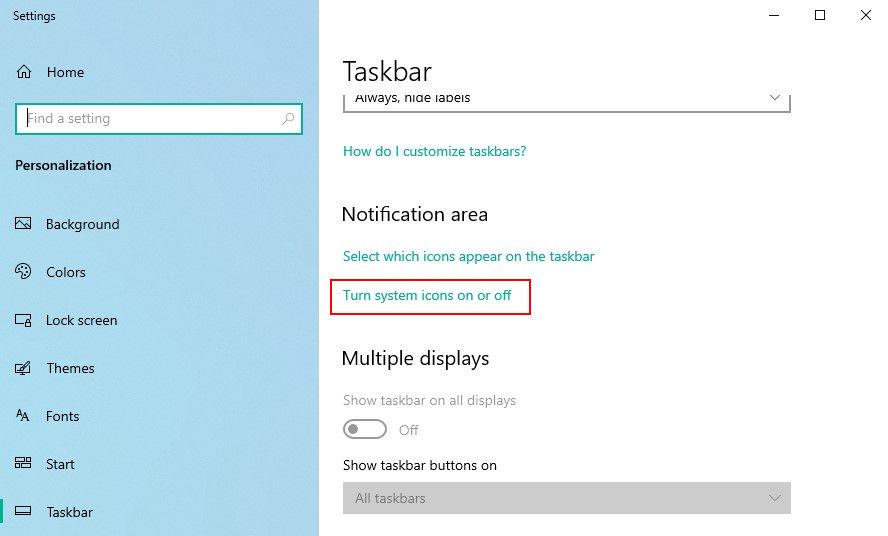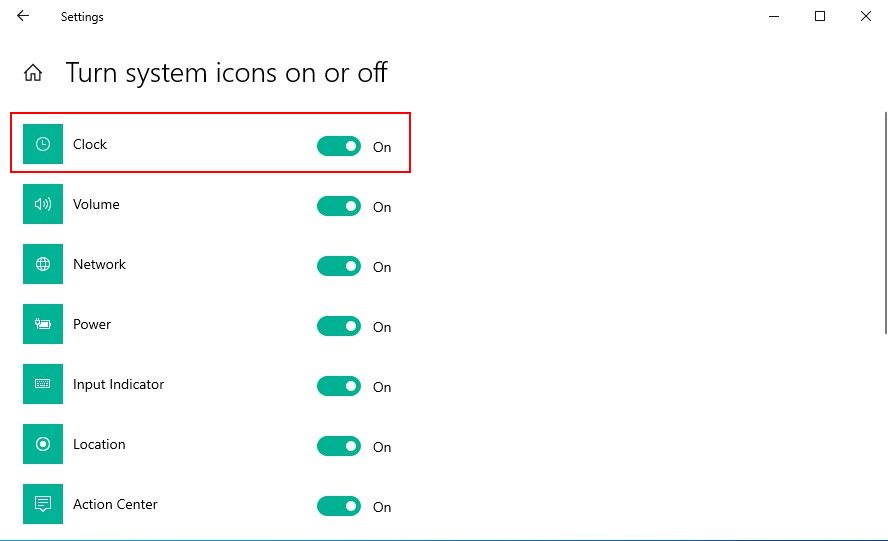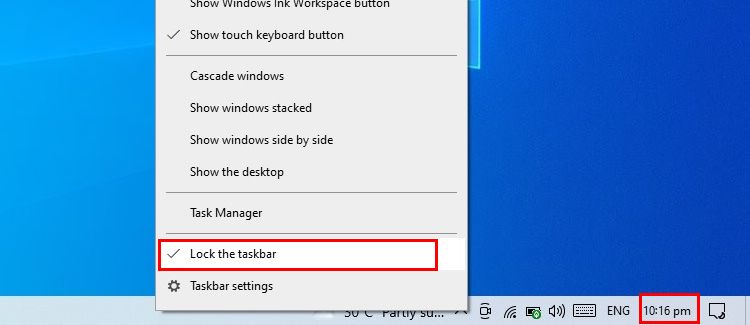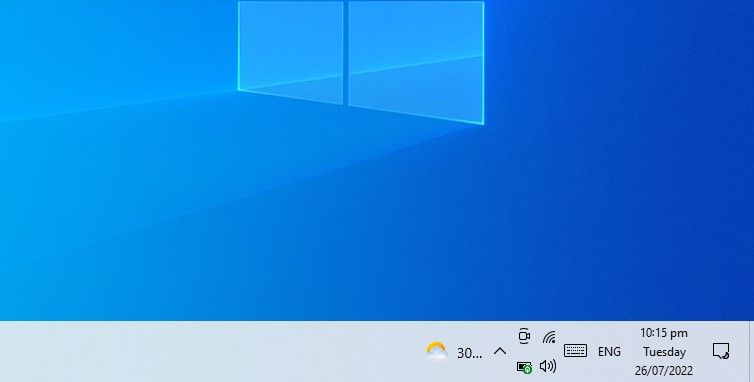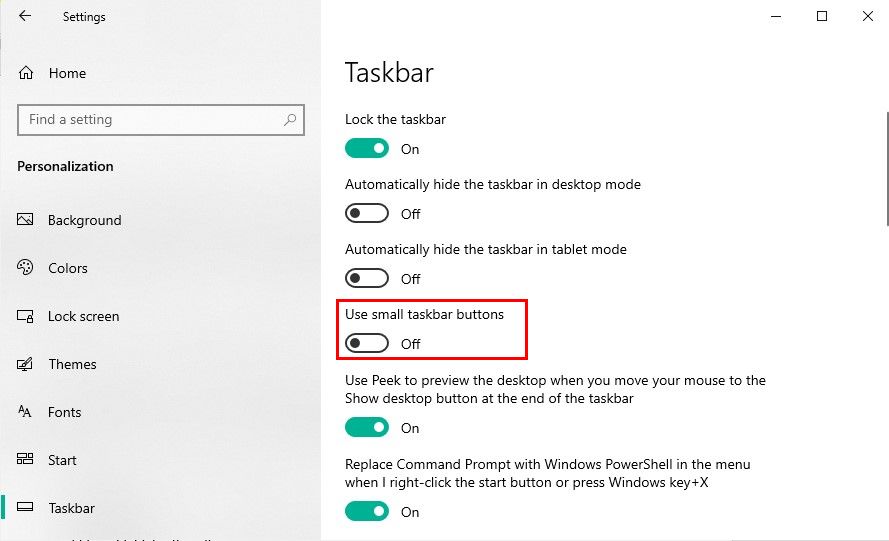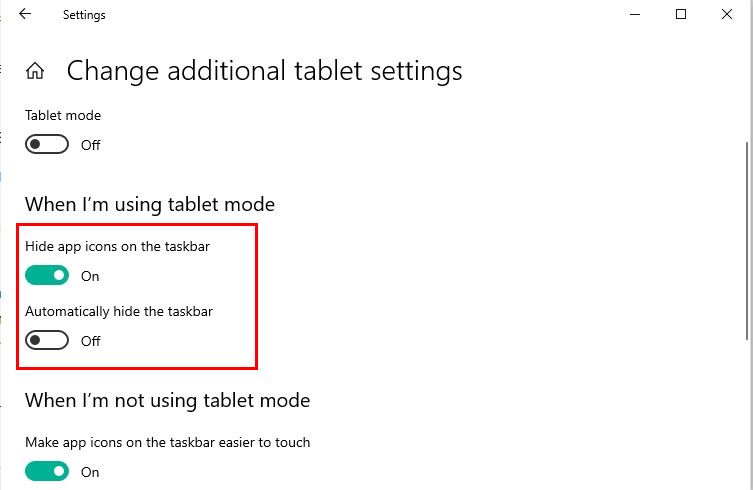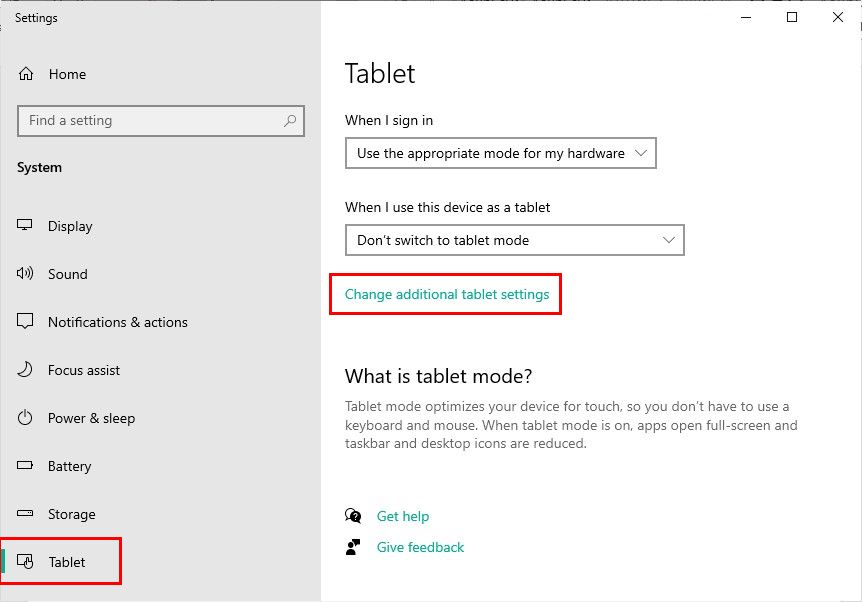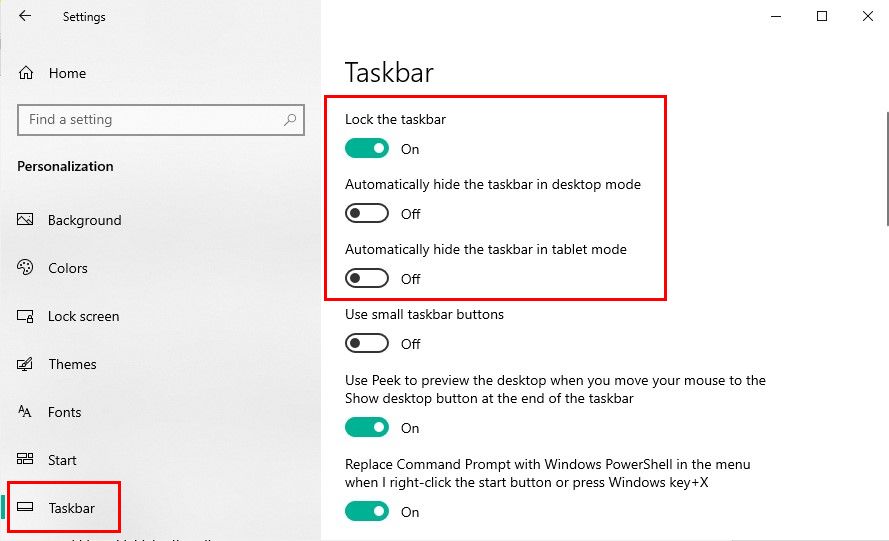7 cách để sửa biểu tượng đồng hồ bị thiếu từ thanh tác vụ Windows 10
Nhìn nhanh vào góc màn hình và không tìm thấy đồng hồ ở đó, thật khó hiểu và khó chịu. Rốt cuộc, ngày giờ làm sao có thể thiếu được?
Mặc dù các biểu tượng thời gian và ngày thường tuân theo, nhưng đôi khi chúng hoạt động sai. Đôi khi, chúng biến mất hoàn toàn khỏi thanh tác vụ Windows và những lúc khác, chúng vẫn bị ẩn trừ khi con trỏ di chuột ngay phía trên chúng.
Dù bằng cách nào, đây thường không phải là một vấn đề nghiêm trọng không thể dễ dàng khắc phục. Nếu bạn không biết cách sửa ngày và giờ bị thiếu từ thanh tác vụ Windows, đây là những gì bạn có thể làm.
Mục Lục
1. Khởi động lại thiết bị Windows của bạn
Trước tiên, hãy khởi động lại PC của bạn trước khi chuyển sang các giải pháp kỹ thuật khác. Như với nhiều sự cố máy tính, việc khởi động lại giải quyết được một nửa số sự cố, bao gồm cả việc thiếu đồng hồ trên thanh tác vụ Windows.
Nó xóa RAM và bộ nhớ cache tạm thời và đặt lại mọi thứ về trạng thái bình thường khi kích hoạt lại. Tình trạng chậm và lỗi do RAM hoạt động quá mức sẽ chấm dứt và PC bắt đầu với một phương tiện mới, sạch sẽ.
Điều này thực hiện được với nhiều người dùng, nhưng nếu sự cố vẫn tiếp diễn với bạn, hãy thử các tùy chọn khác sau.
2. Bật Biểu tượng Đồng hồ
Nếu việc khởi động lại PC của bạn không hoạt động, có thể là do đồng hồ đã tắt, cho dù do tai nạn hoặc trục trặc. Tuy nhiên, giải pháp khá đơn giản. Đây là cách bạn có thể lấy lại các biểu tượng ngày và giờ bị thiếu trên thanh tác vụ Windows của mình:
- Nhấp chuột phải vào một vị trí trống trên thanh tác vụ Windows của bạn và chọn Cài đặt thanh tác vụ.
- Cuộn cho đến khi bạn đạt được Khu vực thông báo và nhấp vào Bật hoặc tắt các biểu tượng hệ thống.
- Định vị Cái đồng hồ trong danh sách các biểu tượng hệ thống và bật nó lên.
- Nếu đã được bật, hãy thử tắt rồi bật lại. Như một động thái bổ sung, hãy tiếp tục và cũng tắt mọi biểu tượng hệ thống không cần thiết chen chúc trên thanh tác vụ để có thêm không gian cho biểu tượng đồng hồ hiển thị.
3. Tăng kích thước thanh tác vụ nếu bạn đang sử dụng biểu tượng thanh tác vụ nhỏ
Khi chuyển sang các nút nhỏ trên thanh tác vụ, chúng ta có thể nghĩ rằng biểu tượng ngày và tháng bị thiếu trên thanh tác vụ Windows. Trên thực tế, chúng chỉ bị che khuất trong tầm nhìn đơn giản, không thể nằm gọn trên thanh tác vụ nhỏ hơn.
Cần tăng kích thước thanh tác vụ để truy cập biểu tượng đồng hồ đầy đủ. Đây là cách bạn mở rộng nó:
- Nhấp chuột phải vào vị trí trống trên thanh tác vụ và bỏ chọn Khóa thanh công cụ.
- Tiếp theo, đặt con trỏ của bạn ở cạnh của thanh tác vụ và xem liệu mũi tên của bộ mở rộng có xuất hiện hay không.
- Giữ và kéo lên trên để tăng kích thước của thanh tác vụ.
Bạn sẽ thấy các biểu tượng ngày, giờ và ngày nằm trên thanh tác vụ Windows. Tuy nhiên, nếu phương pháp này không hoạt động, bạn có thể kiểm tra xem việc tắt các biểu tượng thanh tác vụ nhỏ có thực hiện thủ thuật hay không. Hướng đến Cài đặt> Cá nhân hóa> Thanh tác vụ và tắt Sử dụng các biểu tượng thanh tác vụ nhỏ.
4. Tinh chỉnh Chế độ máy tính bảng
Việc vận hành thiết bị Windows của bạn ở chế độ máy tính bảng có thể khiến đồng hồ biến mất khỏi thanh tác vụ Windows.
Về sau, bạn có thể thực hiện hai việc để truy xuất các biểu tượng ngày và giờ bị thiếu: tắt chế độ máy tính bảng hoặc chỉnh sửa cài đặt của nó mà không cần tắt nó. Đây là cách bạn thực hiện sau:
- Mở menu Cài đặt bằng cách nhấn Win + I và chọn Hệ thống.
- Từ bảng điều khiển ở phía bên trái, đi tới Máy tính bảng.
- Lựa chọn Thay đổi cài đặt máy tính bảng bổ sung.
- Tắt Ẩn các biểu tượng ứng dụng trên thanh tác vụ và Tự động ẩn thanh tác vụ.
Các biểu tượng ngày và giờ bây giờ sẽ xuất hiện lại trên thanh tác vụ Windows của bạn.
5. Thay đổi Chủ đề Thanh tác vụ
Các chủ đề được thay đổi gần đây có thể đã đặt lại chức năng đồng hồ, dẫn đến thiếu biểu tượng ngày và giờ trên thanh tác vụ Windows. Thử thay đổi chủ đề về mặc định để khôi phục đồng hồ về vị trí ban đầu.
Để thay đổi chủ đề:
- Đi qua Cài đặt> Cá nhân hóa> Chủ đề.
- Cuộn xuống Thay đổi chủ đề và chọn một cái bạn muốn sử dụng từ các tùy chọn có sẵn.
Nếu bạn không thể tìm thấy chủ đề mình thích, bạn có thể tìm và tải xuống một số chủ đề Windows 10 tốt nhất để làm cho PC của bạn trông mới mẻ.
6. Định cấu hình lại Định dạng Ngày và Giờ
Định dạng ngày và giờ bạn đã chọn có thể không tương thích với thanh tác vụ Windows, do đó, giải thích các biểu tượng bị thiếu. Định cấu hình lại ngày và giờ theo định dạng thích hợp có thể giúp bạn khôi phục biểu tượng đồng hồ hoạt động đầy đủ.
- Tìm kiếm Bảng điều khiển trong thanh tìm kiếm của Windows và mở nó.
- Lựa chọn Đồng hồ và Khu vực> Khu vực> Cài đặt bổ sung.
- Đầu tiên, hãy đi đến Thời gian tab và nhấp vào Cài lại để khôi phục nó về cài đặt mặc định.
- Tương tự, đi tới Ngày tab tiếp theo và đặt lại cài đặt của nó.
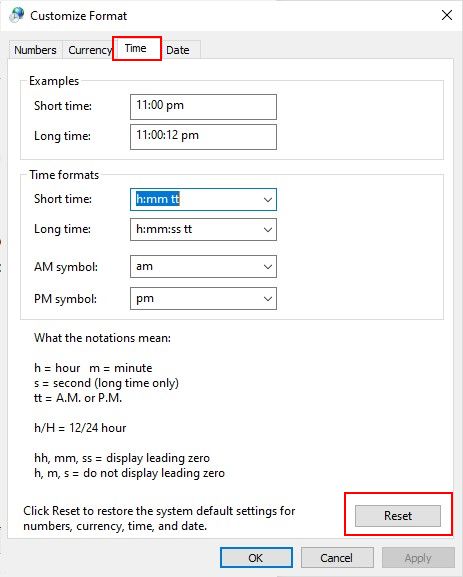
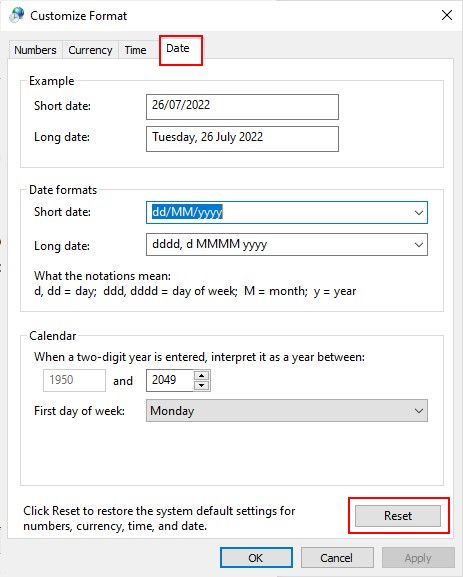
7. Thực hiện hành động sửa chữa sau khi cập nhật Windows
Đôi khi, biểu tượng ngày và giờ bị thiếu sau khi cập nhật Windows. Có thể là do bản cập nhật chứa bản vá lỗ hổng đã di chuyển thanh tác vụ đang hoạt động xuống cuối màn hình hoặc khiến đồng hồ biến mất.
Nó thường không có gì phải lo lắng và có thể được giải quyết theo hai cách. Nếu bản cập nhật ảnh hưởng đến toàn bộ thanh tác vụ của bạn, hãy điều hướng đến Cài đặt> Cá nhân hóa> Thanh tác vụ. Đây, hãy chắc chắn rằng Khóa thanh công cụ được bật, trong khi Tự động ẩn thanh tác vụ trong chế độ máy tính để bàn và Tự động ẩn thanh tác vụ trong chế độ máy tính bảng được bật tắt. Thao tác này sẽ khôi phục thanh tác vụ về vị trí ban đầu của nó.
Mặt khác, nếu chỉ có các biểu tượng ngày và giờ là có tác dụng, hãy nâng cấp thiết bị Windows của bạn lên phiên bản mới nhất. Microsoft nổi tiếng với việc giải quyết các lỗi và lỗ hổng bảo mật vào các ngày Thứ Ba của Bản vá hàng tháng và bản vá mới nhất có thể sẽ sửa đồng hồ của bạn. Để làm điều này, hãy đi đến Cài đặt> Cập nhật & Bảo mật> Windows Update, và nếu có bản cập nhật khả dụng, hãy cài đặt nó.
Đưa các biểu tượng Ngày và Giờ trở lại Thanh tác vụ Windows 10 của bạn
Các biểu tượng ngày và giờ bị thiếu không phải là một vấn đề lớn nhưng là một vấn đề khó chịu. Có thể có rất nhiều lý do khiến các biểu tượng này biến mất khỏi thanh tác vụ Windows của bạn, có đủ nhiều giải pháp được đề cập ở trên và hy vọng một trong số chúng phù hợp với bạn.
Và bây giờ thanh tác vụ của bạn đã hoạt động trở lại, bạn luôn có thể tạo cho nó một giao diện hoàn toàn mới bằng cách tùy chỉnh nó bằng những thủ thuật tiện lợi này.