Cách cải thiện trải nghiệm Spotify của bạn trên thiết bị di động: 7 cách
Spotify là một trong những cách hiệu quả nhất để sử dụng và thưởng thức nội dung âm thanh. Nếu bạn có nó trên điện thoại của mình, bạn có thể cải thiện trải nghiệm Spotify của mình bằng cách thực hiện một số thay đổi.
Dưới đây là một số tính năng và cài đặt bạn có thể điều chỉnh để cải thiện trải nghiệm Spotify trên điện thoại của mình.
Mục Lục
1. Khám phá thêm bài hát cho danh sách phát của bạn
Tạo danh sách phát Spotify lần đầu tiên có thể rất bận rộn — đặc biệt nếu bạn cần một danh sách dài. Một tùy chọn để làm cho quá trình nhanh hơn là sử dụng Bài hát được đề xuất ở cuối mỗi danh sách phát hoặc tìm nhạc mới mà bạn yêu thích với Spotify Enhance.
Nhận các bài hát được đề xuất
Bạn có thể thêm các bài hát được đề xuất vào danh sách phát của mình bằng cách làm theo các bước sau:
- Mở danh sách phát của bạn và cuộn xuống dưới cùng.
- Bạn sẽ thấy Bài hát được đề xuất tab với năm đề xuất bài hát.
- Nếu bạn thấy một bài hát mình thích, hãy nhấn vào nút thêm vào danh sách phát Phía bên phải. Nhấn vào một bài hát để nghe trước khi thêm nó vào danh sách phát của bạn.
- Nếu bạn không quan tâm đến bất kỳ bài hát nào được đề xuất — hãy nhấn vào Làm mới ở dưới cùng để tạo lại các đề xuất mới.
- Lặp lại quá trình này cho đến khi bạn có số lượng bài hát mà bạn mong muốn.
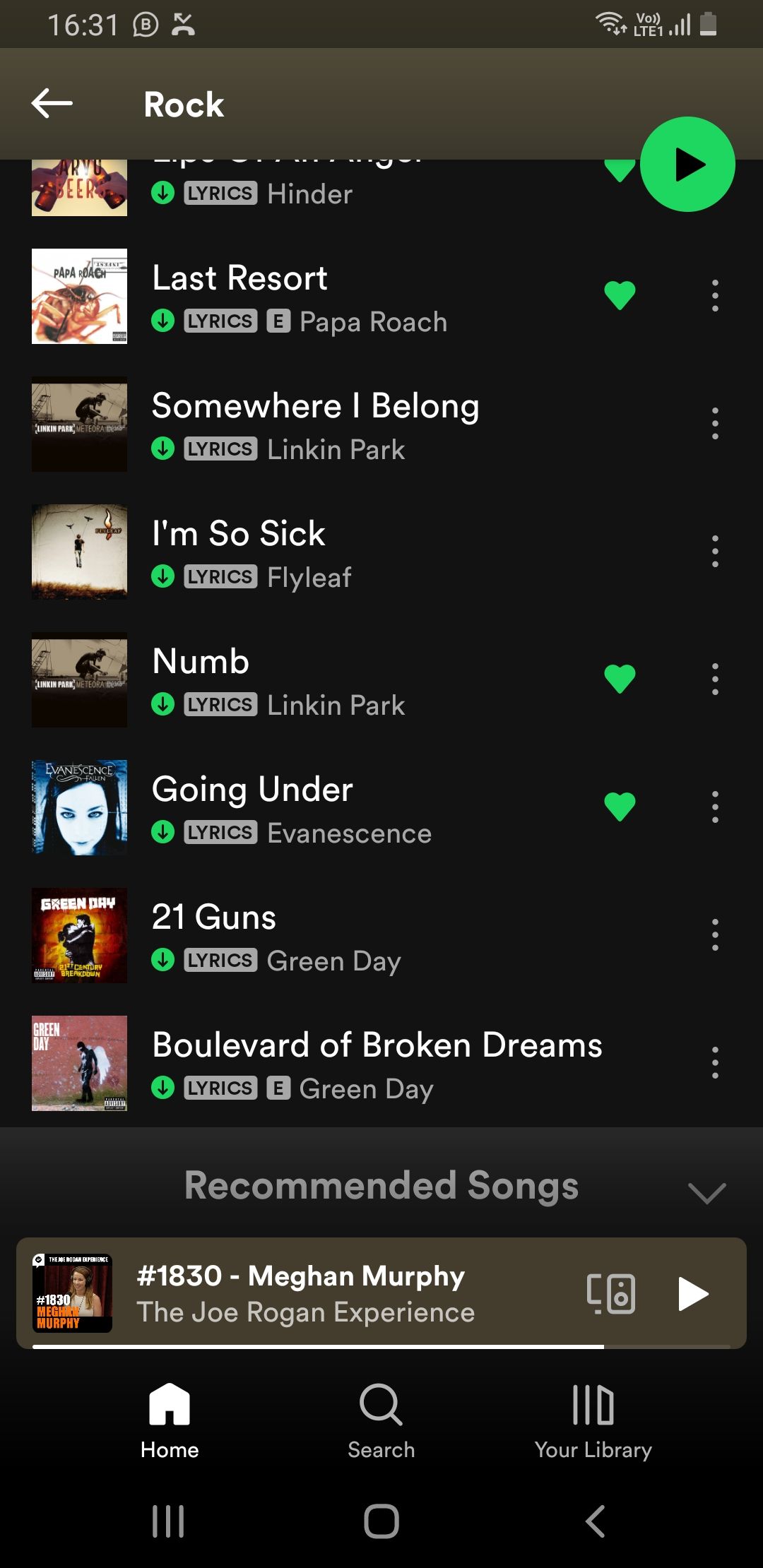
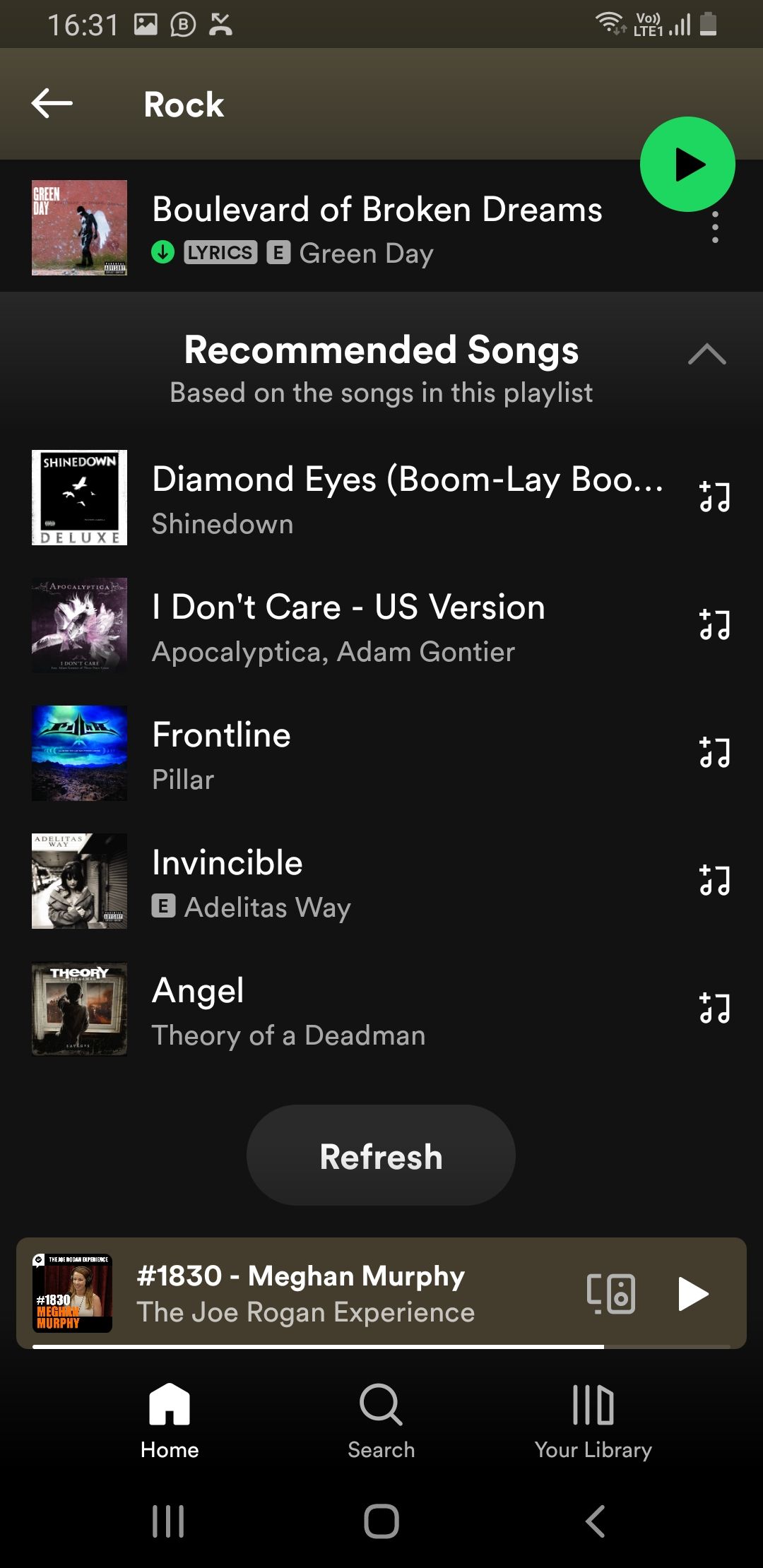
Nâng cao danh sách phát của bạn
Nếu Bài hát được đề xuất tùy chọn này có vẻ chậm hoặc tẻ nhạt, bạn có thể tạo danh sách phát của mình nhanh hơn nữa bằng cách sử dụng tính năng Nâng cao. Đó là một cách nhanh chóng để điền vào danh sách phát của bạn những bài hát được đề xuất trị giá hàng giờ chỉ bằng một nút bấm.
Để sử dụng tính năng này, hãy mở danh sách phát của bạn và ngay bên dưới tên người dùng và thời gian của danh sách phát, hãy nhấn vào Nâng cao cái nút. Spotify sẽ tự động thêm nhiều bài hát phù hợp với bạn vào danh sách phát của bạn — thêm tối đa vài giờ, tùy thuộc vào thời lượng của danh sách phát hiện có của bạn.
Bạn có hai lựa chọn sau khi có các bài hát bổ sung — hãy để Nâng cao bật tính năng và nghe các đề xuất hoặc cuộn xuống và thêm / xóa từng bài hát được đề xuất. Các thêm và xóa các nút sẽ ở bên phải của mỗi bài hát được gợi ý. Bạn có thể tắt Nâng cao khi bạn thêm các bài hát bạn muốn.
2. Tải các tệp nhạc cục bộ của bạn trên Spotify
Nếu bạn có một số bản nhạc yêu thích dưới dạng tệp trên điện thoại hoặc thẻ SD, bạn có thể nhập và nghe chúng trong thư viện Spotify của mình. Những thứ này sẽ không yêu cầu kết nối internet, vì vậy bạn có thể nghe chúng ngoại tuyến bao nhiêu tùy thích.
Trên ứng dụng Spotify, nhấn Cài đặt ở góc trên cùng bên phải, cuộn xuống và chọn Tập tin có sẵn. Chuyển đổi Hiển thị các tệp âm thanh từ thiết bị này. Nếu bạn cần, hãy cấp quyền cho Spotify để truy cập các tệp cục bộ của bạn. Bây giờ, nhạc cục bộ của bạn sẽ có sẵn trong thư viện Spotify của bạn.
Nghe các tệp cục bộ có thể hữu ích nếu bạn đang ngoại tuyến mà không có Spotify Premium. Nếu bạn thích ít ứng dụng hơn trên điện thoại của mình — bạn có thể xóa trình phát nhạc ngoại tuyến hiện có và có tất cả nhạc ở một nơi trên Spotify.
3. Tiết kiệm bộ nhớ bằng cách xóa các tệp bộ nhớ đệm Spotify
Trong khi nghe nhạc hoặc podcast, Spotify tạm thời lưu trữ các tệp nội dung bạn đang nghe trên điện thoại của mình. Trong trường hợp bạn nghe cùng một bản nhạc, sau này, ứng dụng sẽ tải các tệp của nó từ thiết bị của bạn thay vì máy chủ để tăng tốc độ và để tiết kiệm dữ liệu.
Tuy nhiên, các tệp có thể nhanh chóng thêm vào và chiếm một lượng lớn dung lượng trên thiết bị của bạn, đặc biệt nếu bạn nghe nhiều nhạc mới. Bạn sẽ phải xóa bộ nhớ cache của Spotify thường xuyên để quản lý vấn đề này.
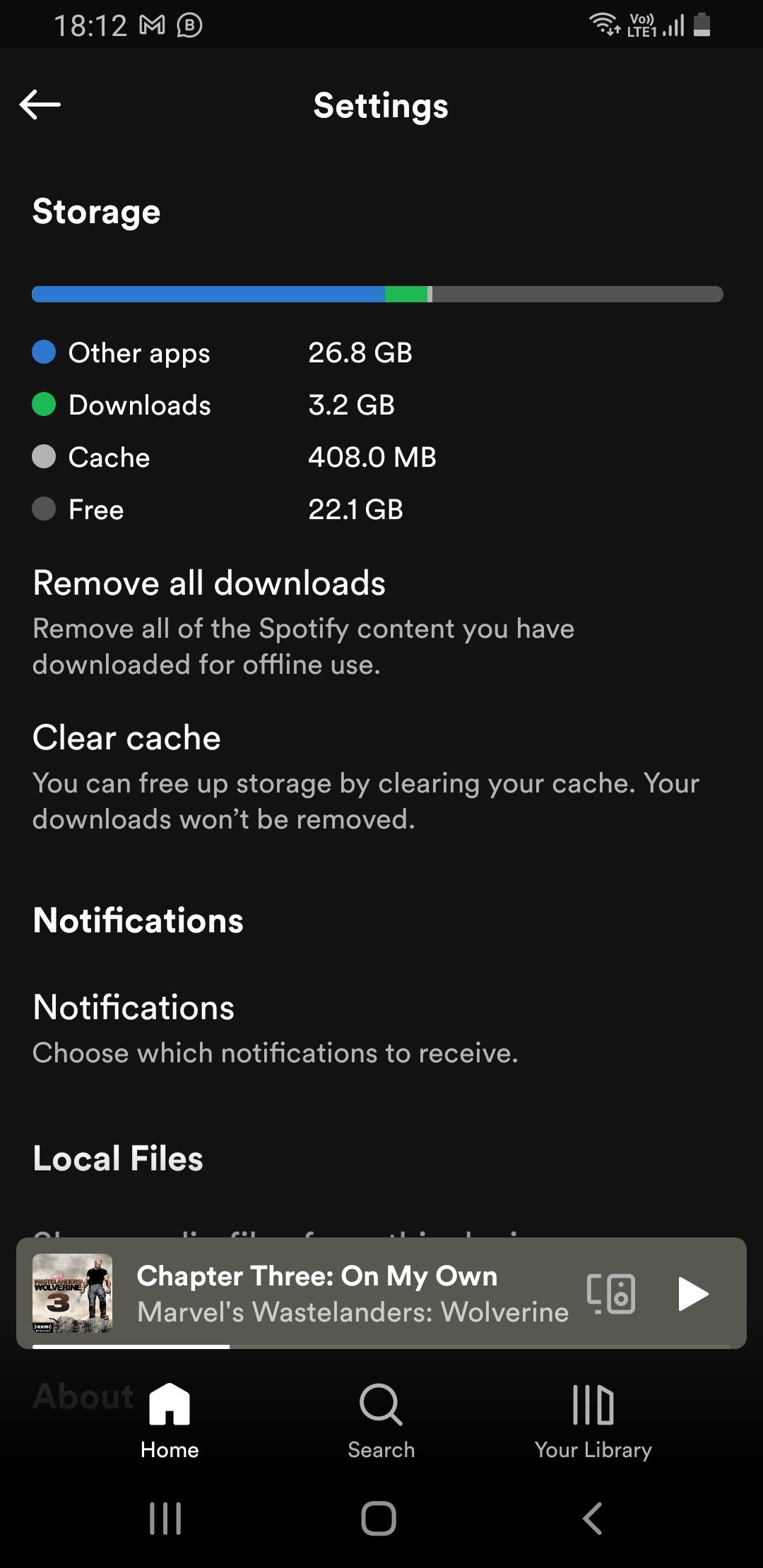
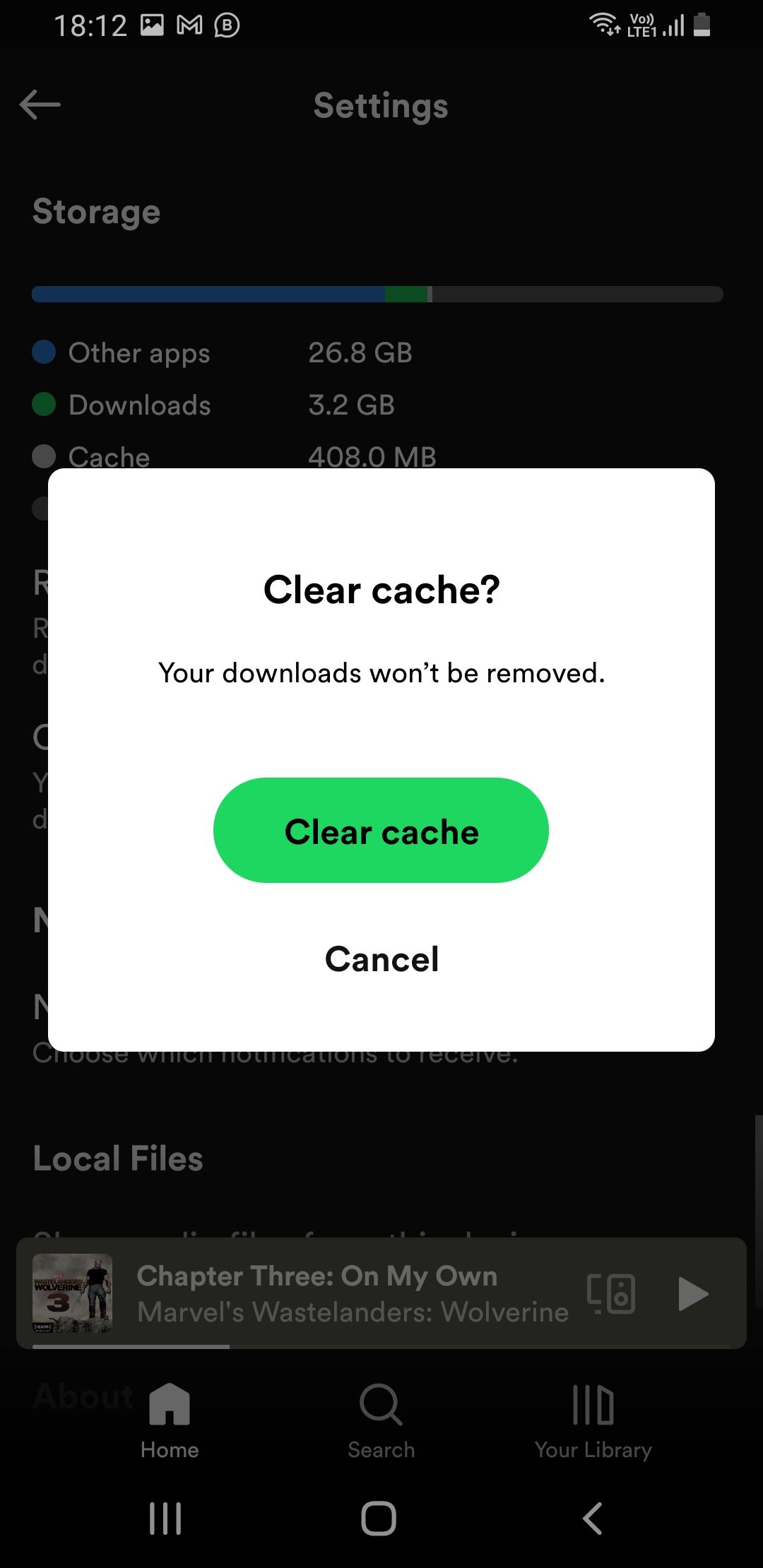
Xóa bộ nhớ cache rất dễ dàng và bạn sẽ mất vài giây. Nếu bạn đang sử dụng Android, hãy truy cập Cài đặt trên ứng dụng Spotify của bạn và cuộn xuống cho đến khi bạn tìm thấy Kho tiết diện. Vỗ nhẹ Xa lạ bộ nhớ đệm và sau đó nhấn Xóa bộ nhớ cache một lần nữa để xác nhận.
Trên iPhone, hãy truy cập Cài đặtcuộn xuống và chọn Kho. Sau đó, chạm vào Xóa bộ nhớ cache và xác nhận sự lựa chọn của bạn. Bạn cũng có thể xóa bộ nhớ cache của Spotify trên ứng dụng máy tính để bàn nếu bạn đang làm việc với dung lượng hạn chế.
4. Đánh dấu các tập Podcast là đã phát
Đôi khi bạn có thể đang nghe một podcast và quyết định không muốn nghe một tập cụ thể nữa. Nó không có vấn đề gì lớn, nhưng nó có thể làm gián đoạn trải nghiệm nghe của bạn vì Spotify sẽ đánh dấu nó là một tập chưa hoàn thành.
Trong trường hợp này, tập sẽ vẫn hiển thị trong Thư viện của bạn trên Spotify. Thư viện nhằm giúp theo dõi danh sách phát và podcast của bạn— vì vậy, giữ cho nó sạch sẽ là một ý kiến hay.
Để loại bỏ một tập phim như vậy, bạn có thể thực hiện theo hai cách khác nhau:
Đầu tiên, hãy nhấn vào Thư viện của bạn ở phía dưới cùng bên phải của điện thoại và mở podcast bạn muốn. Di chuyển đến tập bạn muốn lột tóc, nhấn vào nút ba chấm bên dưới mô tả của tập và chọn Đánh dấu là đã chơi.
Thứ hai, nếu podcast vẫn đang phát, hãy nhấn vào ba nút ngang ở trên cùng bên phải của giao diện trình phát. Lựa chọn Đi tới tậpchạm vào nút ba chấm ở trên cùng (nếu bạn đang sử dụng iPhone, nó phải ở bên dưới tên của tập) và chọn Đánh dấu là đã chơi.
5. Nghe bằng một bên tai với âm thanh đơn âm
Bạn có thể muốn nghe nhạc bằng một bên tai vì một lý do cụ thể — có thể là chấn thương ở một bên tai hoặc một cặp tai nghe bị hỏng. Nếu bạn sử dụng Spotify với cài đặt mặc định của nó, âm nhạc sẽ rất tệ vì hầu hết âm thanh hiện đại được ghi ở định dạng âm thanh nổi. Bạn sẽ bỏ lỡ một số yếu tố hướng đến kênh bên phải hoặc bên trái.
May mắn thay, Spotify cho phép bạn thay đổi từ âm thanh nổi sang âm thanh đơn âm. Với cài đặt này, cả kênh phải và kênh trái hoặc tai nghe hoặc loa của bạn sẽ phát chính xác cùng một âm thanh.
Để sử dụng tính năng này trên Android, hãy mở Spotify và nhấn Cài đặt ở góc trên cùng bên phải của màn hình. Cuộn xuống và tìm Âm thanh đơn âm cài đặt và bật nó lên.
Trên iPhone, hãy mở ứng dụng Spotify và chọn cài đặt từ góc trên cùng bên phải. Vỗ nhẹ Phát lạicuộn xuống và chuyển đổi Âm thanh đơn âm trên.
6. Tải xuống Spotify Lite để sử dụng ít tài nguyên hơn
Spotify là một ứng dụng nặng cả về dung lượng và sử dụng tài nguyên, đây sẽ là một vấn đề nếu bạn có một thiết bị cũ hoặc chậm. Đây là lúc Spotify Lite dành cho Android xuất hiện — thật không may cho người dùng iPhone, ứng dụng này chỉ có sẵn trên Android tại thời điểm viết bài.
Spotify Lite là phiên bản rút gọn của Spotify, chiếm ít dung lượng hơn, tiêu thụ ít dữ liệu hơn và hoạt động tốt với các kết nối internet chậm. Đối với người mới bắt đầu, kích thước của ứng dụng Spotify là 89 MB, lớn hơn đáng kể so với 18 MB của Spotify Lite sau khi cài đặt.
Về việc phát nhạc trực tuyến với âm thanh được đặt tại Bình thường trên cả hai ứng dụng — Spotify Lite tiêu thụ 24 MB mỗi giờ, trong khi mức tiêu thụ dữ liệu của Spotify là 75 MB mỗi giờ. Nếu bạn đang sử dụng gói dữ liệu hạn chế, Spotify Lite sẽ giảm đáng kể chi phí của bạn nếu bạn là người thích nghe nhạc hoặc podcast.
Ngoài ra, ứng dụng này hoàn hảo nếu bạn muốn sử dụng thiết bị Android cũ của mình như một dự án DIY phụ. Ví dụ: bạn có thể biến nó thành một trình phát nhạc chuyên dụng mà vẫn có được hiệu suất và chất lượng âm thanh tuyệt vời với Spotify Lite.
7. Mẹo bổ sung để cải thiện trải nghiệm Spotify của bạn
Bạn có thể điều chỉnh nhiều tính năng khác trong Spotify Cài đặt để nâng cao trải nghiệm nghe của bạn. Đi đến Cài đặt và thực hiện các chỉnh sửa sau để thưởng thức âm nhạc và podcast của bạn nhiều hơn:
- Crossfade — Di chuyển thanh trượt lên đến 12 giây để chuyển tiếp liền mạch giữa các bài hát.
- Các bài hát không thể phát — Tắt tính năng này để danh sách phát không bị gián đoạn.
- Cắt bỏ khoảng lặng — Bật chế độ này để bỏ qua các phần im lặng trong podcast.
- Chỉ phát trực tuyến âm thanh — Bật tính năng này nếu bạn đang sử dụng gói dữ liệu để chỉ phát video qua Wi-Fi.
Nếu yêu thích hát theo nhạc, bạn luôn có thể vuốt lên ở cuối trình phát nhạc và sử dụng tính năng lời bài hát theo thời gian thực của Spotify. Tuyệt vời cho các buổi hát karaoke!
Trở thành người dùng Spotify Power với những mẹo này
Sau khi cài đặt nó trên điện thoại của bạn, Spotify hoạt động tốt ngay lập tức, nhưng bạn có thể có trải nghiệm người dùng tốt hơn đáng kể với bảy đề xuất này. Áp dụng một số hoặc tất cả chúng để tận dụng tối đa ứng dụng Spotify dành cho thiết bị di động.
Các đề xuất Spotify này không giới hạn ở chỉ dành cho thiết bị di động — bạn cũng có thể áp dụng một số đề xuất trong số đó trên các nền tảng khác.