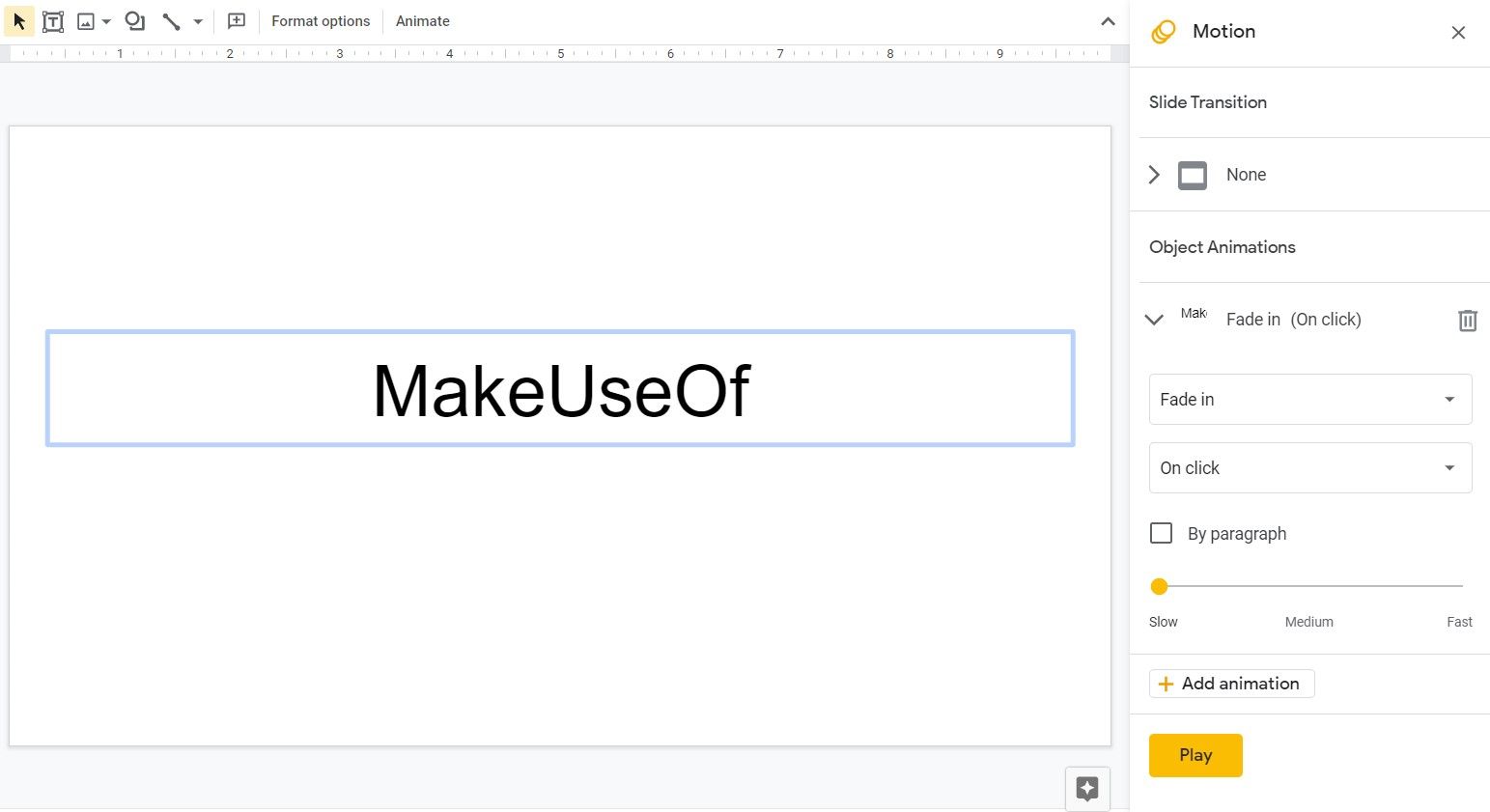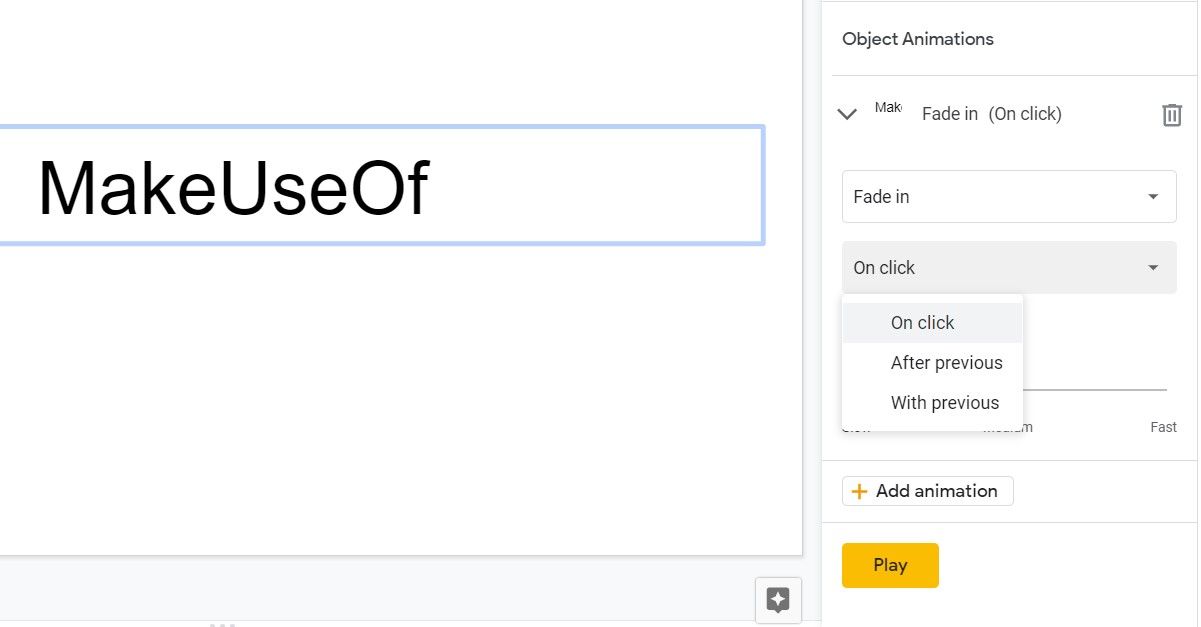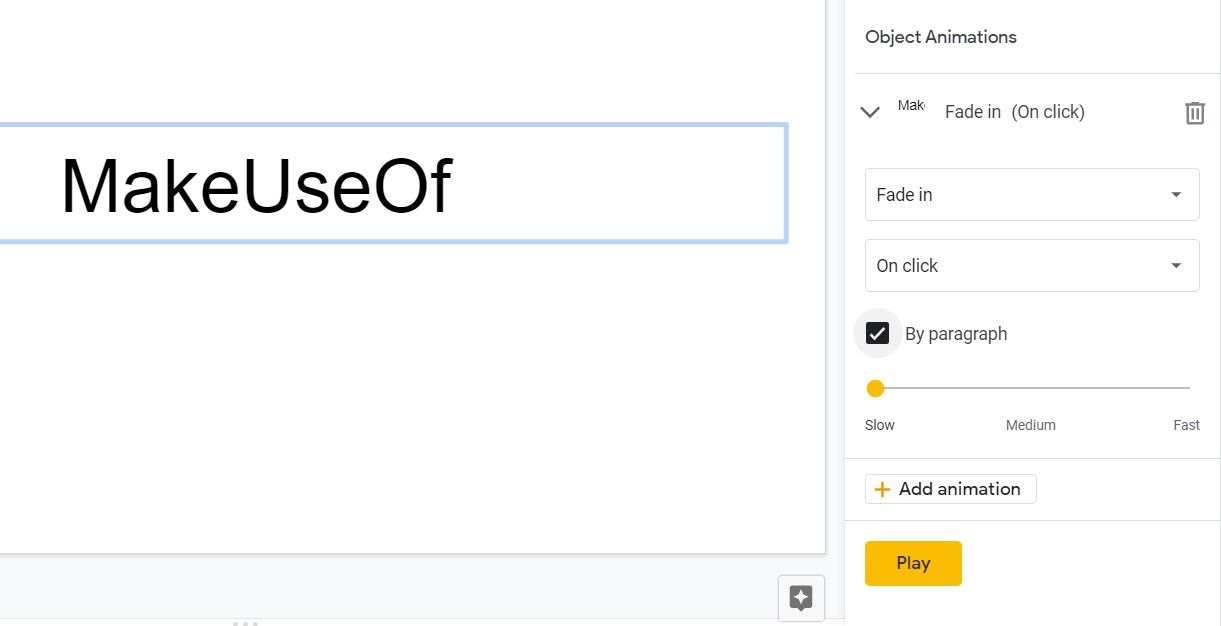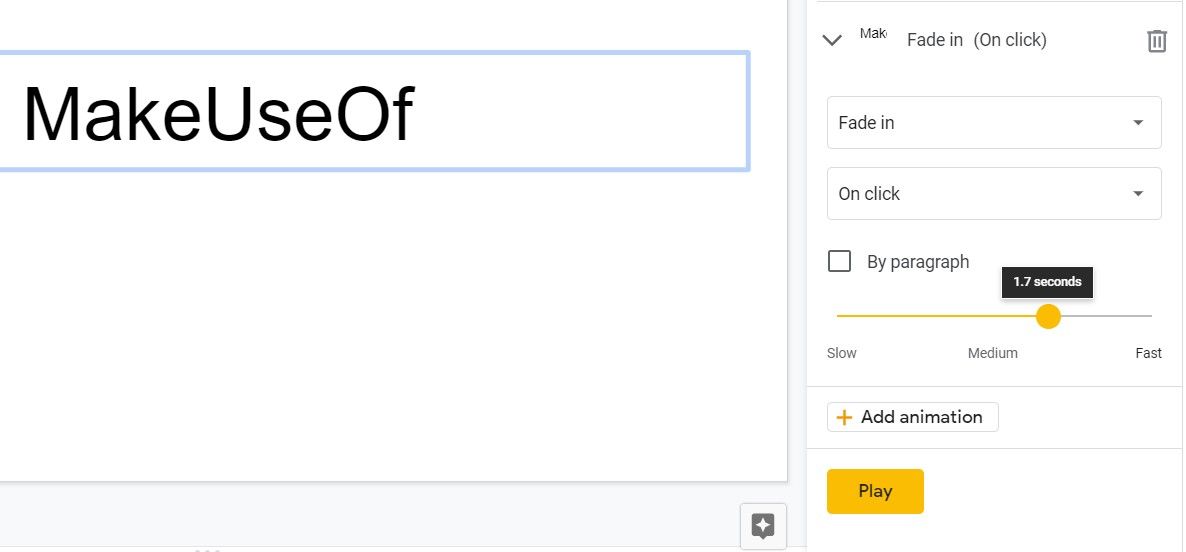Cách thêm hoạt ảnh trong Google Trang trình bày
Bạn có thể thêm hoạt ảnh vào bản trình bày của mình trong Google Trang trình bày và các yếu tố trong đó để làm cho bản trình bày của bạn thú vị hơn. Khi được sử dụng đúng cách và có chừng mực, hình ảnh động có thể phá vỡ sự nghiêm túc chết người của bài thuyết trình và giúp mắt dễ dàng tiếp thu tất cả văn bản và dữ liệu hơn.
Kho lưu trữ hoạt ảnh và chuyển tiếp của Google Trang trình bày không được mở rộng như PowerPoint, nhưng nó vẫn là quá đủ để giúp bạn thêm một số hoạt ảnh tinh tế vào bản trình bày của mình. Đọc tiếp để tìm hiểu cách bạn có thể thêm hoạt ảnh trong Google Trang trình bày.
Mục Lục
Cách thêm ảnh động trong Google Trang trình bày
Thêm hoạt ảnh trong Google Trang trình bày về cơ bản bao gồm việc chọn đối tượng bạn muốn tạo hoạt ảnh (văn bản, hình ảnh, v.v.) và sau đó chọn loại hoạt ảnh. Một yếu tố khác đóng một vai trò, đó là thứ tự của các hoạt ảnh, chỉ dẫn cho Google Trang trình bày về những hoạt ảnh nào nó sẽ phát trước.
Giống như PowerPoint, có ba loại hoạt ảnh trong Google Trang trình bày: Cổng vào, Nhấn mạnhvà Lối ra. Bạn có thể thêm một hoặc nhiều hoạt ảnh vào một đối tượng trong trang chiếu của mình. Mặc dù vậy, theo lẽ tự nhiên, tốt nhất là bạn không nên thêm nhiều hơn một trong mỗi loại. Có hai hoạt ảnh lối vào trên một đối tượng có thể làm cho bản trình bày của bạn trông ngớ ngẩn.
-
Chọn đối tượng mà bạn muốn tạo hoạt ảnh.
-
Đi đến Chèn thực đơn.
-
Lựa chọn Hoạt hình. Ngăn Chuyển động sẽ xuất hiện ở bên phải.
-
Trong ngăn Chuyển động, bên dưới Hoạt hình đối tượngnhấp chuột Thêm hoạt ảnh.
-
Bấm vào Mờ dần và thay đổi kiểu hoạt ảnh theo ý thích của bạn.
-
Bấm vào Chơi để xem trước hoạt ảnh.
Bây giờ đối tượng của bạn được làm động. Bạn có thể tiếp tục và thêm nhiều hoạt ảnh hơn vào cùng một đối tượng hoặc vào một đối tượng khác. Để làm như vậy, bạn cần chọn đối tượng và lặp lại quá trình trên.
Khi bạn có nhiều hoạt ảnh trong một trang chiếu, chúng sẽ xuất hiện theo thứ tự được chỉ ra trong Cử động ngăn. Để thay đổi thứ tự, hãy lấy một hoạt ảnh và thả nó đến nơi bạn muốn. Hoạt ảnh trên cùng sẽ phát đầu tiên và phần còn lại sẽ phát theo thứ tự, cái khác.
Ngoài việc tạo hoạt ảnh cho các đối tượng trong trang trình bày của mình, bạn cũng có thể thêm ảnh động GIF một cách chính xác để thêm một số chuyển động vào bản trình bày Google Trang trình bày của mình.
Tùy chọn hoạt ảnh trong Google Trang trình bày
Ngoài loại hoạt ảnh, có ba cài đặt bổ sung mà bạn có thể điều chỉnh trong Google Trang trình bày. Đầu tiên, bạn có thể thay đổi Điều kiện bắt đầu của hoạt ảnh.
Theo mặc định, điều kiện bắt đầu của tất cả các hoạt ảnh là nhấp chuột. Có nghĩa là một khi bạn nhấp vào bản trình bày, hoạt ảnh tiếp theo sẽ phát. Bạn có thể thay đổi điều này bằng cách thay đổi điều kiện bắt đầu.
-
Đi đến Chèn menu và sau đó chọn Hoạt hình. Thao tác này sẽ hiển thị ngăn Chuyển động.
-
Thu gọn hoạt ảnh mà bạn muốn sửa đổi.
-
Thay đổi điều kiện Bắt đầu. Điều này được đặt thành Trong một cái nhấp chuột theo mặc định.
Thay đổi điều kiện bắt đầu thành Sau trước sẽ phát hoạt ảnh ngay sau khi kết thúc trước đó. Thay đổi nó thành Với trước đó sẽ phát hoạt ảnh cùng lúc với hoạt ảnh trước đó. Ở dạng này, thời gian bắt đầu của hoạt ảnh phụ thuộc vào thời gian bắt đầu của hoạt ảnh trước đó.
Bạn có thể tạo một loạt các hoạt ảnh tự động bằng cách đặt tất cả các điều kiện bắt đầu thành Sau trước đó hoặc bạn có thể có tất cả các hoạt ảnh phát cùng một lúc bằng cách đặt tất cả chúng thành Với trước đó. Trong các trường hợp này, bạn sẽ chỉ cần nhấp một lần để hoạt ảnh đầu tiên phát và phần còn lại sẽ tự động mở ra.
Cài đặt hoạt ảnh thứ hai trong Google Trang trình bày là một hộp kiểm có nhãn Theo đoạn văn. Cài đặt này đủ điều kiện cho các đối tượng văn bản. Sau khi bạn kiểm tra, Google Trang trình bày sẽ tạo hiệu ứng lần lượt các đoạn văn và hiển thị chúng một cách tuần tự, thay vì coi toàn bộ văn bản như một đối tượng duy nhất.
-
Đi đến Cử động ngăn.
-
Chọn hoạt ảnh của bạn.
-
Kiểm tra Theo đoạn văn.
Cài đặt cuối cùng là Thời lượng. Đây là một số từ 0 đến 5 giây, cho biết hoạt ảnh sẽ kéo dài trong bao lâu. Con số càng lớn, hoạt ảnh sẽ càng chậm.
-
Đi đến Cử động ngăn.
-
Chọn hoạt ảnh của bạn.
-
Đặt thanh trượt đến số tiền bạn muốn.
Ví dụ, tạo hoạt ảnh cho chính các trang chiếu, cách họ nhập và cách họ rời khỏi, được gọi là chuyển tiếp trang chiếu. Bạn có thể đọc bài viết của chúng tôi về chuyển đổi trang trình bày trong Google Trang trình bày để tìm hiểu thêm.
Trình bày dữ liệu của bạn bằng ảnh động
Đôi khi các bài thuyết trình có thể trở nên quá nghiêm túc, hoặc cấm đoán, thậm chí là nhàm chán. Một cách tốt để làm cho luồng dữ liệu mượt mà hơn và giúp người xem có cảm giác thư giãn là thêm các hình ảnh động.
Bạn có thể thêm bao nhiêu hoạt ảnh tùy thích vào các đối tượng trong bản trình bày của Google Trang trình bày và Google Trang trình bày thực hiện một công việc tuyệt vời trong việc giúp bạn theo dõi tất cả các hoạt ảnh. Chỉ cần nhớ rằng thêm quá nhiều hoạt ảnh có thể phản tác dụng và làm cho bài thuyết trình của bạn mất đi sự tinh tế.