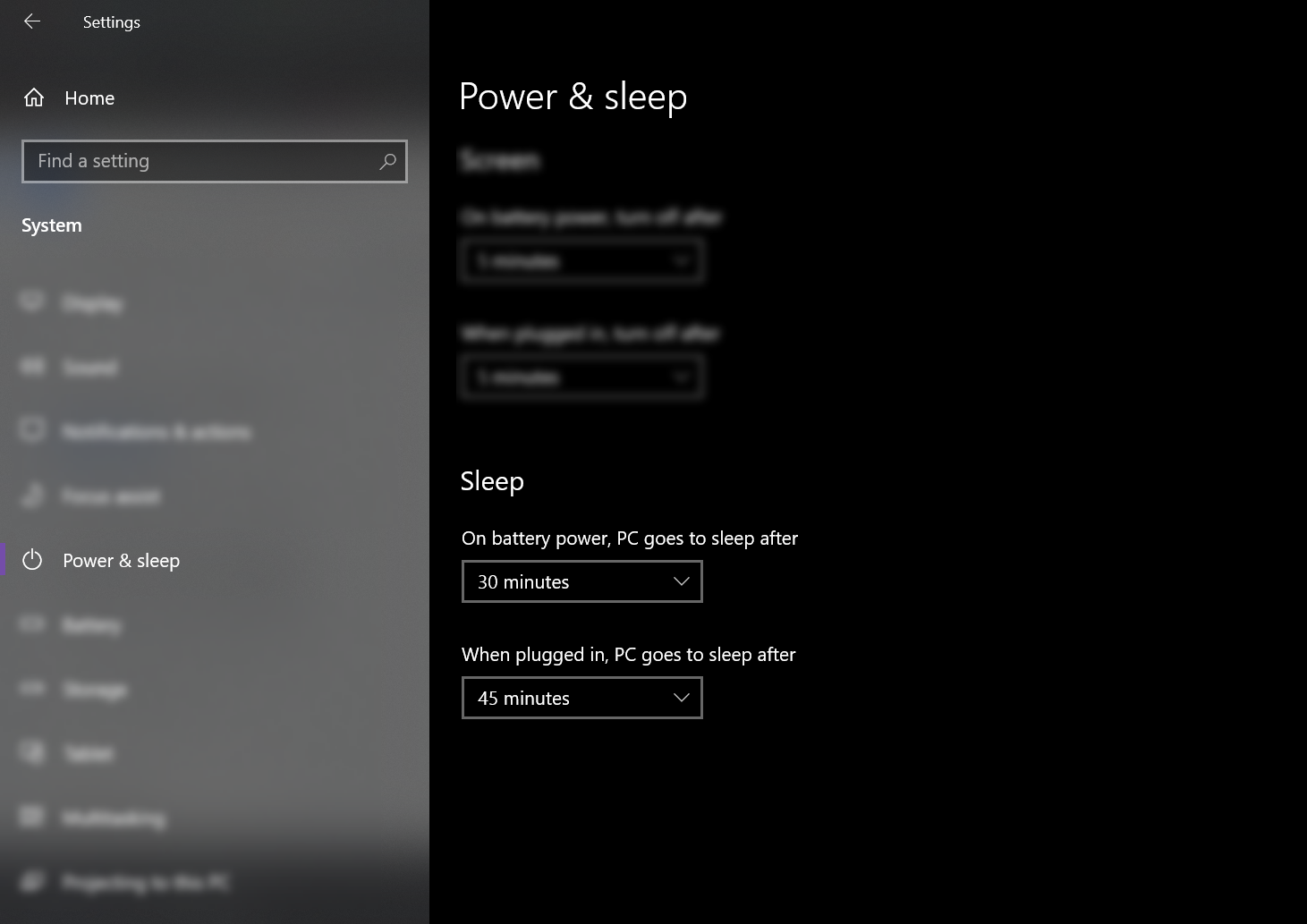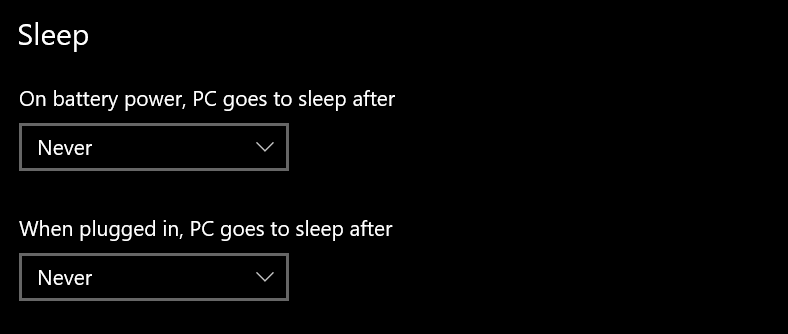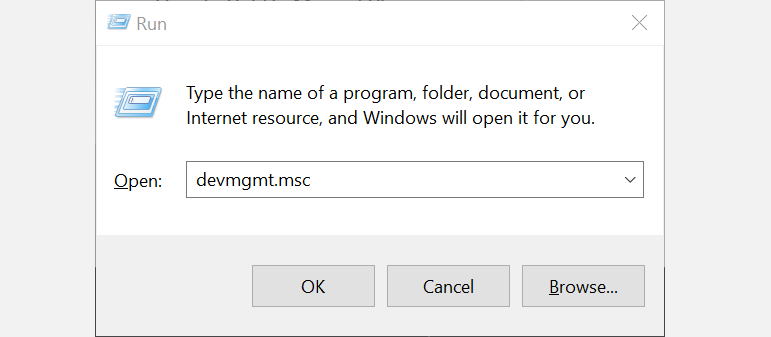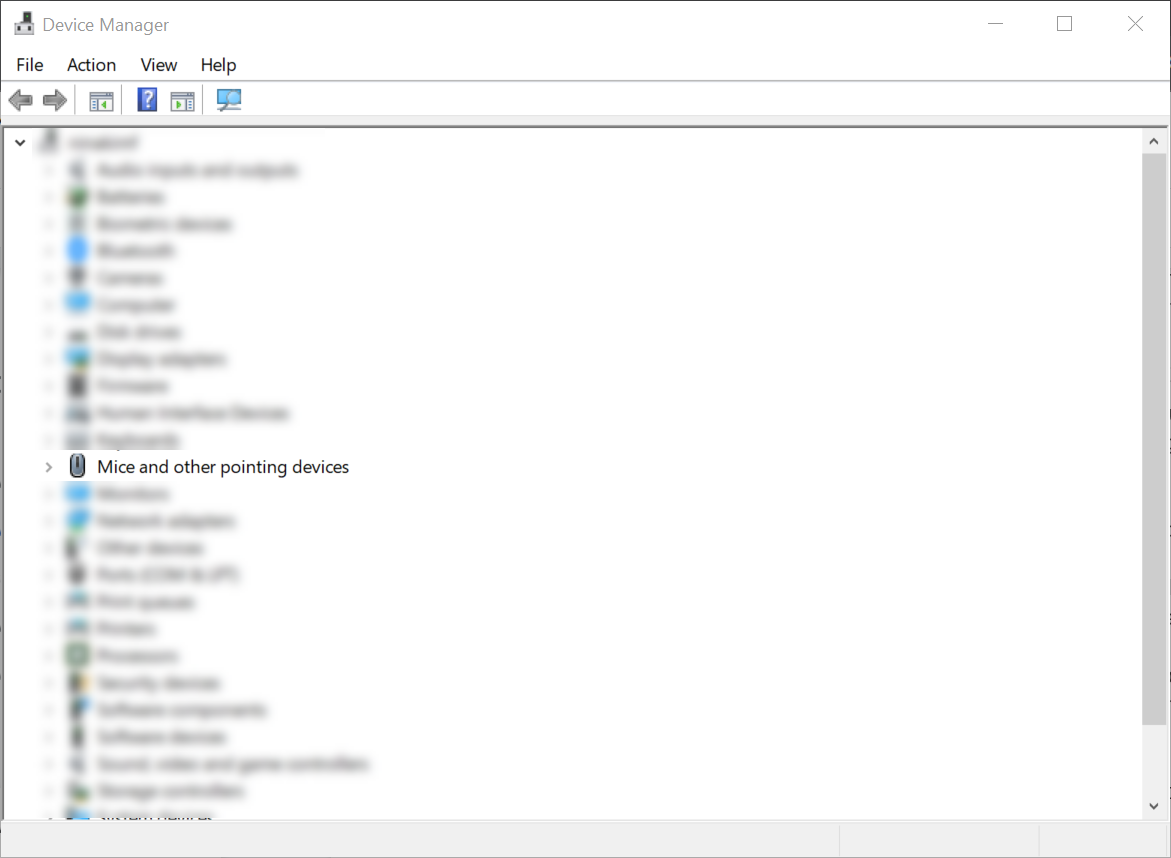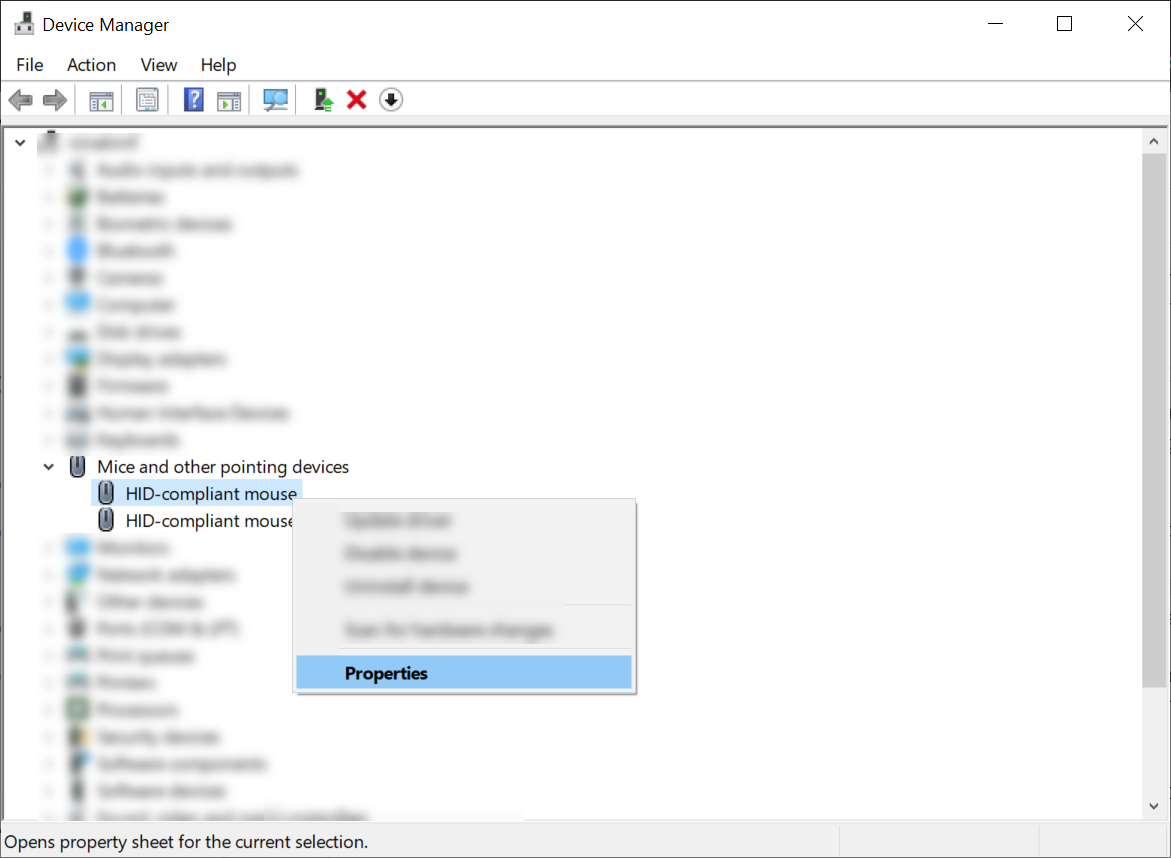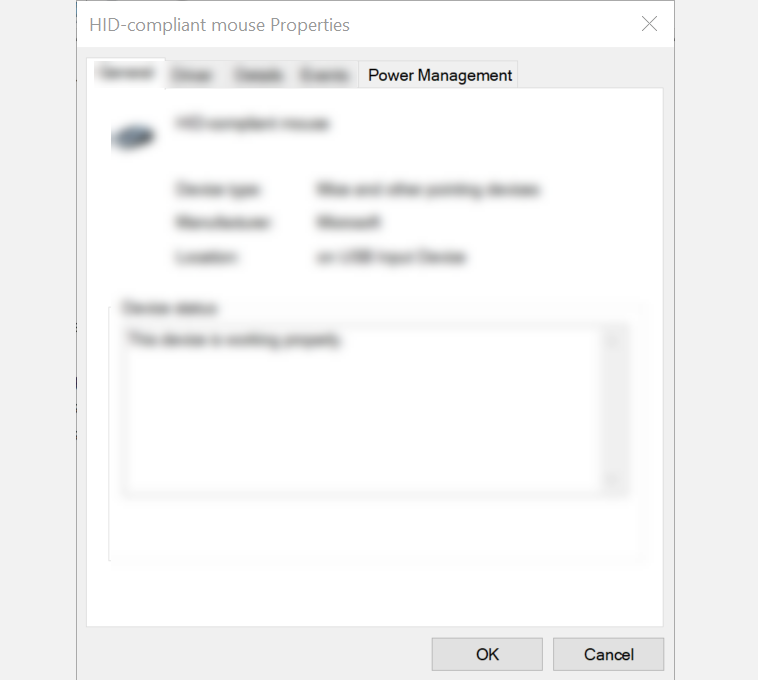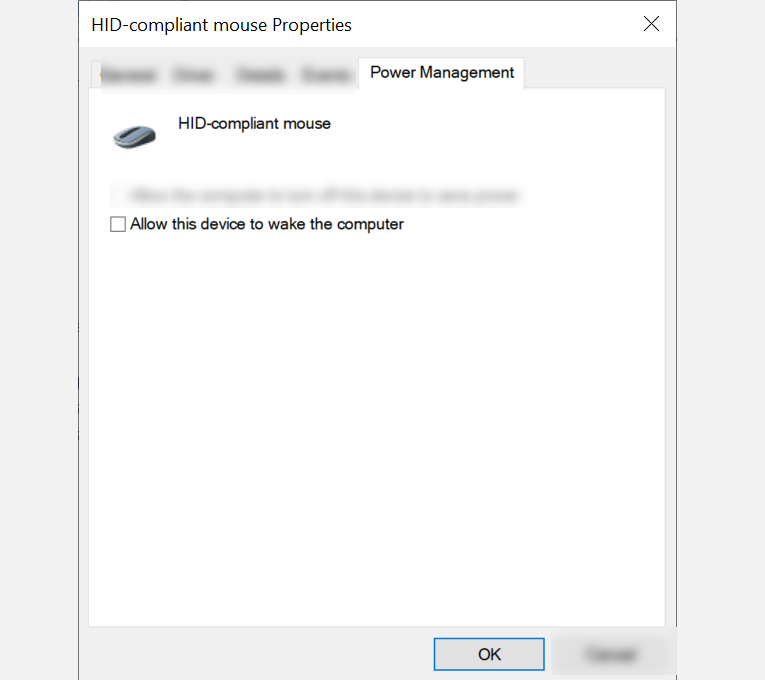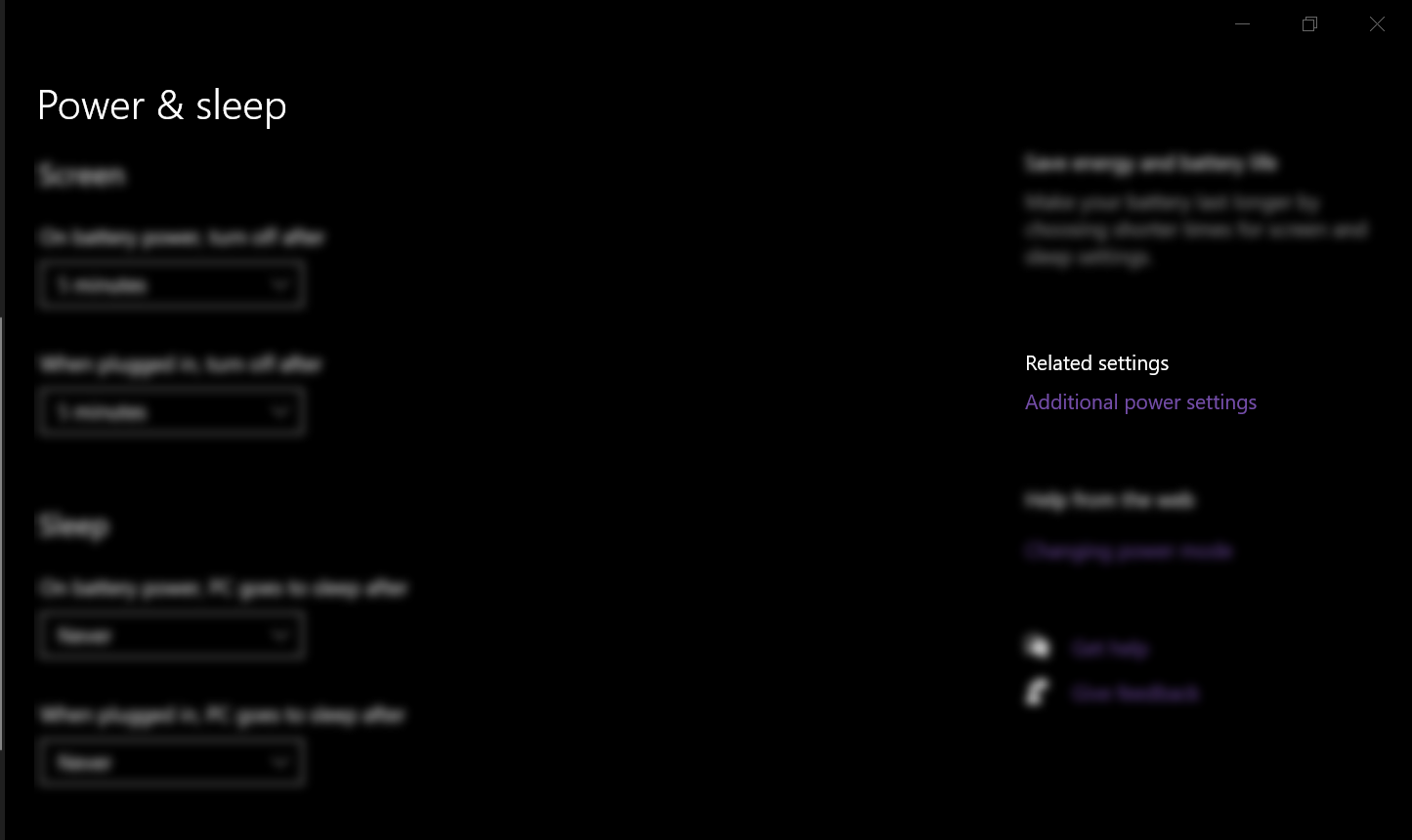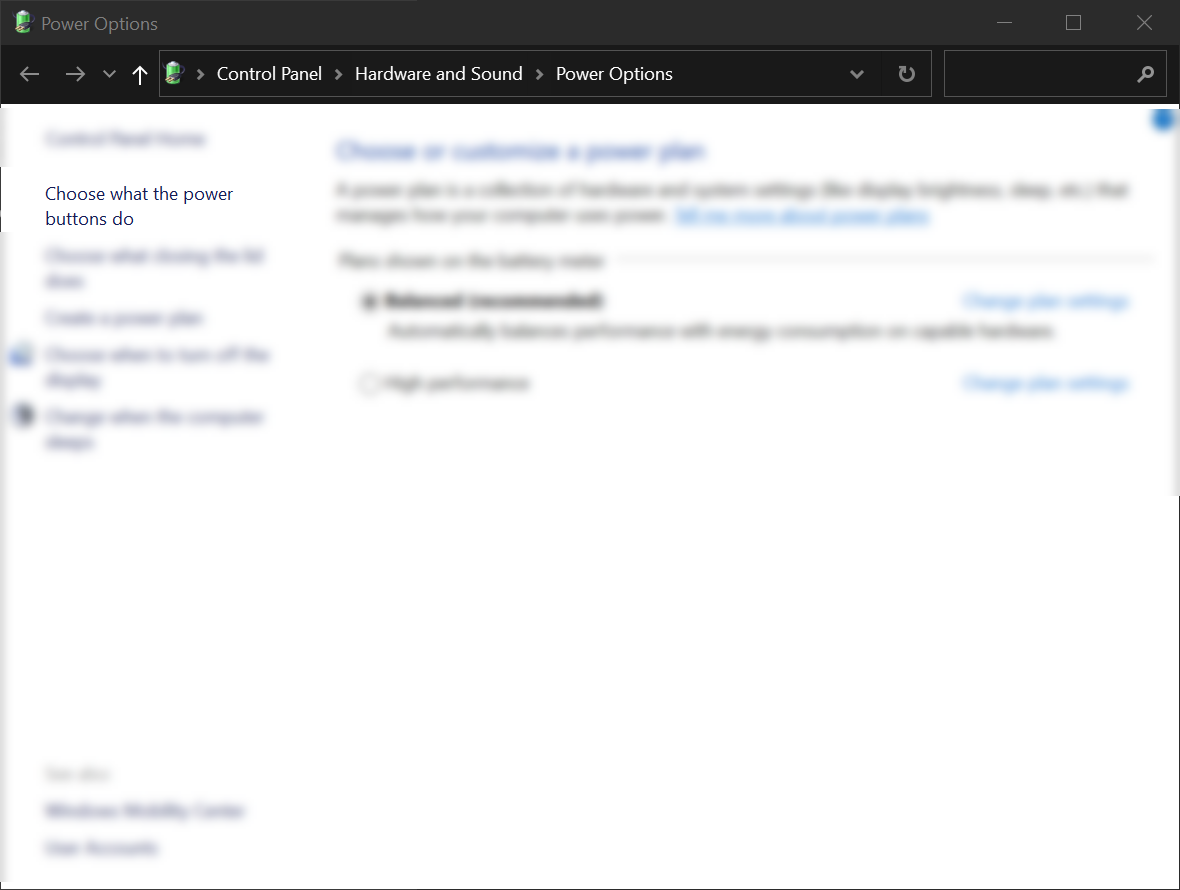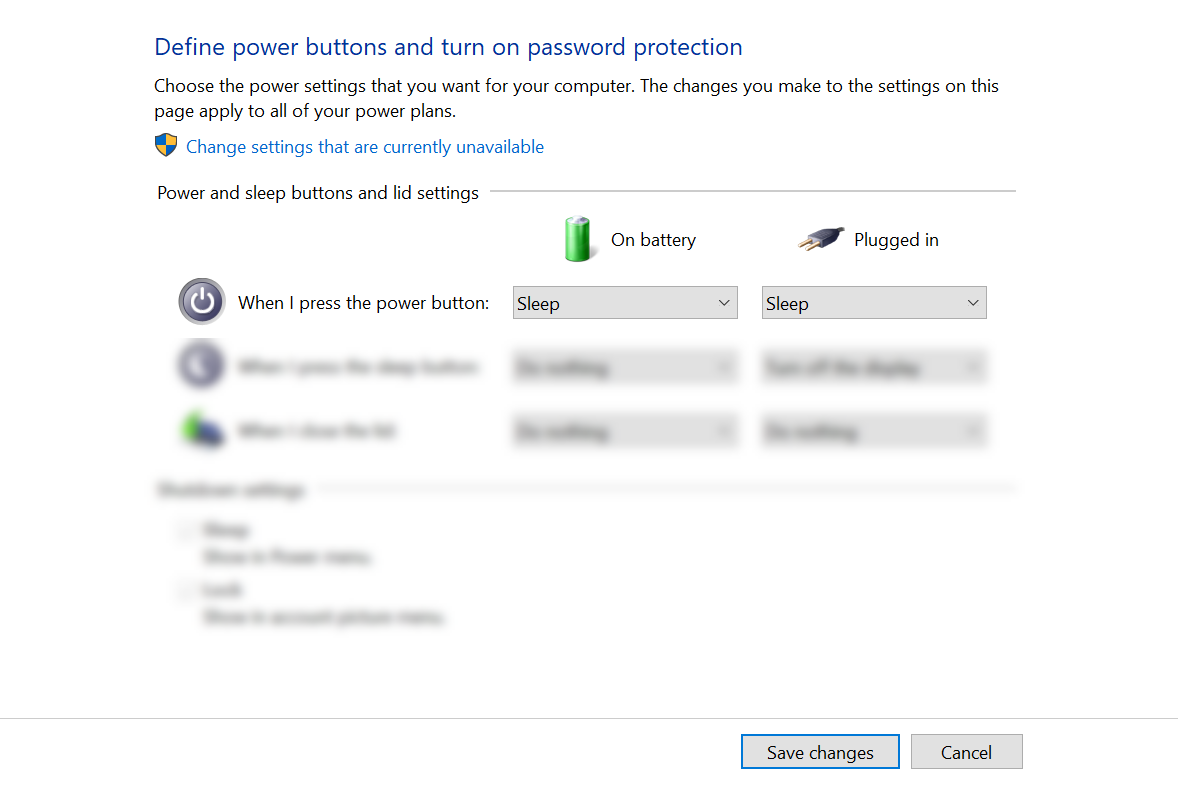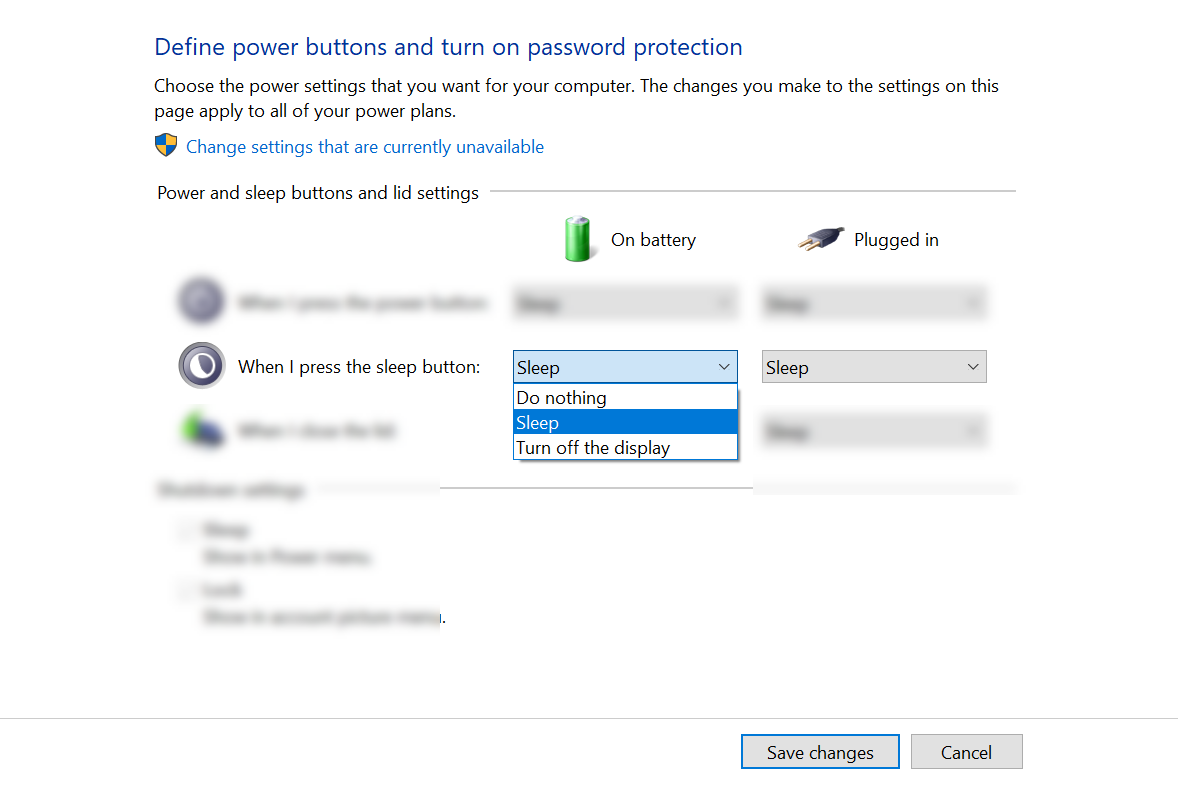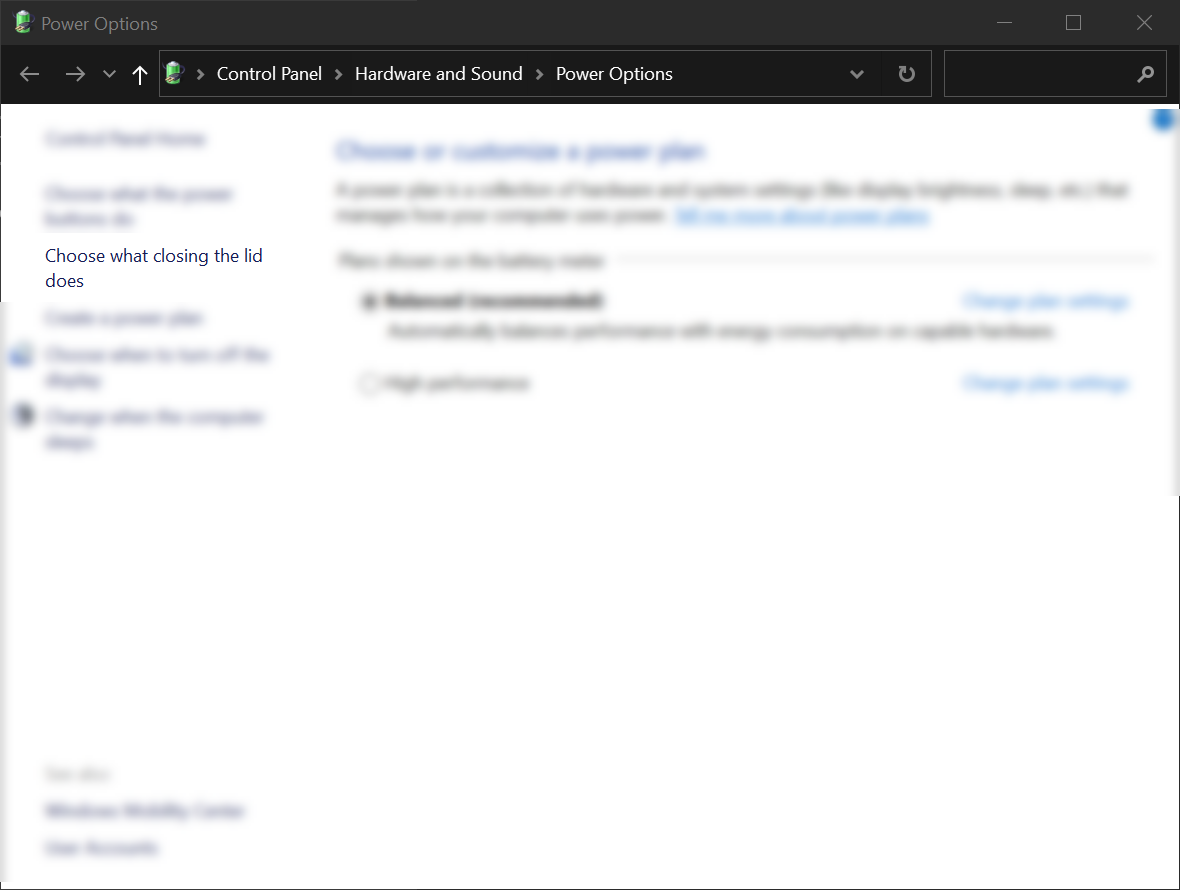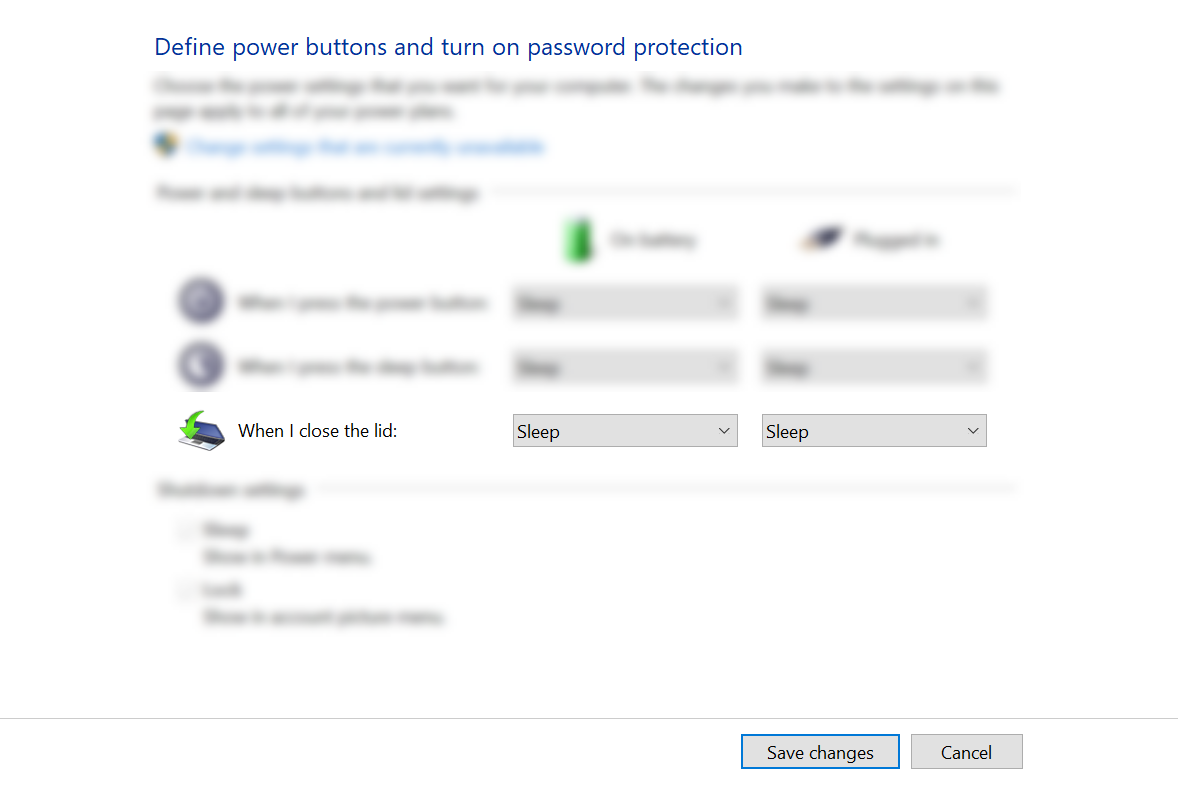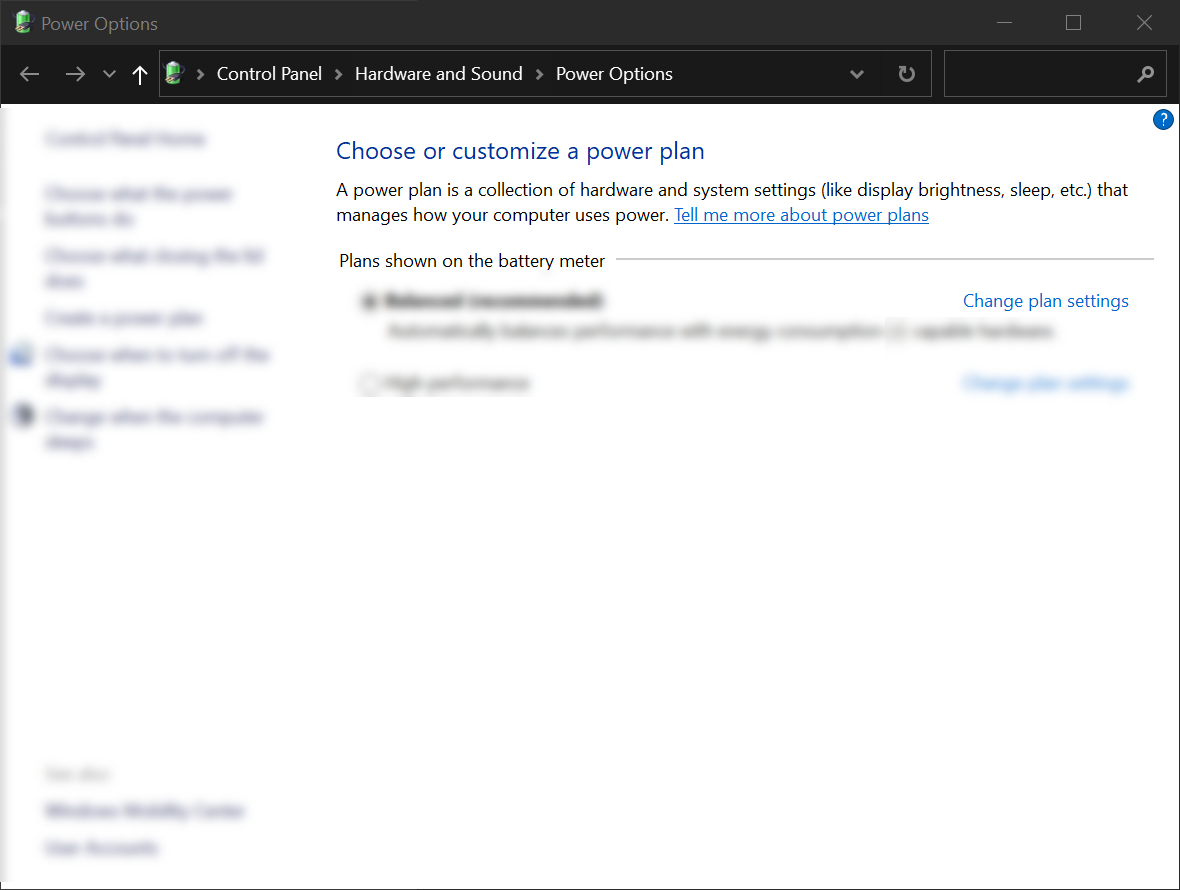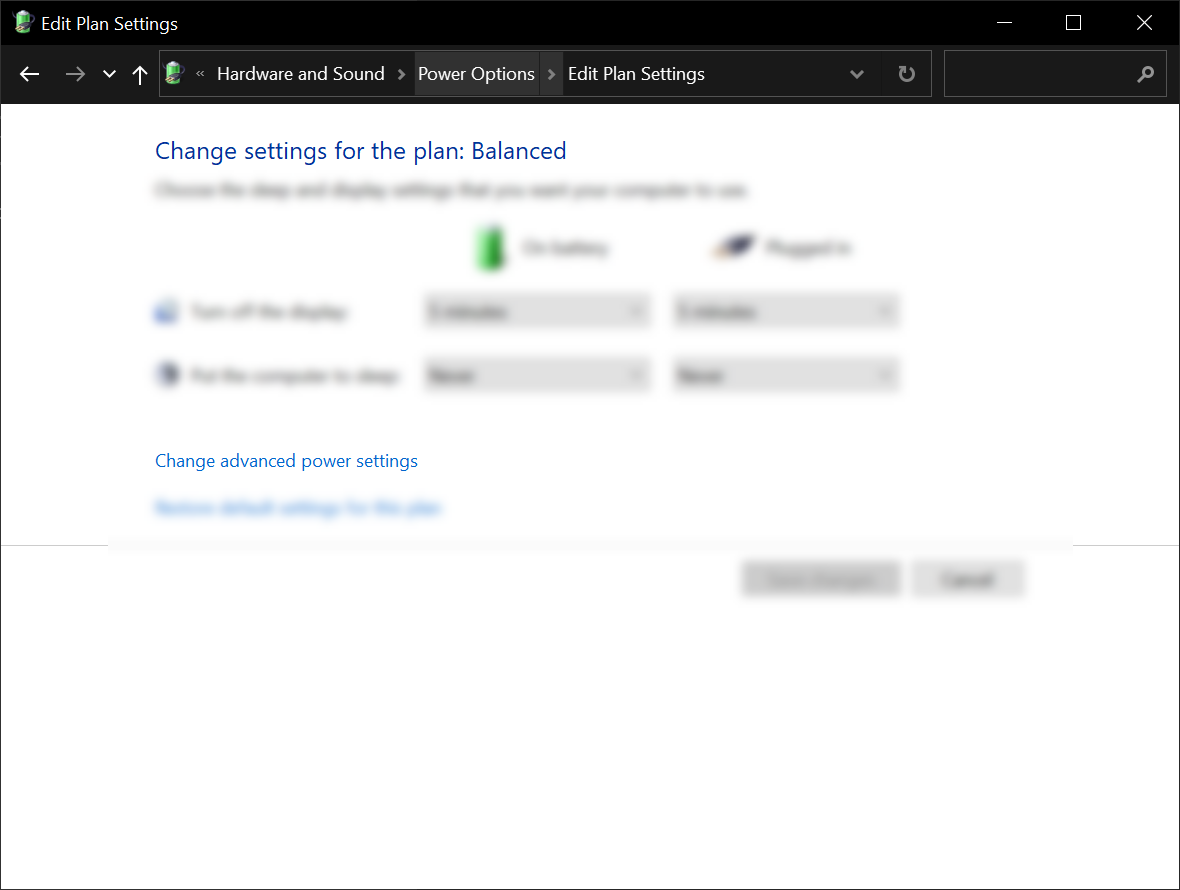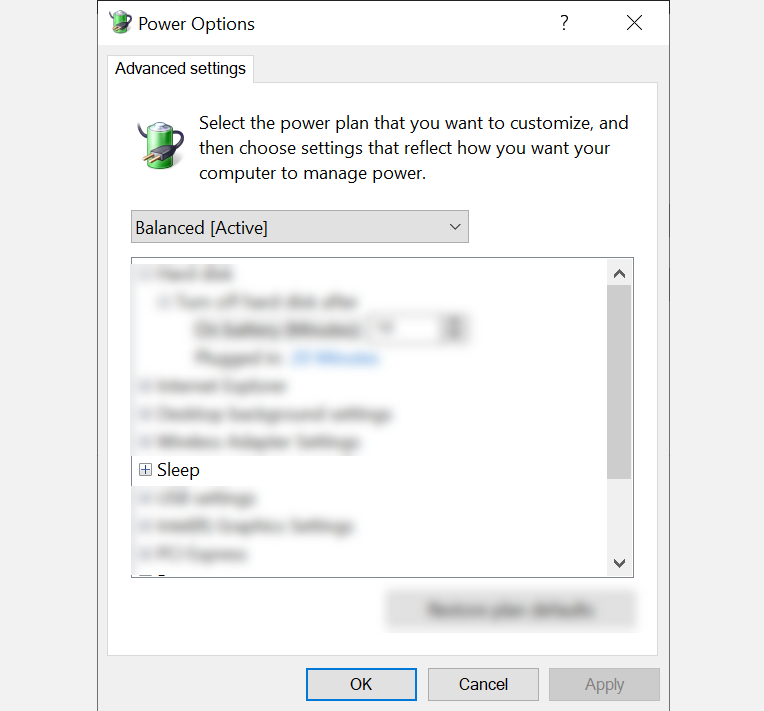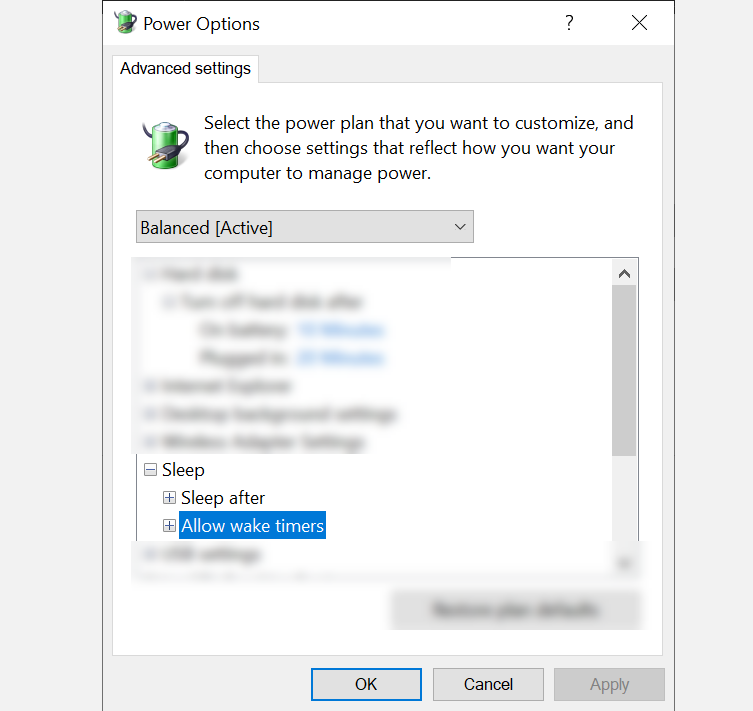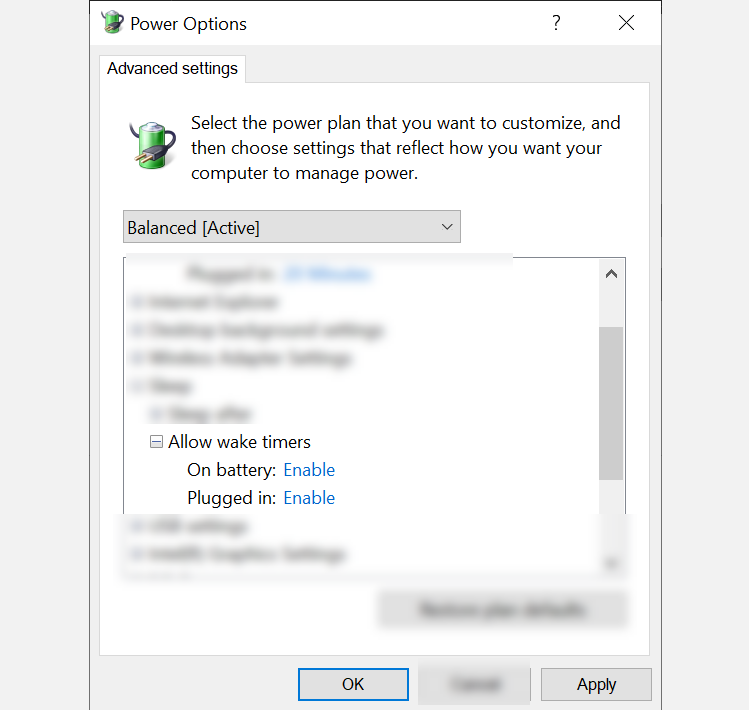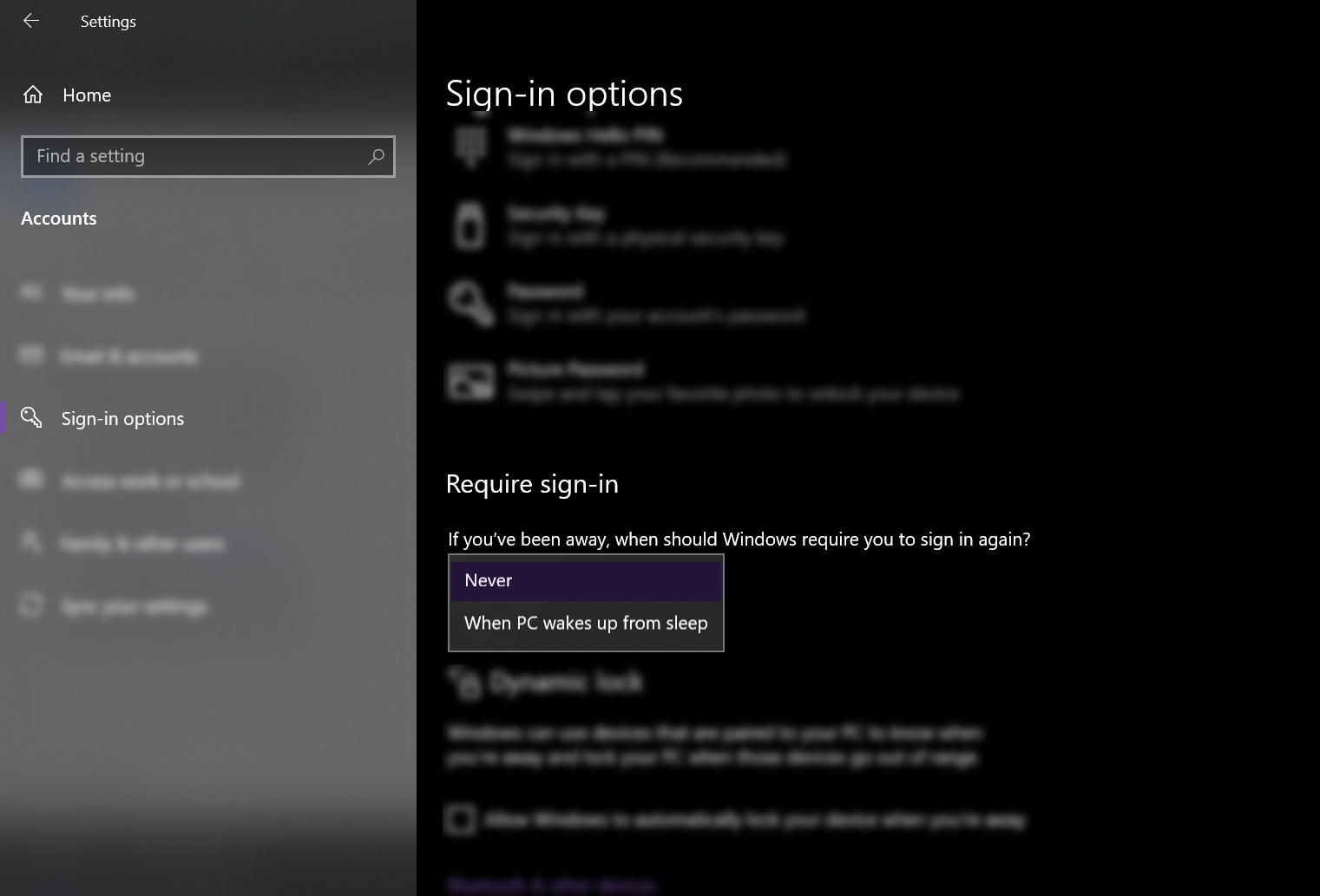Cách tùy chỉnh hoàn toàn cài đặt chế độ ngủ trên Windows 10 của bạn
Cài đặt chế độ ngủ của Windows 10 thường bị bỏ qua, nhưng nó có thể là một công cụ thực sự tiện dụng để quản lý PC của bạn.
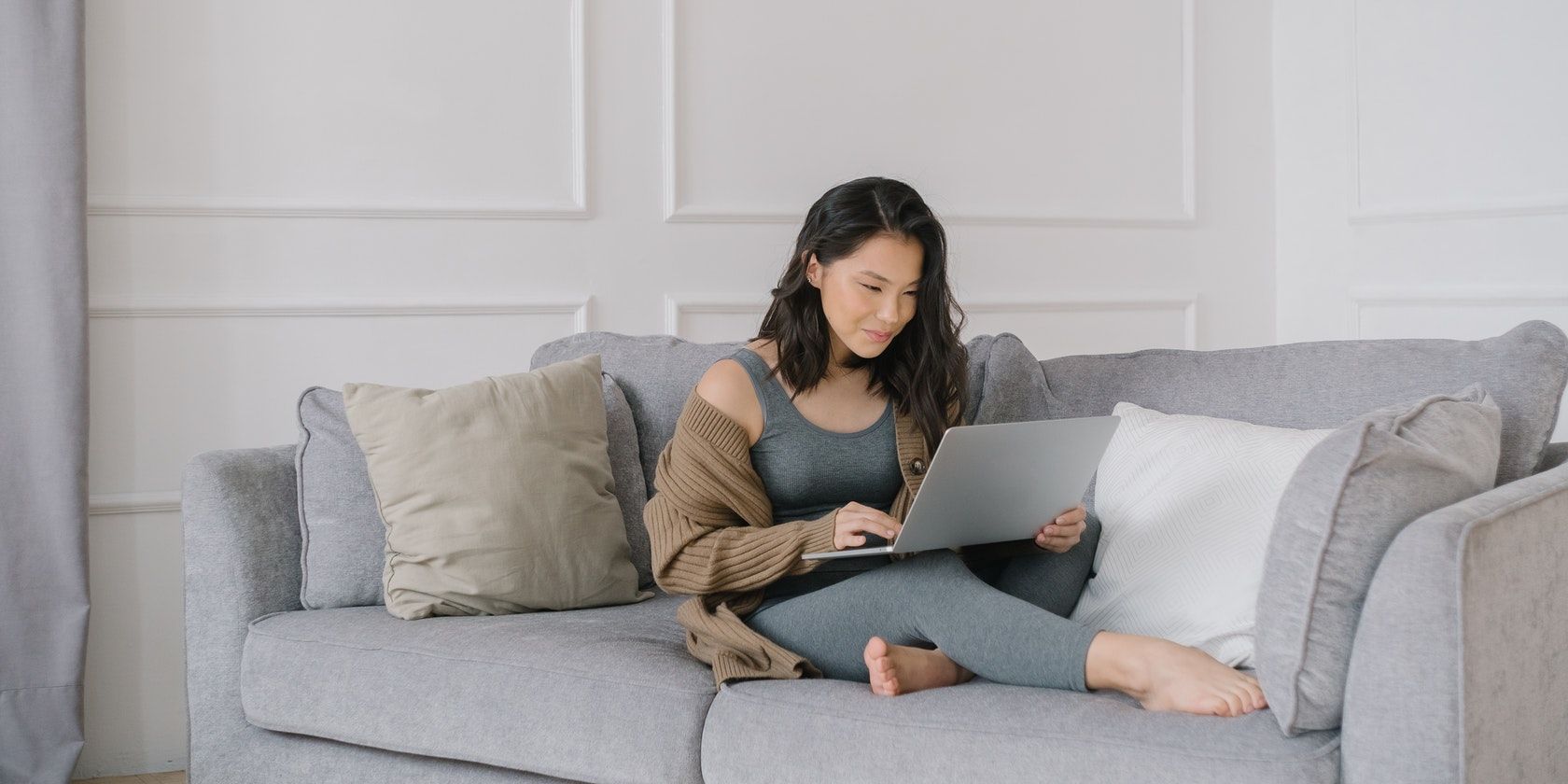
Hệ thống Windows 10 của bạn đi kèm với nhiều tính năng có thể nâng cao năng suất và hiệu quả. Thật không may, nhiều người dùng không quen thuộc với tất cả các chức năng mà Windows cung cấp. Một trong những tính năng thường bị bỏ qua nhất là cài đặt chế độ ngủ. Chế độ ngủ trong hệ thống của bạn không chỉ đơn thuần là đặt thời gian xác định trước để đưa máy tính của bạn vào trạng thái nhàn rỗi.
Trong hướng dẫn này, chúng tôi sẽ thảo luận về tất cả những điều bạn có thể làm với cài đặt chế độ ngủ của Windows 10, để bạn có thể trải nghiệm nhiều hơn những gì hệ thống Windows của bạn có thể cung cấp.
Mục Lục
Chế độ Ngủ trên Windows 10 là gì?
Chế độ ngủ là một trong những cài đặt Windows cho phép bạn tiết kiệm pin của thiết bị bằng cách đặt thiết bị ở trạng thái pin yếu và tắt màn hình khi không sử dụng. Vì vậy, nếu bạn muốn tiếp tục tại nơi bạn đã rời đi, bạn có thể đặt máy tính của mình ở chế độ ngủ thay vì tắt hoàn toàn để lưu trạng thái hiện tại của thiết bị.
Trong Windows 10, máy tính xách tay của bạn sẽ tự động ngủ sau một khoảng thời gian nhất định. Bạn có tùy chọn để chọn khoảng thời gian nó sẽ không hoạt động trước khi tự động chuyển sang chế độ ngủ và liệu nó có thức dậy nếu bạn di chuyển chuột hay không.
Cách điều chỉnh khoảng thời gian trước khi máy tính của bạn tự động ngủ
Điều đầu tiên bạn cần định cấu hình trong cài đặt chế độ ngủ của Windows là khoảng thời gian PC của bạn phải đợi trước khi chuyển sang chế độ ngủ. Hệ thống cho phép bạn ấn định các khoảng thời gian khác nhau khi thiết bị của bạn được cắm vào nguồn điện và chạy bằng pin. Để điều chỉnh các cài đặt này, hãy làm theo hướng dẫn bên dưới:
-
họp báo Win + I để mở ứng dụng Cài đặt.
-
Sau đó nhấn Hệ thống> Nguồn & ngủ.
-
Trong Chế độ ngủ, có hai cài đặt bạn có thể tùy chỉnh: Khi bật nguồn pin, PC sẽ chuyển sang chế độ ngủ sau, và Khi được cắm vào, PC sẽ chuyển sang chế độ ngủ sau khi. Sử dụng menu thả xuống để chọn khoảng thời gian máy tính của bạn sẽ ở chế độ chờ trước khi chuyển sang chế độ ngủ.
-
Nếu bạn không muốn máy tính của mình tự động chuyển sang chế độ ngủ, hãy chọn Không bao giờ từ cả hai tùy chọn. Bằng cách chọn tùy chọn này, máy tính xách tay của bạn sẽ vẫn hoạt động. Tuy nhiên, tùy chọn này sẽ nhanh chóng tiêu hao pin của bạn, đặc biệt là nếu nó không được cắm vào nguồn điện.
Cách ngăn chuột đánh thức máy tính khỏi chế độ ngủ
Máy tính của bạn sẽ tự động thức dậy từ chế độ ngủ nếu bạn di chuyển chuột hoặc bàn di chuột. Nếu không muốn điều này xảy ra, bạn có tùy chọn tắt cài đặt này bằng công cụ Trình quản lý thiết bị của PC. Đây là cách thực hiện:
-
Mở Run bằng cách nhấn Thắng + R. Sau đó gõ devmgmt.msc để mở Trình quản lý thiết bị.
-
Mở rộng phần Chuột và các thiết bị trỏ khác bằng cách nhấp vào mũi tên bên cạnh nó.
-
Tiếp theo, nhấp chuột phải vào con chuột của bạn và nhấp vào Tính chất từ menu.
-
Sau đó, nhấp vào Quản lý năng lượng chuyển hướng.
-
Trong tab Quản lý nguồn, bỏ chọn hộp bên cạnh Cho phép thiết bị này đánh thức máy tính tùy chọn và sau đó nhấn VÂNG ở cuối cửa sổ.
Sau cấu hình này, máy tính của bạn sẽ vẫn ở chế độ ngủ ngay cả khi bạn di chuyển chuột hoặc bàn di chuột. Nếu muốn đánh thức PC, bạn cần nhấn nút nguồn.
Cách kích hoạt chế độ ngủ theo cách thủ công
Nếu bạn không muốn chờ đợi để đặt máy tính của mình ở chế độ ngủ, Windows cho phép bạn kích hoạt chế độ này theo cách thủ công. Bạn có hai tùy chọn để thực hiện việc này: thay đổi chức năng của nút nguồn và đặt máy tính xách tay của bạn ở chế độ ngủ khi bạn đóng nắp. Làm theo các bước bên dưới để định cấu hình các cài đặt này:
Cách thiết lập chế độ ngủ thủ công thông qua nút nguồn
-
Mở Cài đặt bằng cách nhấn và giữ Win + I chìa khóa.
-
Sau đó nhấn Hệ thống> Nguồn & ngủ.
-
Tiếp theo, nhấp vào Cài đặt nguồn bổ sung ở phần bên phải của cửa sổ.
-
Trong phần Tùy chọn Nguồn, hãy chọn Chọn chức năng của nút nguồn.
-
Tại đây bạn có tùy chọn để xác định chức năng của nút nguồn khi bạn nhấn vào nó. Bạn thậm chí có thể chọn những gì nó hoạt động khi máy tính xách tay của bạn đang sử dụng pin hoặc được cắm vào.
-
Bên dưới Khi tôi nhấn nút nguồn phần, chọn Ngủ từ menu thả xuống của tùy chọn Bật pin và Đã cắm.
-
Nếu máy tính xách tay của bạn có nút ngủ, bạn cũng có thể thay đổi cài đặt tại đây.
-
Bạn có thể truy cập cài đặt tắt máy trên trang này, vì vậy nút Ngủ sẽ xuất hiện trên menu Nguồn. Chỉ cần đảm bảo rằng hộp được chọn bên cạnh Ngủ trong cài đặt Tắt máy.
-
Cuối cùng, nhấn Lưu thay đổi để lưu các cài đặt hiện tại này.
Cách đặt máy tính xách tay của bạn ở chế độ ngủ khi bạn đóng nắp
Ngoài việc thay đổi chức năng của nút nguồn, bạn có thể đặt thiết bị của mình ở chế độ ngủ theo cách thủ công bằng cách đóng nắp máy tính xách tay. Điều này có thể giúp bạn tiết kiệm rất nhiều thời gian, đặc biệt nếu bạn luôn di chuyển. Bạn sẽ không cần phải nhấn thêm bất cứ điều gì, chỉ cần đóng nắp máy tính xách tay của bạn và bạn đã sẵn sàng. Đây là cách bạn có thể kích hoạt cài đặt này.
-
Mở Cài đặt bằng cách nhấn Win + I.
-
Sau đó nhấn Hệ thống> Nguồn & ngủ.
-
Từ cửa sổ Nguồn & chế độ ngủ, hãy nhấp vào Cài đặt nguồn bổ sung trong phần Cài đặt liên quan. Thao tác này sẽ mở cửa sổ Power Options.
-
Trên menu bên trái, hãy chọn Chọn thứ đóng nắp.
-
Bên dưới Khi tôi đóng nắp cài đặt, chọn Ngủ từ menu thả xuống cho cả tùy chọn Bật pin và Đã cắm.
-
Cuối cùng, bấm vào Lưu thay đổi.
Cách điều chỉnh cài đặt thức của bạn
Một tính năng khác mà bạn có thể sử dụng trên cài đặt chế độ ngủ của Windows 10 là tự động đánh thức máy tính của bạn từ chế độ Ngủ. Bạn cũng có thể vô hiệu hóa hệ thống yêu cầu nhập lại mật khẩu của mình khi thức dậy từ chế độ ngủ. Làm theo hướng dẫn bên dưới để thay đổi các cài đặt này:
Cách tự động đánh thức máy tính của bạn
Để tự động đánh thức PC của bạn:
-
Đi đến Cài đặt > Hệ thống > Sức mạnh và giấc ngủ.
-
Trong Nguồn và chế độ ngủ, nhấn Cài đặt nguồn bổ sung tìm thấy trên menu bên phải.
-
Trên cửa sổ Tùy chọn Nguồn, bấm Thay đổi cài đặt kế hoạch.
-
Sau đó, chọn Thay đổi cài đặt nguồn nâng cao.
-
Từ cài đặt Nâng cao, hãy mở rộng tùy chọn Ngủ bằng cách nhấp vào Thêm nút bên cạnh nó.
-
Tiếp theo, nhấp vào Thêm bên cạnh Cho phép bộ hẹn giờ đánh thức để mở rộng nó.
-
Cuối cùng, hãy đảm bảo rằng cả hai Trên bộty và Cắm vào các tùy chọn được kích hoạt. Sau khi hoàn tất, nhấn Áp dụng và VÂNG.
Làm thế nào để vô hiệu hóa hệ thống của bạn yêu cầu lại mật khẩu của bạn
Để tắt yêu cầu mật khẩu:
-
Đi đến Cài đặt > Tài khoản > Tùy chọn đăng nhập.
-
Trong tùy chọn Yêu cầu đăng nhập, hãy chọn Không bao giờ từ menu thả xuống. Thao tác này sẽ ngăn máy tính hỏi mật khẩu khi thức dậy từ chế độ Ngủ.
Tùy chỉnh cài đặt chế độ ngủ của Windows 10 để có năng suất tối đa
Mặc dù Windows 10 đã thiết lập cài đặt chế độ ngủ khi bạn mua thiết bị, nhưng nó thường không phù hợp với cách sử dụng của bạn. Rất may, bạn có thể sửa đổi các cài đặt này tùy thuộc vào nhu cầu của mình và tận dụng tối đa tính năng ngủ mà hệ thống này cung cấp.
Đọc tiếp
Thông tin về các Tác giả