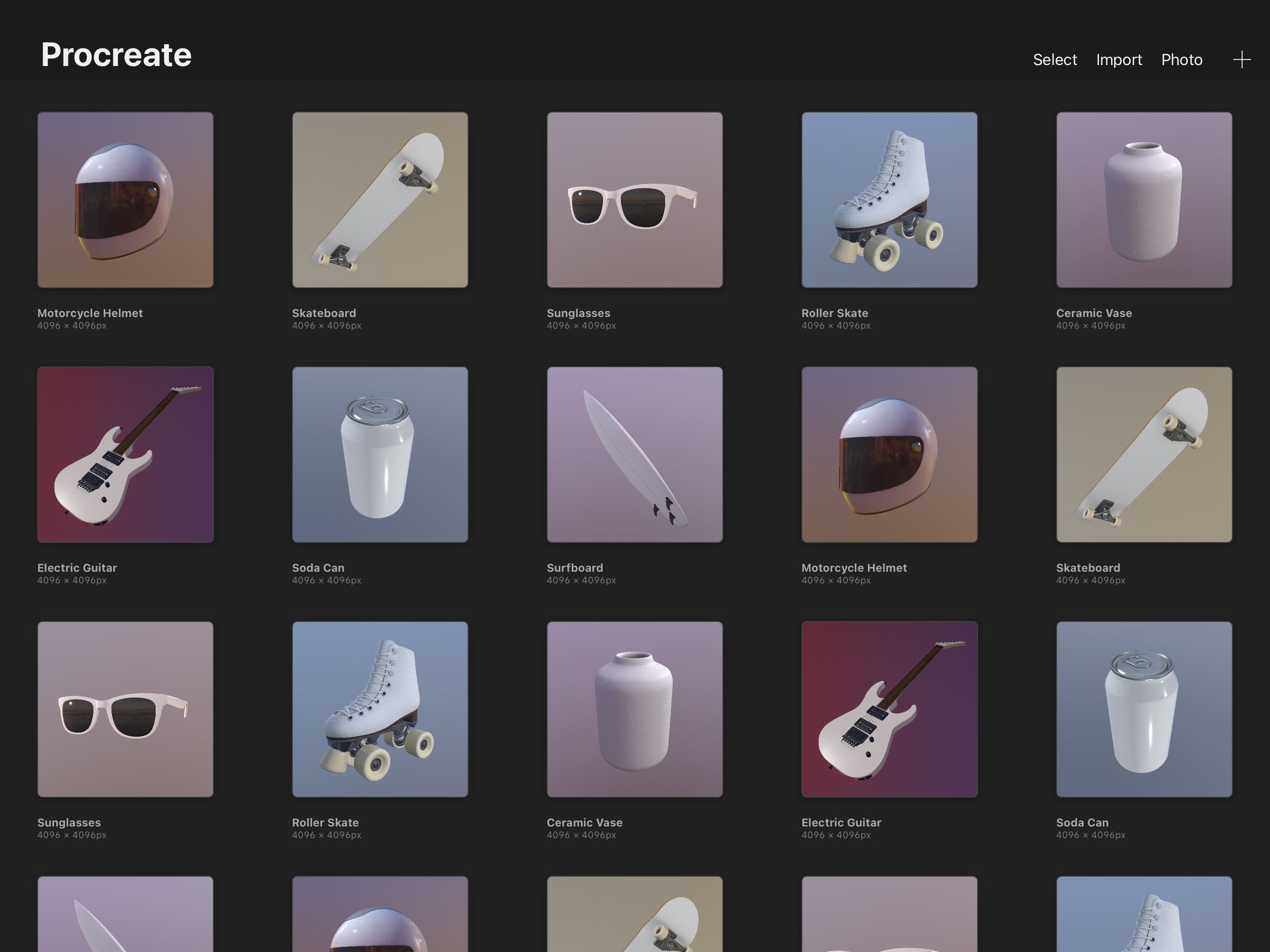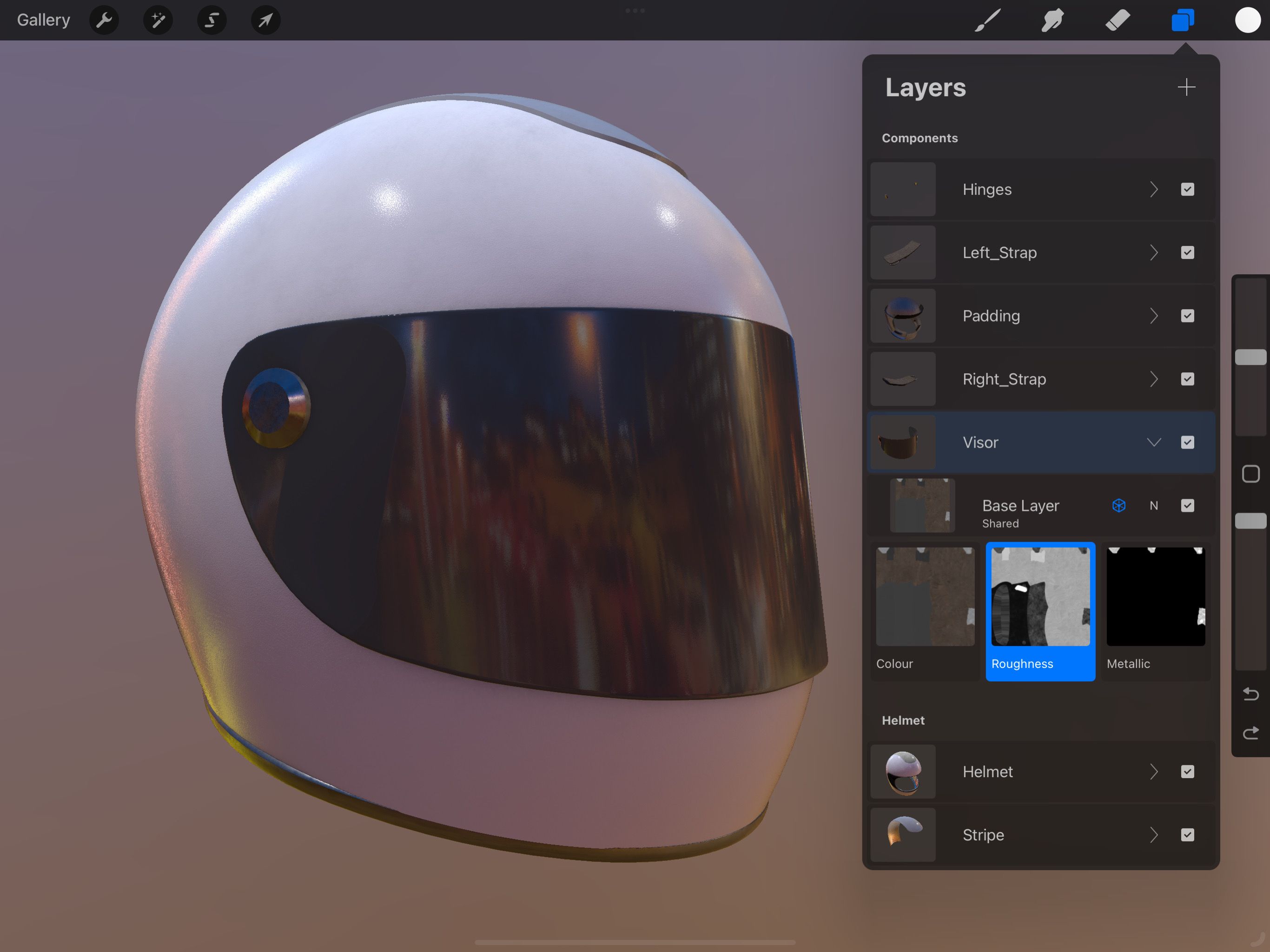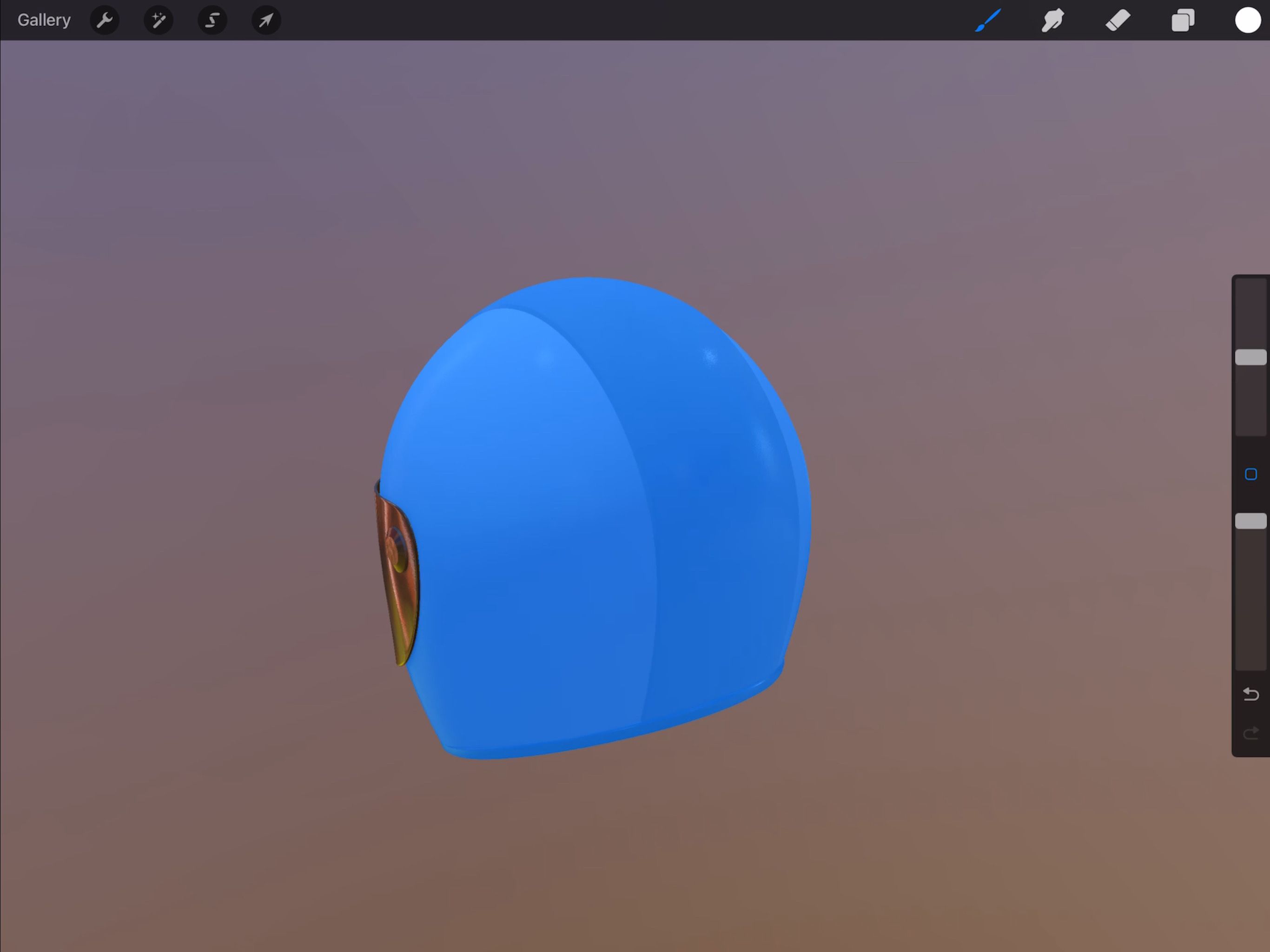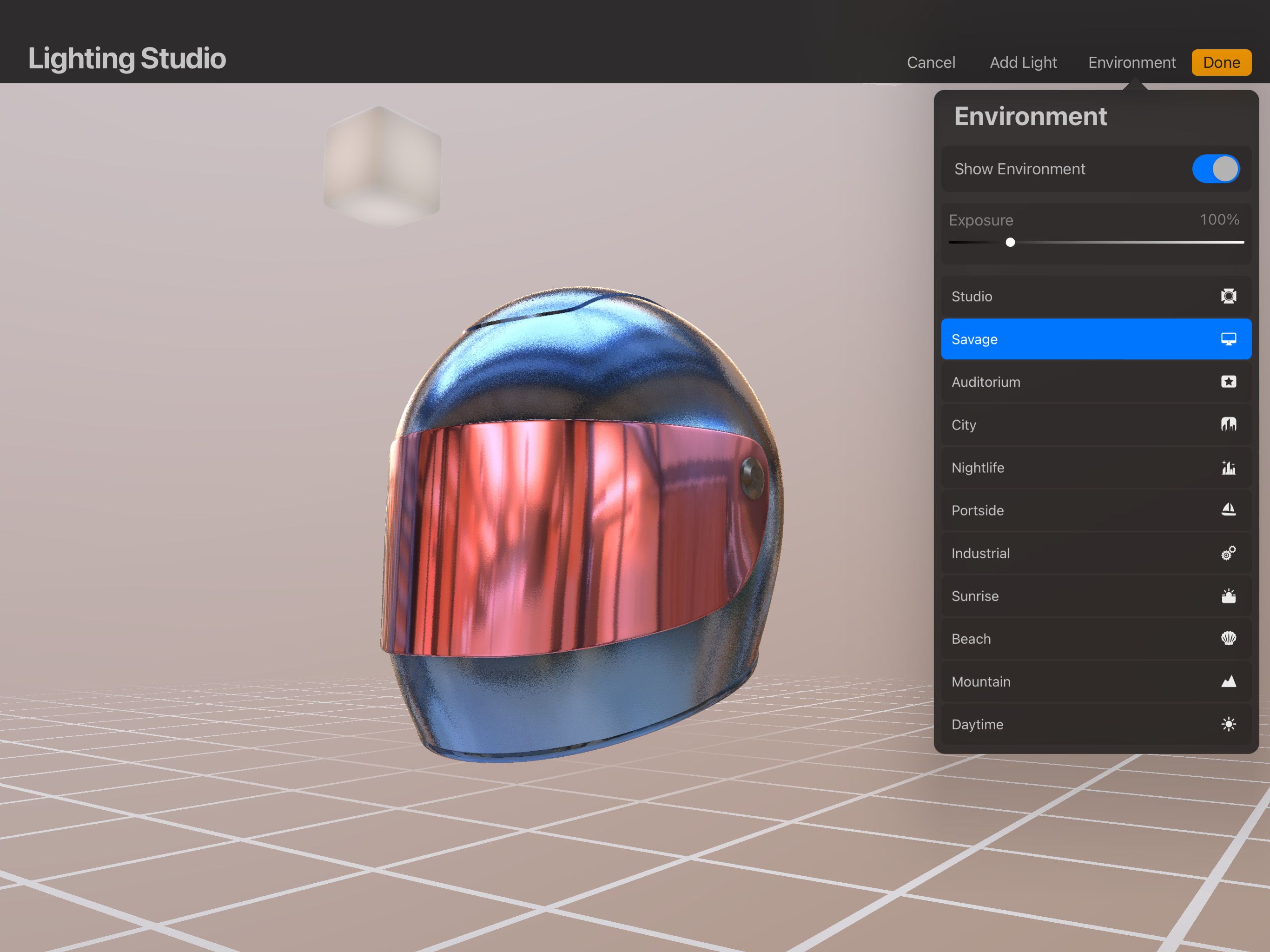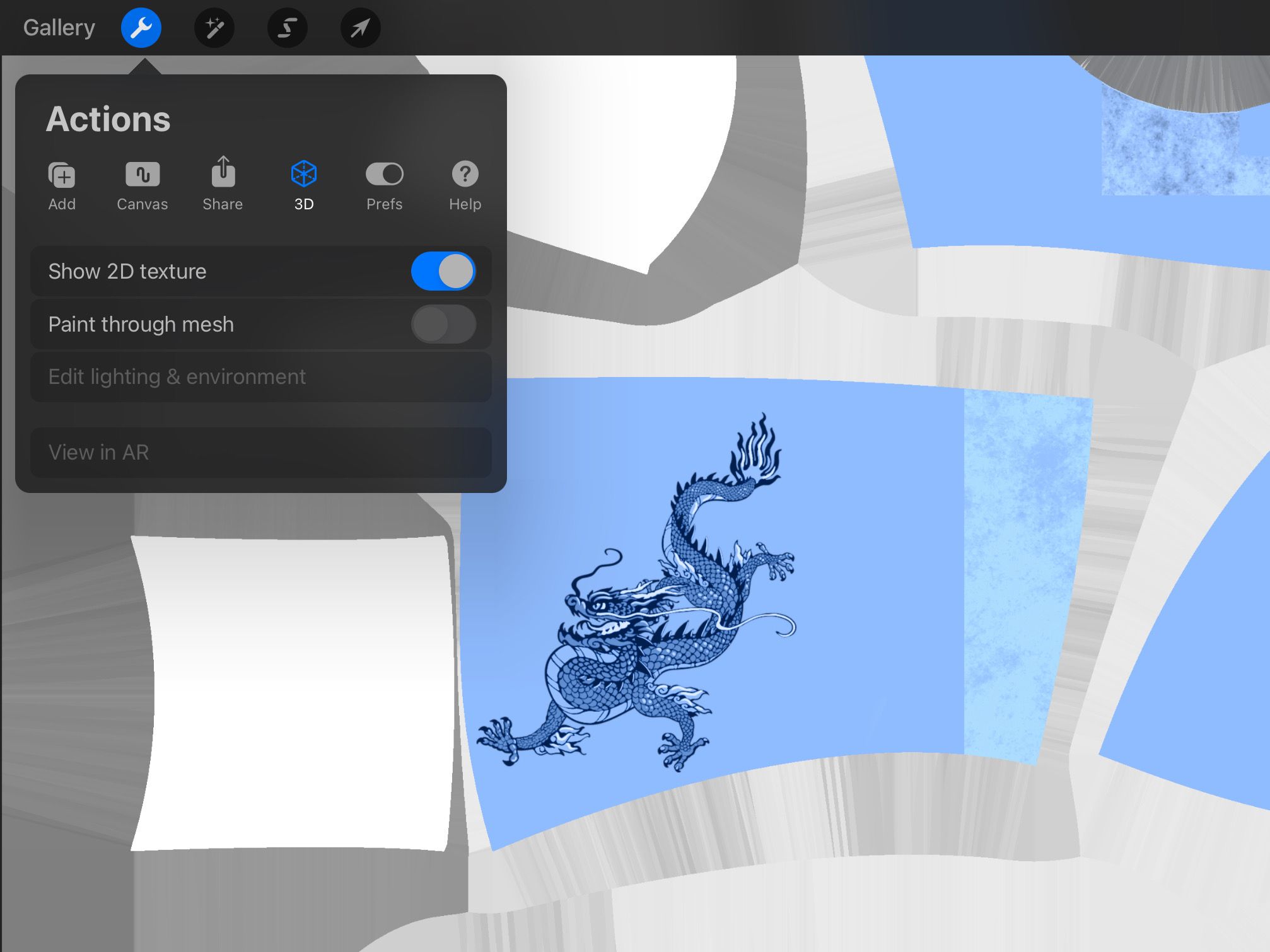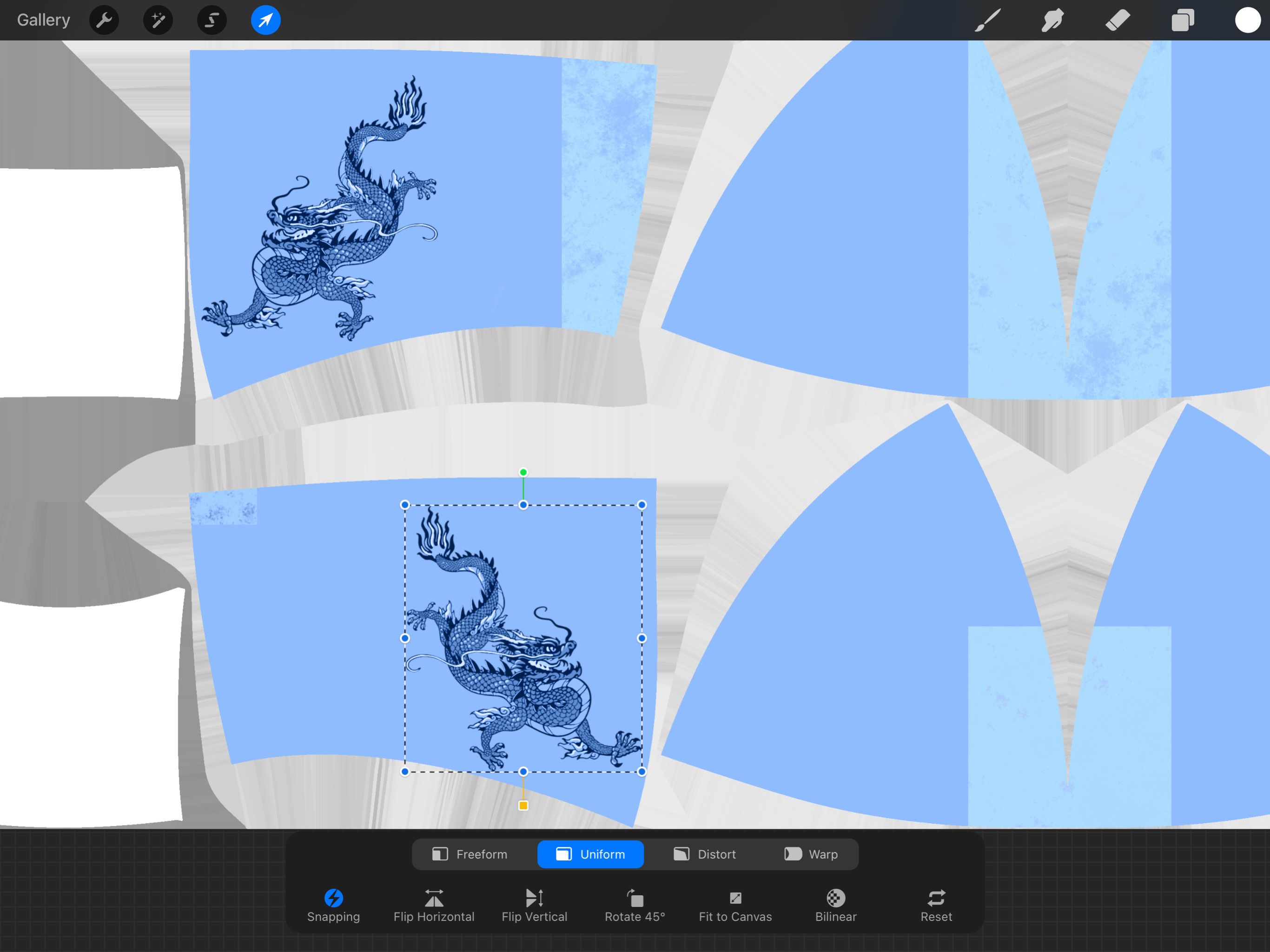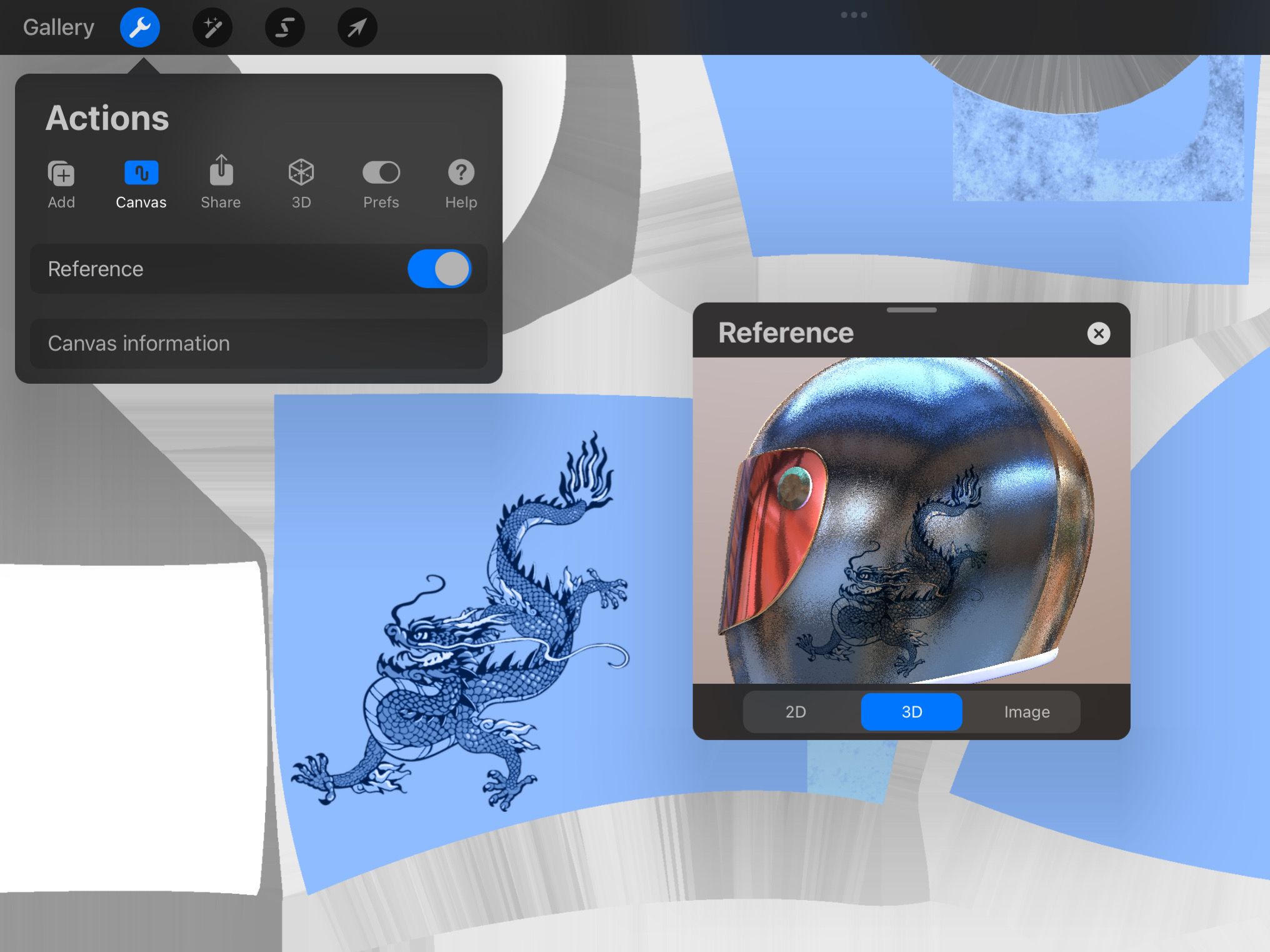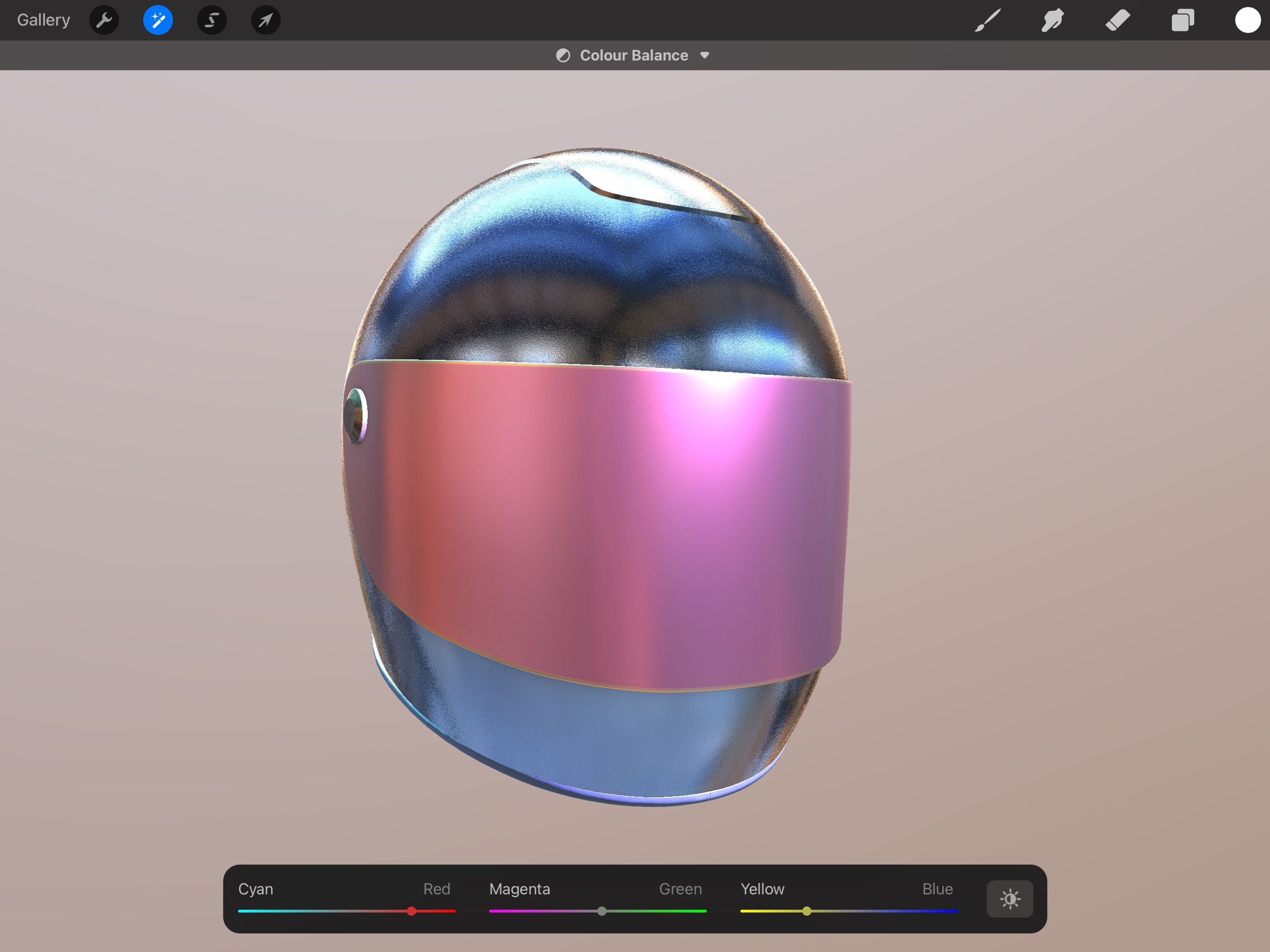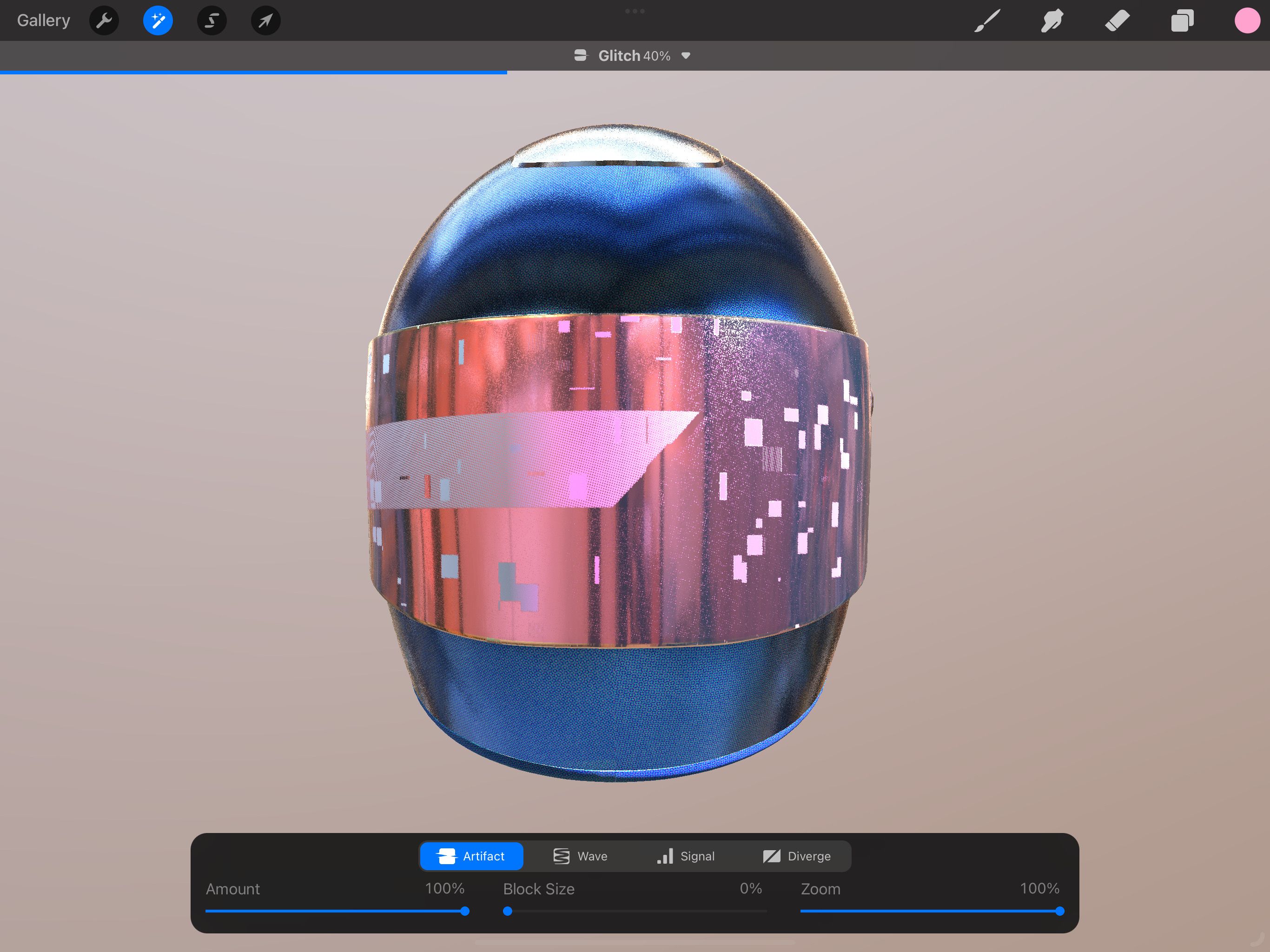8 mẹo chuyên nghiệp để vẽ mô hình 3D trong Procreate
Procreate đã tồn tại hơn một thập kỷ và Procreate 3D được phát hành vào năm 2021. Nếu mới bắt đầu sử dụng phần mềm (hoặc lần đầu tiên dùng thử tính năng 3D), bạn có thể cảm thấy lo lắng.
Đừng căng thẳng—chúng tôi đã tuyển chọn một danh sách các mẹo chuyên nghiệp để vẽ mô hình 3D trong Procreate chắc chắn sẽ nâng cao trải nghiệm của bạn.
Mục Lục
Sinh sản 3D là gì?
Procreate 3D là một tính năng của Procreate cho phép bạn vẽ các mô hình 3D. Mặc dù bạn không thể tạo mô hình 3D trong Procreate, nhưng bạn có thể tải xuống và/hoặc nhập các tệp OBJ hoặc USDZ để thay đổi kiểu và chất liệu sơn theo cách bạn thấy phù hợp.
Nếu bạn không có bất kỳ mô hình 3D nào để vẽ và bạn không muốn sử dụng các tùy chọn từ Procreate, đây là một số nơi tuyệt vời để tìm mô hình 3D mà bạn có thể nhập vào ứng dụng.
Vẽ các mô hình 3D trong Procreate khá dễ dàng, nhưng có một số điều bạn có thể làm để làm cho trải nghiệm trở nên suôn sẻ hơn.
Tải xuống: Tạo cho iPadOS ($12,99)
1. Thay đổi Vật liệu trong Lưới một cách độc lập
Có ba vật liệu trong lưới: Màu sắc, độ nhámVà kim loại. Mỗi mục đích phục vụ một mục đích trong giao diện tổng thể của đối tượng 3D của bạn và có nhiều cách khác nhau để bạn có thể thay đổi chúng. Tuy nhiên, nếu bạn chỉ chọn lưới mà không chọn cụ thể vật liệu, thì toàn bộ lưới sẽ bị thay đổi, mang lại cho bạn kết quả không mong muốn.
Để tránh điều này, sau khi nhấn vào lưới đã chọn, hãy nhấn vào biểu tượng hình học bên cạnh Lớp cơ sở và chọn một tài liệu để chỉnh sửa.
Bây giờ bạn có thể thay đổi các lớp vật liệu một cách độc lập với nhau.
2. Chọn Tất cả các Lưới trong Bộ Kết cấu để Sửa đổi Đồng thời
Bạn không cần phải vẽ riêng từng lưới nếu chúng thuộc cùng một bộ kết cấu. Thay vào đó, bạn có thể chọn toàn bộ bộ kết cấu và vẽ các mắt lưới cùng một lúc, toàn bộ hoặc chỉ một vật liệu cụ thể. Điều này không chỉ tiết kiệm thời gian mà còn đảm bảo tính nhất quán.
Chức năng này đặc biệt hữu ích khi bạn đang thay đổi độ nhám và lớp kim loại, trong đó tính đồng nhất của kết cấu là rất quan trọng để đạt được kết quả thực tế.
Chọn một bộ họa tiết bằng cách chạm vào một lưới, sau đó giữ phím Biến đổi (biểu tượng hộp) trong thanh bên và nhấn vào một lưới khác trong bộ kết cấu. Khu vực được đánh dấu sẽ nhấp nháy màu xanh lam.
3. Thay đổi ánh sáng và môi trường trước khi thêm chi tiết
Việc thay đổi môi trường và ánh sáng có xu hướng được suy nghĩ lại, nhưng chúng tôi khuyên bạn nên giải quyết bước này trước khi thêm bất kỳ loại chi tiết nào vào mô hình 3D của mình. Các môi trường khác nhau và việc điều chỉnh ánh sáng có thể thay đổi đáng kể tâm trạng và diện mạo của đối tượng, thay đổi hoàn toàn màu sắc, vì vậy hãy cố gắng ưu tiên điều này.
Điều đặc biệt quan trọng là phải làm điều này sớm nếu mô hình 3D của bạn phụ thuộc vào môi trường (ví dụ: mục đích tiếp thị hoặc chơi trò chơi) vì cuối cùng bạn có thể phải làm lại mọi thứ nếu bạn đợi cho đến khi kết thúc.
Chọn trong số 11 tùy chọn môi trường và thêm tối đa bốn đèn, với các tùy chọn để điều chỉnh huể oải, Strưởng thànhVà TÔIcường độ.
4. Vẽ trong kết cấu 2D để có độ chính xác chi tiết
Vẽ trong kết cấu 2D cho phép bạn chính xác về các chi tiết, đặc biệt nếu bạn đang thêm các hình dạng khó vẽ, hình vẽ phức tạp, chữ viết phức tạp, nhãn dán hoặc các tính năng nhỏ khác. Nếu bạn làm điều này trong kết cấu 3D, có thể bạn sẽ thấy rằng các chi tiết không được chuyển dễ dàng hoặc hiệu quả.
Nếu đó là những chi tiết quan trọng nhất, bạn cũng nên thử một số bút vẽ Procreate tốt nhất khi đang sử dụng nó—và tại sao bạn không tạo bảng màu của riêng mình trong Procreate?
Đi đến hành động menu và chuyển đổi Hiển thị kết cấu 2D trên dưới 3D) và canvas của bạn sẽ tự động thay đổi.
5. Nhân đôi và lật các lớp trong kết cấu 2D để tránh cong vênh
Tương tự như vẽ trong kết cấu 2D, bạn cũng muốn nhân đôi và lật các lớp trong kết cấu này để tránh các lớp bị cong vênh.
Nếu bạn cố gắng lật các lớp trong kết cấu 3D, bạn sẽ thấy rằng ngày càng khó có được vị trí chính xác, đặc biệt nếu đối tượng 3D có nhiều góc. Và nếu bạn đang sao chép một lớp khác, có thể mất nhiều thời gian để đạt được sự đối xứng. Vì vậy, trừ khi bạn có thể đặt bản sao với độ chính xác tuyệt đối, còn không thì việc sao chép và lật trong kết cấu 2D sẽ hiệu quả hơn về mặt thời gian.
Để nhân đôi một lớp, hãy vuốt tên lưới sang trái và chạm vào Nhân bản. Tiếp theo, chạm vào Biến đổi biểu tượng và sau đó lật lớp theo chiều dọc hoặc chiều ngang.
6. Sử dụng Hướng dẫn tham khảo 3D trong Kết cấu 2D
Bạn có thể thêm hướng dẫn tham khảo vào canvas 2D của mình để xem bản vẽ chuyển thành đối tượng 3D như thế nào. Điều này rất tuyệt khi sử dụng khi bạn đang ở trong kết cấu 2D vì các góc có thể hơi khó hiểu, do đó, sử dụng tham chiếu 3D là một cách chắc chắn để biết bạn đang vẽ đúng khu vực của đối tượng và đi đúng hướng.
Bạn sẽ tìm thấy Thẩm quyền giải quyết hướng dẫn trong hành động trình đơn dưới Tranh sơn dầu.
Thay vì phải chuyển đi chuyển lại giữa các lớp và màu cọ, bạn chỉ cần sử dụng điều chỉnh công cụ ở góc trên cùng bên trái để sửa đổi Màu sắc, độ nhámVà kim loại lớp sử dụng Màu sắc, Độ sáng và Độ bão hòa. Bạn cũng có thể điều chỉnh Cân bằng màu sắc, đường congVà Bản đồ dốc để làm mờ đối tượng của bạn hoặc làm cho nó tỏa sáng.
Sử dụng công cụ Điều chỉnh giúp bạn tiết kiệm rất nhiều thời gian và công sức vì bạn có thể xem kết quả trong thời gian thực mà không cần phải luân phiên nhiều lần.
8. Thêm họa tiết và mẫu nhanh chóng với tiếng ồn, trục trặc và bán sắc
Các lớp vật liệu, Độ nhám và Ánh kim, thực hiện công việc tuyệt vời trong việc thêm kết cấu, nhưng chúng có phần hạn chế. Và mặc dù bạn chắc chắn có thể sử dụng cọ để tạo họa tiết và hoa văn, nhưng điều này có thể tốn thời gian tùy thuộc vào diện tích bề mặt.
Một cách nhanh chóng và dễ dàng để mang lại nhiều họa tiết hoặc mẫu hơn cho mô hình 3D của bạn là sử dụng Tiếng ồn, trục trặcVà bán sắc. Bạn có thể tìm thấy những thứ này dưới điều chỉnh ở thanh công cụ trên cùng bên trái.
Vẽ như một chuyên gia
Từ các hành động đơn giản và cử chỉ đơn giản, giao diện thân thiện với người dùng của Procreate 3D có nghĩa là bất kỳ người dùng iPadOS nào cũng có thể sử dụng ứng dụng một cách dễ dàng.
Với Procreate, bạn không cần phải có nhiều năm kinh nghiệm vẽ các mô hình 3D để vẽ như một người chuyên nghiệp, nhưng với những mẹo này, chắc chắn bạn sẽ trông giống như vậy.