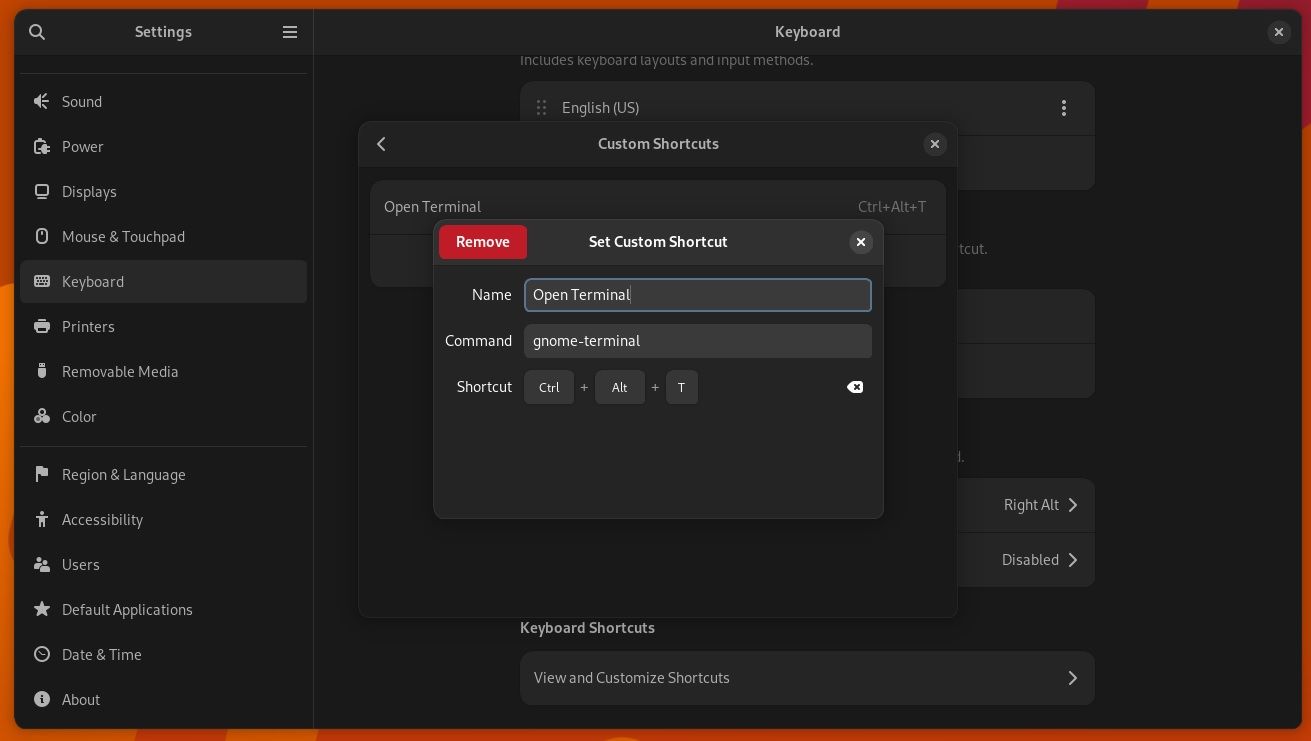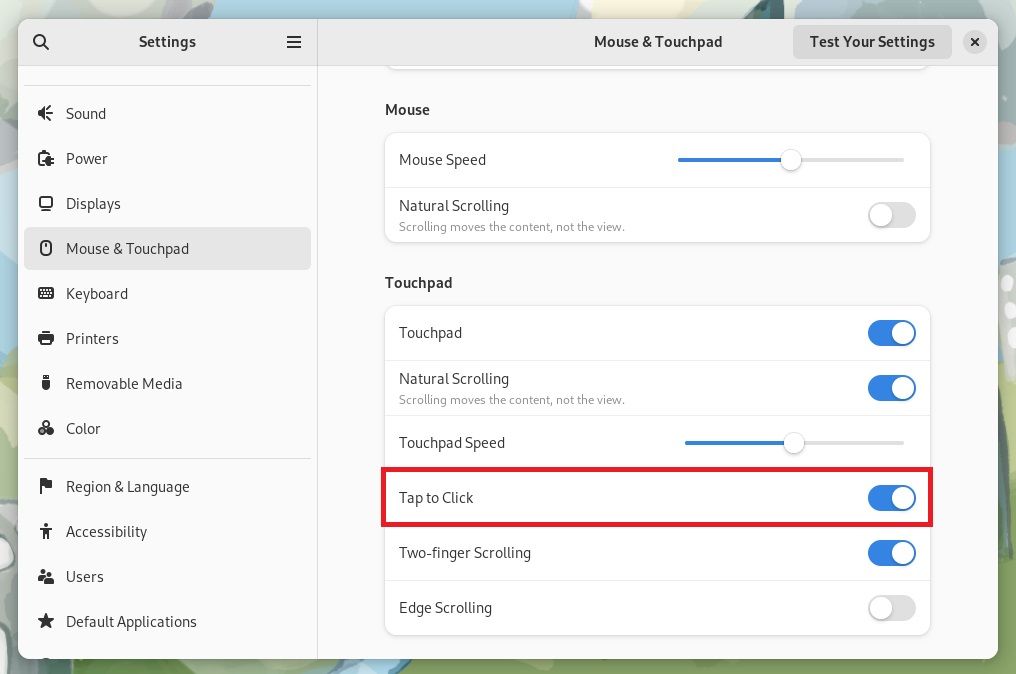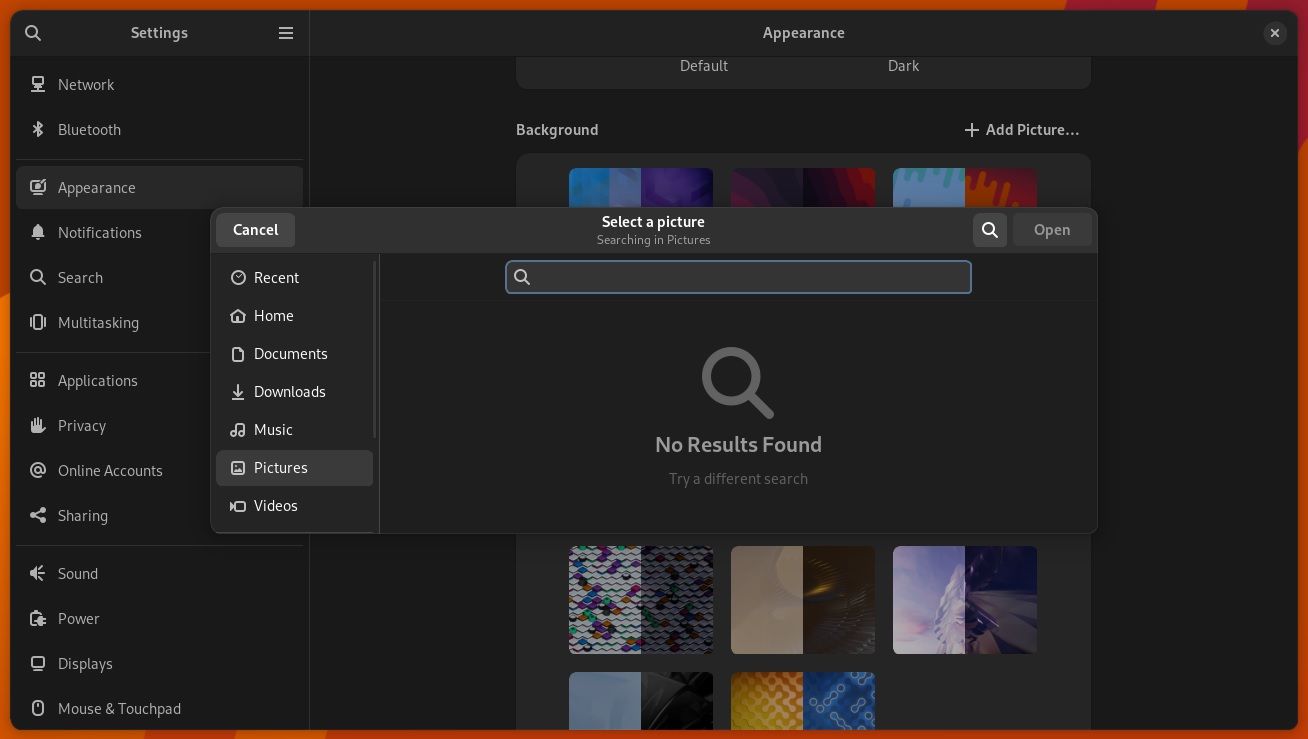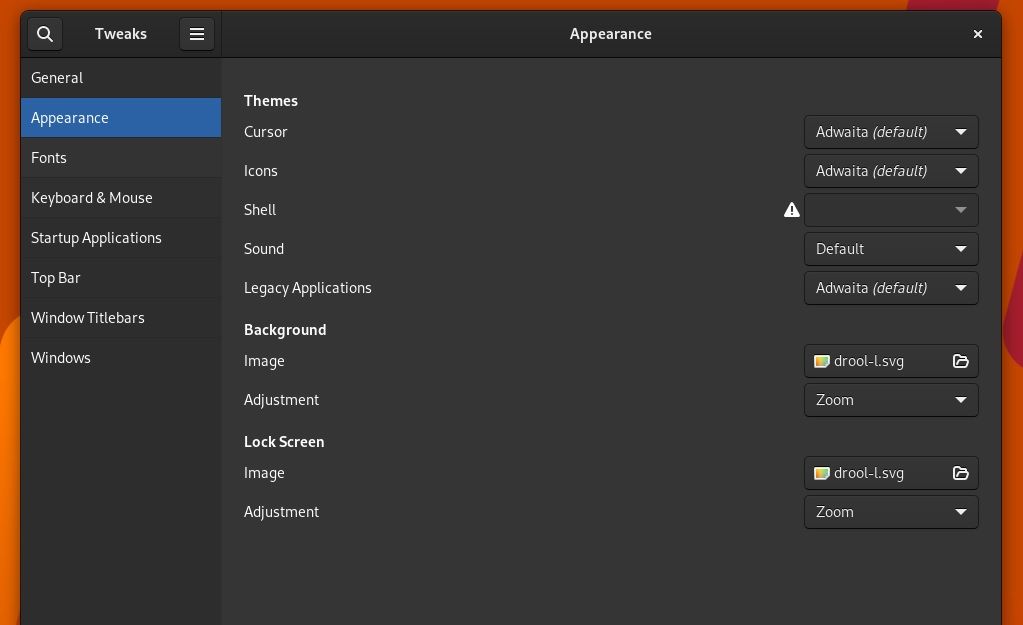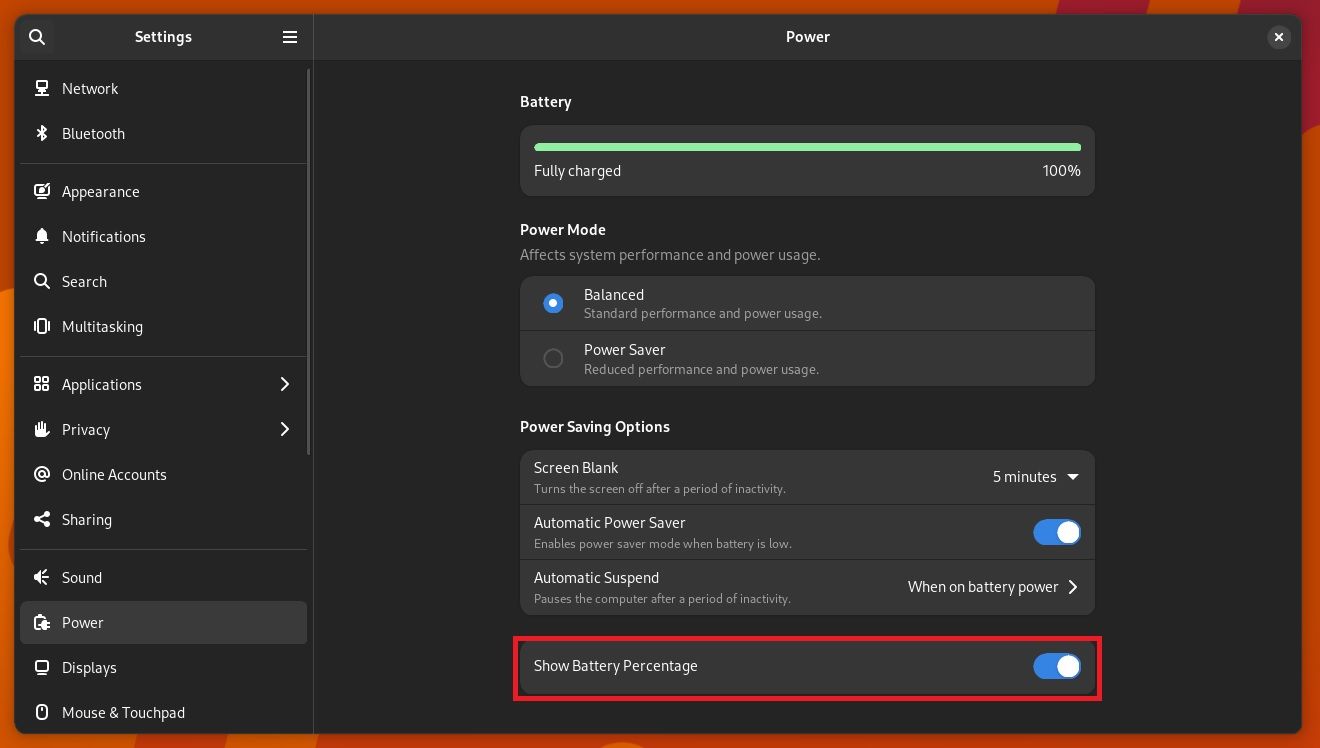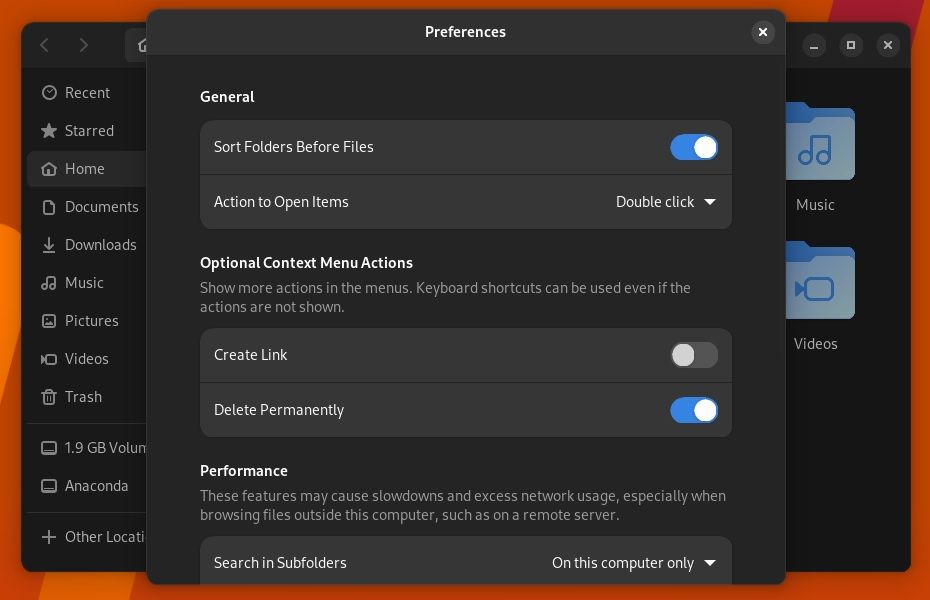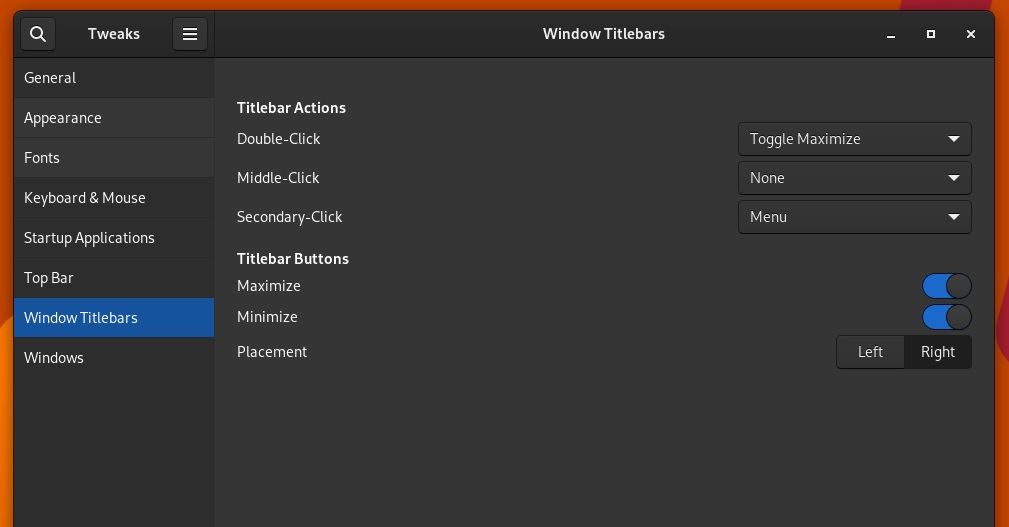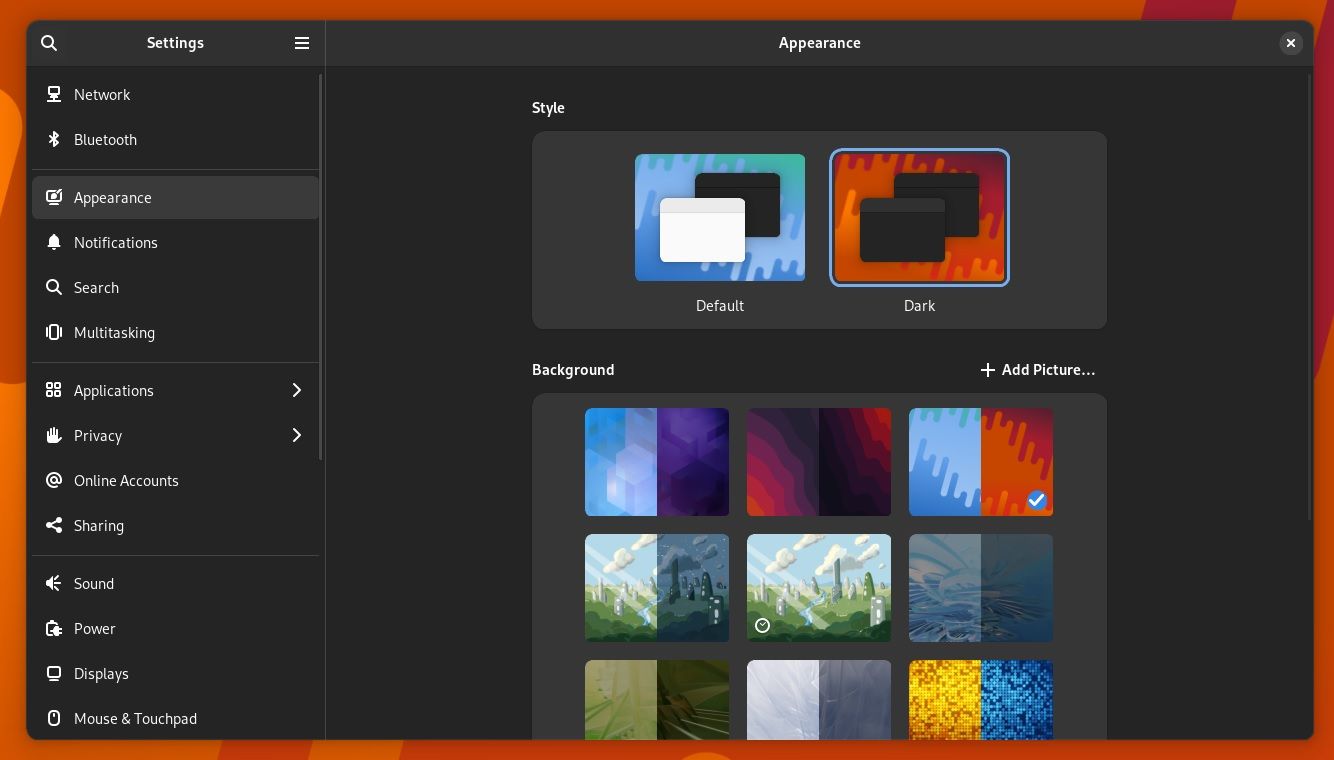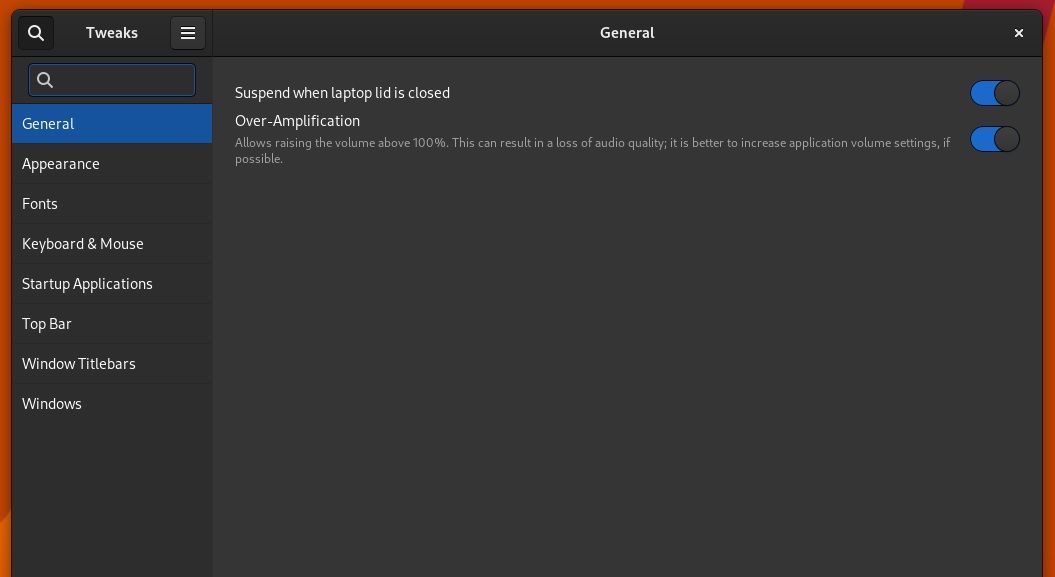8 điều bạn nên làm sau khi chuyển sang GNOME
Chuyển đổi môi trường máy tính để bàn luôn đi kèm với một số rắc rối không mong muốn. Bạn cần định cấu hình các cài đặt mới, xem lại các ứng dụng đã cài đặt và tối đa hóa sự giống nhau giữa màn hình cũ và màn hình mới của bạn. Khi bạn chuyển sang GNOME, rắc rối này tăng lên đáng kể khi xem xét mức độ độc đáo của GNOME so với các máy tính để bàn Linux khác.
Tuy nhiên, thật dễ dàng để bắt đầu với GNOME. Bạn chỉ cần biết những điều bạn nên quan tâm sau khi đăng nhập vào máy tính để bàn lần đầu tiên. Bạn có thể không thấy tất cả các thiết lập này đều phù hợp, nhưng cuối cùng, chúng sẽ giúp bạn tận dụng tốt nhất những gì GNOME cung cấp.
Mục Lục
1. Đặt phím tắt để mở Terminal
Không giống như các máy tính để bàn Linux khác, GNOME không có mặc định Ctrl + Alt + T liên kết phím để mở thiết bị đầu cuối. Để định cấu hình thủ công, hãy khởi chạy Cài đặt từ menu ứng dụng và chuyển sang bàn phím phần từ thanh bên trái. Sau đó, kéo xuống và chọn Xem và tùy chỉnh phím tắt.
Lựa chọn Phím tắt tùy chỉnh > Thêm phím tắt để tiếp tục. Đặt tên cho phím tắt, tốt nhất là “Open Terminal”. bên trong Yêu cầu trường nhập, nhập “thiết bị đầu cuối gnome“. Cuối cùng, nhấp vào Đặt phím tắt và sau đó, nhấn Ctrl + Alt + T đồng thời.
Để xác minh rằng phím tắt hoạt động, hãy nhấn Ctrl + Alt + T; một thiết bị đầu cuối mới sẽ bật lên.
2. Cấu hình Tap to Click cho Laptop
Nếu bạn đang sử dụng máy tính xách tay, việc nhấn các nút trên bàn di chuột để nhấp có thể nhanh chóng gây khó chịu. Bạn có thể khắc phục điều này bằng cách bật tùy chọn nhấn để nhấp nằm trong Chuột và bàn di chuột cài đặt.
Để bắt đầu, nhấn siêu (phím Windows) và tìm kiếm “cài đặt”. Mở Cài đặt và chọn Chuột & Bàn di chuột từ thanh bên trái. Sau đó, cuộn xuống và kích hoạt Chạm để nhấn.
3. Đặt hình nền mới
Nếu bạn không thích hình nền mặc định của GNOME và muốn một cái gì đó khác để thay đổi, hãy cân nhắc đặt hình nền mới. Bạn có thể chọn từ danh sách hình nền có sẵn hoặc tải xuống hình nền của riêng bạn từ các trang web hình nền miễn phí.
Đi đến Vẻ bề ngoài trong Cài đặt và chọn nền từ các tùy chọn có sẵn. Có hình nền của riêng bạn? Nhấp chuột Thêm ảnh để duyệt tìm tệp hình ảnh. Sau khi chọn, nhấn Mở tiến hành với.
4. Cài đặt GNOME Tweaks và Trình quản lý tiện ích mở rộng
Vì bạn đang chạy GNOME, bạn nên cài đặt Trình quản lý tiện ích mở rộng và Tinh chỉnh GNOME, đây là những tiện ích giúp bạn cá nhân hóa máy tính để bàn của mình.
Sử dụng hai ứng dụng này, bạn có thể cài đặt chủ đề người dùng và gói biểu tượng, thêm và quản lý tiện ích mở rộng, đồng thời làm được nhiều việc khác cho màn hình của mình.
Để cài đặt Tinh chỉnh Gnome, hãy chạy các lệnh sau, tùy thuộc vào bản phân phối bạn đang sử dụng.
Trên các bản phân phối dựa trên Debian và Ubuntu:
sudo add-apt-repository universe
sudo apt install gnome-tweak-tool
Trên Arch Linux:
sudo pacman -S gnome-tweaks
Trên Fedora và RHEL, hãy chạy:
sudo dnf install gnome-tweaks
Cài đặt Trình quản lý tiện ích mở rộng bằng Flatpak bằng cách chạy:
flatpak install flathub com.mattjakeman.ExtensionManager
Tinh chỉnh Gnome cho phép bạn tùy chỉnh các khía cạnh khác nhau của màn hình nền, bao gồm chủ đề, biểu tượng, cửa sổ, phông chữ và không gian làm việc. Mặt khác, các tiện ích mở rộng trình bao Gnome là một cách khéo léo để chuyển đổi màn hình nền của bạn. Bạn hoàn toàn có thể sửa đổi hành vi và giao diện của màn hình Gnome bằng cách sử dụng tiện ích mở rộng trình bao của bên thứ ba.
Hơn nữa, Trình quản lý tiện ích mở rộng giúp mọi việc trở nên dễ dàng hơn rất nhiều bằng cách cho phép bạn quản lý các tiện ích mở rộng từ một nơi duy nhất.
5. Thêm phần trăm pin vào khay hệ thống
Theo mặc định, GNOME không hiển thị phần trăm pin khả dụng cho bạn. Một giá trị số bên cạnh chỉ báo pin sẽ hữu ích khi bạn muốn biết chính xác lượng điện năng còn lại trong máy tính xách tay của mình, để bạn có thể điều chỉnh quy trình làm việc của mình cho phù hợp.
Bắt đầu bằng cách khởi chạy Cài đặt. Chuyển sang Quyền lực từ thanh bên trái và cuộn xuống cho đến khi bạn tìm thấy tùy chọn hiển thị phần trăm pin. Bật nó lên để thêm phần trăm pin vào khay hệ thống.
Bạn cũng có thể định cấu hình các cài đặt nguồn khác tại đây, bao gồm bật tùy chọn màn hình mờ và tự động treo.
6. Tinh chỉnh File Manager và Window Settings
Giống như mọi thứ khác trên GNOME, cài đặt quản lý tệp và giao diện cửa sổ cũng hơi khác so với các máy tính để bàn khác. Mặc dù những tính năng này là thứ làm cho GNOME nổi bật giữa đám đông, nhưng bạn có thể muốn có một giao diện máy tính để bàn quen thuộc cho công việc hàng ngày của mình.
May mắn thay, bạn có thể sửa đổi trình quản lý tệp và tùy chỉnh giao diện cửa sổ theo ý muốn của mình. Để bắt đầu, hãy mở ứng dụng Tệp từ menu ứng dụng và nhấp vào biểu tượng menu bánh hamburger để tiếp tục. Lựa chọn Sở thích từ trình đơn thả xuống.
chuyển đổi Sắp xếp thư mục trước tệp các tùy chọn để đảm bảo các thư mục được ưu tiên hơn các tệp.
Nếu bạn muốn xóa vĩnh viễn các tập tin bằng cách nhấn Xóa bỏbật tùy chọn Xóa vĩnh viễn.
Về giao diện cửa sổ, hãy bật các nút thu nhỏ và phóng to cho các cửa sổ bằng cách đi tới Chỉnh sửa Gnome > Thanh tiêu đề cửa sổ và bật các tùy chọn Phóng to và Thu nhỏ.
7. Bật Chế độ tối
Mọi người đều thích chế độ tối. Để bật nó trong Gnome, trước tiên, hãy khởi chạy Cài đặt từ menu ứng dụng. Sau đó, chuyển sang Vẻ bề ngoài tab từ thanh bên trái và chọn Tối tăm.
Bạn thậm chí có thể tải xuống các chủ đề tối khác từ gnome-look.org. Tuy nhiên, bạn nên làm quen với việc thay đổi và cài đặt các chủ đề mới để tính năng này hoạt động.
8. Kích hoạt khuếch đại âm thanh quá mức
Nếu bạn có một máy tính xách tay có thông số kỹ thuật thấp với loa trung bình, bạn có thể thấy mình thường xuyên đưa máy tính xách tay đến gần tai hơn. Thậm chí còn tệ hơn nếu loa nằm ở dưới cùng của máy tính xách tay của bạn. Ở một mức độ nào đó, bạn có thể khắc phục điều này bằng cách bật khuếch đại quá mức âm thanh bằng cách sử dụng Tinh chỉnh Gnome.
Để bắt đầu, hãy khởi chạy Tinh chỉnh Gnome và trong Tổng quan tab, chuyển đổi các Khuếch đại quá mức tùy chọn để bật.
Tận dụng tối đa Máy tính để bàn Gnome
Máy tính để bàn GNOME có vẻ ngoài và cảm giác khác biệt, nhưng về cốt lõi, nó có khả năng tùy biến cao giống như tất cả các ứng dụng Linux. Bạn có thể cài đặt các chủ đề để biến GNOME trở nên bắt mắt và với các tiện ích mở rộng trình bao, bạn có thể đảm bảo rằng máy tính để bàn của mình có tất cả các tính năng để giúp bạn hoàn thành công việc một cách hiệu quả.
Ngoài việc dễ sử dụng, GNOME còn có vô số tính năng khác sẽ khiến bạn yêu thích máy tính để bàn.