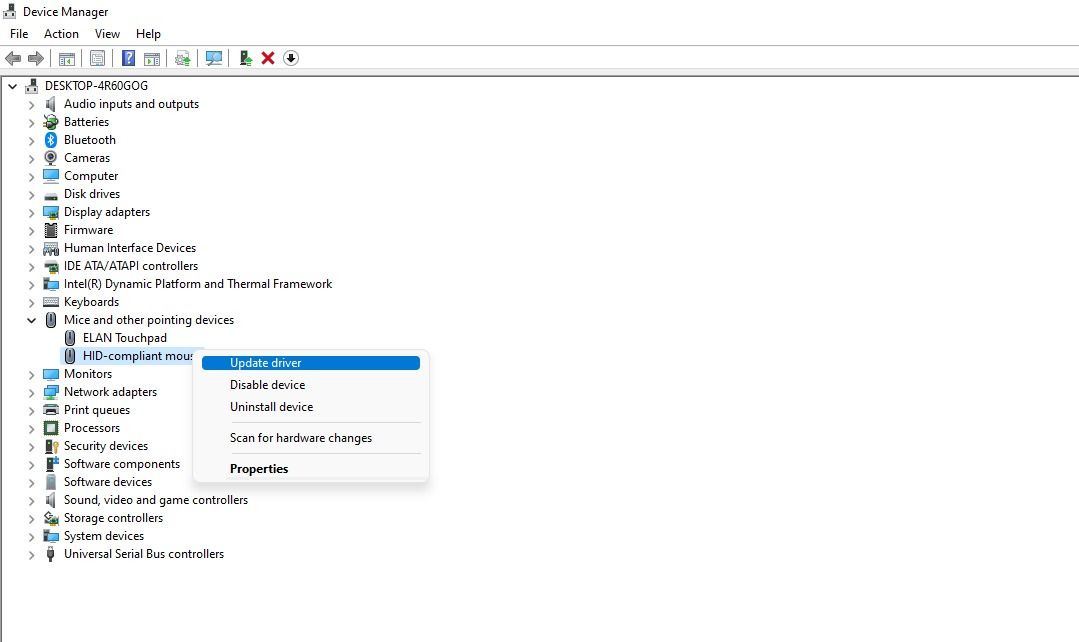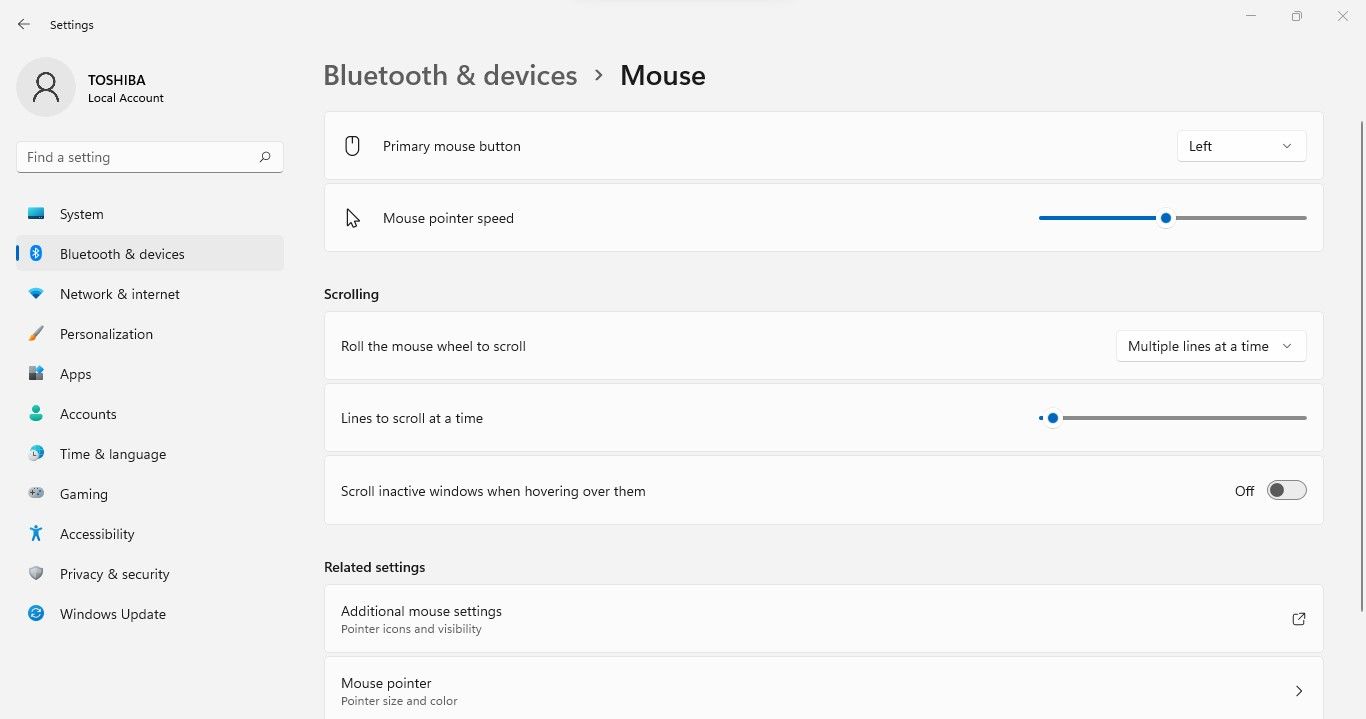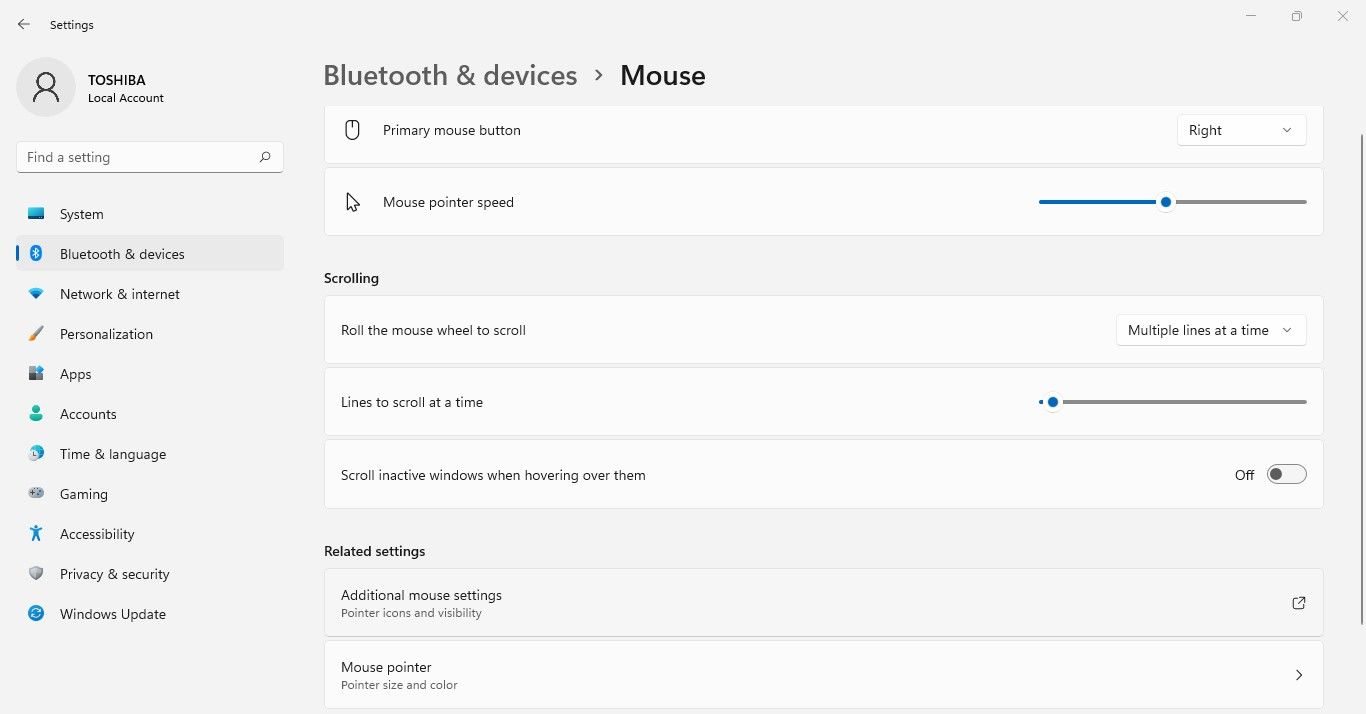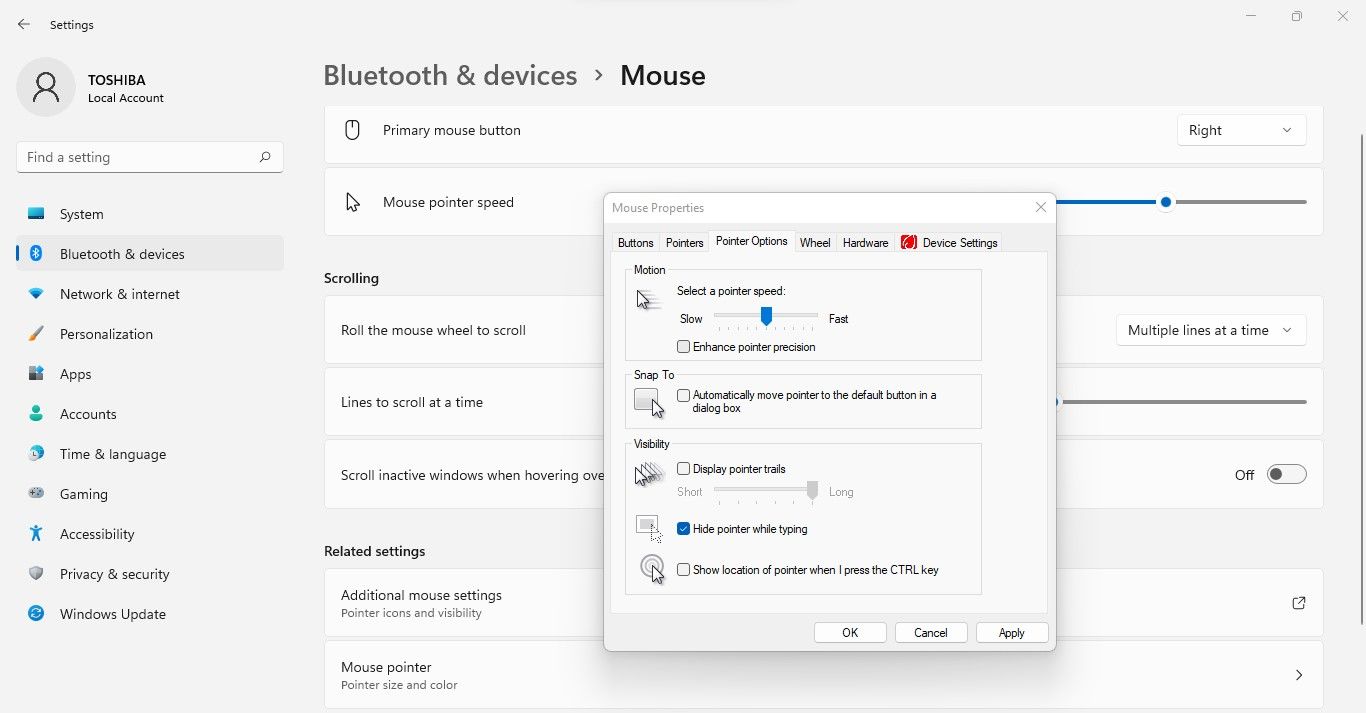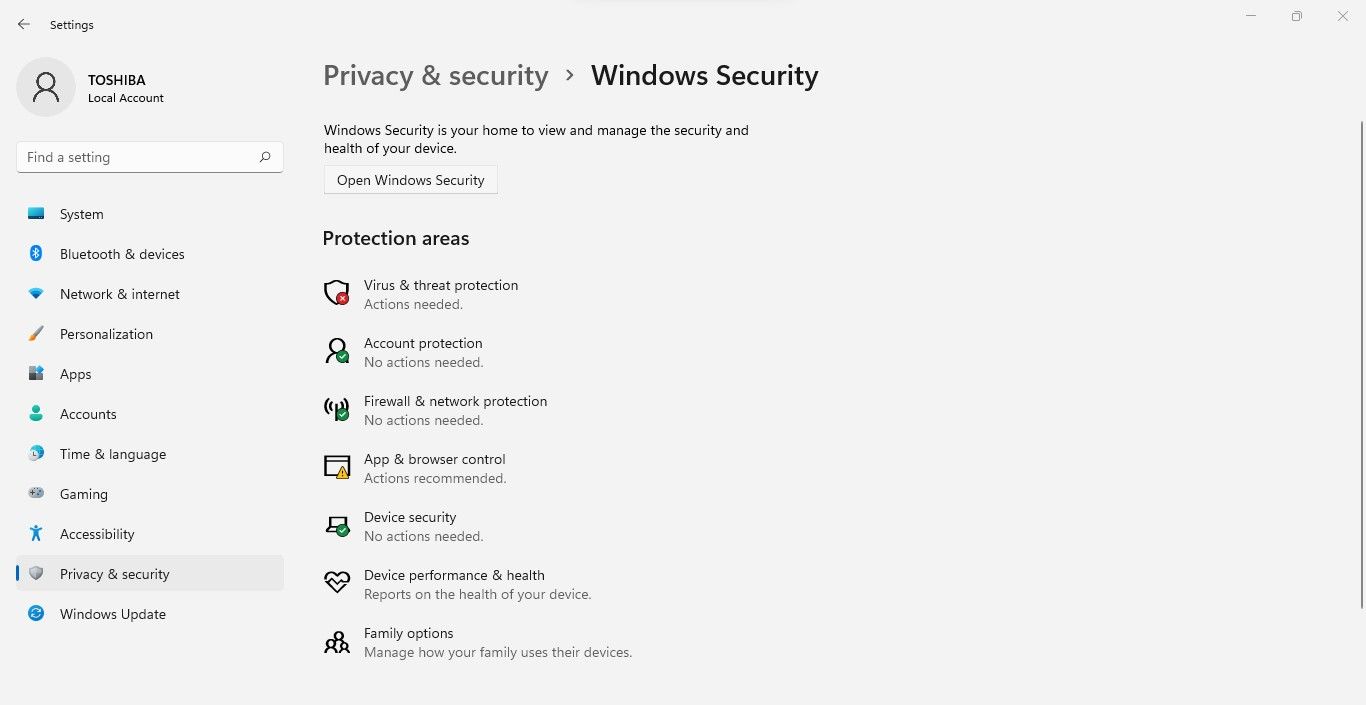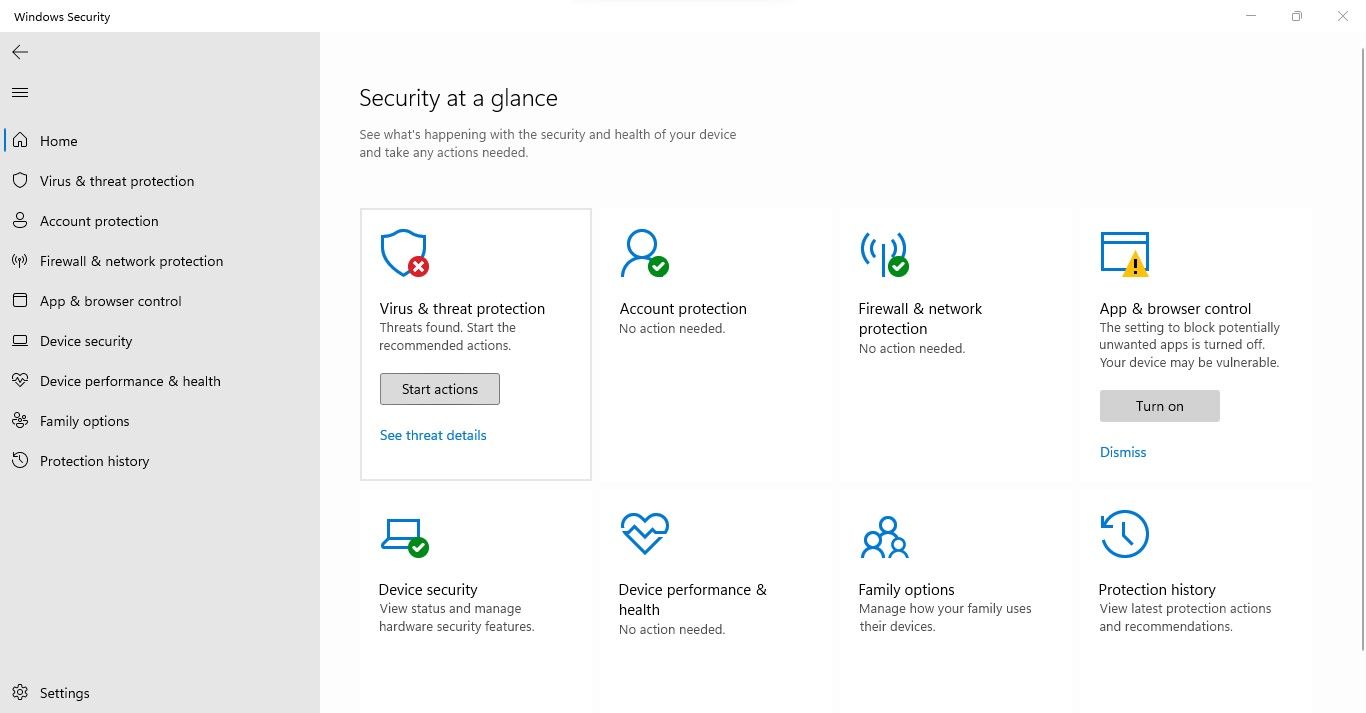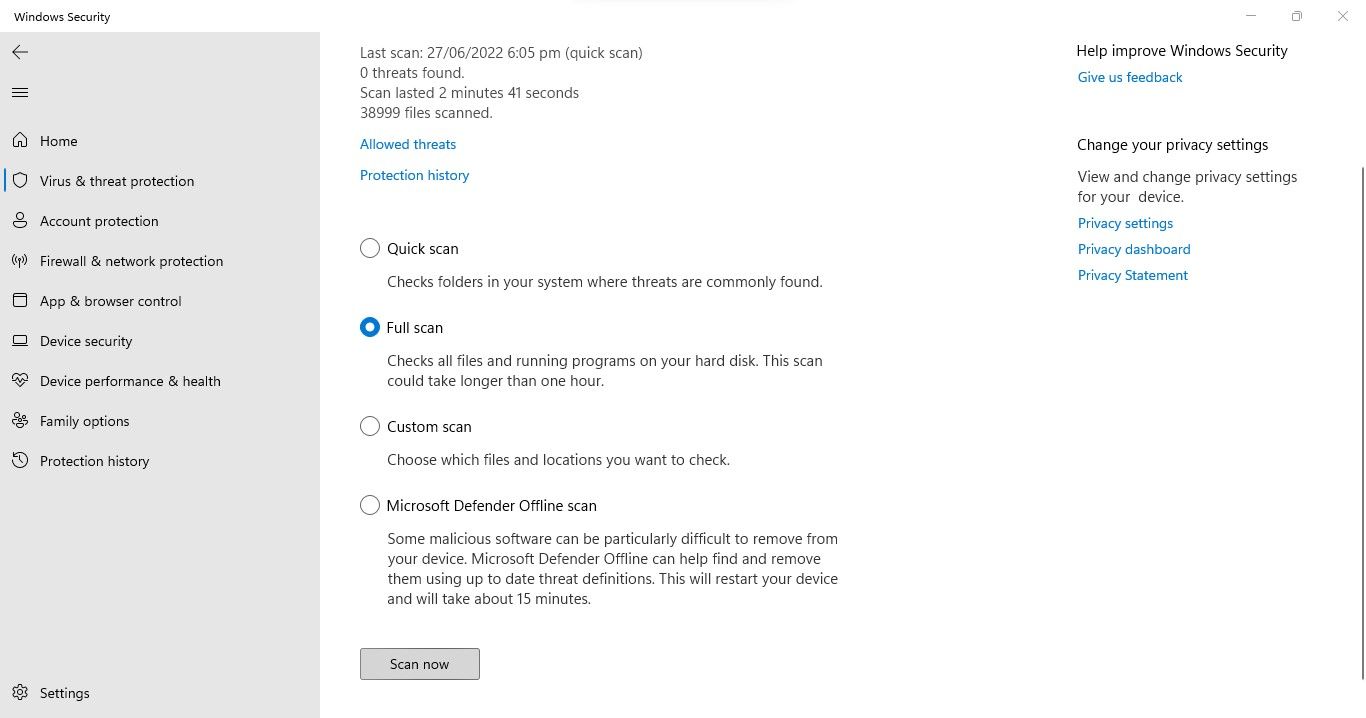8 cách sửa con trỏ khi nó tự di chuyển trong Windows 11
Người dùng Windows đôi khi gặp sự cố với chuột của họ. Một vấn đề phổ biến là khi con trỏ của họ lang thang trên màn hình mà không di chuyển chuột một chút. Nó thường chỉ đơn giản là một hạt bụi trên bàn hoặc kết nối chuột lỏng lẻo, nhưng đôi khi vấn đề nằm ở hệ điều hành.
Nếu chuột của bạn cũng đã ngừng tuân theo lệnh của bạn và tự chuyển vùng, bạn sẽ tìm thấy các giải pháp khác nhau trong bài viết này để giành lại quyền kiểm soát.
Mục Lục
1. Làm sạch bề mặt bàn hoặc bàn di chuột
Bắt đầu khắc phục sự cố bằng cách làm sạch bề mặt nơi bạn sử dụng chuột. Lau bàn và cọ bàn di chuột để loại bỏ bụi và mảnh vụn. Nếu sự cố vẫn tiếp diễn sau khi làm sạch bề mặt bàn hoặc bàn di chuột, hãy lau kỹ bề mặt dưới của chuột.
Nếu việc lau bàn làm việc và bề mặt chuột không hiệu quả, hãy cầm chuột trên tay và quan sát chuyển động của nó. Quan sát hành vi tương tự cho thấy rằng bụi trên bàn hoặc vết va đập trên bề mặt không liên quan gì đến vấn đề này. Trong trường hợp như vậy, hãy tiếp tục thực hiện các bản sửa lỗi được đề cập bên dưới.
2. Kiểm tra vật lý chuột và kết nối của nó
Khi bạn đã đảm bảo rằng bề mặt bẩn không khiến con trỏ chuột phát điên, hãy kiểm tra thực tế con chuột. Đảm bảo không có thiệt hại vật lý đối với chuột hoặc cáp của nó. Đảm bảo kết nối không lỏng lẻo và cổng bạn đang kết nối chuột không bị lỗi.
Khi chuột bắt đầu hoạt động bình thường sau khi thay đổi cổng, vấn đề là ở chính cổng đó. Do đó, loại bỏ cổng cũ và chuyển sang cổng mới. Tuy nhiên, nếu việc thay đổi cổng không giải quyết được vấn đề, thì có lẽ vấn đề là ở hệ điều hành.
Nhưng trước khi bạn bắt đầu sửa chữa mọi thứ, hãy thử kết nối cùng một con chuột, đặc biệt nếu nó được hỗ trợ Bluetooth, với một máy tính hoặc máy tính xách tay khác để đảm bảo sự cố không liên quan đến phần cứng. Sau khi xác minh rằng phần cứng hoạt động bình thường, bạn có thể chuyển sang bước tiếp theo.
3. Tắt bàn di chuột khi sử dụng chuột ngoài
Người dùng máy tính xách tay thường gặp phải sự cố đang thảo luận do sự can thiệp của bàn di chuột. Làm theo các bước dưới đây để loại trừ khả năng này:
- Nhấp chuột phải vào Bắt đầu nút và chọn Cài đặt.
- Trong thanh bên trái, hãy chọn Bluetooth và thiết bị.
- Trong ngăn bên phải, hãy nhấp vào Bàn di chuột.
- Để tắt Bàn di chuột, hãy chuyển nút gạt bên cạnh sang trái.
Sau khi tắt bàn di chuột, hãy kiểm tra xem sự cố đã được giải quyết chưa. Nếu không, hãy tiến hành sửa chữa tiếp theo.
4. Cập nhật trình điều khiển chuột
Trình điều khiển bị hỏng hoặc lỗi thời có thể khiến con trỏ chuột của bạn bị loạn. Do đó, bắt buộc phải cập nhật trình điều khiển để đảm bảo không phải như vậy trước khi tiếp tục. Để làm như vậy, hãy làm theo các bước sau:
- Nhấp chuột phải vào Windows Bắt đầu nút và chọn Quản lý thiết bị.
- Mở rộng danh mục cho Chuột và các thiết bị trỏ khác.
- Nhấp chuột phải vào trình điều khiển có liên quan và chọn Cập nhật driver.
Khi tính năng cuộn không hoạt động được bật, người dùng Windows có thể cuộn cửa sổ không hoạt động lên và xuống bằng cách di chuột qua nó thay vì làm cho nó hoạt động. Mặc dù tiện dụng cho đa nhiệm nhưng đôi khi nó có thể gây ra các vấn đề bất thường, đặc biệt là khi nhiều cửa sổ được mở đồng thời. Vì lý do này, tốt nhất bạn nên tắt tính năng này.
Để làm điều đó, hãy làm theo các bước sau:
- Nhấp chuột phải vào Windows Bắt đầu nút và chọn Cài đặt.
- Từ thanh bên trái, hãy chọn Bluetooth và thiết bị.
- Trong ngăn bên phải, hãy chọn Con chuột.
- Xoay công tắc bên cạnh Cuộn các cửa sổ không hoạt động khi di chuột qua chúng tắt để tắt tính năng cuộn không hoạt động.
6. Tắt tăng tốc chuột
Tăng tốc chuột là một tính năng cho phép người dùng kiểm soát chuyển động của con trỏ bằng cách họ di chuyển chuột nhanh như thế nào, không phải bằng cách chuột di chuyển. Trong hầu hết các trường hợp, nó cho phép người chơi kiểm soát tốt hơn mục tiêu của họ, nhưng đôi khi nó lại làm ngược lại. Bạn nên tắt tính năng tăng tốc chuột để xem đó có phải là vấn đề hay không:
- Nhấp chuột phải vào Windows Bắt đầu nút và chọn Cài đặt.
- Trong thanh bên trái, điều hướng đến Bluetooth và thiết bị.
- Trong ngăn bên phải, hãy nhấp vào Con chuột.
- Đi đến Cài đặt chuột bổ sung.
- Điều hướng đến Tùy chọn con trỏ tab trong Thuộc tính chuột.
- Bỏ chọn hộp cho Nâng cao độ chính xác của con trỏ.
Vô hiệu hóa nó sẽ làm thư giãn con trỏ chuột của bạn. Nếu chuột tiếp tục tự di chuyển, hãy đảm bảo không có bất kỳ thiết bị ngoại vi nào khác được kết nối với máy tính của bạn có thể ảnh hưởng đến nó.
7. Ngắt kết nối các thiết bị ngoại vi gây nhiễu
Nếu không có bản sửa lỗi nào hiệu quả, hãy đảm bảo rằng nó không bị can thiệp từ một thiết bị trỏ khác được kết nối với máy tính của bạn. Nếu bạn có cần điều khiển, điểm theo dõi hoặc bất kỳ thiết bị đầu vào nào khác hiện được kết nối với máy tính của mình, bạn nên tắt chúng đi.
Ngoài ra, nếu bạn đang sử dụng thiết bị hỗ trợ cảm ứng hoặc máy tính bảng, hãy cân nhắc tắt màn hình cảm ứng và ngắt kết nối máy tính bảng trong lúc này để loại trừ sự can thiệp từ chúng.
Để lọc ra thủ phạm dễ dàng, bạn nên rút phích cắm từng thiết bị và kiểm tra con trỏ chuột trước khi rút phích cắm tiếp theo. Nếu ngắt kết nối các thiết bị ngoại vi khác không hoạt động, hãy chạy quét phần mềm độc hại để loại trừ thiệt hại tiềm ẩn do phần mềm độc hại.
8. Chạy Quét phần mềm độc hại
Người dùng Windows mắc phải vô số sai lầm bất cẩn dẫn đến virus xâm nhập vào máy tính của họ. Nếu bạn không chạy quét phần mềm độc hại định kỳ, phần mềm độc hại này sẽ tàn phá máy tính của bạn. Điều đó có thể giải thích tại sao con trỏ chuột di chuyển ngẫu nhiên. Do đó, điều quan trọng là phải loại trừ điều này.
Làm theo các bước sau để quét phần mềm độc hại:
- Nhấp chuột phải vào Windows Bắt đầu nút và chọn Cài đặt.
- Trong thanh bên trái, hãy chọn Quyền riêng tư & bảo mật.
- Trong ngăn bên phải, hãy nhấp vào Bảo mật Windows.
- Sau đó bấm vào Mở Windows Security.
- Trong cửa sổ Bảo mật Windows, hãy chọn Chống vi-rút và các mối đe dọa.
- Bên dưới Quét nhanhnhấp chuột Tùy chọn quét.
- Chọn bản quét ưa thích của bạn và nhấp vào Quét ngay.
Đó là nó. Bằng cách quét hệ thống của bạn, Windows sẽ tìm thấy bất kỳ phần mềm độc hại nào ẩn trong hệ thống của bạn và loại bỏ nó. Khi việc xóa phần mềm độc hại không thể khiến con trỏ chuột của bạn nghỉ ngơi, bạn có thể cân nhắc đặt lại PC Windows của mình là phương án cuối cùng.
Kỷ luật chuột của bạn để duy trì trạng thái tĩnh
Bằng cách làm theo các bản sửa lỗi trên, bạn sẽ có thể sửa chuột di chuyển xung quanh một cách vô thức trên màn hình. Nếu không, rất có thể đó là sự cố phần cứng, dễ xảy ra nếu bạn sử dụng chuột rẻ tiền, kém chất lượng.
Nếu bạn phát hiện ra vấn đề liên quan đến phần cứng, hãy thử mua một thiết bị có uy tín. Hãy xem những con chuột của Microsoft, Logitech và Seenda, ba trong số những thương hiệu phổ biến nhất.