6 cách xóa tệp tạm thời trong Windows 11
Các tệp tạm thời không có nghĩa là cố định, nhưng đôi khi chúng vẫn tồn tại. Dưới đây là cách xóa các tệp tạm thời trên Windows 11 và giải phóng dung lượng.
Windows và phần mềm của bên thứ ba sử dụng các tệp tạm thời để lưu trữ dữ liệu trong một khoảng thời gian tạm thời. Các chương trình tạo ra các tệp tồn tại trong thời gian ngắn này cho tất cả các loại mục đích. Và mặc dù chúng được cho là tạm thời, nhiều chương trình không xóa các tệp tạm thời mà chúng đã tạo khi không còn cần thiết nữa. Do đó, những tệp được gọi là “tạm thời” này có thể tích tụ trên ổ cứng PC của bạn.
Do đó, các tệp tạm thời còn sót lại có thể đang lãng phí khá nhiều dung lượng lưu trữ trên ổ cứng của bạn. Dưới đây là sáu phương pháp để xóa dữ liệu tạm thời trong Windows 11.
Mục Lục
1. Cách tự động xóa tệp tạm thời với tính năng lưu trữ
Windows 11 bao gồm tính năng Storage Sense tự động xóa các tệp ứng dụng và hệ thống tạm thời. Vì vậy, bật tính năng đó có thể giúp bạn xóa các tệp như vậy theo cách thủ công. Bạn có thể kích hoạt tính năng đó như thế này.
-
Nhấp vào biểu tượng thanh tác vụ kính lúp để mở công cụ tìm kiếm của Windows 11.
-
Nhập từ khóa Nhận biết lưu trữ trong hộp tìm kiếm.
-
Chọn Bật tính năng Storage Sense trong kết quả tìm kiếm.
-
Nhấn vào Nhận biết lưu trữ bật chuyển đổi.
-
Sau đó nhấp vào > mũi tên trên Nhận biết lưu trữ để hiển thị các cài đặt ngay bên dưới.
-
Chọn Giữ cho Windows hoạt động trơn tru bằng cách tự động xóa các tệp ứng dụng và hệ thống tạm thời hộp kiểm.
-
Bật Nội dung Dọn dẹp Người dùng Tự động lựa chọn.
-
Nhấn vào Chạy Storage Sense trình đơn thả xuống để chọn lịch trình dọn dẹp tự động để xóa các tệp tạm thời. Chọn Hằng ngày tùy chọn cho việc lập lịch trình thường xuyên nhất.
-
Để xóa thủ công các tệp tạm thời bằng Storage Sense, hãy nhấn Chạy Storage Sense ngay bây giờ cái nút.
2. Cách xóa tệp tạm thời qua ứng dụng cài đặt
Ứng dụng Cài đặt cũng bao gồm một công cụ dọn dẹp tệp tạm thời chuyên dụng tiện dụng. Với tiện ích đó, bạn có thể chọn xóa các danh mục tệp tạm thời cụ thể. Do đó, nó cho phép bạn kiểm soát nhiều hơn quá trình dọn dẹp tệp tạm thời so với Storage Sense. Đây là cách bạn có thể xóa dữ liệu tạm thời bằng trình dọn dẹp tệp tạm thời đó.
-
nhấn Khởi đầu trên thanh tác vụ của bạn và nhấp vào Cài đặt trên menu.
-
Lựa chọn Kho trên Hệ thống chuyển hướng.
-
Nhấp chuột Hồ sơ tạm thời để hiển thị công cụ rõ ràng hơn được hiển thị ngay bên dưới.
-
Để giải phóng hầu hết dung lượng ổ đĩa, hãy chọn tất cả các hộp kiểm tệp tạm thời. Tuy nhiên, việc chọn Dọn dẹp Windows Update một mình tùy chọn có thể giải phóng hàng gigabyte dung lượng.
-
Nhấn vào Xoá những tập tin cái nút.
3. Cách xóa các tập tin tạm thời qua Command Prompt
Trình thông dịch Command Prompt có nhiều công cụ hữu ích. Bạn có thể xóa dữ liệu tạm thời bằng cách nhập lệnh nhanh vào cửa sổ Lời nhắc. Đây là bốn bước để xóa tệp tạm thời qua Command Prompt.
-
nhấn Win + S, sau đó gõ cmd trong hộp văn bản tìm kiếm mở ra.
-
Nhấp chuột phải vào Command Prompt trong kết quả tìm kiếm để chọn Chạy như quản trị viên tùy chọn trên menu ngữ cảnh của nó.
-
Nhập lệnh bên dưới và nhấn đi vào:
del /q/f/s %TEMP%*
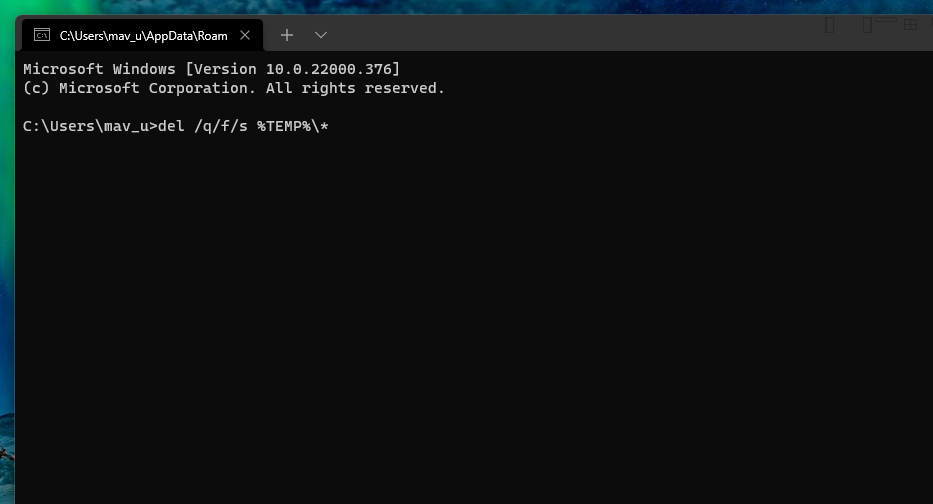 4. Cách xóa các tập tin tạm thời với Disk Cleanup
4. Cách xóa các tập tin tạm thời với Disk Cleanup
Disk Cleanup là công cụ dọn dẹp tích hợp trong nền tảng Windows. Bạn có thể xóa các tệp tạm thời và nhiều dữ liệu thừa hơn với tiện ích đó. Ví dụ: Disk Cleanup cũng bao gồm các tùy chọn hộp kiểm để xóa Thùng rác, tối ưu hóa phân phối, tài nguyên ngôn ngữ, nhật ký và tệp Microsoft Defender. Đây là cách bạn có thể xóa các tệp tạm thời bằng Disk Cleanup trong Windows 11.
-
Mở hộp tìm kiếm của Windows 11 trên thanh tác vụ.
-
Đầu vào Dọn dẹp đĩa trong hộp tìm kiếm.
-
Nhấp vào Disk Clean-up trong kết quả tìm kiếm để mở nó.
-
Nhấn vào Dọn dẹp các tệp hệ thống cái nút.
-
Chọn Hồ sơ tạm thời, Tệp Internet tạm thời, và Dọn dẹp Windows Update các tập tin. Ngoài ra, bạn có thể chỉ cần chọn tất cả các tùy chọn hộp kiểm ở đó.
-
Nhấn vào VÂNG cái nút.
-
Chọn Xóa các tập tin lựa chọn.
5. Cách xóa tệp tạm thời bằng tệp hàng loạt
Các tệp hàng loạt kết hợp một tập hợp các lệnh để thực hiện. Bạn có thể thiết lập các tệp hàng loạt để thực hiện nhiều việc và bao gồm cả việc xóa các tệp tạm thời. Để thiết lập một tệp hàng loạt để xóa dữ liệu tạm thời, hãy làm theo các bước sau.
-
Mở menu Bắt đầu và chọn Tất cả các ứng dụng.
-
Tiếp theo, chọn Notepad trên danh sách ứng dụng của menu Start.
-
Sau đó, sao chép mã tệp hàng loạt bên dưới với Ctrl + C phím nóng.
rd %temp% /s /q
md %temp% -
Dán mã đó vào Notepad bằng cách nhấn Ctrl + V phim tăt.
-
Chọn Tập tin menu tùy chọn.
-
Nhấp chuột Lưu thành trên menu.
-
Chọn Tất cả các tệp tùy chọn trên Lưu thành nhập menu thả xuống.
-
đi vào Xóa dữ liệu tạm thời.bat trong hộp Tên tệp.
-
Chọn Máy tính để bàn địa điểm.
-
Nhấn vào Cứu lựa chọn.
-
Sau đó, bấm đúp vào Xóa dữ liệu tạm thời tập tin hàng loạt trên màn hình của bạn.
Bây giờ bạn có thể nhấp vào tệp hàng loạt đó trên màn hình của mình để xóa các tệp tạm thời bất cứ khi nào cần. Bạn cũng có thể thêm tệp hàng loạt đó vào phần khởi động để nó chạy tự động. Để làm như vậy, hãy sao chép tệp đó vào thư mục khởi động như sau.
-
Nhấp chuột phải vào tệp lô Xóa Dữ liệu Tạm thời trên màn hình và chọn Sao chép lựa chọn.
-
Khởi chạy Run (nó có một Windows + R phím nóng).
-
Loại % appdata% microsoft windows start menu Programs startup trong hộp Mở và nhấp vào VÂNG lựa chọn.
-
Sau đó nhấn Ctrl + V phím nóng để dán tệp hàng loạt vào thư mục khởi động.
6. Cách xóa thủ công thư mục tạm thời
Thư mục Temp là thư mục chứa nhiều tệp tạm thời trên PC của bạn. Bạn có thể xóa thủ công dữ liệu trong thư mục đó thông qua File Explorer. Đó là một phương pháp khá nhanh và đây là cách bạn có thể xóa nội dung của thư mục Temp theo cách thủ công.
-
Mang lên Chạy với Thắng + R.
-
Loại %Nhân viên bán thời gian% trong Run và nhấp vào VÂNG cái nút.
-
Nhấn vào Ctrl + A phím nóng để chọn tất cả nội dung trong thư mục Temp
-
Sau đó nhấp vào Xóa bỏ trên thanh lệnh.
-
Một hộp thoại có thể bật lên cho bạn biết một hành động không thể hoàn tất vì một tệp tạm thời đang được sử dụng. Chọn Làm điều này cho tất cả các mục hiện tại trên hộp thoại đó và nhấp vào Nhảy cái nút.
Các tệp tạm thời bạn xóa bằng phương pháp này có thể nằm trong Thùng rác. Để xóa thùng đó, hãy nhấp đúp vào biểu tượng màn hình của thùng đó. Sau đó chọn các Thùng rác trống lựa chọn.
Loại bỏ các tệp tạm thời để giải phóng dung lượng ổ cứng
Bây giờ bạn có thể giành lại một số dung lượng ổ cứng từ các tệp tạm thời khó chịu. Bạn có thể giải phóng hàng gigabyte dung lượng lưu trữ cho nhiều phần mềm hơn bằng cách xóa dữ liệu tạm thời bằng các phương pháp Windows 11 thay thế ở trên. Bạn cũng không cần bất kỳ tiện ích dọn dẹp ổ đĩa của bên thứ ba nào để xóa những dữ liệu đó. Vì vậy, đừng để các tệp tạm thời lãng phí dung lượng ổ đĩa trên PC của bạn nữa.
Đọc tiếp
Giới thiệu về tác giả
