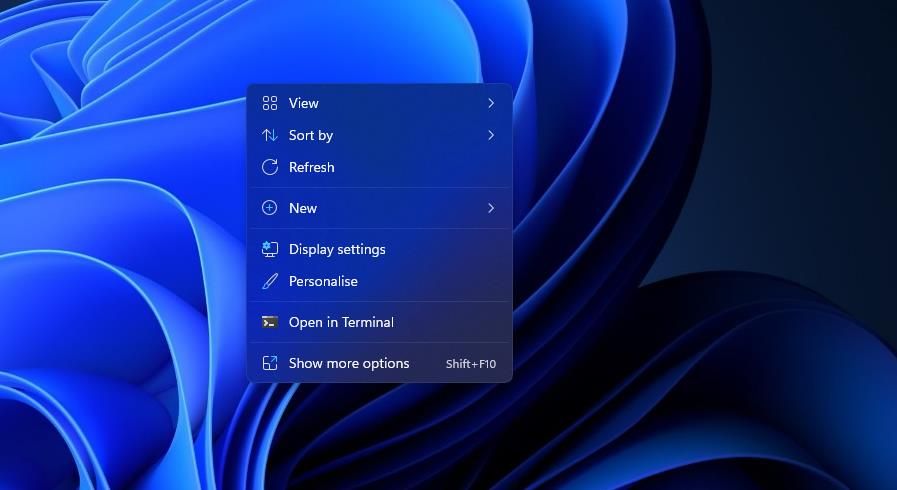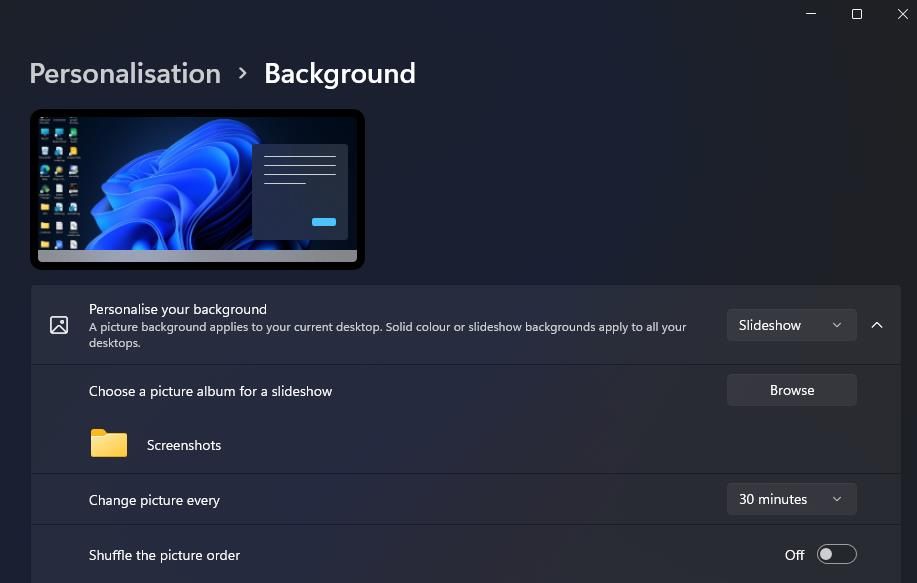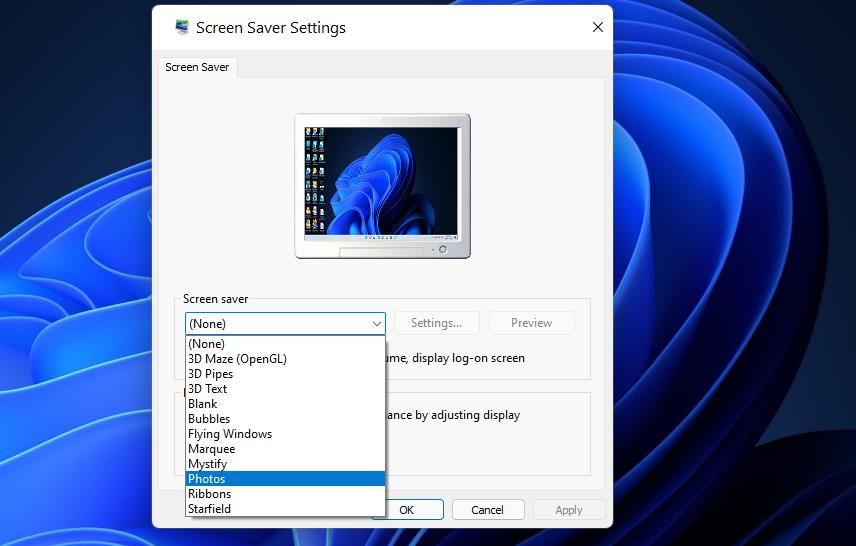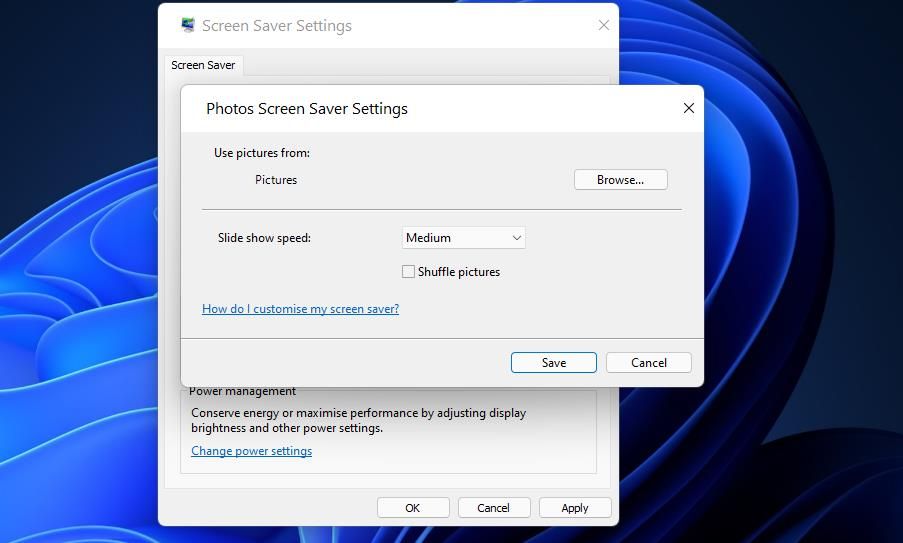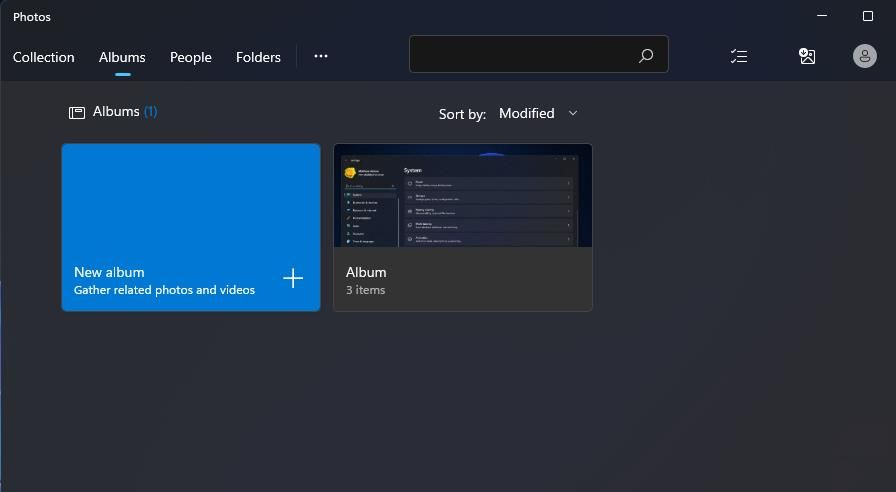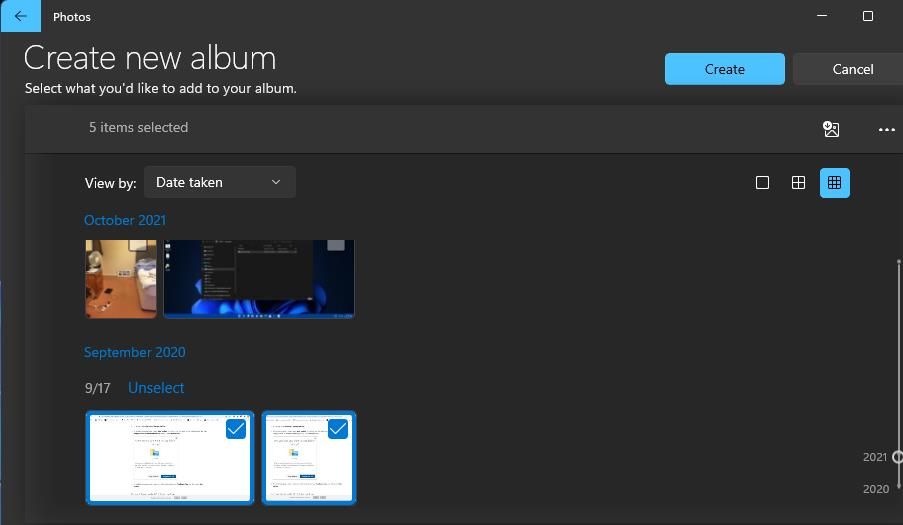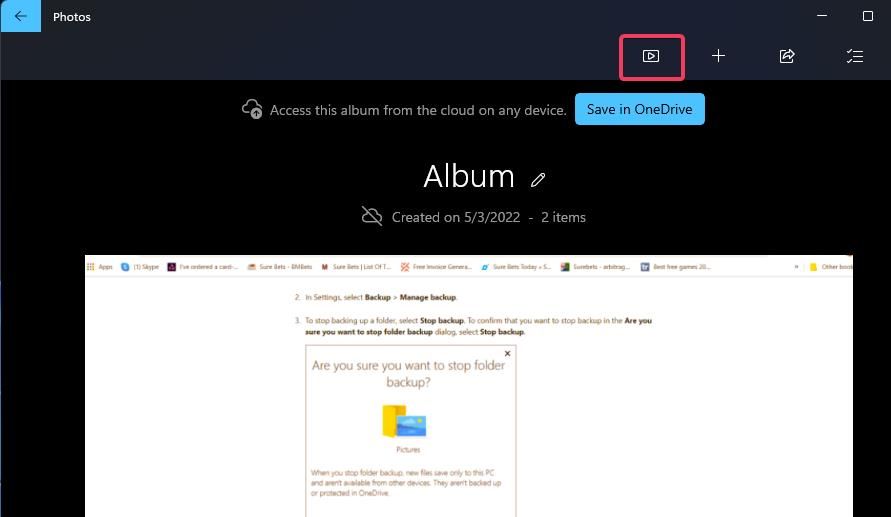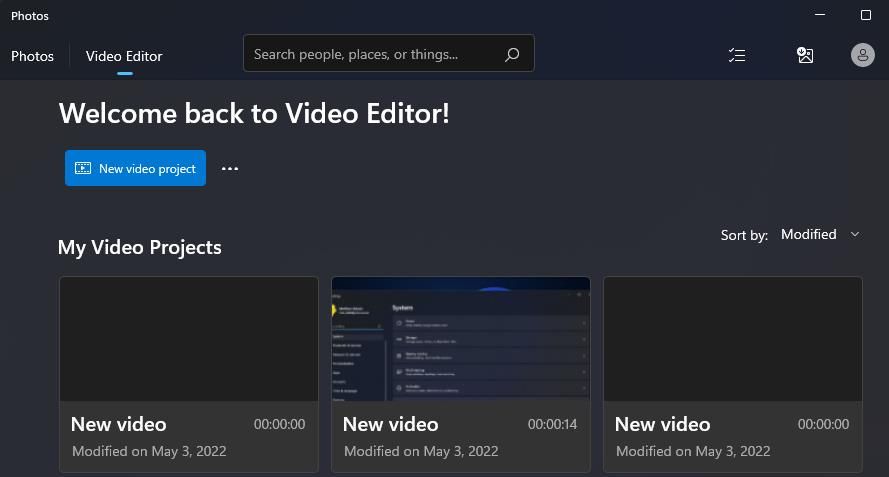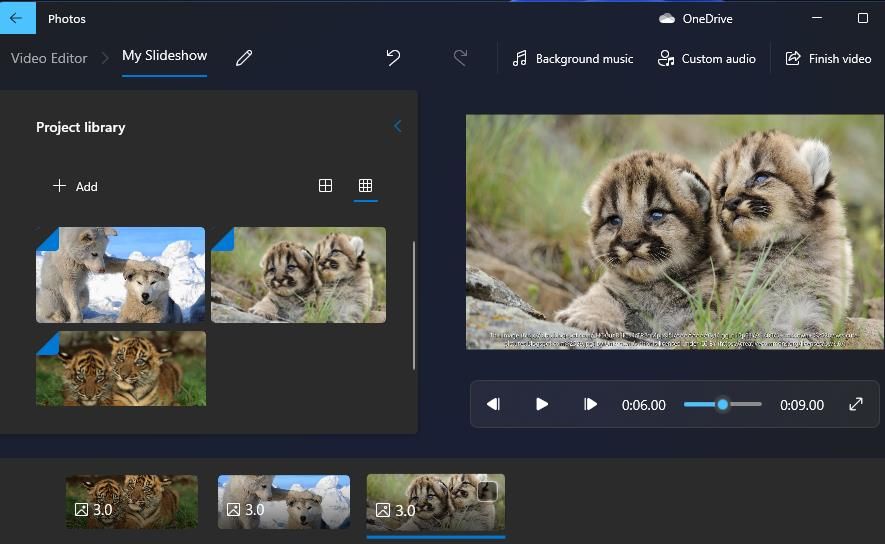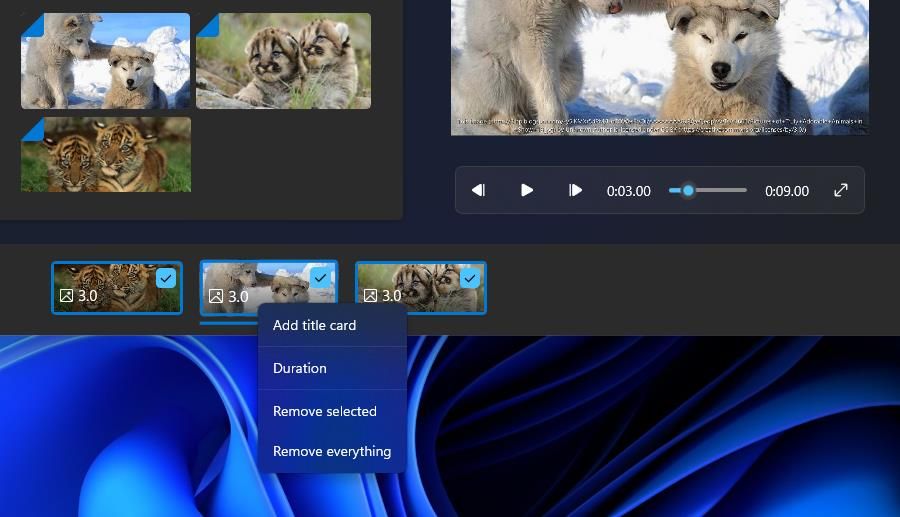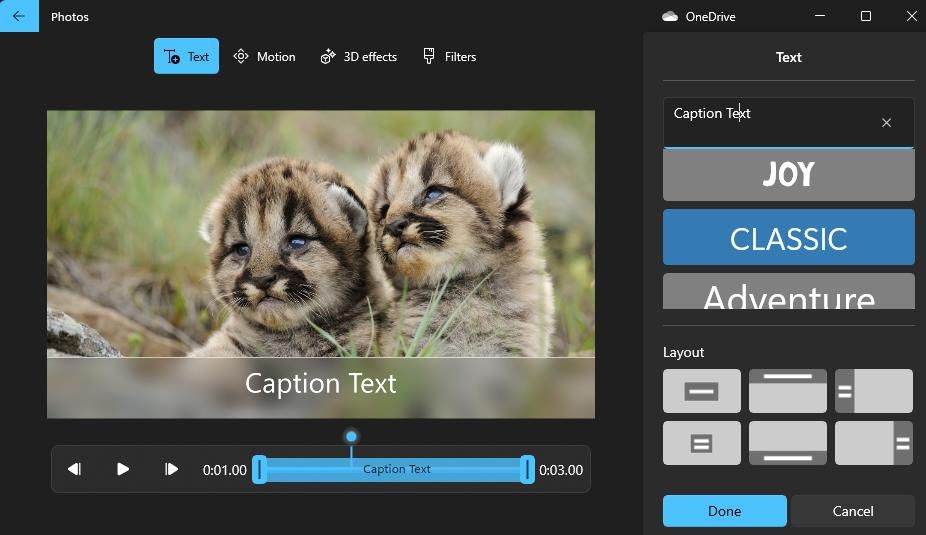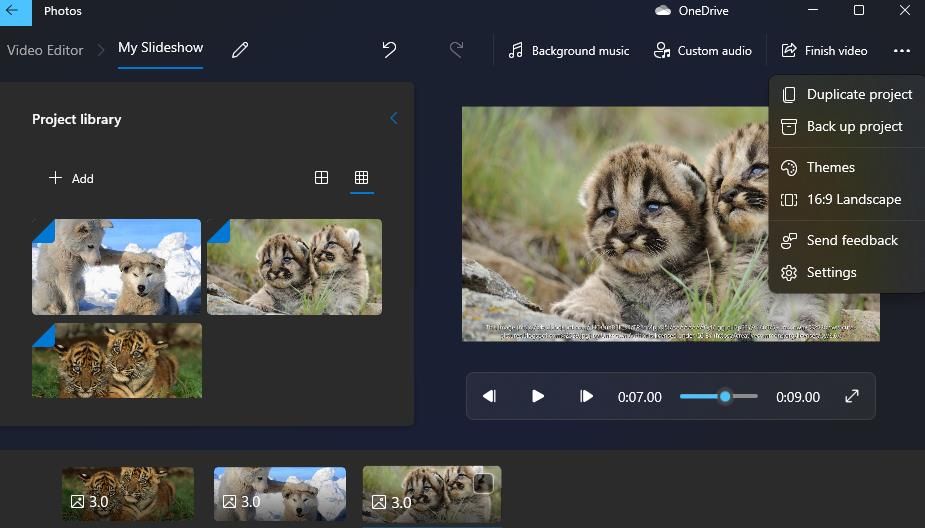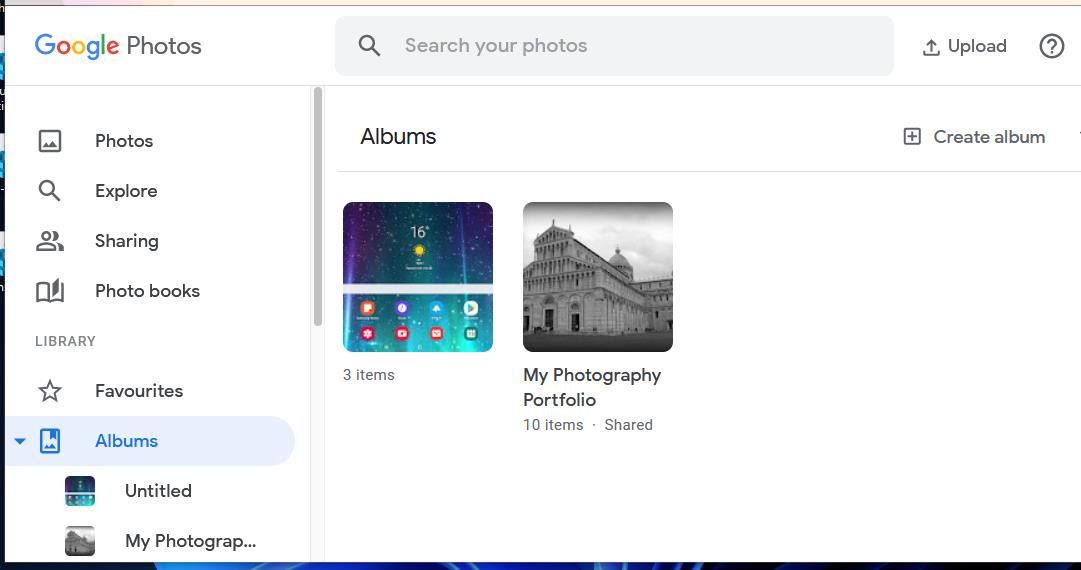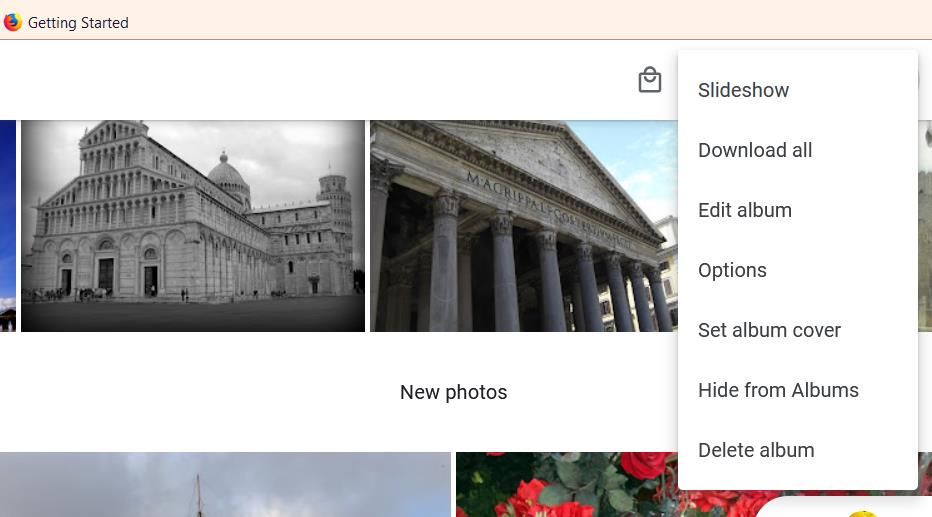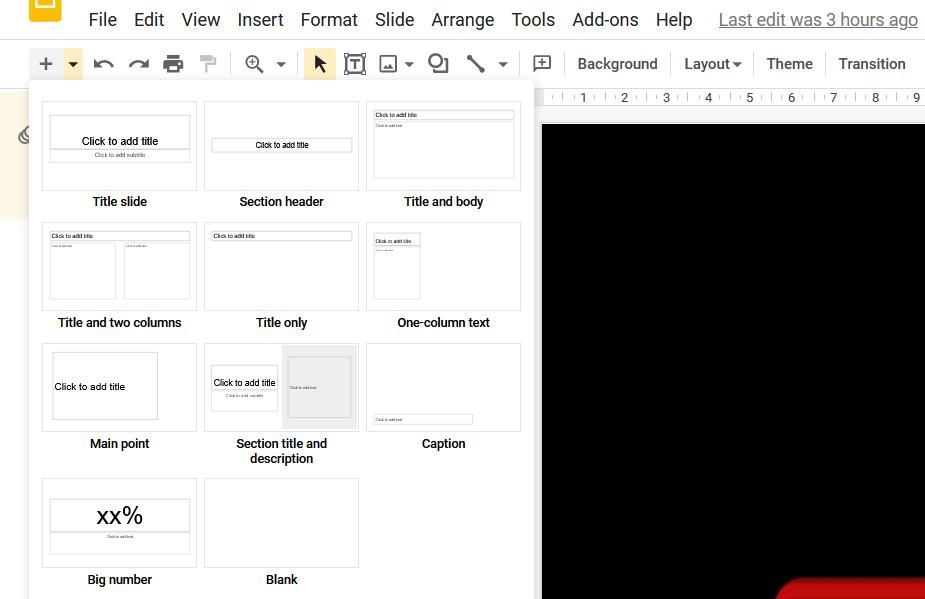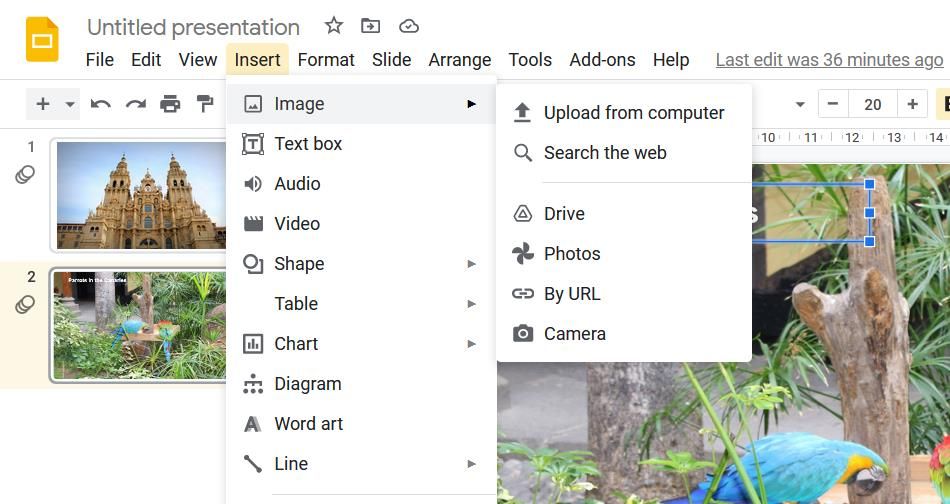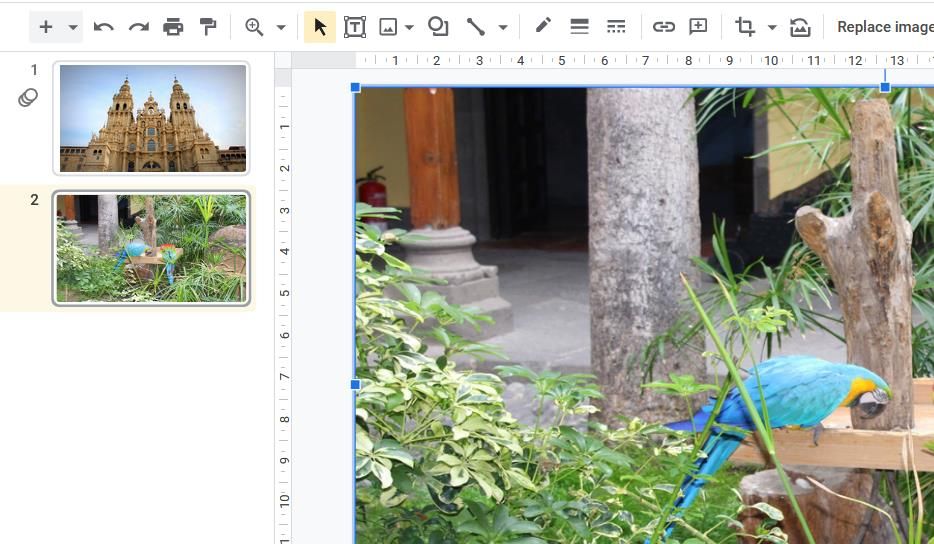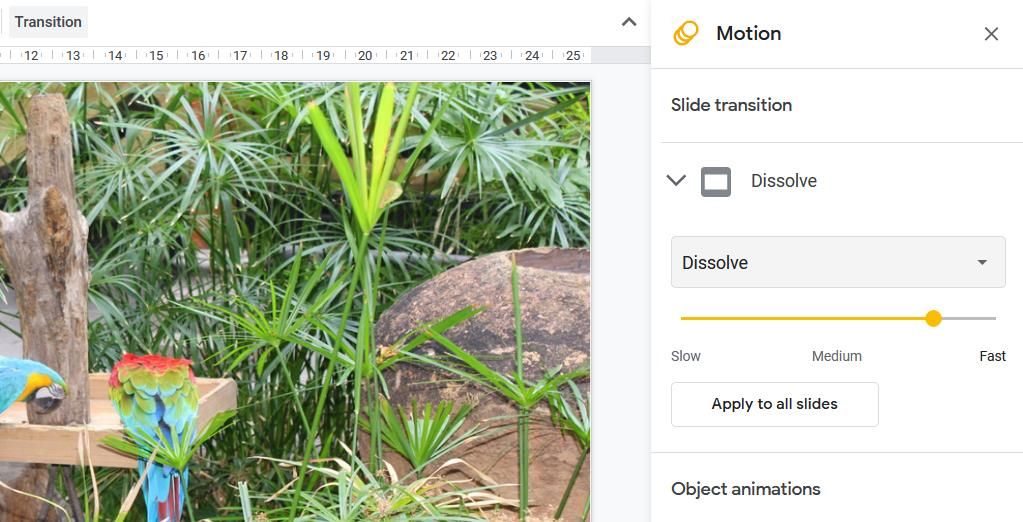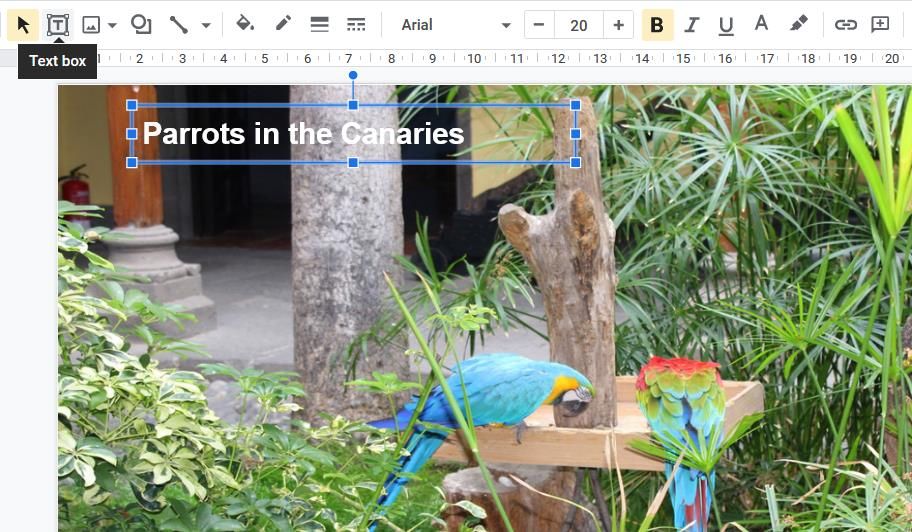6 cách thiết lập trình chiếu hình ảnh trong Windows 11 mà không cần cài đặt thêm phần mềm
Có rất nhiều cách để tạo trình chiếu trên Windows 11, nhưng đây là cách thực hiện mà không cần cài đặt thêm.
Thiết lập trình chiếu là một cách tuyệt vời để giới thiệu bộ sưu tập ảnh yêu thích của bạn. Có rất nhiều gói phần mềm của bên thứ ba mà bạn có thể thiết lập các bản trình bày hình ảnh. Tuy nhiên, bạn không cần cài đặt bất kỳ ứng dụng bổ sung nào vì Windows 11 đã bao gồm các tính năng và ứng dụng tích hợp sẵn để thiết lập trình chiếu cơ bản. Dưới đây là sáu cách bạn có thể thiết lập trình chiếu ảnh trong Windows 11 mà không cần thêm phần mềm máy tính để bàn.
Mục Lục
1. Cách thiết lập trình chiếu trên màn hình
Windows 11 bao gồm một tính năng cho phép bạn thiết lập trình chiếu trên màn hình của nó. Khi được bật, màn hình sẽ hiển thị hình ảnh trong một thư mục đã chọn trong một thời gian nhất định. Đây là một tính năng trình chiếu tương đối cơ bản, nhưng bạn vẫn có thể hiển thị tất cả các bức ảnh yêu thích của mình trên màn hình PC với nó. Đây là cách thiết lập trình chiếu hình ảnh trên màn hình trong Windows 11:
- Nhấp vào bất kỳ đâu trên màn hình bằng nút chuột phải của bạn để chọn Cá nhân hóa.
- Lựa chọn Lý lịch trong phần cài đặt.
- Nhấn đúp chuột Cá nhân hóa nền của bạn để mở rộng cài đặt của nó.
- Chọn trình chiếu tùy chọn trong Cá nhân hóa nền của bạn trình đơn thả xuống.
- Nhấp chuột Duyệt qua để chọn một thư mục chứa ảnh của bạn cho trình chiếu.
- Chọn Chọn thư mục này lựa chọn.
- Sau đó, chọn khoảng thời gian hiển thị hình ảnh trên Thay đổi hình ảnh mỗi trình đơn thả xuống.
2. Cách thiết lập trình chiếu trình bảo vệ màn hình
Thay vào đó, nếu bạn muốn xem các hình ảnh yêu thích của mình mà không có các biểu tượng trên màn hình, hãy thiết lập bản trình bày ảnh bảo vệ màn hình. Có, Windows 11 vẫn bao gồm trình bảo vệ màn hình mặc dù chúng đã trở nên hơi thừa. Đây là cách bạn có thể thiết lập trình chiếu bảo vệ màn hình trong Windows 11:
- Gõ phím bảo vệ màn hình trong hộp văn bản tìm kiếm của menu Bắt đầu.
- Nhấp vào Thay đổi trình bảo vệ màn hình trong kết quả tìm kiếm của bạn.
- Chọn Hình ảnh trong menu thả xuống được hiển thị ngay bên dưới.
- Điều chỉnh Đợi đã tùy chọn để định cấu hình mất bao lâu để trình bảo vệ màn hình xuất hiện.
- Nhấn vào Cài đặt để đưa ra các tùy chọn khác.
- Nhấn vào Duyệt qua nút để chọn ảnh.
- Chọn một thư mục bao gồm ảnh bạn muốn hiển thị trong trình chiếu và nhấp vào ĐƯỢC RỒI xác nhận.
- Chọn một tùy chọn trên Trình chiếu tốc độ trình đơn thả xuống.
- Nhấn vào Cứu và Nộp đơn tùy chọn.
3. Cách thiết lập trình chiếu với ứng dụng ảnh
Photos là ứng dụng chỉnh sửa ảnh và xem ảnh mặc định của Windows 11. Ứng dụng đó bao gồm một trình chiếu tùy chọn bạn có thể chọn để xem tổng hợp các hình ảnh. Bạn có thể xem trình chiếu trong Ảnh với tùy chọn đó như sau:
- Nhấp vào ứng dụng Ảnh được ghim trên menu Bắt đầu của Windows 11.
- Chọn Tập ảnh chuyển hướng.
- Nhấp chuột Album mới để chọn hình ảnh trong Ảnh để đưa vào trình chiếu của bạn. Bạn có thể nhấp vào Nhập khẩu > Từ thư mục các tùy chọn để chọn hình ảnh mà bạn không thể tìm thấy trong ứng dụng Ảnh.
- Nhấn vào Tạo ra để thiết lập album.
- Chọn album bạn vừa thiết lập trong Ảnh.
- Nhấn vào trình chiếu để xem bản trình bày ảnh của bạn.
4. Cách thiết lập trình chiếu với trình chỉnh sửa video
Video Editor là một ứng dụng giống như một bản mở rộng cho Ảnh. Ứng dụng đó cho phép người dùng thiết lập trình chiếu video ảnh với các chủ đề và nhạc nền khác nhau. Đây là các bước để tạo clip trình chiếu cho ảnh chụp nhanh yêu thích của bạn trong Trình chỉnh sửa video:
- Nhấp vào trong hộp tìm kiếm trên menu Bắt đầu của Windows 11.
- đi vào Trình chỉnh sửa video trong tiện ích tìm kiếm.
- Lựa chọn Trình chỉnh sửa video để mở tab đó trong Ảnh.
- Nhấn vào Dự án video mới cái nút.
- Nhập tiêu đề cho clip của bạn và nhấp vào ĐƯỢC RỒI lựa chọn.
- Nhấp chuột + Thêm > Từ PC này để chọn một số hình ảnh cho trình chiếu. Sau đó chọn Mở để thêm chúng.
- Kéo các hình thu nhỏ của hình ảnh từ thư viện dự án vào các trang trình bày ở cuối Trình chiếu của tôi chuyển hướng.
- Đánh dấu vào tất cả các hộp kiểm của trang trình bày và nhấp chuột phải vào một hộp để chọn Khoảng thời gian. Sau đó, nhập một giá trị để đặt thời lượng trình chiếu hiển thị tất cả các hình ảnh trước khi thay đổi.
- Bạn có thể thêm chú thích cho các hình ảnh cụ thể bằng cách nhấp chuột phải vào chúng và chọn Biên tập > Bản văn lựa chọn. Nhập chú thích vào hộp văn bản, chọn phông chữ và nhấp vào Xong.
- Để thêm một số âm thanh, hãy nhấp vào Nhạc nền lựa chọn. Sau đó, chọn một lược đồ âm thanh và nhấn Xong cái nút.
- Nhấp vào nút ba chấm ở trên cùng bên phải của Trình chỉnh sửa video để chọn Chủ đề. Chọn một chủ đề để đặt cho trình chiếu và nhấp vào Xong.
- Nhấn vào Kết thúc video cái nút.
- Chọn một tùy chọn trên Chất lượng video trình đơn thả xuống và nhấp vào Xuất khẩu lựa chọn.
5. Cách thiết lập trình chiếu với Google Photos
Google Photos là một ứng dụng web lưu trữ đám mây để lưu trữ hình ảnh mà bạn có thể sử dụng trong trình duyệt Edge của Windows 11. Bất kỳ ai có Tài khoản Google đều có thể lưu ảnh chụp nhanh ở đó. Nếu bạn chưa có tài khoản như vậy, hãy thiết lập một tài khoản như được nêu trên trang Trợ giúp Tài khoản Google này. Sau đó, hãy làm theo các bước sau để thiết lập trình chiếu trong Google Photos:
- Mở Google Photos trong Edge hoặc một trình duyệt khác.
- Nếu bạn chưa lưu hình ảnh ở đó, hãy nhấp vào Tải lên > Máy vi tính trong Google Photos. Nhấn vào Điều khiển để chọn một số ảnh và nhấp vào Mở lựa chọn.
- Lựa chọn Tập ảnh ở bên trái của Google Photos.
- Nhấn vào Tạo album lựa chọn.
- Nhập tiêu đề anbom và nhấn Thêm ảnh cái nút.
- Chọn một số bức ảnh và nhấp vào Xong cái nút.
- Chọn album mới của bạn trong Google Photos.
- Nhấn vào Lựa chọn khác nút (ba chấm) để chọn trình chiếu.
- Giờ đây, trình chiếu album của bạn sẽ phát ở chế độ toàn màn hình. Nhấp vào mũi tên trái và phải để lướt qua hình ảnh của bạn.
6. Cách thiết lập trình chiếu với Google Slides
Trang trình bày là một ứng dụng web trình bày của G Suite mà bạn cũng có thể sử dụng với Tài khoản Google. Ứng dụng đó bao gồm nhiều tùy chọn mở rộng hơn để thiết lập trình chiếu ảnh với bố cục, hiệu ứng chuyển tiếp, hoạt ảnh và chú thích khác với Google Photos. Đây là các bước để thiết lập trình chiếu hình ảnh cơ bản với Trang trình bày:
- Mở trang chủ Google Trang trình bày.
- Nhấn vào Đi tới Trang trình bày cái nút.
- Sau đó chọn Chỗ trống tùy chọn trình bày.
- Nhập tiêu đề vào hộp Bản trình bày không có tiêu đề.
- Nhấp vào mũi tên xuống nhỏ trên Trình chiếu mới cái nút.
- Lựa chọn Chỗ trống để thêm một trang trình bày trống.
- Lặp lại các bước năm và sáu để thêm nhiều trang trình bày tùy thích cho trình chiếu ảnh của mình.
- Sau đó, chọn một trang chiếu trống để thêm hình ảnh và nhấp vào Chèn.
- Lựa chọn Hình ảnh > Tải lên từ máy tính trên menu.
- Chọn ảnh bạn muốn thêm vào trang chiếu và chọn Mở lựa chọn.
- Kéo đường viền của hình ảnh bằng con trỏ để thay đổi kích thước sao cho nó lấp đầy toàn bộ trang chiếu.
- Lặp lại các bước từ sáu đến chín để thêm ảnh vào tất cả các trang chiếu trống trong trình chiếu của bạn.
- Để thêm hiệu ứng chuyển đổi trình chiếu, hãy nhấp vào Chuyển tiếp cái nút. Sau đó, chọn một chuyển đổi trên menu thả xuống và chọn Áp dụng cho tất cả các trang trình bày lựa chọn.
- Bạn cũng có thể thêm chú thích vào các trang trình bày bằng cách nhấp vào Hộp văn bản lựa chọn. Đặt hộp của bạn ở cuối hoặc trên cùng của trang trình bày và nhập mô tả ảnh vào đó.
- Nhấn vào trình chiếu để xem bản trình bày.
- Bản trình bày của bạn được lưu tự động trong Trang trình bày. Tuy nhiên, bạn có thể lưu nó vào ổ cứng bằng cách nhấp vào Tập tin > Tải xuống và chọn định dạng tệp Microsoft PowerPoint (hoặc thay thế).
Trang trình bày có sẵn nhiều tùy chọn âm thanh, định dạng, văn bản, hình dạng và chủ đề. Bạn cũng có thể bao gồm nhiều hình ảnh trong các trang chiếu đơn bằng cách chọn các tùy chọn bố cục khác nhau. Hướng dẫn Cách tạo Bản trình bày trong Google Trang trình bày của chúng tôi cung cấp các hướng dẫn chuyên sâu hơn để sử dụng ứng dụng web đó.
Ai cần phần mềm trình chiếu ảnh của bên thứ ba?
Vì vậy, hầu như không cần thiết phải cài đặt phần mềm trình chiếu của bên thứ ba trong Windows 11 khi bạn có thể trình diễn các bức ảnh yêu thích của mình bằng các phương pháp trên. Các tính năng trình chiếu trình chiếu trên máy tính để bàn và trình bảo vệ màn hình tích hợp của Windows 11 và Google Photos rất phù hợp để giới thiệu các bộ sưu tập hình ảnh cơ bản. Bạn có thể thiết lập trình chiếu nhiếp ảnh nâng cao hơn kết hợp các hiệu ứng chuyển tiếp đa dạng, nhạc nền, tường thuật âm thanh và chú thích văn bản bằng Trình chỉnh sửa video và Google Trang tính.
Đọc tiếp
Giới thiệu về tác giả