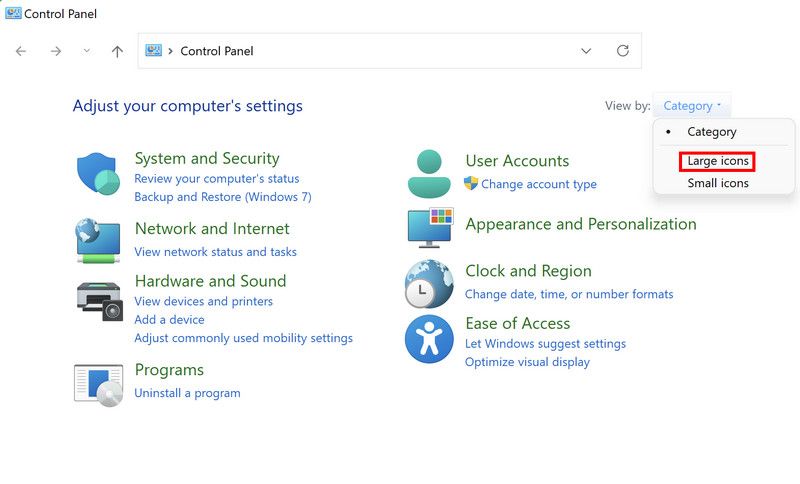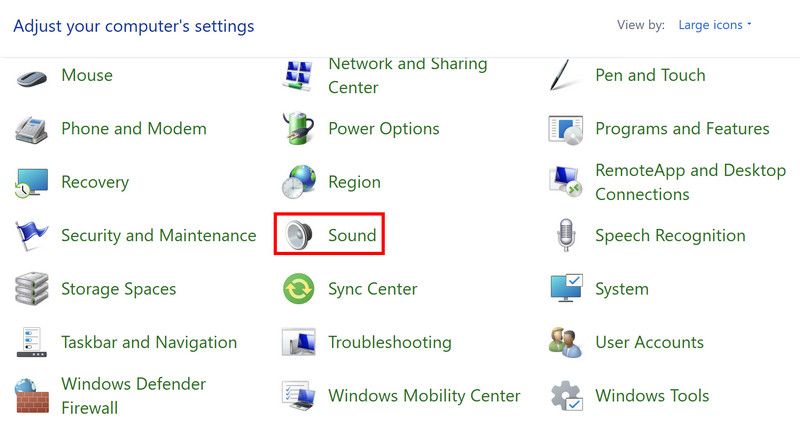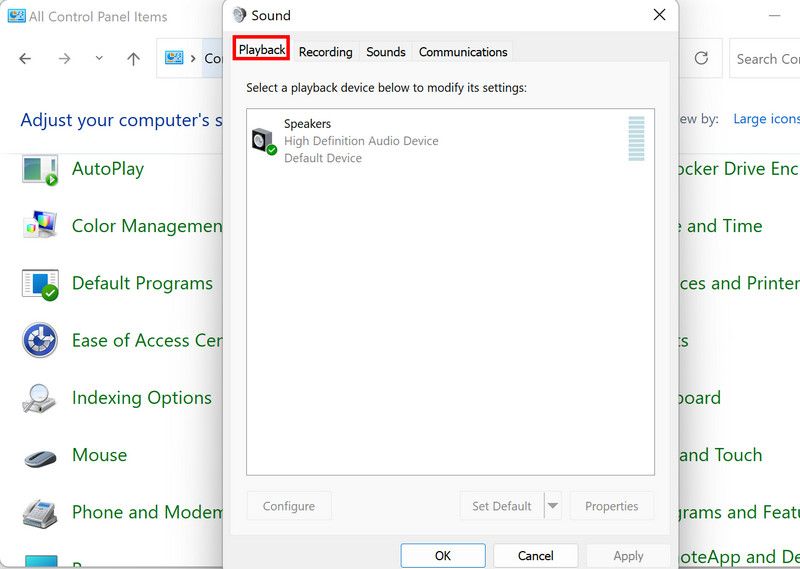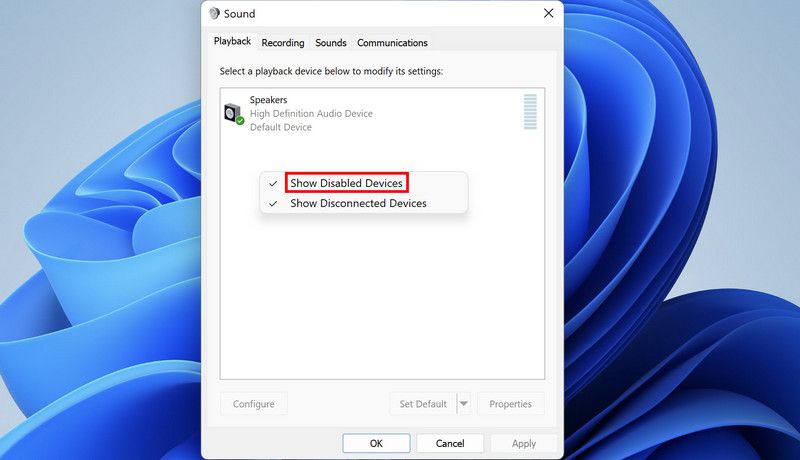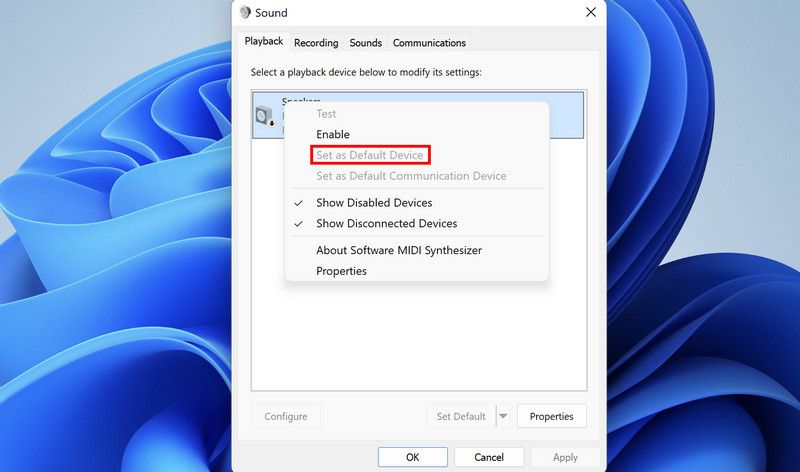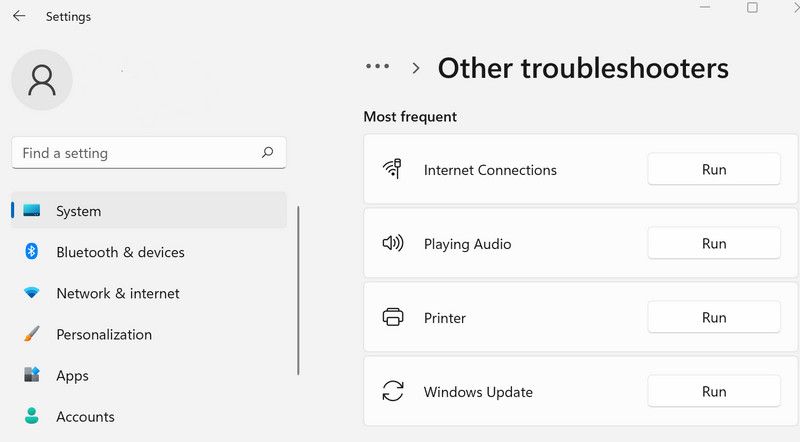5 bản sửa lỗi cần thử nếu Windows 11 không nhận ra tai nghe có dây của bạn
So với tai nghe không dây, tai nghe có dây tiện lợi hơn rất nhiều đối với hầu hết mọi người. Ngoài việc dễ dàng kết nối với các thiết bị hơn, chúng cũng rẻ hơn.
Một số người dùng Windows đã báo cáo rằng máy tính của họ không thể nhận dạng tai nghe có dây, vì vậy họ không thể sử dụng chúng. Tại sao điều này xảy ra ngay từ đầu, và làm thế nào để bạn khắc phục nó? Hãy cùng tìm hiểu!
Mục Lục
Tại sao Windows 11 không thể nhận dạng tai nghe của bạn?
Nếu Windows 11 không thể nhận dạng tai nghe có dây của bạn, thì sự cố có thể liên quan đến cả phần cứng và phần mềm. Dưới đây là một số lý do tại sao điều này có thể xảy ra:
- Dây của tai nghe bị lỗi khiến thiết bị không thể kết nối ổn định với hệ thống.
- Giắc cắm âm thanh bạn đang sử dụng cho tai nghe bị hỏng hoặc bị hư hỏng thực tế. Có thể bạn nên cắm tai nghe vào một giắc cắm khác nếu bạn chưa thử.
- Trình điều khiển âm thanh chịu trách nhiệm kết nối tai nghe với hệ thống đã lỗi thời hoặc bị hỏng. Luôn cập nhật các trình điều khiển hoặc cài đặt lại chúng từ đầu là cách tốt nhất để giải quyết vấn đề này.
- Tai nghe của bạn không được đặt làm thiết bị âm thanh mặc định cho Windows 11. Nếu một thiết bị khác, chẳng hạn như loa, được chọn làm thiết bị mặc định, bạn có thể thay đổi các cài đặt này để giải quyết vấn đề.
Hiện tại, chúng ta đã biết các nguyên nhân có thể gây ra sự cố, hãy xem liệu Windows 11 có đang không nhận dạng được tai nghe của bạn hay không hoặc có lý do nào khác khiến bạn không thể sử dụng chúng.
Cách kiểm tra xem Windows 11 có thể nhận dạng tai nghe của bạn hay không
Đây là cách bạn có thể xác định xem hệ thống có đang nhận dạng tai nghe hay không:
- Gõ Control Panel trong tìm kiếm của Windows và nhấp vào Mở.
- Thay đổi Chế độ xem theo danh mục thành Các biểu tượng lớn.
- Chọn Âm thanh từ danh sách các tùy chọn có sẵn.
- Trong hộp thoại sau, hãy chuyển đến Tab phát lại và kiểm tra xem tai nghe của bạn có được liệt kê ở đó không.
Nếu tai nghe không được liệt kê trong hộp thoại Âm thanh, điều đó có nghĩa là Windows đã không nhận dạng được tai nghe. Trong trường hợp đó, hãy chuyển sang các phương pháp khắc phục sự cố bên dưới. Trong trường hợp tai nghe đã được nhận dạng, thì bạn có thể xem hướng dẫn chuyên dụng của chúng tôi về các giải pháp để thử khi tai nghe không hoạt động trong Windows để khắc phục sự cố cơ bản.
Khi bạn gặp phải các vấn đề như vấn đề đang xảy ra, điều đầu tiên bạn nên làm là xác định xem nó liên quan đến phần cứng hay liên quan đến phần mềm. Điều này sẽ giúp bạn thu hẹp vấn đề và giải quyết nó nhanh chóng hơn.
Trong trường hợp tai nghe có dây, chúng tôi khuyên bạn nên thử sử dụng chúng trên một thiết bị khác để xem chúng có hoạt động bình thường hay không. Một điều khác mà bạn có thể làm là kiểm tra xem giắc cắm âm thanh mà bạn đang sử dụng có bị hư hỏng hoặc bị hỏng thực tế hay không. Bạn có thể thử kết nối tai nghe có dây với một giắc cắm khác trong máy tính xách tay hoặc máy tính của mình và xem lỗi vẫn còn.
Khi bạn chắc chắn rằng sự cố không liên quan đến phần cứng, bạn có thể tiếp tục với các phương pháp khắc phục sự cố liên quan đến hệ thống bên dưới.
2. Bật Tai nghe
Điều đầu tiên bạn có thể làm là bật tai nghe theo cách thủ công bằng Bảng điều khiển. Nếu hệ thống của bạn không thể nhận dạng tai nghe vì tai nghe được phân loại là thiết bị ẩn, bản sửa lỗi này sẽ giải quyết được sự cố.
Đây là cách bật tai nghe của bạn:
- Khởi chạy Bảng điều khiển và thay đổi Chế độ xem theo danh mục thành Các biểu tượng lớn.
- Đi tới tab Phát lại và nhấp chuột phải vào một không gian trống.
- Chọn Hiển thị các thiết bị bị vô hiệu hóa từ menu ngữ cảnh.
- Bây giờ bạn có thể xác định vị trí tai nghe của mình. Nhấp chuột phải vào chúng và chọn Cho phép từ các tùy chọn có sẵn.
Đó là nó! Bây giờ bạn có thể sử dụng tai nghe có dây của mình mà không gặp bất kỳ sự cố nào.
3. Đặt Tai nghe của bạn làm Thiết bị Âm thanh Mặc định
Nếu tai nghe của bạn chưa được đặt làm thiết bị âm thanh mặc định trên Windows 11, thì điều đó có thể ngăn hệ thống nhận dạng chúng.
Nếu trường hợp này có thể áp dụng, đây là cách bạn có thể thay đổi cài đặt âm thanh mặc định của Windows 11:
- Điều hướng đến tab Phát lại của cài đặt Âm thanh bằng cách làm theo các bước mà chúng tôi đã liệt kê ở trên.
- Nhấp chuột phải vào tai nghe của bạn và chọn Đặt làm thiết bị mặc định. Nếu tai nghe chưa được bật, thì bạn sẽ phải bật chúng bằng các bước ở trên. Khi bạn làm điều đó, hãy đặt chúng làm thiết bị mặc định.
4. Chạy Trình gỡ rối âm thanh đang phát
Một bản sửa lỗi khác hiệu quả với người dùng là sử dụng trình khắc phục sự cố âm thanh tích hợp được Microsoft thiết kế đặc biệt để quét các lỗi liên quan đến âm thanh hệ thống và sửa chúng mà không cần bất kỳ thông tin nhập liệu nào của người dùng.
Trình khắc phục sự cố này có trong ứng dụng Cài đặt của Windows.
Đây là cách bạn có thể chạy nó:
- Nhấn nút Win + I các phím với nhau để mở cài đặt Windows.
- Chọn Hệ thống từ ngăn bên trái và nhấp vào Khắc phục sự cố ở phía bên phải của cửa sổ.
- Bấm vào Trình gỡ rối khác.
- Trong cửa sổ sau, tìm trình khắc phục sự cố Phát Âm thanh và nhấp vào Nút chạy Liên kết với nó.
- Chờ cho quá trình khắc phục sự cố hoàn tất quá trình quét của nó. Nếu bất kỳ lỗi nào được xác định, hãy nhấp vào Áp dụng bản sửa lỗi này để áp dụng giải pháp được trình khắc phục sự cố khuyến nghị.
- Nếu không, hãy nhấp vào Đong chương trinh khăc phục lôi và chuyển sang phương pháp tiếp theo bên dưới.
5. Cập nhật trình điều khiển âm thanh của bạn
Như chúng tôi đã đề cập trước đó, sự cố cũng có thể do trình điều khiển âm thanh bị hỏng hoặc lỗi thời. Hành động tốt nhất, trong trường hợp này, là cập nhật trình điều khiển. Bạn có thể thực hiện việc này thông qua Trình quản lý thiết bị.
Nếu cách đó không hiệu quả, bạn có thể gỡ cài đặt trình điều khiển và cài đặt lại từ đầu bằng cách sử dụng trang web của nhà sản xuất. Hy vọng rằng điều này sẽ giải quyết vấn đề một lần và mãi mãi.
Sử dụng tai nghe có dây một cách dễ dàng
Việc gặp lỗi với tai nghe có dây có thể khiến bạn bực bội vì chúng được cho là dễ sử dụng hơn so với tai nghe không dây. Hy vọng rằng các phương pháp được liệt kê ở trên hữu ích trong việc giải quyết vấn đề của bạn. Để tránh những vấn đề như vậy trong tương lai, hãy đảm bảo bạn luôn cập nhật các trình điều khiển liên quan. Ngoài ra, chúng tôi khuyên bạn nên bảo quản và sử dụng tai nghe có dây của mình một cách cẩn thận vì dây bị hỏng có thể gây ra sự cố khi kết nối với thiết bị.