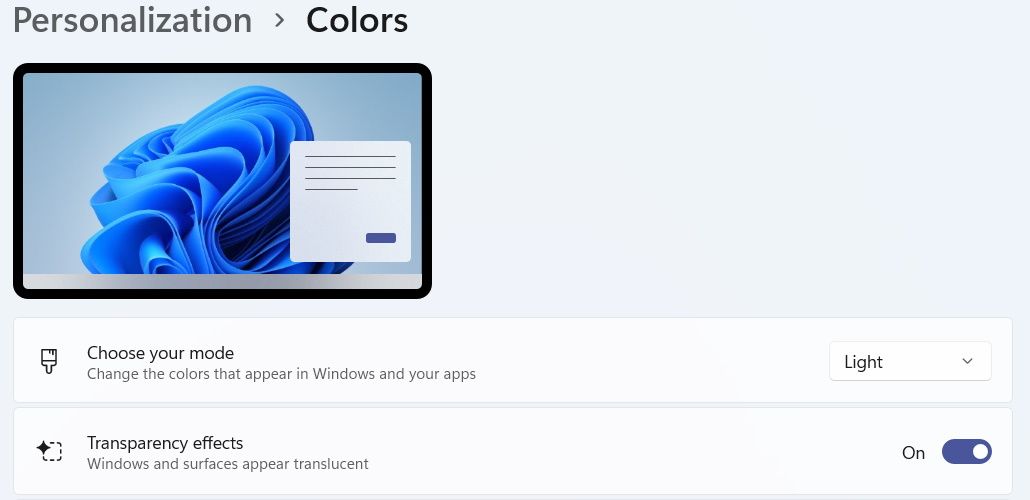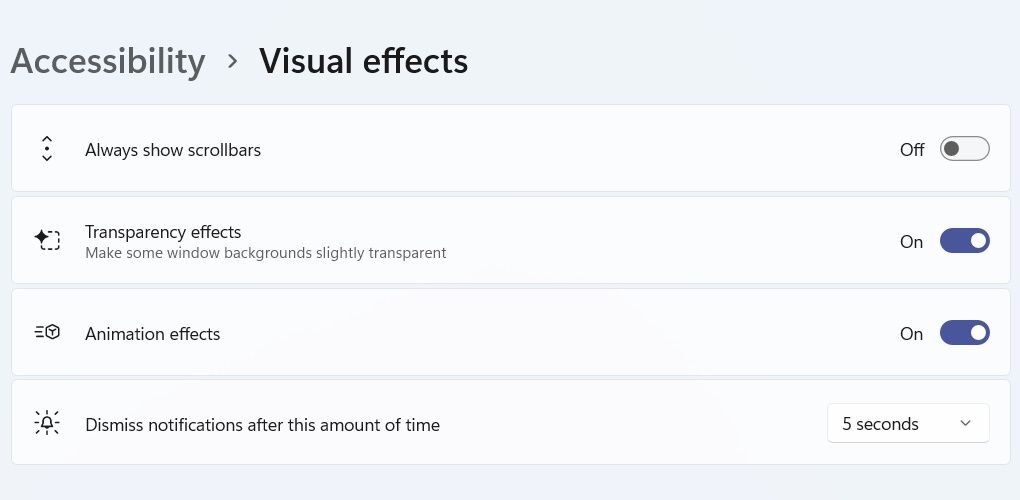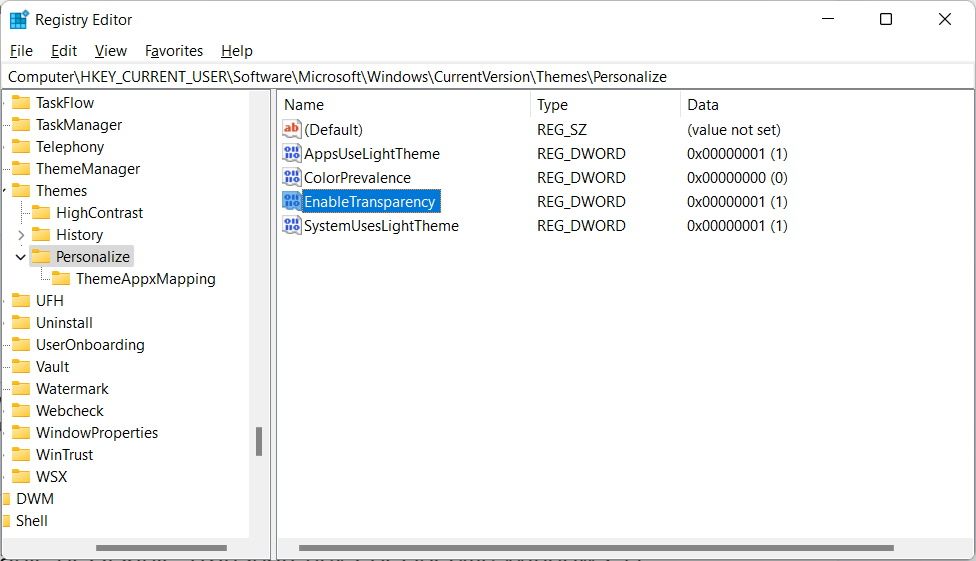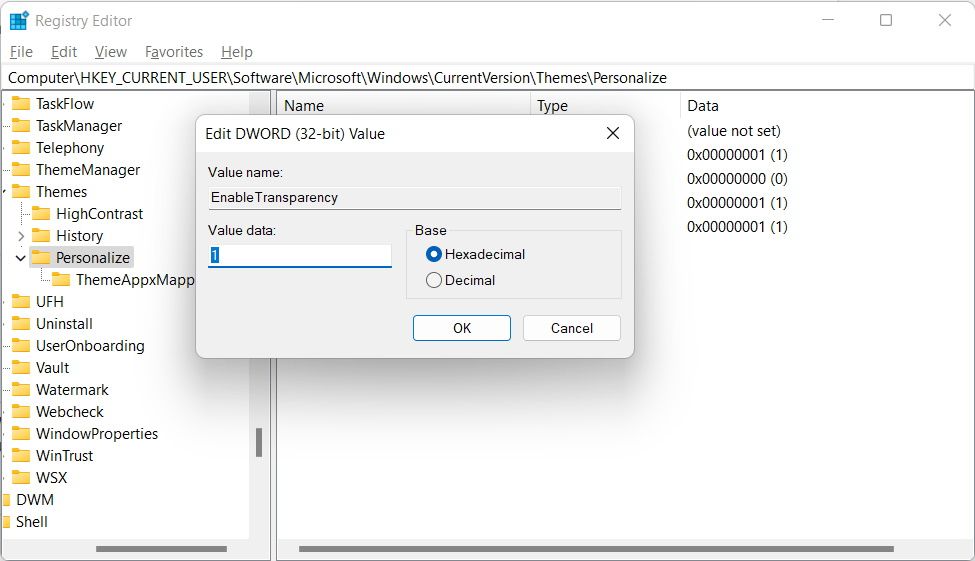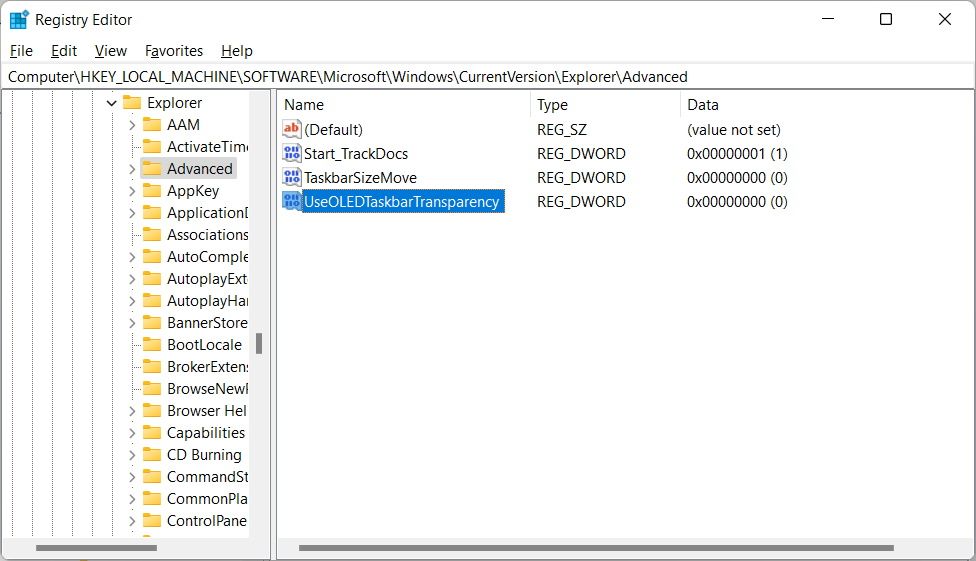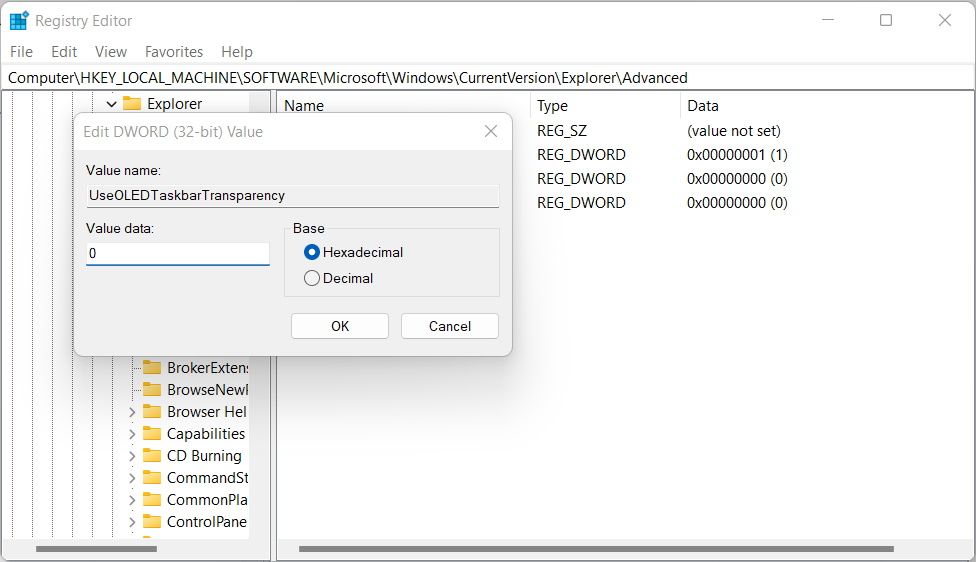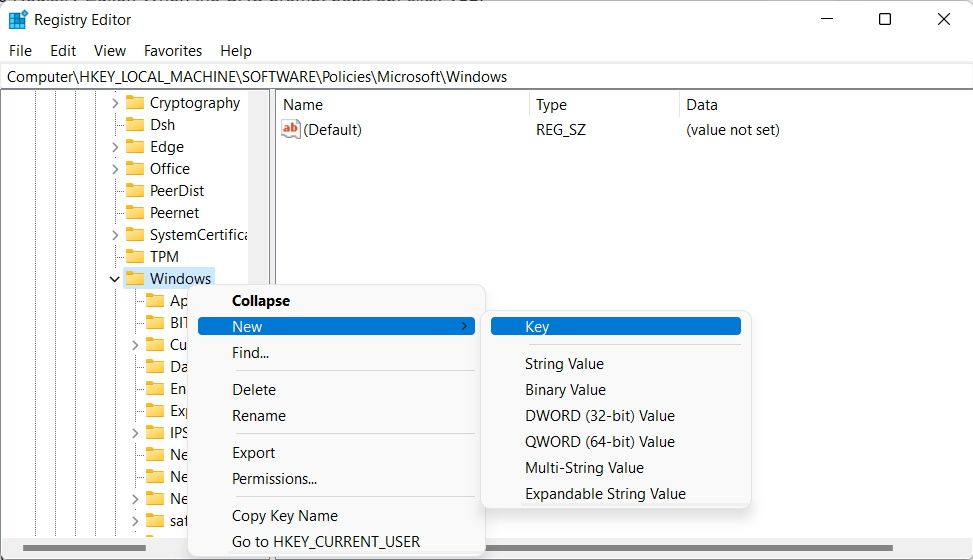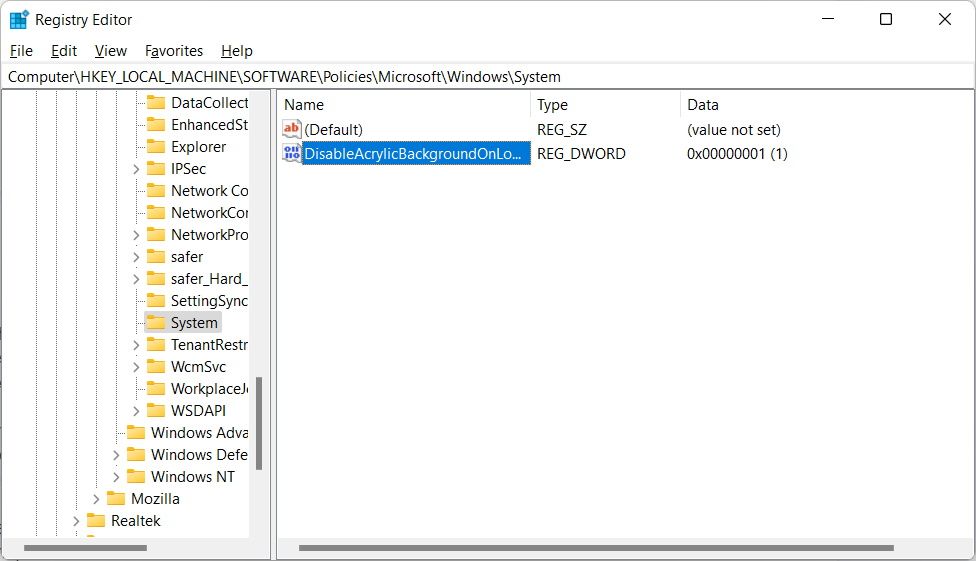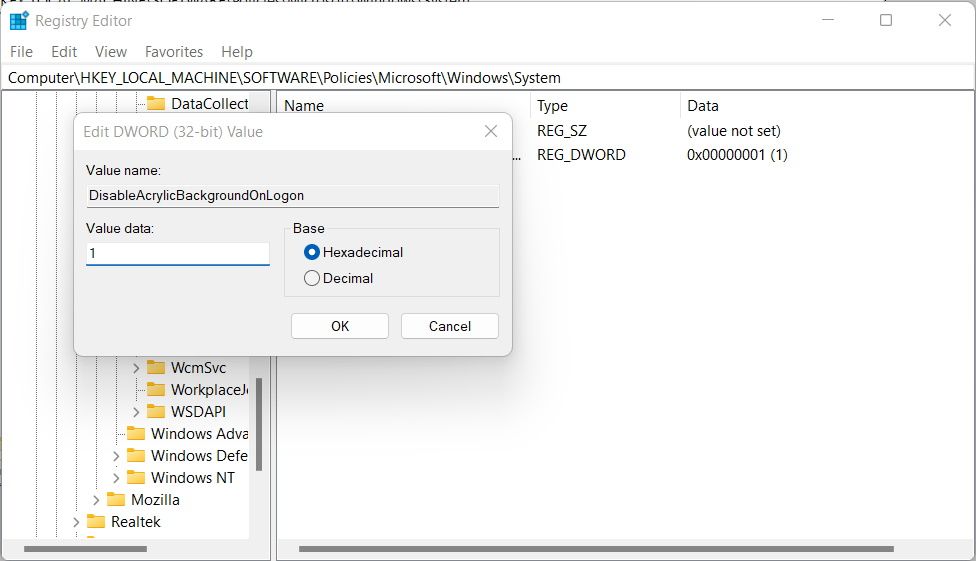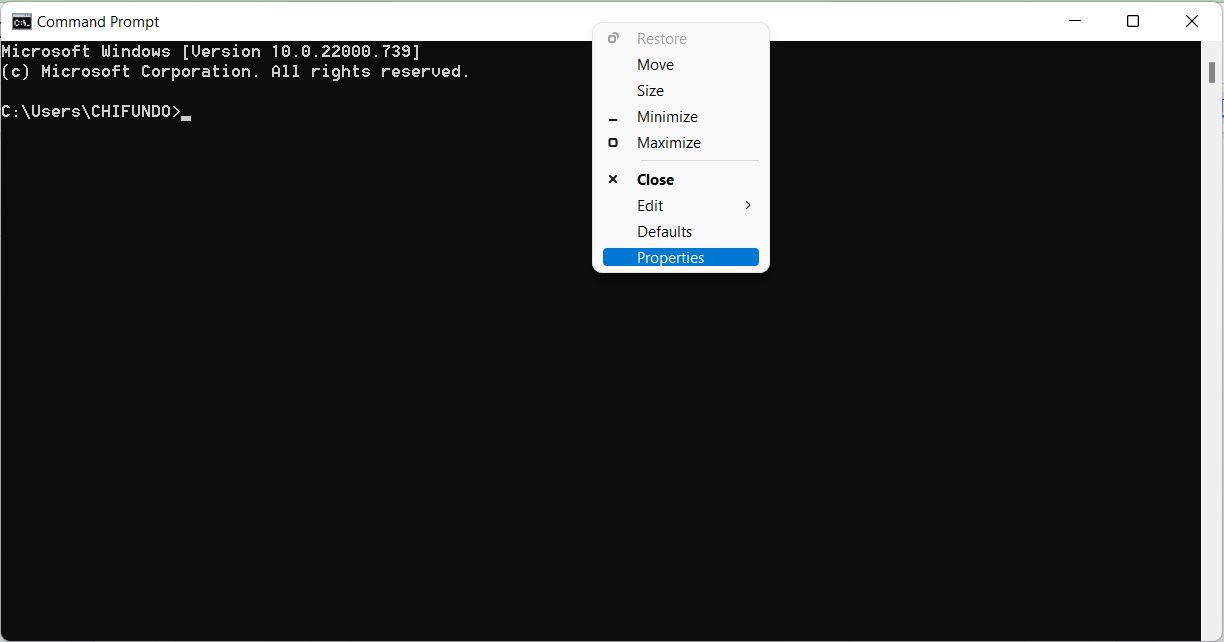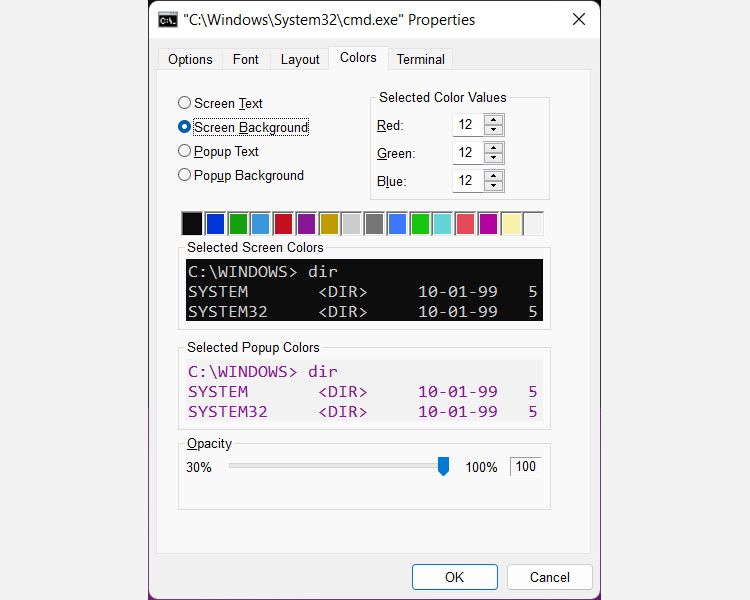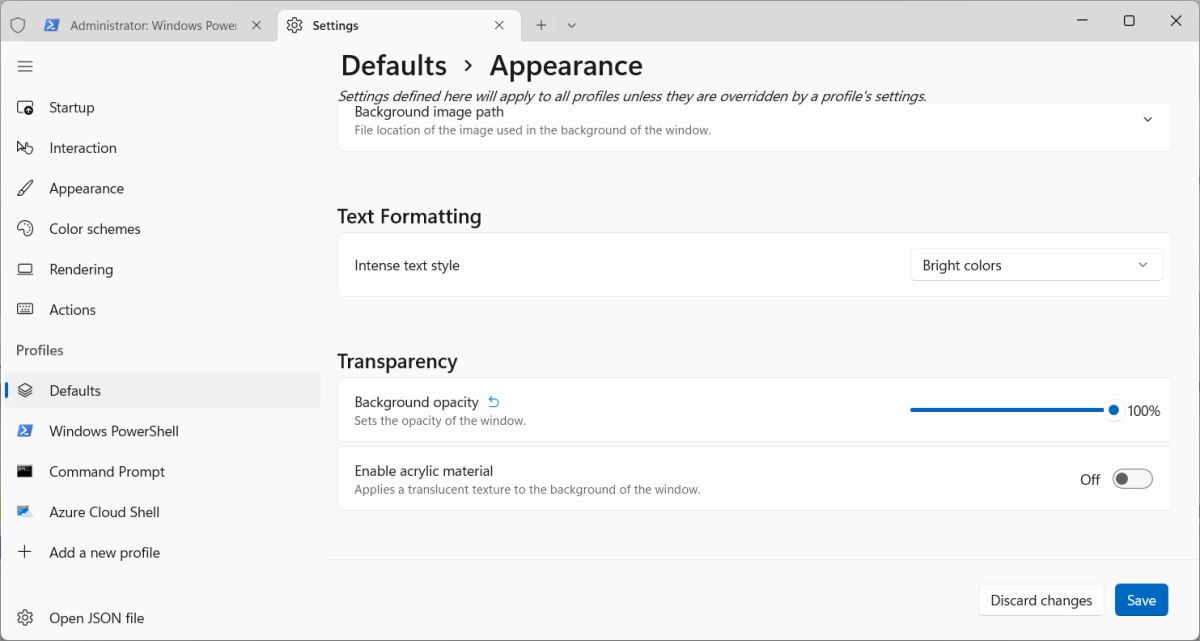4 cách để bật hoặc tắt hiệu ứng minh bạch trong Windows 11
Theo mặc định, một số thành phần và thành phần giao diện người dùng trong Windows 11 có một số độ trong suốt được áp dụng cho chúng. Hiệu ứng này, cùng với hiệu ứng mờ acrylic, làm cho hệ điều hành trở nên hấp dẫn hơn về mặt hình ảnh. Hiệu ứng trong suốt làm cho các đối tượng trên màn hình chồng chéo hòa trộn hoàn toàn với nhau và nền thay vì nhô ra ngoài như ngón tay cái đau như trường hợp chúng bị mờ đục.
Nhưng nếu bạn không thích các hiệu ứng trong suốt vì lý do nào đó, bạn có thể tắt chúng. Và nếu bạn thay đổi quyết định, bạn cũng dễ dàng bật lại tính năng này. Dưới đây là một số cách để làm điều đó.
Mục Lục
1. Cách Bật hoặc Tắt Hiệu ứng Minh bạch của Windows 11 trong Cài đặt Cá nhân hóa
Để bật hoặc tắt hiệu ứng trong suốt thông qua cài đặt Cá nhân hóa, hãy nhấn Win + I để mở ứng dụng Cài đặt. Sau đó, điều hướng đến Cá nhân hóa> Màu sắc và bấm vào chuyển đổi cho Hiệu ứng minh bạch để bật hoặc tắt chúng.
Làm điều này sẽ làm cho một số cửa sổ và bề mặt trong Windows 11 trong mờ.
2. Cách Bật hoặc Tắt Hiệu ứng Độ trong suốt trong Cài đặt Trợ năng
Bạn cũng có thể sử dụng cài đặt Trợ năng để bật hoặc tắt các hiệu ứng trong suốt. Bạn có thể truy cập chúng bằng cách nhấn Win + I để mở ứng dụng Cài đặt và sau đó nhấp vào Trợ năng> Hiệu ứng hình ảnh. Sau đó, nhấp vào nút chuyển Hiệu ứng minh bạch để bật hoặc tắt chúng.
Làm điều này sẽ làm cho một vài hình nền trong Windows, chủ yếu là những hình nền của Thanh tác vụ, Trình đơn bắt đầu và Trung tâm hành động, trở nên trong suốt một chút.
3. Cách bật hoặc tắt hiệu ứng minh bạch với trình chỉnh sửa sổ đăng ký
Khi bạn sử dụng Registry Editor để bật hoặc tắt các hiệu ứng trong suốt, nó giống như sử dụng cài đặt Cá nhân hóa (phương pháp đầu tiên chúng ta đã thảo luận). Bạn có thể muốn thực hiện theo cách này nếu bạn chưa kích hoạt bản sao Windows của mình, vì các bản sao chưa kích hoạt không cho phép bạn truy cập menu Cài đặt.
Để mở Registry Editor, hãy nhấn Thắng + R để mở Windows Run. Tiếp theo, gõ regedit trong hộp văn bản và nhấp vào ĐƯỢC RỒI. Sau đó nhấp vào Đúng trên dấu nhắc UAC.
Trong Registry Editor, điều hướng đến HKEY_CURRENT_USER> Phần mềm> Microsoft> Windows> Phiên bản hiện tại> Chủ đề. Trên menu bên trái, hãy chọn Cá nhân hóa và sau đó bấm đúp vào EnableTransparency Phía bên phải.
Khi hộp thoại mở ra, hãy thay đổi Dữ liệu giá trị đến 1 để kích hoạt các hiệu ứng trong suốt hoặc để 0 để vô hiệu hóa chúng.
Khi bạn nhấp vào ĐƯỢC RỒIRegistry Editor sẽ áp dụng tính trong suốt trên toàn hệ thống.
4. Cách bật hoặc tắt tính trong suốt cho một thành phần Windows 11 cụ thể
Cho đến nay, chúng ta đã nói về việc áp dụng tính minh bạch trên toàn bộ hệ điều hành. Tuy nhiên, bạn cũng có thể chọn các phần tử riêng lẻ trong Windows 11 và tắt tính trong suốt của chúng. Đây là cách để làm điều đó.
Nếu bạn muốn tự làm trong suốt Menu Start, bạn sẽ phải làm điều đó thông qua Registry Editor. Vì vậy hãy nhấn Thắng + R để mở Windows Run, hãy nhập regedit trong hộp văn bản và nhấn đi vào để mở Registry Editor. Sau đó nhấp vào Đúng trên dấu nhắc UAC.
Tiếp theo, điều hướng đến HKEY_CURRENT_USER> Phần mềm> Microsoft> Windows> Phiên bản hiện tại> Khám phá. Sau đó, nhấp chuột phải vào Nâng cao chìa khóa, chọn Mới> Giá trị DWORD (32-bit) và đặt tên cho nó UseOLEDTaskbarTransparency.
Bấm đúp vào mục nhập mới này và thay đổi Dữ liệu giá trị đến 1 để bật độ trong suốt cho Menu Bắt đầu. Nếu bạn muốn tắt độ trong suốt, hãy đặt Dữ liệu giá trị đến 0.
Nhấp chuột ĐƯỢC RỒI và khởi động lại PC của bạn để thay đổi có hiệu lực.
2. Khóa màn hình
Bạn sẽ nhận thấy rằng màn hình khóa đã có một số độ trong suốt và độ mờ được áp dụng cho nó, bạn có thể tắt tính năng này nếu muốn.
Để làm điều đó, hãy nhấn Win + I để mở Windows Run. Loại hình regedit trong hộp văn bản và nhấn đi vào để mở Registry Editor. Khi lời nhắc UAC bật lên, hãy nhấp vào Đúng.
Trong Registry Editor, hãy đi tới HKEY_LOCAL_MACHINE> PHẦN MỀM> Chính sách> Microsoft> các cửa sổ. Tìm kiếm Hệ thống phím trên bảng điều khiển bên trái dưới các cửa sổ Chìa khóa. Nếu nó không có ở đó, hãy nhấp chuột phải vào các cửa sổ chìa khóa, chọn Mới> Chìa khóavà đặt tên cho nó Hệ thống.
Chọn Hệ thống trên bảng điều khiển bên trái. Trên bảng điều khiển bên phải, nhấp chuột phải vào chỗ trống, chọn Mới> Giá trị DWORD (32-bit)và đặt tên cho nó DisableAcrylicBackgroundOnLogon.
Sau khi được tạo, giá trị mặc định của Dữ liệu giá trị đối với mục nhập mới sẽ là 0, bạn có thể xác nhận bằng cách nhấp đúp vào nó. Điều này có nghĩa là độ trong suốt của màn hình khóa hiện đang được bật. Để tắt nó, hãy đặt Dữ liệu giá trị đến 1.
Nhấp chuột ĐƯỢC RỒI để áp dụng các thay đổi.
Bây giờ bấm Thắng + L để chuyển đến màn hình khóa và cố gắng đăng nhập. Ngay lập tức, bạn sẽ nhận thấy rằng nền của nó hoàn toàn mờ.
3. Dấu nhắc lệnh
Để bật hoặc tắt tính trong suốt cho Command Prompt, trước tiên bạn cần mở nó bằng cách nhấn Thắng + R để khởi động Windows Run. Loại hình cmd trong hộp văn bản và nhấn đi vào.
Sau đó, nhấp chuột phải vào thanh tiêu đề của Command Prompt và chọn Đặc tính.
Chọn Màu sắc và sau đó kéo Độ mờ thanh trượt giữa giá trị của 30% đến 100%.
Bạn càng kéo nó về phía 30%nó càng trở nên trong suốt.
4. Windows Terminal
Nền trong Windows Terminal là mờ theo mặc định, nhưng bạn có thể làm cho nền trong suốt trong cài đặt của ứng dụng.
Để làm điều đó, hãy nhấp chuột phải Bắt đầu và chọn Windows Terminal (Quản trị viên). Tiếp theo, nhấp vào Đúng khi lời nhắc UAC hiển thị. Khi Windows Terminal mở ra, hãy nhấp vào mũi tên thả xuống trên thanh tiêu đề và chọn Cài đặt.
Trên menu bên trái của cài đặt Windows Terminal, nhấp vào Mặc địnhđược đặt ngay sau Hồ sơ phần mở đầu. Cuộn xuống cho đến khi bạn đến Cài đặt thêm ở phía bên phải và nhấp vào Vẻ bề ngoài.
Cuộn xuống Minh bạch và kéo thanh trượt cho Độ mờ của nền ở bên trái để làm cho nó trong hơn hoặc bên phải để làm cho nó mờ hơn. Trong khi bạn đang ở đó, hãy nhấp vào nút chuyển Bật vật liệu acrylic để bật nó lên và cho độ trong suốt trong mờ đẹp mắt.
Nhấn vào Tiết kiệm ở góc dưới cùng bên phải và bạn sẽ thấy rằng nền cho Windows Terminal hiện đã được làm mờ.
Bây giờ bạn có thể kích hoạt hiệu ứng minh bạch theo nhiều cách khác nhau trên Windows 11
Có thể tinh chỉnh các hiệu ứng trong suốt là một trong những cách Windows cho phép bạn thêm sự tinh tế trực quan của riêng mình vào trải nghiệm. Chưa kể rằng chúng giúp kết hợp liền mạch các đối tượng trên màn hình, làm cho các hiệu ứng trở nên thực tế. Như bạn có thể thấy, bạn có thể bật hoặc tắt chúng cho hiệu ứng toàn hệ thống hoặc các thành phần Windows cụ thể.