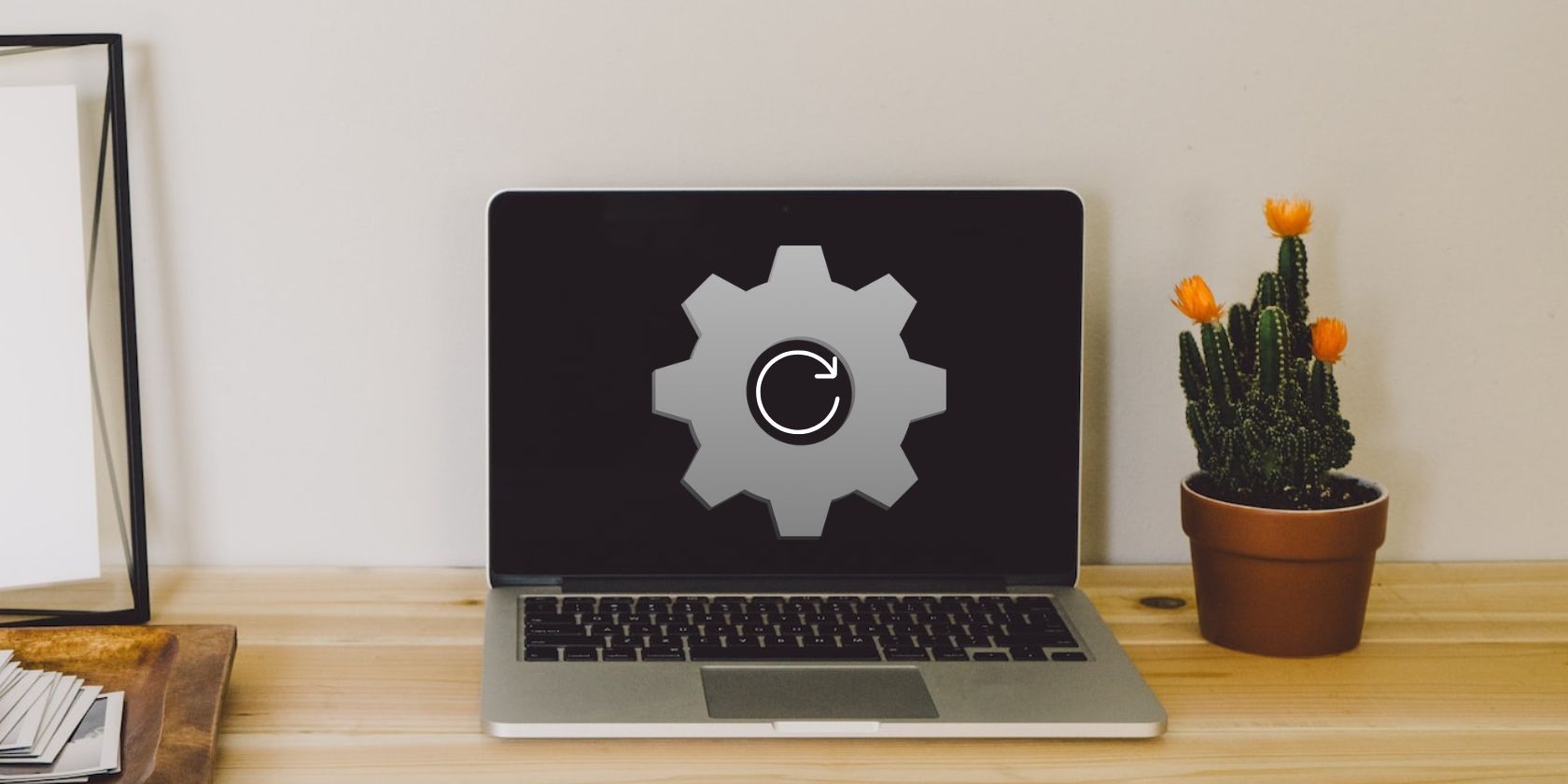3 cách để đặt lại ứng dụng cài đặt Windows 11
Đưa ứng dụng Cài đặt Windows 11 trở lại bình thường bằng cách đặt lại nhanh.
Ứng dụng Cài đặt trong Windows 11 giúp bạn dễ dàng quản lý các cài đặt và tùy chọn khác nhau trên máy tính của mình. Cho dù bạn muốn tùy chỉnh chủ đề của máy tính, quản lý kết nối mạng hay kiểm tra các bản cập nhật hệ thống, ứng dụng Cài đặt Windows là vị trí trung tâm cho tất cả các nhu cầu quản lý máy tính của bạn.
Nếu ứng dụng Cài đặt Windows 11 ngừng hoạt động hoặc nếu bạn muốn khôi phục ứng dụng về cài đặt mặc định, bạn luôn có thể đặt lại ứng dụng đó. Bạn có thể đặt lại ứng dụng Cài đặt Windows bằng menu tìm kiếm, Dấu nhắc Lệnh hoặc PowerShell. Hãy xem xét chi tiết cả ba phương pháp.
Cách nhanh nhất để đặt lại ứng dụng Cài đặt Windows 11 là thông qua menu tìm kiếm. Vì vậy, hãy bắt đầu với điều đó.
Để đặt lại ứng dụng Cài đặt Windows 11 bằng menu tìm kiếm:
- Nhấp vào biểu tượng phóng to trên thanh tác vụ hoặc sử dụng Thắng + S phím tắt để truy cập menu tìm kiếm.
- Loại Cài đặt trong hộp tìm kiếm.
- chọn Cài đặt ứng dụng tùy chọn từ ngăn bên phải.
- Cuộn xuống phần Đặt lại và nhấp vào nút Cài lại cái nút.
- Lựa chọn Cài lại một lần nữa để xác nhận.
Sau khi hoàn thành các bước trên, bạn có thể sử dụng một trong nhiều cách để truy cập ứng dụng Cài đặt Windows và định cấu hình lại.
Mục Lục
2. Cách Đặt lại Ứng dụng Cài đặt Windows 11 qua PowerShell
Nếu muốn tương tác với máy tính của mình thông qua giao diện dòng lệnh, bạn cũng có thể sử dụng PowerShell để đặt lại ứng dụng Cài đặt Windows. Đừng lo lắng, quá trình này không đáng sợ như nó có vẻ.
Sử dụng các bước sau để đặt lại ứng dụng Cài đặt Windows 11 bằng PowerShell.
- Nhấn vào biểu tượng tìm kiếm trên thanh tác vụ để mở menu tìm kiếm.
- Loại Windows PowerShell trong hộp tìm kiếm.
- Lựa chọn Chạy như quản trị viên từ phía bên phải.
- Khi lời nhắc Kiểm soát tài khoản người dùng (UAC) xuất hiện, hãy chọn Đúng để tiếp tục.
- Trong bảng điều khiển, gõ lệnh sau và nhấn đi vào để đặt lại ứng dụng Cài đặt.
Get-AppxPackage *Windows.ImmersiveControlPanel* | Reset-AppxPackage
Nếu bạn là người đam mê PowerShell, tại sao không dành thời gian tìm hiểu các lệnh Windows PowerShell hữu ích này để nâng cao hiệu quả?
3. Cách Đặt lại Ứng dụng Cài đặt Windows 11 bằng Dấu nhắc Lệnh
Một cách khác để đặt lại ứng dụng Cài đặt Windows 11 là thông qua Dấu nhắc lệnh. Tương tự như phương pháp trên, đặt lại ứng dụng Cài đặt bằng Command Prompt chỉ yêu cầu bạn chạy một lệnh duy nhất.
Để đặt lại ứng dụng Cài đặt Windows 11 bằng Command Prompt, hãy làm theo các bước sau:
- Nhấn Thắng + X hoặc nhấp chuột phải vào biểu tượng bắt đầu để mở menu Power User và chọn Chạy từ danh sách.
- Loại cmd trong hộp văn bản và sau đó nhấn Ctrl + Shift + Enter trên bàn phím của bạn để mở Dấu nhắc Lệnh với quyền quản trị viên.
- Lựa chọn Đúng khi lời nhắc Kiểm soát tài khoản người dùng (UAC) xuất hiện.
- Trong bảng điều khiển, dán lệnh sau và nhấn đi vào:
PowerShell -ExecutionPolicy Unrestricted -Command "& {$manifest = (Get-AppxPackage *immersivecontrolpanel*).InstallLocation + 'AppxManifest.xml' ; Add-AppxPackage -DisableDevelopmentMode -Register $manifest}"
Khi bạn chạy lệnh trên, Windows sẽ đặt lại ứng dụng Cài đặt trên máy tính của bạn.
Bạn có thấy Command Prompt quá phức tạp hoặc nhàm chán khi sử dụng không? Dưới đây là một số lựa chọn thay thế Command Prompt tốt nhất cho Windows đáng để thử.
Đặt lại ứng dụng Cài đặt Windows 11
Bất kể bạn sử dụng phương pháp nào, việc đặt lại ứng dụng Cài đặt Windows 11 sẽ không mất quá vài phút thời gian của bạn. Sau đó, bạn có thể bắt đầu định cấu hình cài đặt máy tính của mình từ đầu.
Tuy nhiên, nếu đặt lại ứng dụng Cài đặt không giải quyết được sự cố của bạn, bạn có thể thử tạo tài khoản người dùng mới. Ngoài ra, bạn có thể xem xét khôi phục cài đặt gốc cho máy tính Windows 11 của mình và bắt đầu lại.