10 việc cần làm sau khi cài đặt Pop! _OS
Pop! _OS COSMIC được đóng gói tốt đến mức nó chỉ hoạt động ngay khi xuất xưởng mà không cần điều chỉnh. Tuy nhiên, nếu đó là một cài đặt mới, bạn sẽ muốn kiểm tra một số việc cần làm sau cài đặt được đề xuất.
Trong bài viết này, chúng tôi liệt kê ra 10 điều bạn nên làm sau khi cài đặt Pop! _OS để đưa nó lên tầm cao xuất sắc và thiết lập nó cho một chặng đường dài. Danh sách này bao gồm các phương pháp hay nhất, vì vậy đừng bỏ lỡ nếu bạn là người mới!
Mục Lục
1. Cập nhật và nâng cấp hệ thống của bạn
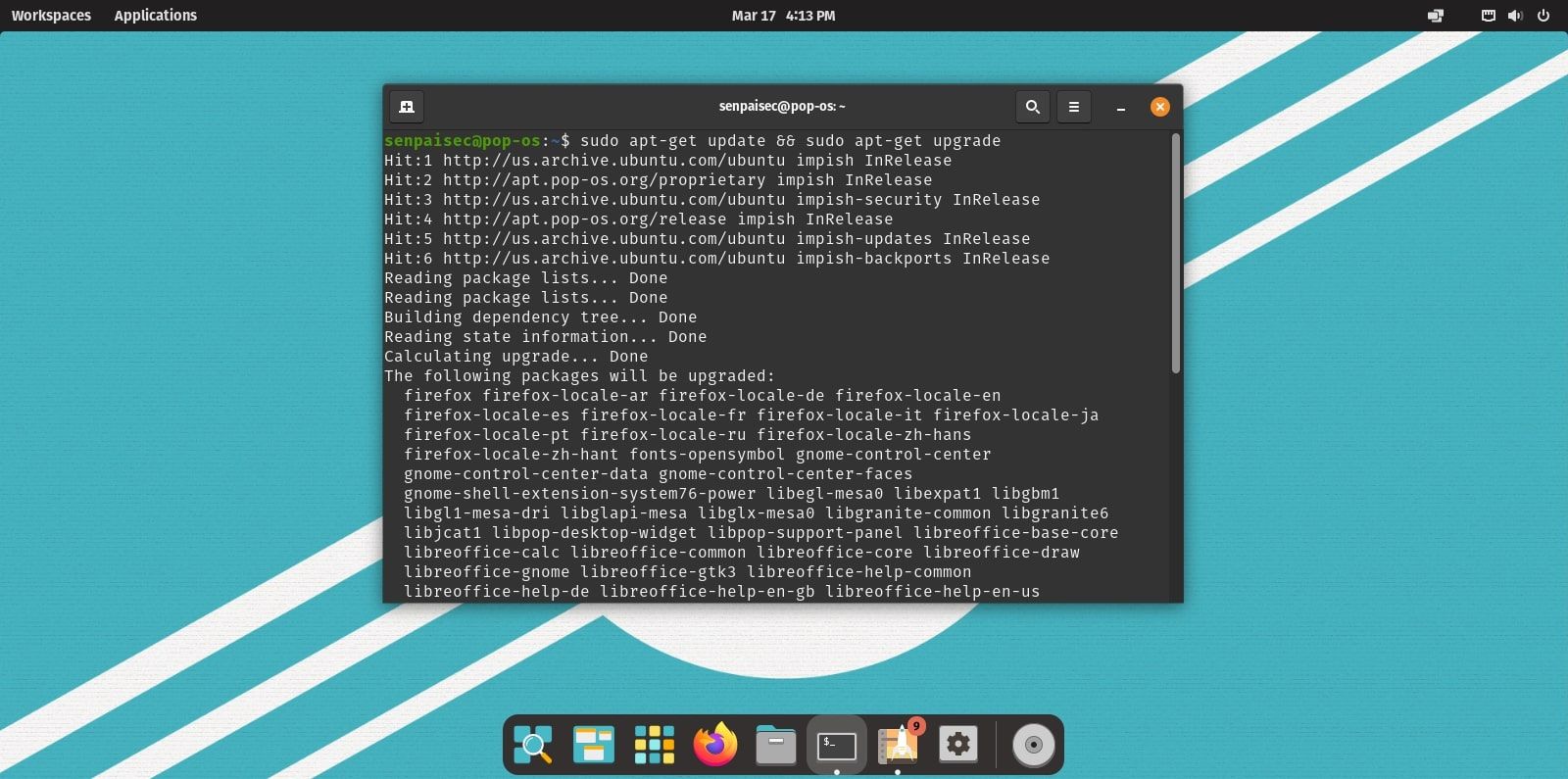
Để tận dụng tối đa máy tính để bàn Pop! _OS của bạn và để tránh bị lộ các lỗi bảo mật hoặc tính không tương thích của phần mềm, bạn phải luôn kiểm tra các bản cập nhật và khi có, hãy nâng cấp hệ thống của bạn.
Các lỗ hổng được tiết lộ gần đây như khai thác Dirty Pipe là những lời nhắc nhở khắc nghiệt về những gì có thể xảy ra nếu bạn không cập nhật hệ thống của mình.
Dưới đây là các bước để cập nhật máy tính để bàn Pop! _OS của bạn:
- Khởi động một thiết bị đầu cuối.
- Kiểm tra các bản cập nhật có sẵn và nâng cấp các gói bằng APT:
sudo apt update && sudo apt upgrade - Đánh đi vào và gõ vào “Y“khi được nhắc xác nhận.
APT sẽ tự động cập nhật kho lưu trữ và tải xuống và cài đặt các bản nâng cấp cần thiết cho bạn.
2. Bật nút Tối đa hóa
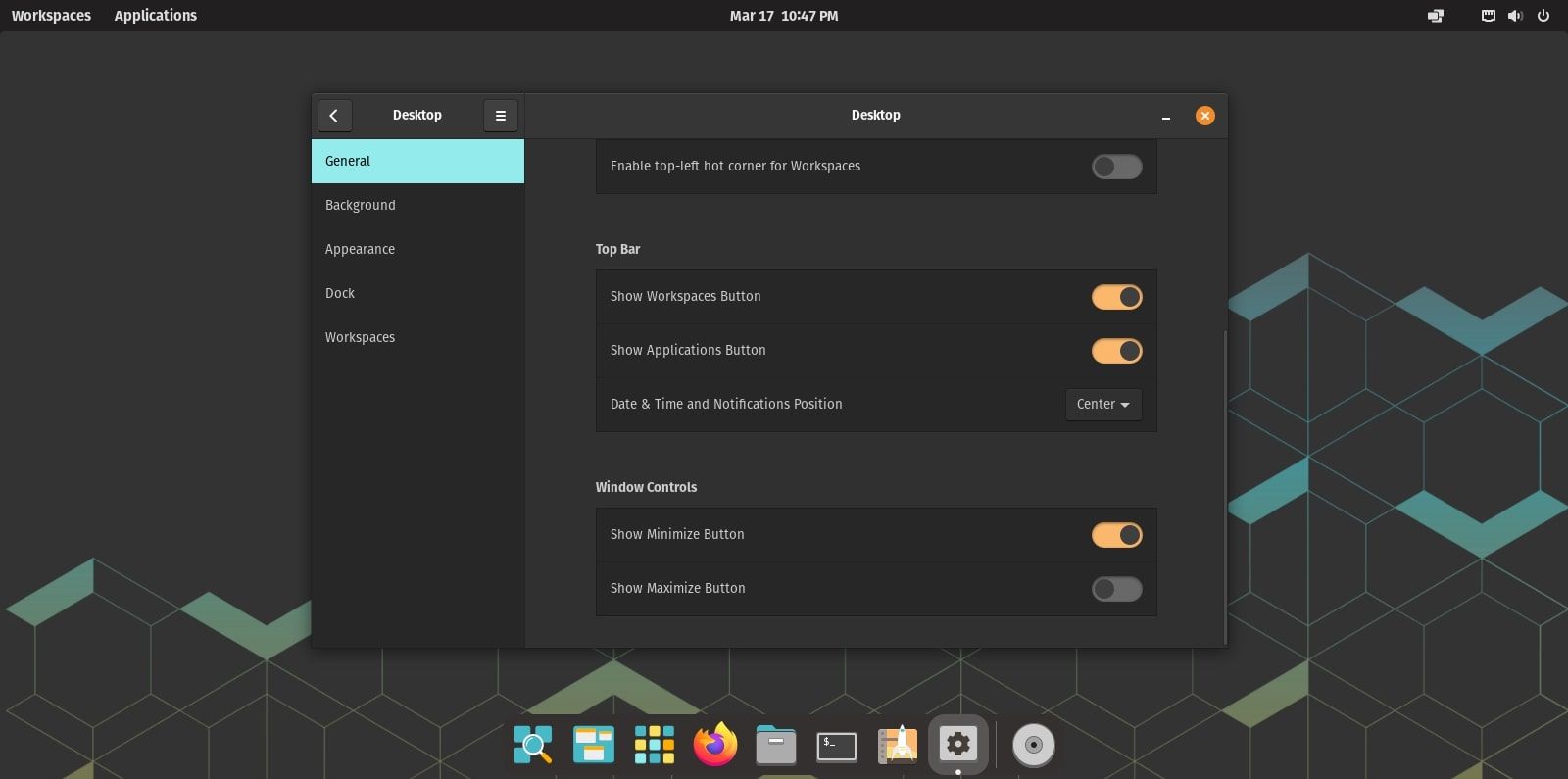
Nếu bạn đang di chuyển từ Windows, macOS hoặc thậm chí là một bản phân phối Linux khác, chẳng hạn như Ubuntu, bạn hẳn đã nhận ra sự khác biệt nhỏ nhưng đáng chú ý giữa chúng và Pop! _OS.
Vì lý do không xác định, theo mặc định, cửa sổ Pop! _OS không có nút phóng to trên thanh tiêu đề. Mặc dù không khó khăn nhưng vẫn có thể cảm thấy không thoải mái khi sử dụng ba nút trên thanh tiêu đề.
Đây là cách bật nút phóng to trên thanh tiêu đề trong Pop! _OS:
- Mở Cài đặt.
- Điều hướng đến Máy tính để bàn cài đặt.
- Cuộn xuống và dưới Kiểm soát cửa sổbạn sẽ tìm thấy tùy chọn bật hoặc tắt các nút trên thanh tiêu đề.
3. Thiết lập điểm khôi phục hệ thống
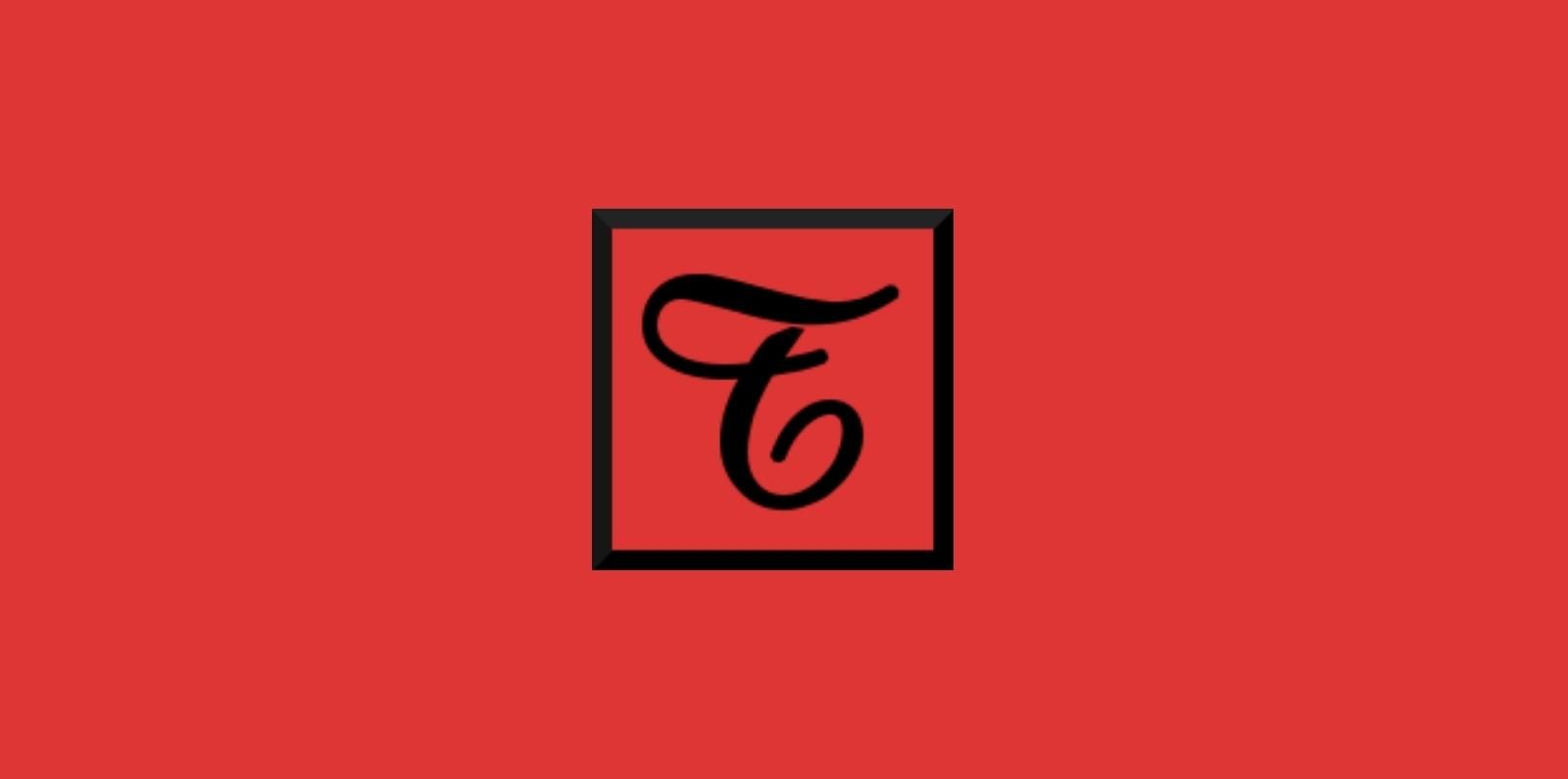
Một “phương pháp hay nhất” quan trọng mà người mới bắt đầu thường bỏ qua là tạo bản sao lưu hệ thống của họ. Pop! _OS là một bản phân phối khá ổn định sẽ không gây khó khăn cho bạn. Nhưng với Linux, chỉ cần một cấu hình sai là toàn bộ hệ thống của bạn sẽ sụp đổ.
Thường xuyên hơn không, những rủi ro này được đưa vào hệ thống của bạn thông qua các gói không tương thích hoặc thậm chí do chính bạn trong khi mày mò với các tệp hệ thống.
Để đảm bảo rằng bạn có thể nhanh chóng tua lại mỗi khi hệ thống của bạn bị hỏng, bạn có thể sử dụng các tiện ích như Timeshift để tạo ảnh chụp nhanh tự động, theo lịch trình của Pop! _OS.
Nếu cần, bạn có thể chọn từ bất kỳ ứng dụng sao lưu tệp nào tốt nhất cho Linux.
4. Cài đặt bổ sung khách VirtualBox
Đối với các cài đặt VirtualBox của Pop! _OS, VirtualBox Guest Additions là một tiện ích bổ sung bắt buộc phải có để hợp lý hóa trải nghiệm Linux ảo hóa của bạn. Nó là một tập hợp các trình điều khiển thiết bị và phần mềm tạo điều kiện tích hợp chặt chẽ hơn giữa khách và chủ nhà.
Cài đặt tiện ích bổ sung sẽ mở khóa các tính năng như “kéo và thả” hai chiều và khay nhớ tạm được chia sẻ. Nó cũng mở ra một loạt các độ phân giải hiển thị cho hộp khách. Bạn có thể tìm thấy danh sách đầy đủ các tính năng trong tài liệu chính thức.
Làm theo các bước sau để cài đặt VirtualBox Guest Additions trên Pop! _OS:
- Cài đặt các tiện ích mở rộng Khách của VirtualBox trên hệ thống máy chủ.
- Khởi động máy ảo Pop! _OS.
- Bên dưới Thiết bị tab, nhấp vào Chèn hình ảnh đĩa CD bổ sung khách.
- Bấm vào Chạy và đợi quá trình kết thúc.
- Khởi động lại máy ảo của bạn và các thay đổi sẽ có hiệu lực.
Tải xuống: Tiện ích mở rộng khách VirtualBox (Miễn phí)
Trong Pop! _OS, các định dạng đa phương tiện độc quyền như MP3, bộ giải mã DVD và phông chữ không được bao gồm theo mặc định. Tuy nhiên, Pop! _OS có một gói cài đặt tất cả các phông chữ và codec đa phương tiện độc quyền có sẵn bao gồm cả phông chữ Microsoft TrueType.
Dưới đây là các bước để cài đặt phông chữ Microsoft và codec phương tiện trên Pop! _OS:
- Kích hoạt một thiết bị đầu cuối và cài đặt gói “ubuntu-limited-extras” bằng APT.
sudo apt install ubuntu-restricted-extras - Đánh đi vào và gõ vào “Y“khi được nhắc cho phép.
APT sẽ tải xuống và cài đặt tất cả codec phương tiện và phông chữ. Tuy nhiên, bạn có thể phải đồng ý với các điều khoản và điều kiện của EULA để cài đặt phông chữ Microsoft.
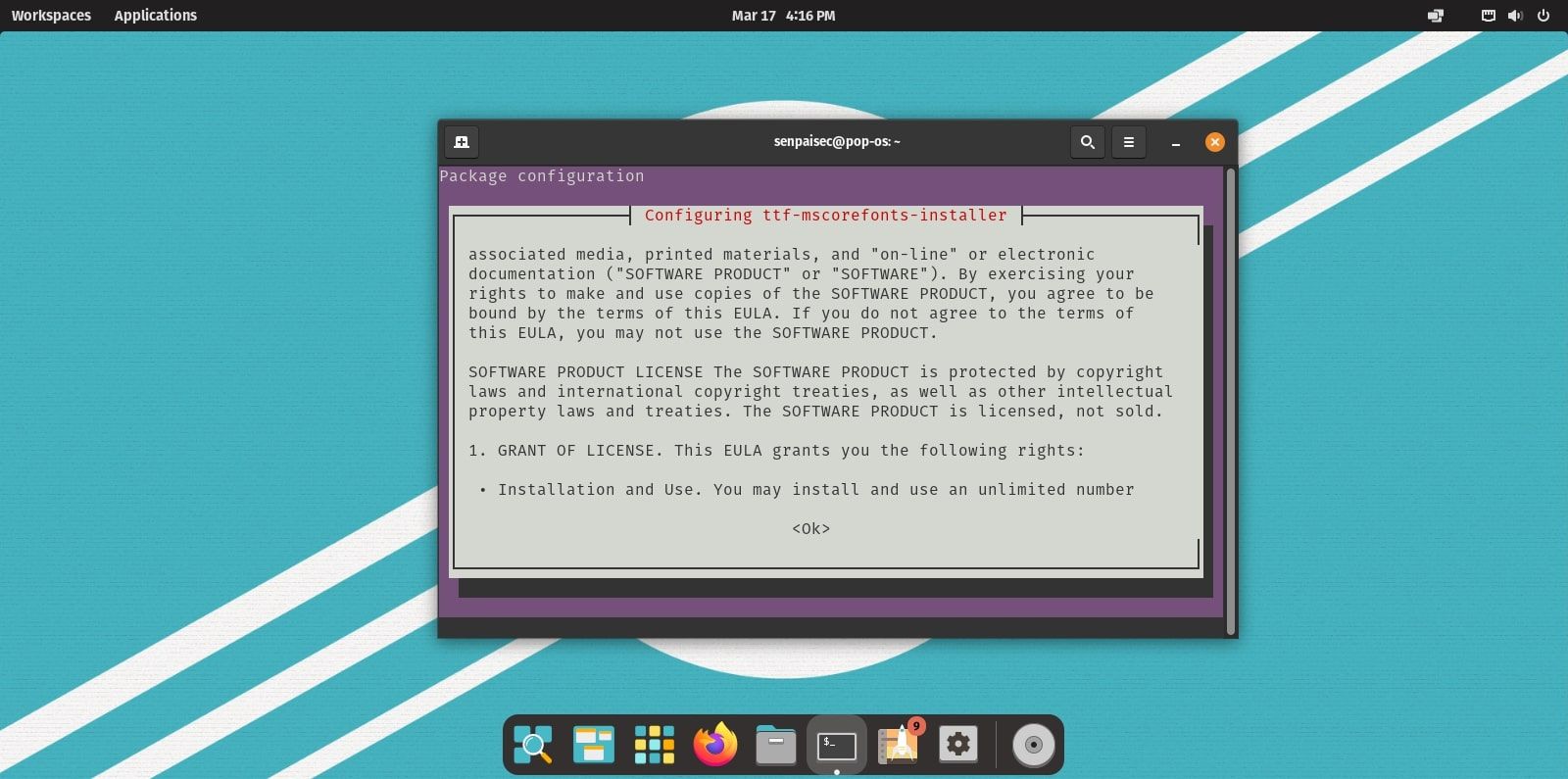
Nếu bạn thấy cửa sổ bật lên trên màn hình giống hệt hình ảnh này, hãy làm theo các bước sau:
- họp báo Chuyển hướng trên bàn phím của bạn.
- VÂNG bây giờ sẽ được đánh dấu.
- họp báo đi vào để tiến hành cài đặt.
6. Bật Hỗ trợ Snap
Pop! _OS vốn đã hỗ trợ các gói Flatpak và DEB. Để cài đặt và chạy các gói snap trên máy Pop! _OS, bạn cần phải cài đặt và thiết lập dịch vụ Snap daemon hoặc snapd theo cách thủ công.
Để bật hỗ trợ snap trong Pop! _OS, hãy nhập lệnh sau vào terminal:
sudo apt install snapdSau khi quá trình tải xuống hoàn tất, hãy khởi động lại hệ thống của bạn. Bây giờ bạn có thể cài đặt và sử dụng các gói snap.
Để kiểm tra xem mọi thứ có theo thứ tự hay không, bạn có thể chạy lệnh sau:
snap install hello-world && hello-worldNếu đầu ra trả về “Hello World!”, Bạn đã sẵn sàng.
7. Chủ đề cho màn hình của bạn với tinh chỉnh GNOME
Chủ đề mặc định của Pop! _OS càng tốt. Nhưng tại sao không cá nhân hóa nó và tiến xa hơn một bước? Vì Pop! _OS có tính năng lặp lại được làm mới của môi trường máy tính để bàn GNOME, bạn có thể tùy chỉnh nó cho phù hợp với sở thích của mình bằng cách thay đổi chủ đề và thêm tiện ích mở rộng bằng công cụ GNOME Tweaks tiện dụng.
Để giúp bạn bắt đầu, đây là hướng dẫn về cách tạo chủ đề cho Pop! _OS với GNOME Tweaks và danh sách các phần mở rộng shell GNOME tốt nhất.
8. Chơi với các cấu hình
Trước khi Pop! _OS COSMIC ra đời, bạn sẽ phải trải qua quá trình cài đặt các tiện ích mở rộng và tiện ích bổ sung phức tạp để thực hiện các thay đổi cơ bản đối với hệ thống của mình, chẳng hạn như thay đổi hoặc tùy chỉnh dock, chuyển đổi bảng màu, v.v. Bây giờ, bạn có thể làm được nhiều việc hơn mà không cần thêm bất kỳ plugin bên ngoài nào.
Bạn có thể chỉnh sửa thanh công cụ của mình, thay đổi bảng màu, chỉnh sửa cửa sổ và thanh tiêu đề, v.v. trực tiếp từ cài đặt. Linux cho phép bạn tự do tùy chỉnh. Đảm bảo bạn đã khám phá các cấu hình và điều chỉnh màn hình Pop! _OS theo sở thích của bạn.
9. Khám phá Pop! _Shop
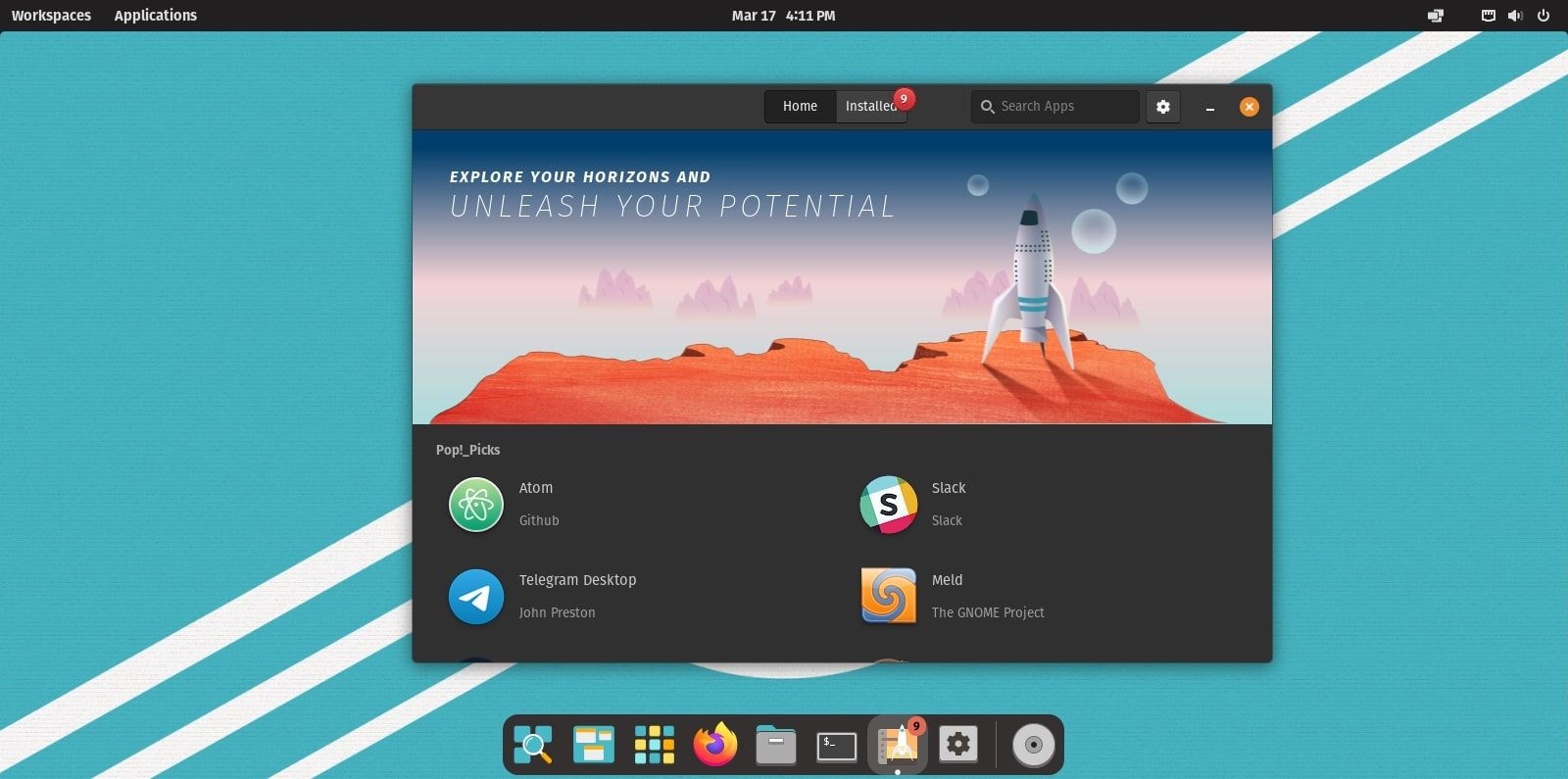
Một bản cài đặt Pop! _OS tiêu chuẩn miễn phí từ bất kỳ phần mềm bloatware nào. Mặc dù nó có thể cảm thấy cằn cỗi, nhưng điều này là có chủ ý vì Pop! _OS xuất xưởng với động cơ là giữ cho màn hình sạch và tối thiểu.
Nếu bạn muốn thêm ứng dụng vào hệ thống của mình, bạn có thể sử dụng Pop! _Shop. Đây là trung tâm phần mềm hàng đầu của Pop! _OS cung cấp nhiều loại ứng dụng để bạn lựa chọn ở định dạng gói Flatpak hoặc DEB.
Nó có trang đề xuất rất riêng, Pop! _Picks. Trong phần này, bạn sẽ tìm thấy một loạt các ứng dụng nhắm mục tiêu đến các nhà phát triển và nhà khoa học. Xét cho cùng, Pop! _OS dành cho các hoạt động STEM.
10. Cài đặt Google Chrome
Bạn sẽ thấy Firefox được cài đặt làm trình duyệt mặc định trên hầu hết các bản phân phối Linux và Pop! _OS không còn xa lạ với điều này. Tuy nhiên, nếu bạn là người dùng Google Chrome lâu năm, bạn sẽ thích nó hơn Firefox.
Mặc dù bạn sẽ không tìm thấy nó trên Pop! _Shop, bạn vẫn có thể cài đặt thủ công Chrome thông qua trình cài đặt gói Debian của Pop! _OS, Eddy.
Trước tiên, bạn sẽ phải tải xuống gói Chrome DEB từ trang web chính thức. Sau khi tải xuống, nhấp chuột phải vào tệp và nhấp vào Mở bằng Eddy để cài đặt nó.
Tải xuống: Google Chrome
Khai thác tối đa máy tính để bàn Linux của bạn
Với Linux, không có gì kết thúc để cải thiện trải nghiệm máy tính để bàn của bạn bằng một vài bản hack và chỉnh sửa. Bây giờ bạn đã biết tất cả những việc bạn cần làm sau khi cài đặt Pop! _OS, bạn sẽ có thể tối đa hóa hiệu suất và chức năng của nó.
Điều quan trọng cần nhớ là dù bạn sử dụng bản phân phối nào thì bạn cũng phải đảm bảo tự thiết lập sau khi cài đặt.
Đọc tiếp
Thông tin về các Tác giả
