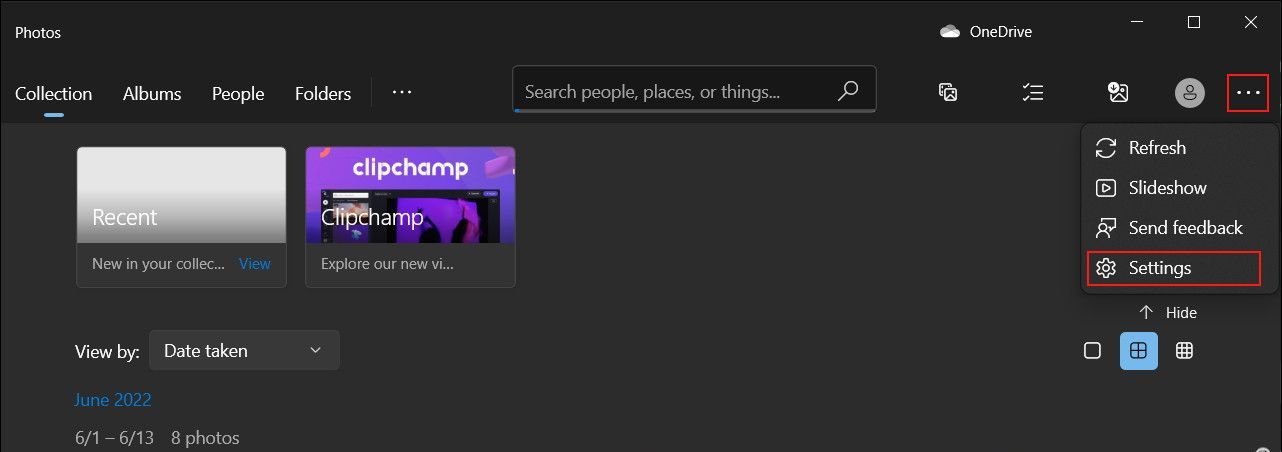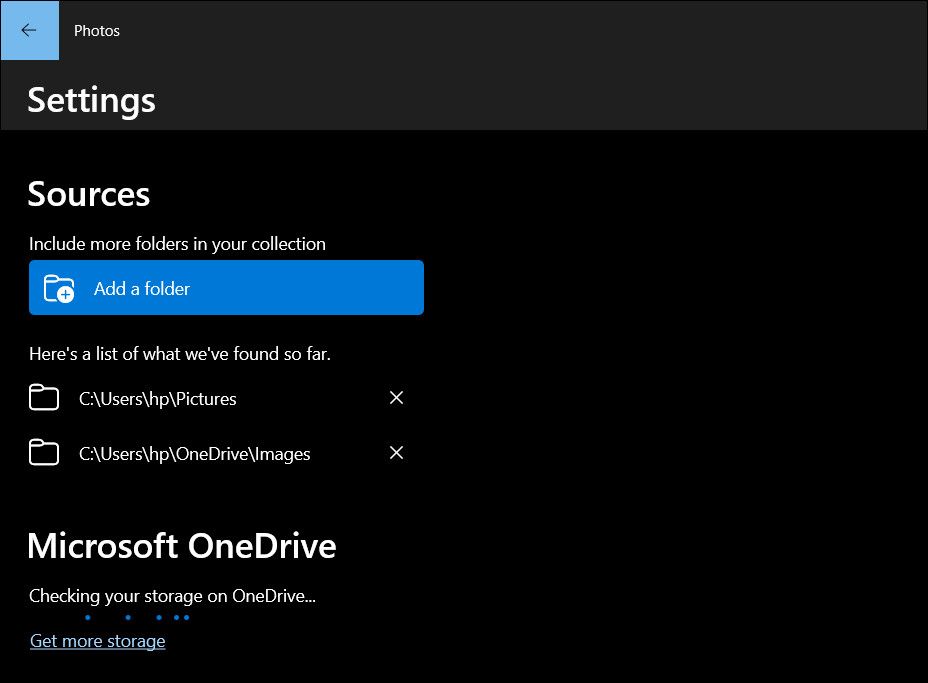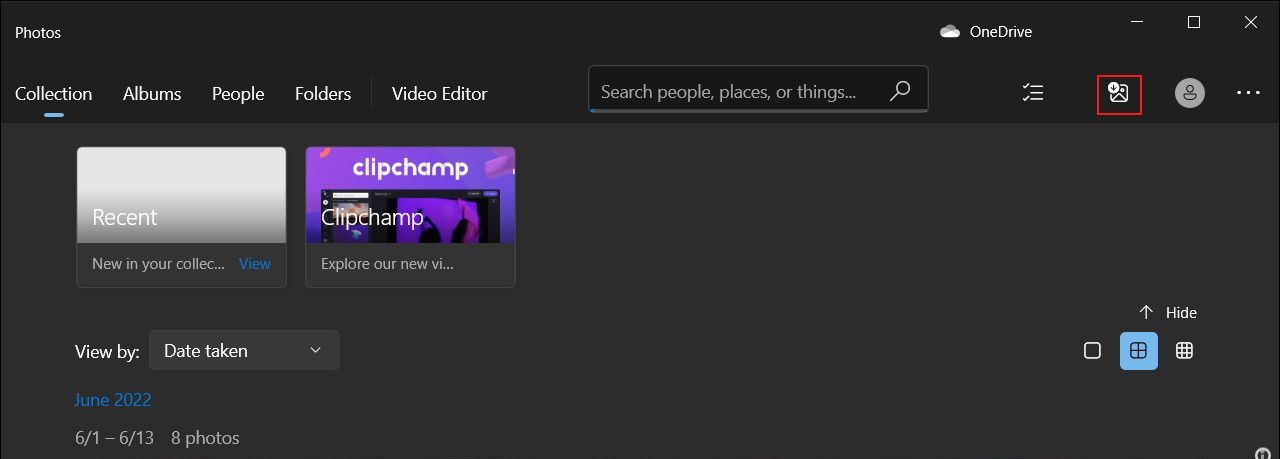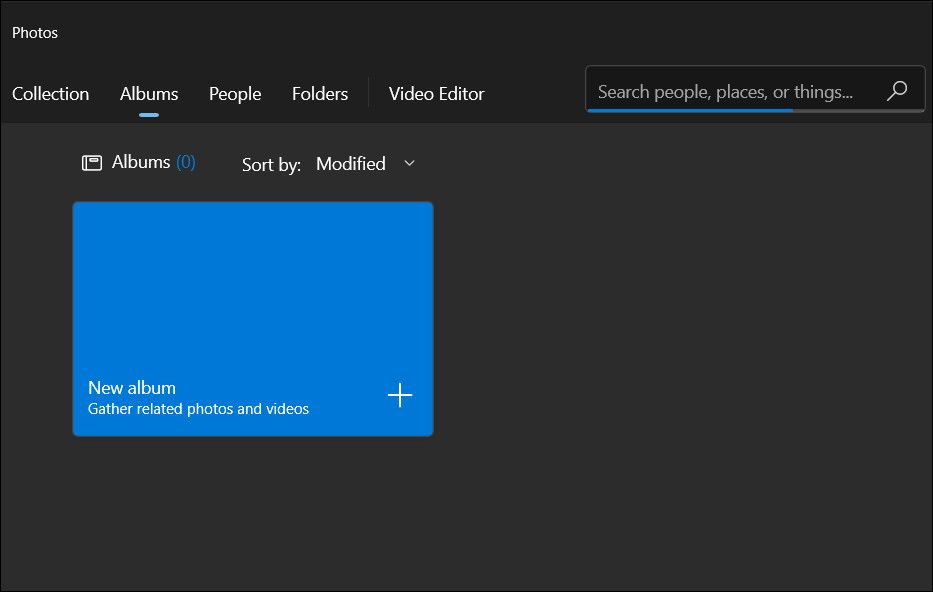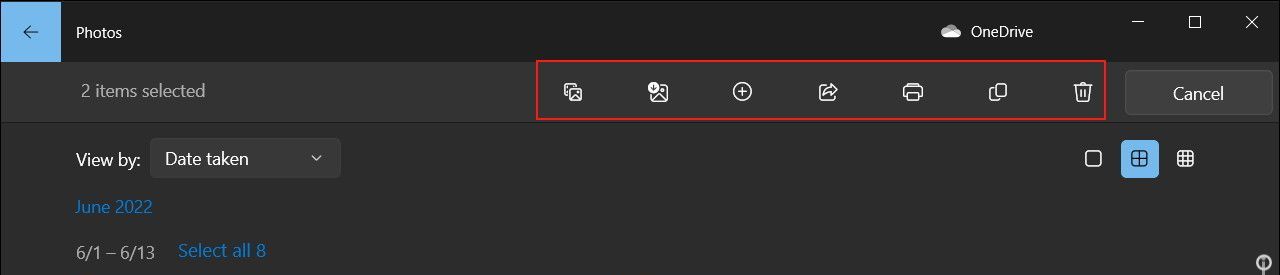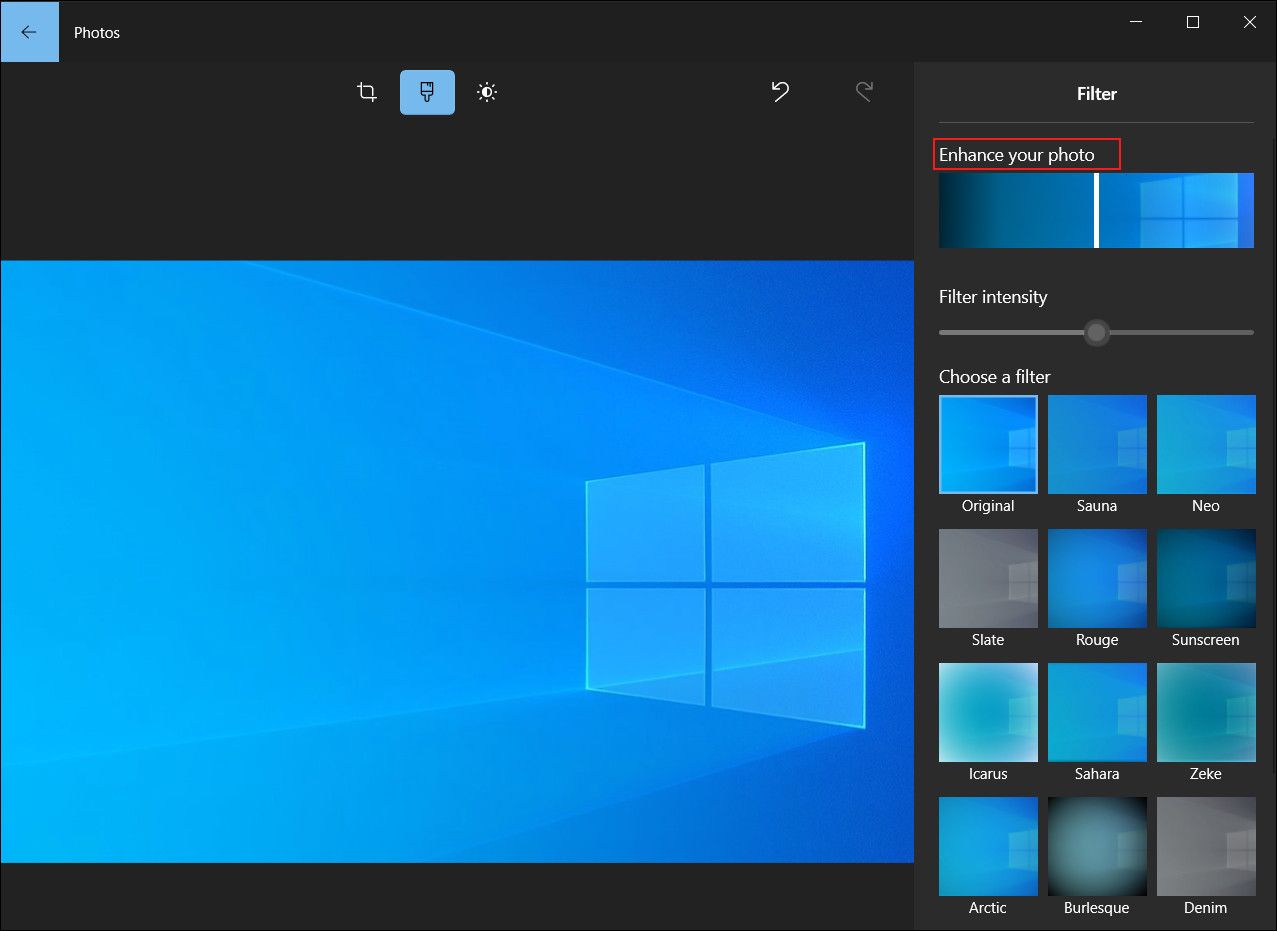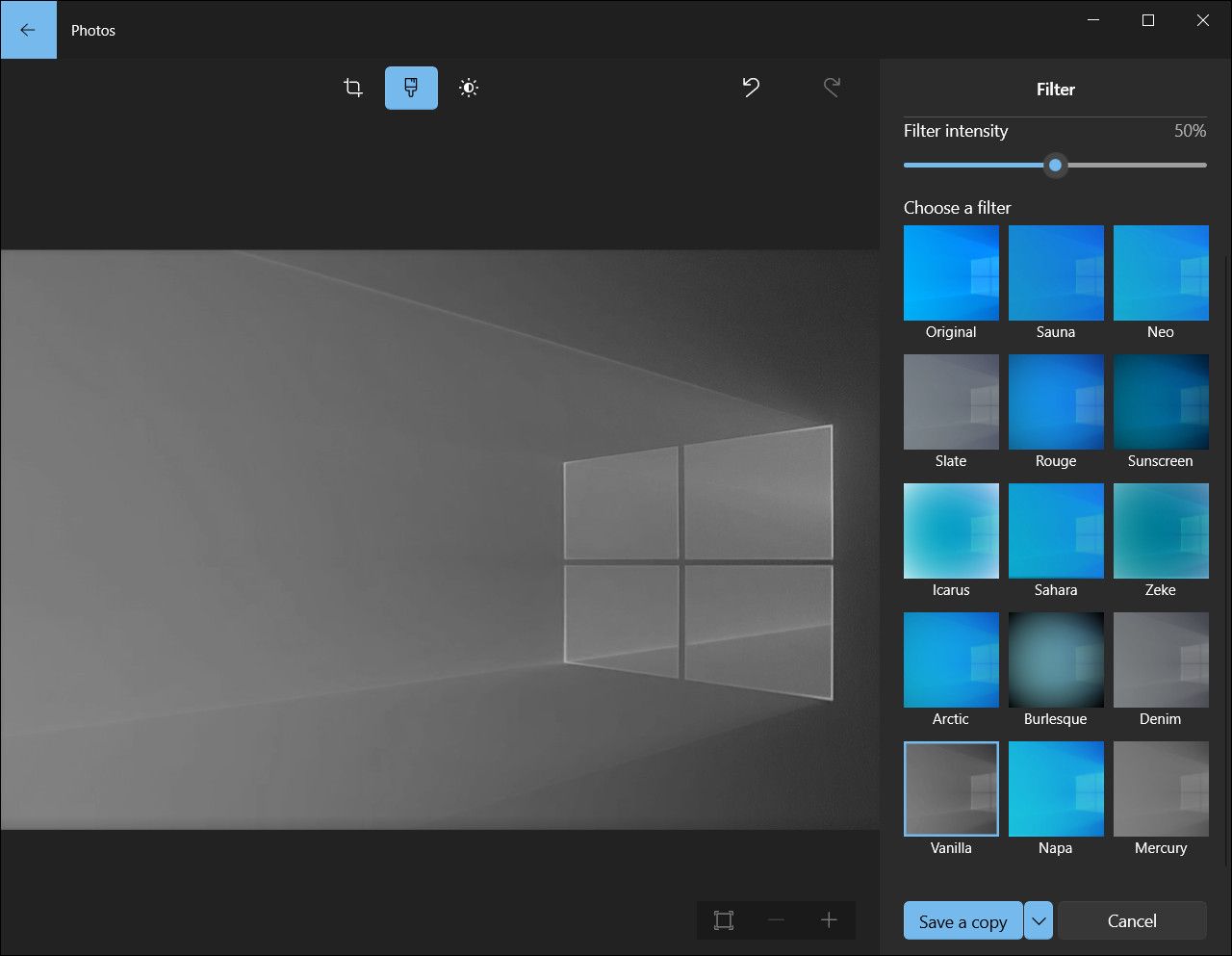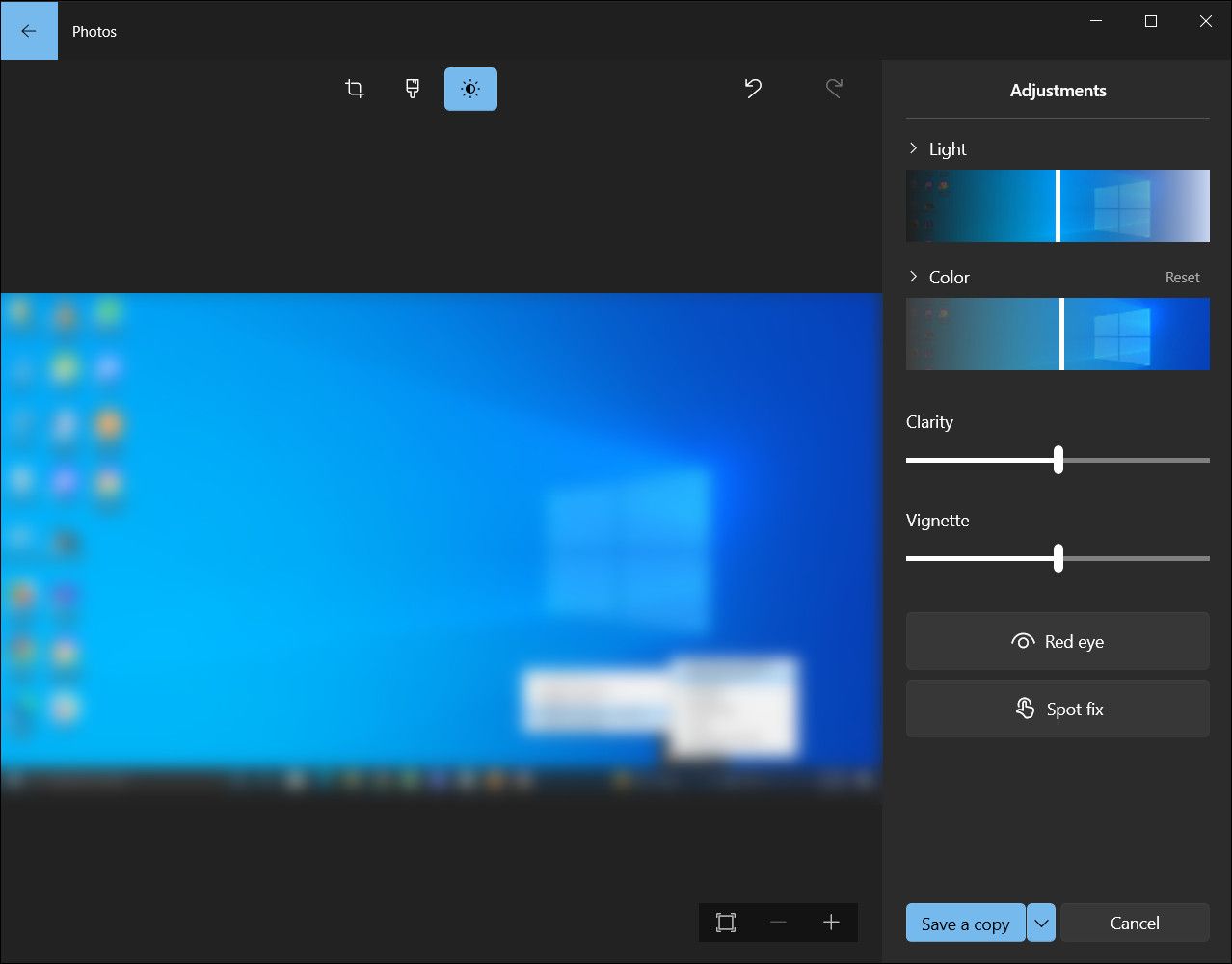10 thủ thuật ẩn ứng dụng ảnh Windows 10 mà bạn phải biết
Nếu đang sử dụng PC chạy Windows 10, bạn có thể muốn cài đặt và sử dụng một trong những chương trình chỉnh sửa ảnh yêu thích của mình và đặt nó làm chương trình mặc định.
Trước khi cài đặt chúng, trước tiên bạn nên đặt giá trị mặc định Ứng dụng Windows 10 Photos đi vì nó chứa một số tính năng ít được biết đến hơn từ các chương trình mà bạn có thể chuyển sang sử dụng. Nhiều tính năng trong số này có thể dễ dàng bị bỏ qua trừ khi bạn biết tìm chúng ở đâu.
Xem các mẹo hữu ích của chúng tôi để cải thiện ảnh của bạn.
Mục Lục
1. Thêm các thư mục khác vào ứng dụng
Theo mặc định, ứng dụng chứa tất cả ảnh trong thư mục Ảnh của bạn, cũng như ảnh được lưu vào tài khoản OneDrive của bạn. Tuy nhiên, ứng dụng cung cấp cho bạn tùy chọn để thêm nhiều thư mục hơn, giúp bạn chỉnh sửa ảnh từ nơi khác dễ dàng hơn.
Đây là cách bạn có thể thêm nhiều thư mục hơn:
- Tìm kiếm và mở ứng dụng Ảnh trên PC chạy Windows 10 của bạn.
- Nhấp vào ba dấu chấm ở trên cùng bên phải và chọn Cài đặt.
- Nhấp chuột Thêm một thư mục trong cửa sổ sau, chọn thư mục bạn muốn thêm vào ứng dụng, sau đó nhấp vào Thêm thư mục này vào Ảnh.
Sau khi thư mục được thêm vào, bạn có thể chọn một hoặc nhiều ảnh trong đó để chỉnh sửa chúng.
2. Nhập tệp từ ổ đĩa ngoài
Thông thường, bạn sẽ cần thêm ảnh từ nguồn bên ngoài, chẳng hạn như thẻ nhớ hoặc ổ đĩa bút. Để làm điều đó, hãy lắp ổ đĩa vào PC của bạn và nhấp vào Nhập biểu tượng ở trên cùng bên phải. Ứng dụng sẽ phát hiện ổ đĩa của bạn và tất cả ảnh của nó sẽ được đánh dấu theo mặc định. Nhấp chuột Tiếp tục để nhập chúng. Trên màn hình sau, bạn sẽ thấy tùy chọn xóa ảnh khỏi ổ đĩa của mình.
3. Xác định vị trí ảnh bạn muốn một cách nhanh chóng
Ứng dụng lưu tất cả ảnh của bạn dựa trên ngày chúng được chụp (sử dụng dữ liệu EXIF của ảnh của bạn). Các Bộ sưu tập ở trên cùng chứa tất cả các ảnh này được sắp xếp theo ngày (theo thứ tự thời gian đảo ngược). Nhấp vào ngày ở trên cùng để xem các tháng khác mà bạn có thể nhấp nhanh để chuyển đến.
Để tìm ảnh bạn đã tải lên gần đây, hãy nhấp vào Tập ảnh sau đó nhấp vào Lần nhập cuối cùng.
4. Xóa, sao chép hoặc chia sẻ nhiều ảnh trong một lần
Tính năng chọn hàng loạt hữu ích của ứng dụng cho phép bạn xóa, sao chép hoặc chia sẻ nhiều ảnh cùng một lúc. Đánh dấu vào tất cả các tệp bạn muốn thực hiện một hành động, sau đó chọn tùy chọn có liên quan ở trên cùng bên phải. Để chia sẻ ảnh, bạn cần đảm bảo rằng mình đã cài đặt và đăng nhập vào các ứng dụng tương thích, bao gồm Outlook, Facebook hoặc Twitter.
Ảnh mà bạn xóa nhầm có thể được khôi phục từ Thùng rác của PC.
5. Phát Hình ảnh trong Thư mục dưới dạng Trình chiếu
Đối với điểm này, bạn cần đóng ứng dụng Ảnh.
Để phát tất cả hình ảnh của bạn trong một thư mục dưới dạng trình chiếu, chỉ cần mở hình ảnh đầu tiên. Nếu bạn thấy cửa sổ bật lên hỏi bạn muốn sử dụng chương trình nào, hãy chọn Hình ảnhsau đó nhấp vào ĐƯỢC RỒI. Bây giờ nhấn F5 trên bàn phím và tất cả ảnh của bạn sẽ bắt đầu phát dưới dạng trình chiếu. Bạn cũng có thể sử dụng bên trái và mũi tên bên phải các phím để điều hướng giữa các tệp.
6. Nâng cao hình ảnh của bạn
Hầu hết các chương trình chỉnh sửa ảnh tốt (ngay cả ứng dụng) đều có các tùy chọn sửa lỗi bằng một cú nhấp chuột. Điều này về cơ bản phân tích hình ảnh của bạn và áp dụng các bản sửa lỗi cơ bản cho nó. Chúng bao gồm làm cho hình ảnh mờ trở nên sắc nét hơn, tăng cường độ sáng, độ tương phản của ảnh, v.v.
Để áp dụng các bản sửa lỗi này bằng ứng dụng Ảnh, đây là những gì bạn cần làm:
- Mở bất kỳ ảnh nào bạn muốn sửa, sau đó nhấp vào Chỉnh sửa biểu tượng ở trên cùng bên phải. Đây là nơi chứa các tính năng chỉnh sửa tốt nhất của ứng dụng.
- Nhấn vào Bộ lọc tùy chọn và sau đó chọn Nâng cao hình ảnh của bạn trong khung bên phải như hình dưới đây.
Như với tất cả các tính năng khác trong Chỉnh sửa , sử dụng các tùy chọn ở trên cùng bên phải nếu bạn muốn hoàn tác bất kỳ thay đổi nào, lưu hình ảnh của bạn hoặc lưu bản sao của nó. Bạn cũng có thể so sánh tác động trước và sau của một thay đổi bằng cách giữ So sánh đã nhấp vào tùy chọn. Nếu bạn không sử dụng chuột, hãy nhấn và giữ CTRL + / các phím để so sánh thay đổi gần đây nhất của bạn.
7. Cắt và xoay hình ảnh
Các tùy chọn trong Nâng cao (trên cùng bên phải) cho phép bạn thực hiện các chỉnh sửa cơ bản nhanh chóng, bao gồm xoay, cắt và làm thẳng ảnh của bạn. Chúng tôi đã giới thiệu một số công cụ chỉnh sửa cấp nâng cao, nhưng ứng dụng Ảnh cho phép bạn thực hiện việc này bằng một cú nhấp chuột.
8. Thêm bộ lọc vào ảnh của bạn
Ứng dụng Ảnh không phải là Instagram khi nói đến việc thêm bộ lọc, nhưng nó có chứa một sự kết hợp phong phú của sáu bộ lọc có thể làm cho ảnh của bạn năng động hơn. Nhấp chuột Bộ lọc trong phần Các tính năng nâng cao để truy cập chúng. Tại đây, bạn có thể chọn một bộ lọc và sau đó chọn cường độ của nó bằng thanh trượt Bộ lọc trong cùng một cửa sổ.
Nếu bạn cảm thấy bộ lọc trong ứng dụng Ảnh là không đủ, thì có khá nhiều ứng dụng dành cho máy tính để bàn có thể thêm bộ lọc Instagram vào ảnh của bạn mà bạn có thể xem qua.
9. Tăng độ sáng, độ tương phản và nhiệt độ của bạn
Nhấn vào Cải tiến tùy chọn sau khi chọn ảnh. Từ đây, bạn có thể điều chỉnh độ sáng, độ tương phản, vùng sáng và bóng của ảnh bằng cách nhấp và di chuyển từng tùy chọn sang trái hoặc phải (như thanh trượt tròn). Tương tự, nhấp vào Màu ở bên trái để điều chỉnh nhiệt độ, tông màu, độ bão hòa và cường độ màu của bạn.
10. Tạo video
Ứng dụng Ảnh cũng đi kèm với Trình chỉnh sửa video tích hợp cho phép bạn ghép nhiều ảnh và video cũng như chỉnh sửa chúng. Bạn cũng có thể thêm các yếu tố phương tiện như nhạc nền và âm thanh tùy chỉnh vào video.
Hơn nữa, nếu bạn đang kết hợp nhiều video trong một video, bạn có thể đặt thời lượng khác nhau cho từng phần tử.
Khai thác tối đa Windows Photos
Ứng dụng Windows Photos có thể không phải là ứng dụng đầu tiên bạn nghĩ đến khi bạn muốn chỉnh sửa hình ảnh. Ứng dụng này chỉ có chức năng cơ bản cho đến gần đây, nhưng mọi thứ hiện đã thay đổi theo chiều hướng tốt. Bạn có thể làm mọi thứ từ thay đổi kích thước hình ảnh đến áp dụng các bộ lọc và điều chỉnh độ tương phản.
Với các mẹo được đề cập ở trên, bạn sẽ có thể thực hiện một số chỉnh sửa ở mức cơ bản một cách dễ dàng bằng ứng dụng Windows Photos. Tuy nhiên, nếu bạn muốn có chức năng nâng cao với nhiều tùy chọn khác nhau, thì bạn có thể xem xét các lựa chọn thay thế miễn phí cho Ảnh.