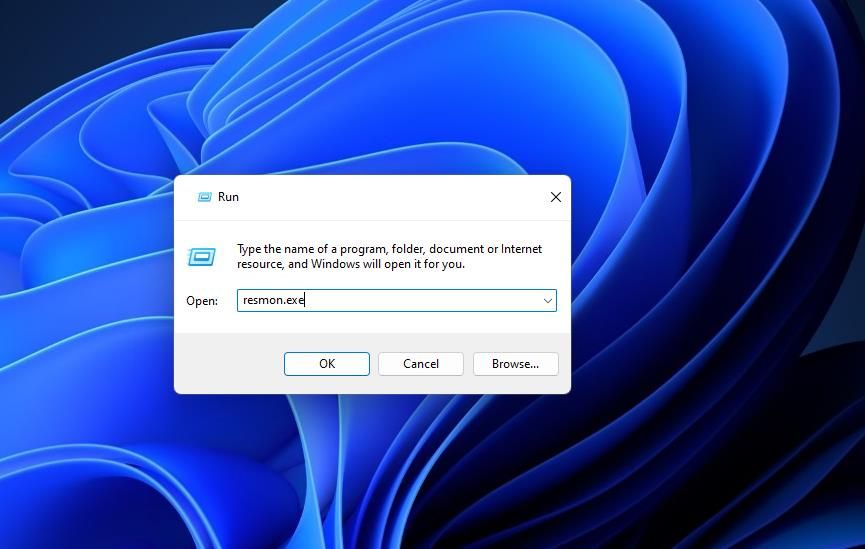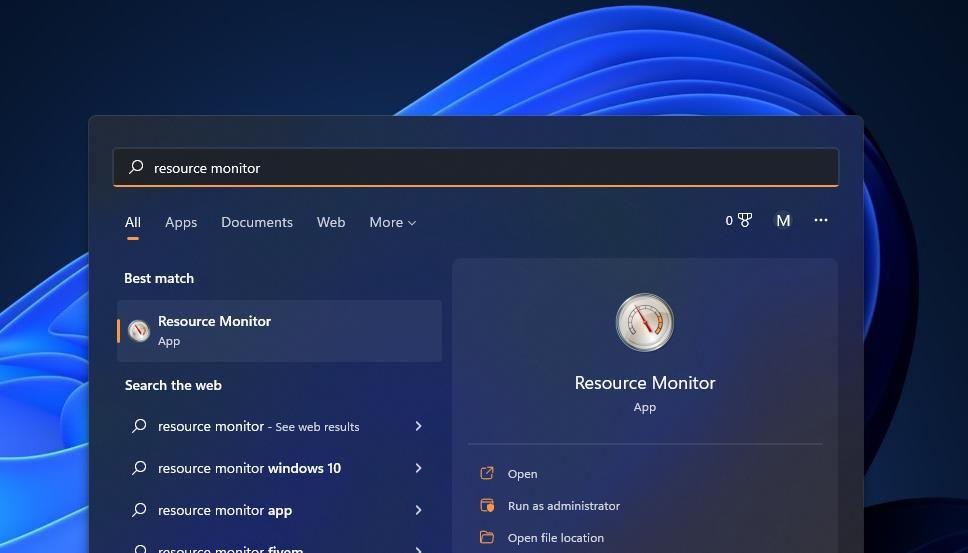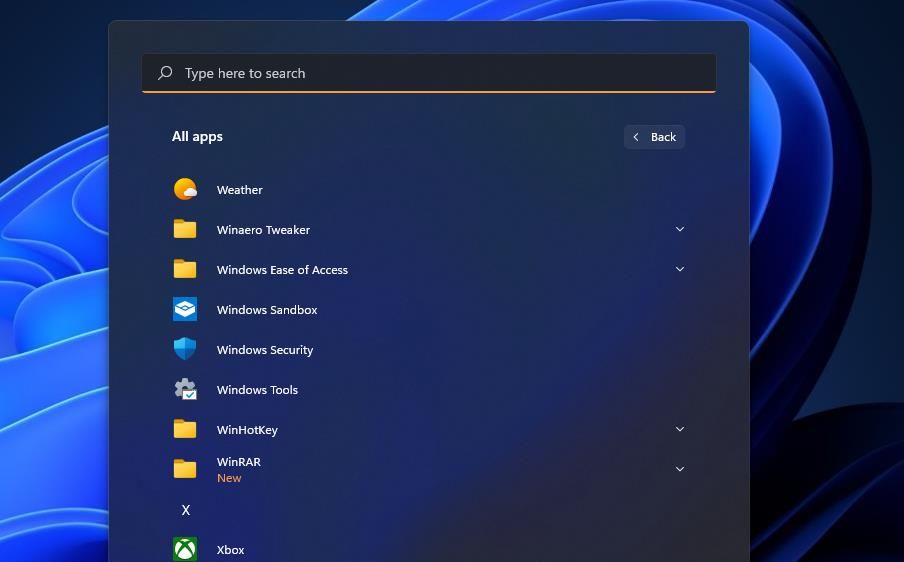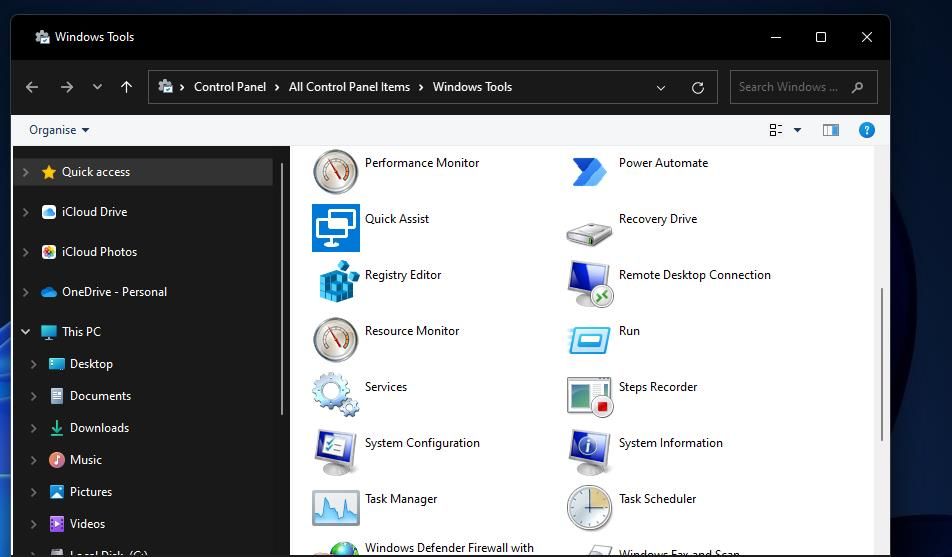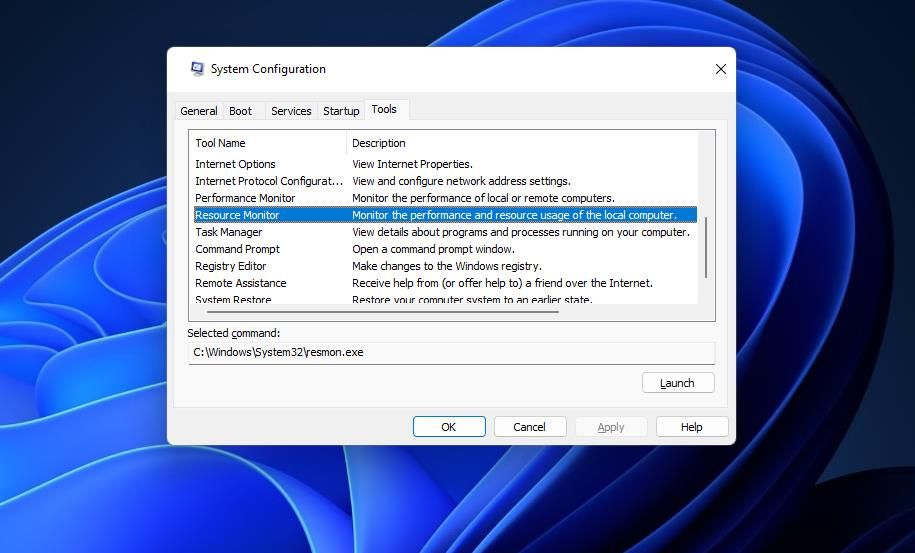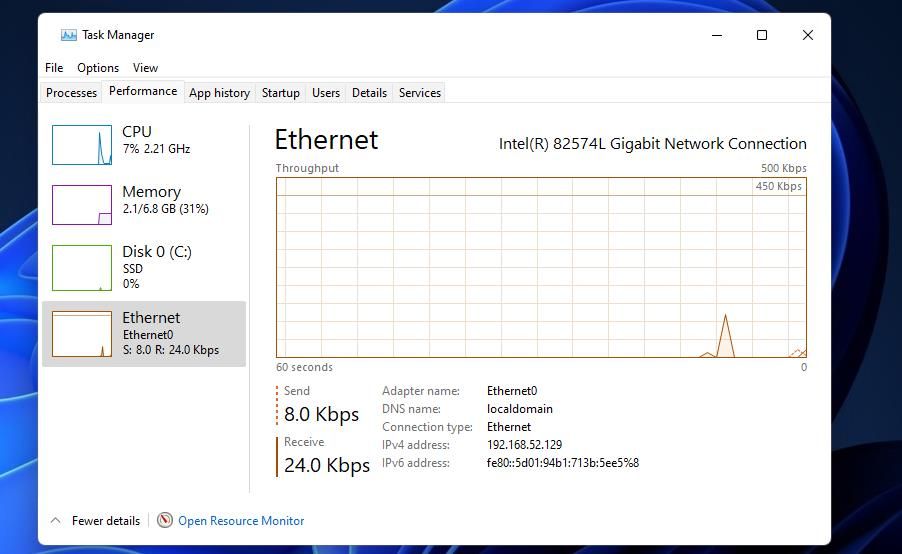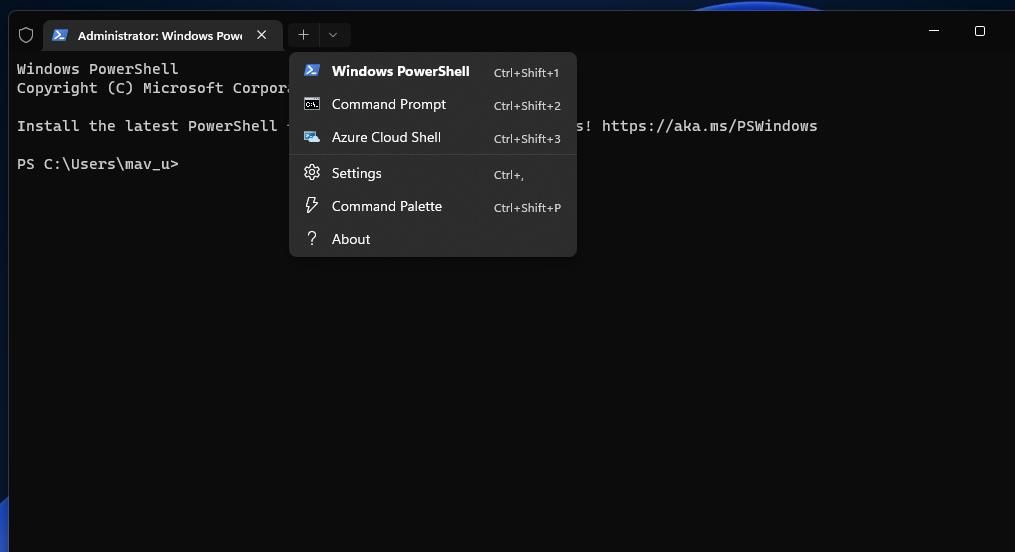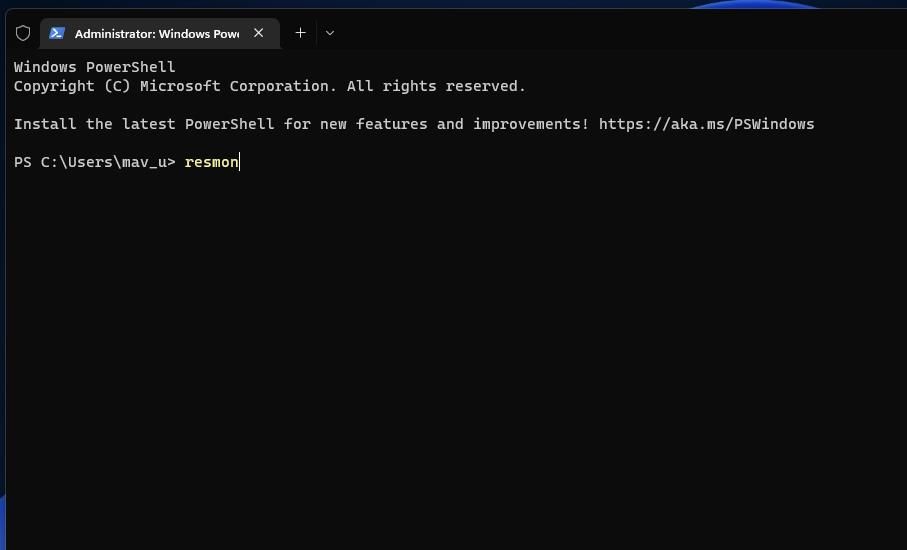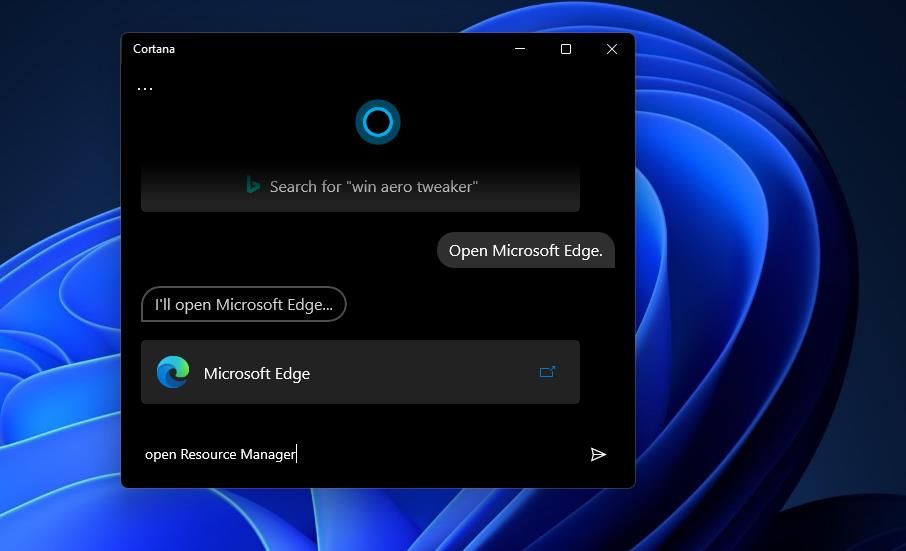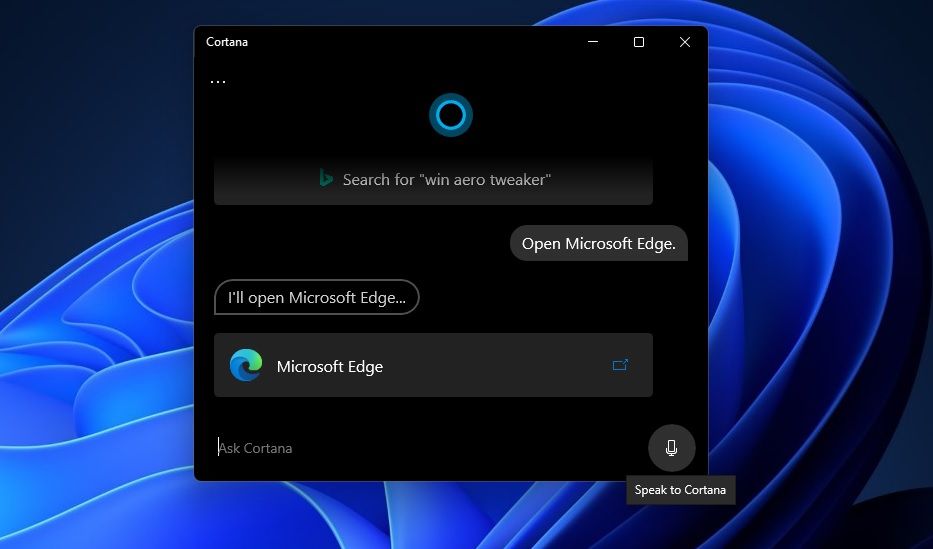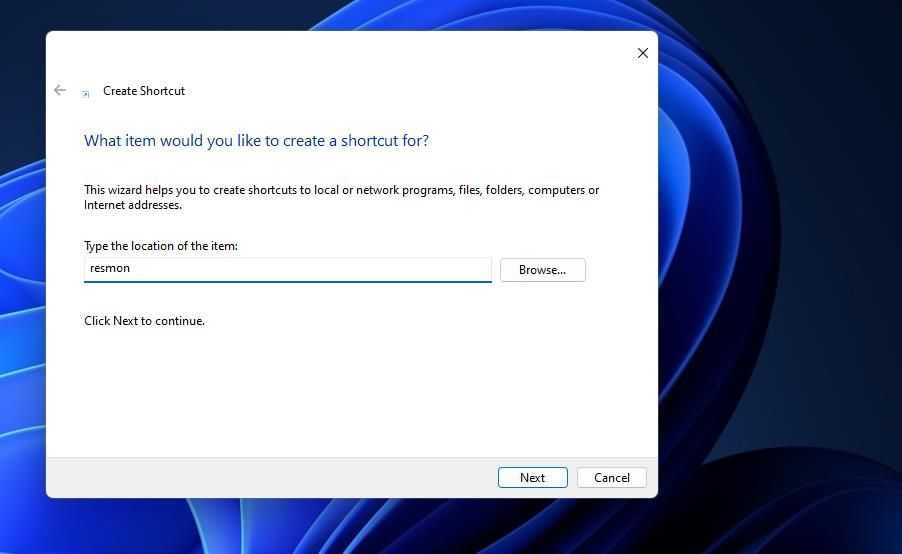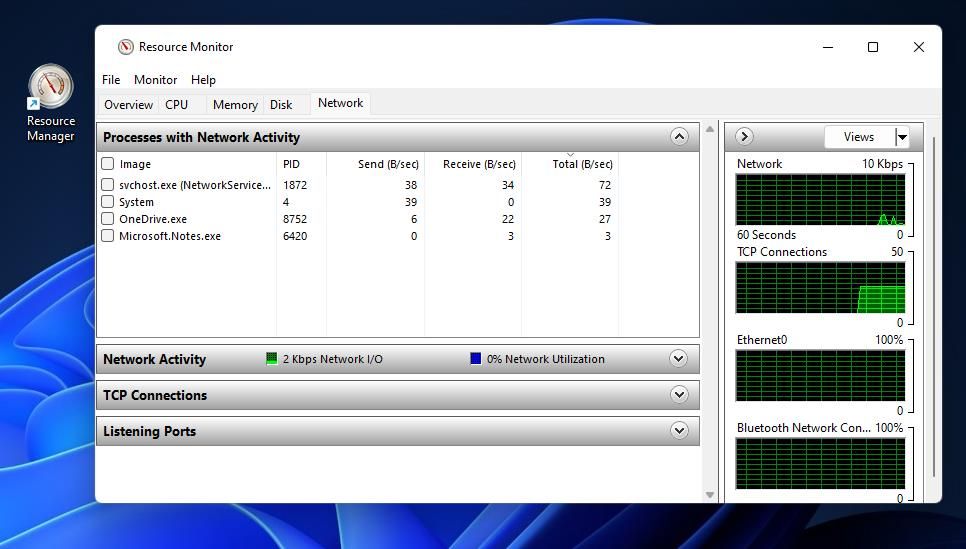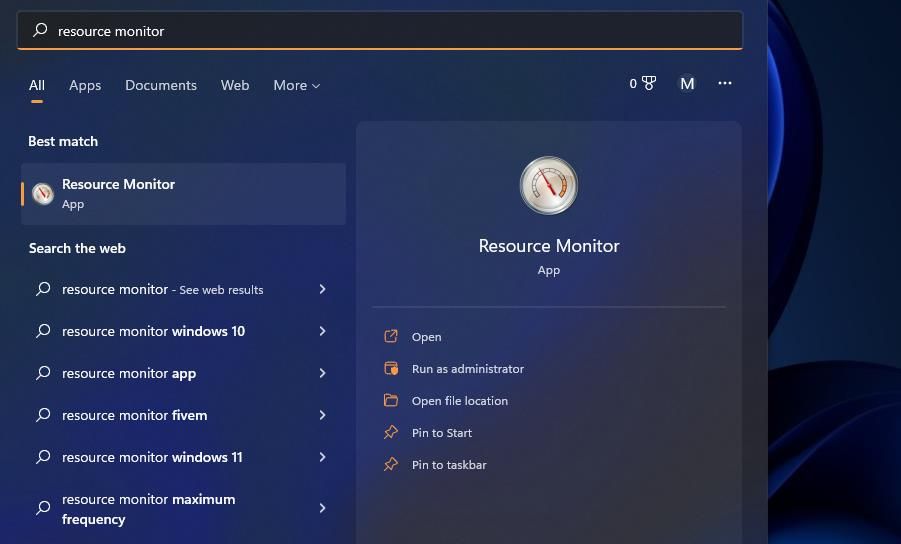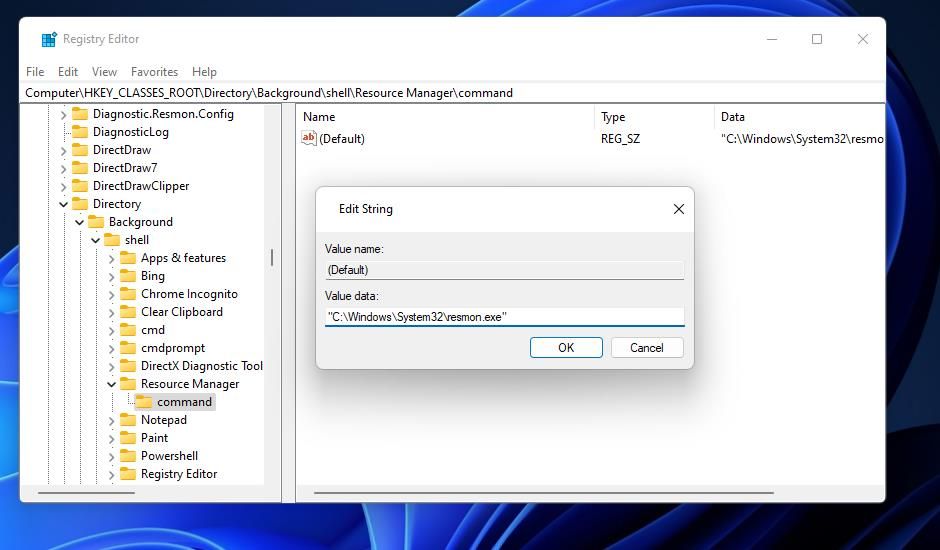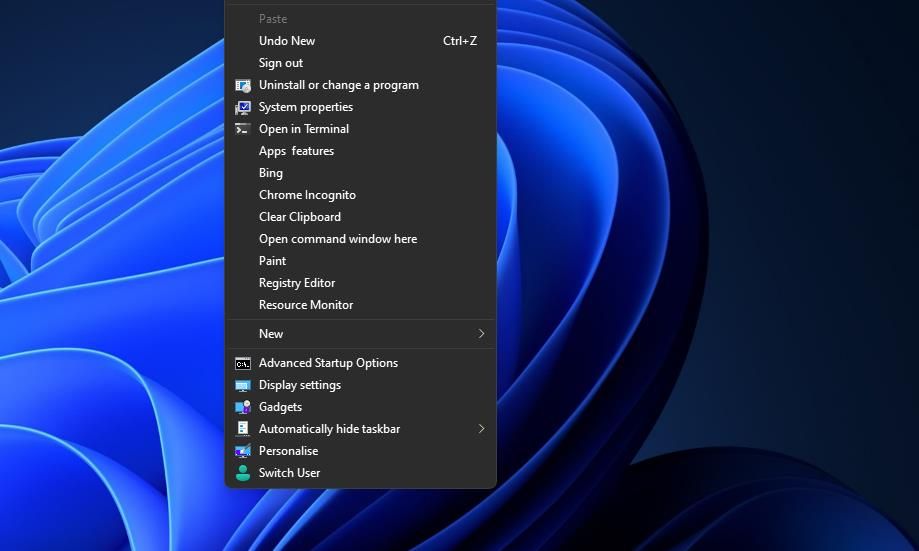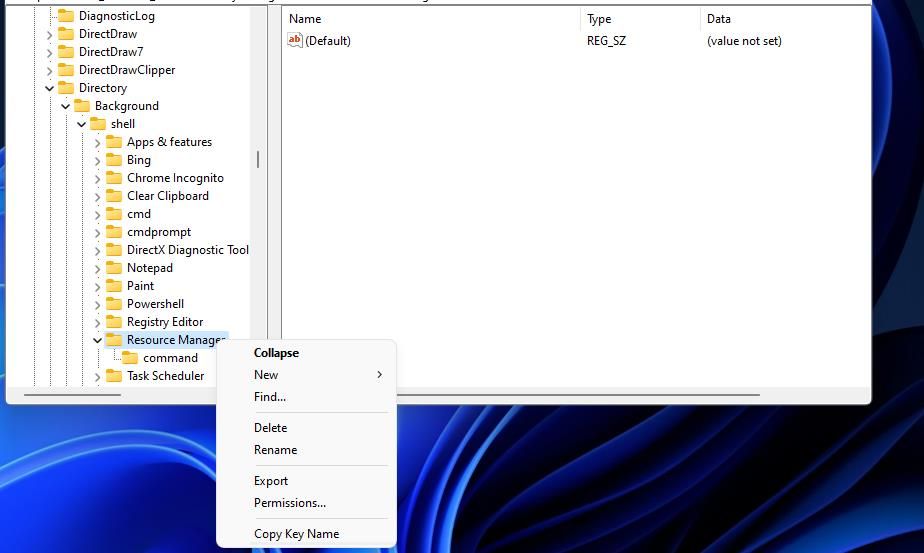10 cách mở màn hình tài nguyên trong Windows 11
Hầu hết người dùng có thể sử dụng Trình quản lý tác vụ để kiểm tra chi tiết tài nguyên hệ thống và vô hiệu hóa các quy trình đang chạy. Tuy nhiên, Resource Monitor giống như một Task Manager nâng cao hơn, cung cấp tổng quan chi tiết về tài nguyên PC. Tiện ích đó bao gồm CPU, Kỉ niệm, Đĩavà Mạng các tab sử dụng để bạn xem.
Tuy nhiên, Resource Monitor là một công cụ hơi bị bỏ qua. Nó không ẩn chính xác trong Windows 11 và có nhiều cách để bạn có thể mở tiện ích đó. Dưới đây là 10 cách bạn có thể mở Resource Monitor trong Windows 11.
Mục Lục
1. Cách mở màn hình tài nguyên bằng Run
Bạn có thể mở nhiều công cụ Windows được cài đặt sẵn bằng hộp thoại Run. Resource Monitor không phải là một ngoại lệ, nhưng bạn cần nhập tên tệp của nó vào Run’s Ocái bút hộp để khởi chạy nó. Đây là cách bạn có thể mở Resource Monitor bằng Run:
- Để giới thiệu Run’s Mở hộp, giữ các cửa sổ nút và nhấn R.
- Loại hình resmon.exe bên trong Mở hộp lệnh.
- Nhấp chuột ĐƯỢC RỒI để mở và xem Giám sát tài nguyên.
Công cụ tìm kiếm của Windows 11 giống như một phụ kiện Run linh hoạt hơn. Bạn có thể mở phần mềm của bên thứ ba và các tiện ích Windows bằng công cụ đó bằng cách nhập tiêu đề thực của chúng vào hộp văn bản của nó. Một số người dùng thích mở mọi thứ bằng hộp tìm kiếm vì nó linh hoạt hơn. Đây là các bước để mở Resource Monitor với tiện ích đó:
- Giống như Run, hộp tìm kiếm có một phím nóng để mở nó. Nhấn Thắng lợi + S để nhanh chóng truy cập Gõ vào đây để tìm kiếm hộp.
- đi vào Giám sát tài nguyên bên trong Gõ vào đây để tìm kiếm hộp.
- Sau đó chọn Resource Monitor để xem cửa sổ của nó.
Theo mặc định, Resource Monitor không nằm trong số các ứng dụng được ghim vào phía trước menu Start. Tuy nhiên, thư mục Công cụ Windows của nó vẫn có thể truy cập được trên menu Bắt đầu. Bạn có thể mở thư mục Windows Tools và sau đó là Resource Monitor từ menu Start như sau:
- Nhấp chuột Bắt đầu và chọn menu của Tất cả ứng dụng quyền mua.
- Cuộn xuống menu để đến thư mục Công cụ Windows.
- Bấm đúp vào Công cụ Windows để xem nội dung của nó.
- Sau đó bấm đúp vào Resource Monitor trong Windows Tools để mở nó.
4. Cách mở màn hình tài nguyên bằng Tiện ích cấu hình hệ thống
Cấu hình Hệ thống (còn được gọi là MSConfig) là một công cụ mà bạn có thể thay đổi cài đặt khởi động (khởi động). Tiện ích đó cũng kết hợp một tab Công cụ mà từ đó bạn có thể mở Giám sát tài nguyên. Để làm như vậy, hãy làm theo các bước nhanh sau:
- Mở Chạy cửa sổ lệnh.
- Nhập msconfig lệnh vào Run’s Mở hộp.
- Nhấn Run’s ĐƯỢC RỒI để xem cửa sổ Cấu hình Hệ thống.
- Nhấp chuột Công cụ trong Cấu hình hệ thống.
- Chọn Giám sát tài nguyên trên tab đó và nhấn Phóng cái nút.
5. Cách mở màn hình tài nguyên bằng trình quản lý tác vụ
Có hai cách để mở Resource Monitor bằng Task Manager. Bạn có thể khởi chạy tiện ích đó bằng công cụ Tạo tác vụ mới của Trình quản lý tác vụ. Tuy nhiên, Task Manager cũng bao gồm một liên kết tắt trực tiếp mà bạn có thể mở Resource Monitor như sau:
- Để mở Trình quản lý tác vụ, hãy nhấn Điều khiển + Sự thay đổi + E tổ hợp phím.
- Chọn Màn biểu diễn tab, hiển thị thông tin tài nguyên cơ bản.
- Nhấn vào Quản lý tài nguyên mở liên kết điều hướng trên Màn biểu diễn chuyển hướng.
6. Cách mở màn hình tài nguyên bằng Windows Terminal
Một số người dùng thường sử dụng PowerShell hoặc Command Prompt có thể thích mở Resource Monitor từ Windows Terminal. Windows Terminal chạy cả ứng dụng dòng lệnh PowerShell và Command Prompt. Bạn có thể nhập và thực hiện lệnh để mở Resource Monitor trong cả hai ứng dụng như sau:
- Mở ứng dụng trình mô phỏng thiết bị đầu cuối thông qua một phương pháp trong hướng dẫn của chúng tôi về cách mở Windows Terminal.
- Nhấp vào nút mũi tên trên thanh tab.
- Lựa chọn Dấu nhắc lệnh hoặc Windows PowerShell trên menu.
- Đầu vào phục hồi trong tab đã chọn và nhấn đi vào.
7. Cách mở màn hình tài nguyên với Cortana
Cortana là một trợ lý Windows tiện dụng mà bạn có thể mở các công cụ hệ thống và ứng dụng của bên thứ ba. Bạn có thể khởi chạy ứng dụng bằng cách nhập các lệnh mở đơn giản trong Hỏi Cortana hộp với bàn phím hoặc xưng hô qua micrô. Đây là cách bạn có thể kích hoạt Resource Monitor với trợ lý ảo của Windows 11:
- Nhấp vào nút vòng tròn của Cortana trên thanh tác vụ.
- Đầu vào mở Giám sát tài nguyên bên trong Hỏi Cortana hộp.
- Nhấn nút Trở về nút bàn phím để hiển thị Resource Monitor.
- Để mở Giám sát tài nguyên bằng lệnh thoại, hãy nhấp vào Nói chuyện với Cortana cái nút. Sau đó, hãy nói “open Resource Monitor” một cách hợp lý rõ ràng.
8. Cách mở màn hình tài nguyên bằng phím tắt trên màn hình
Bạn có thể tạo các cách mới, trực tiếp hơn để mở Resource Monitor bằng cách thiết lập các phím tắt cho nó. Windows 11 có trình hướng dẫn Tạo lối tắt để bạn có thể thêm các công cụ và phần mềm của bên thứ ba vào vùng màn hình. Bạn có thể thiết lập một lối tắt để mở Resource Monitor bằng trình hướng dẫn đó như sau:
- Đầu tiên, nhấp chuột phải vào vùng trống trên hình nền máy tính của bạn để chọn Mới.
- Lựa chọn Đường tắt để hiển thị trình hướng dẫn.
- Đầu vào phục hồi trong hộp vị trí và nhấp vào Trình hướng dẫn Tạo Lối tắt của Tiếp theo cái nút.
- đi vào Giám sát tài nguyên bên trong Nhập tên hộp.
- Nhấp chuột Kết thúc để thêm Resource Monitor vào màn hình.
- Bây giờ hãy nhấp đúp vào lối tắt trên màn hình của Resource Monitor để mở công cụ đó.
9. Cách mở màn hình tài nguyên bằng phím tắt trên thanh tác vụ
Mặc dù có diện tích nhỏ hơn, thanh tác vụ là vị trí tốt hơn một chút cho các phím tắt so với màn hình nền vì nó chồng lên các cửa sổ đang mở. Bạn có thể thêm lối tắt Giám sát tài nguyên tại đó từ công cụ tìm kiếm. Nhập tài nguyên giám sát trong hộp tìm kiếm của Windows 11 như được phác thảo cho phương pháp hai. Nhấn vào Ghim vào thanh tác vụ ở bên phải của tiện ích tìm kiếm. Sau đó, bạn có thể nhấp vào biểu tượng thanh tác vụ của Resource Monitor để mở công cụ đó.
Trình đơn ngữ cảnh nhấp chuột phải không bao gồm tùy chọn Giám sát tài nguyên theo mặc định. Tuy nhiên, bạn có thể thêm một lối tắt để mở Resource Monitor vào menu ngữ cảnh của màn hình bằng cách sửa đổi sổ đăng ký. Để làm điều đó, hãy chỉnh sửa sổ đăng ký như sau:
- Mở Run, gõ regedit vào đó và nhấp vào ĐƯỢC RỒI.
- Sau đó, truy cập khóa này bằng cách nhập đường dẫn của nó vào thanh địa chỉ của Registry Editor:
ComputerHKEY_CLASSES_ROOTDirectoryBackgroundShell - Kích chuột phải vỏ bọc trong thanh bên trái của Registry Editor và chọn Mới menu con.
- Nhập đường dẫn này vào Giá trị hộp:
"C:WindowsSystem32resmon.exe"- Chọn cửa sổ Chỉnh sửa chuỗi của ĐƯỢC RỒI nút để áp dụng.
Bây giờ hãy mở Resource Monitor từ menu ngữ cảnh bằng cách nhấp chuột phải vào vị trí nào đó trên màn hình để chọn Hiển thị thêm các tùy chọn. Bạn sẽ thấy một Giám sát tài nguyên tùy chọn trên menu cổ điển phụ của Windows 11. Nhấp chuột Giám sát tài nguyên ở đó để mở cửa sổ của công cụ đó.
Nếu bạn có suy nghĩ thứ hai về việc giữ lại tùy chọn đó, bạn có thể xóa lối tắt bằng cách xóa khóa đăng ký của nó. Đi đến Giám sát tài nguyên khóa bạn đã thêm trong Registry Editor. Kích chuột phải Giám sát tài nguyênchọn nó Xóa bỏ tùy chọn và nhấp vào Đúng trên một lời nhắc xác nhận.
Mở và khám phá màn hình tài nguyên
Khám phá Trình theo dõi tài nguyên của Windows 11 bằng cách mở nó bằng bất kỳ phương pháp nào trong số đó. Dù bạn mở nó bằng cách nào, bạn sẽ khám phá ra một tiện ích cho phép bạn theo dõi việc sử dụng tài nguyên hệ thống chặt chẽ hơn và tối ưu hóa hiệu suất của PC. Bạn có thể sử dụng Resource Monitor để giải phóng bộ nhớ RAM, chấm dứt các quy trình làm tốn băng thông, dừng và khởi động các dịch vụ cũng như giảm thiểu việc sử dụng CPU. Đó là một công cụ có giá trị theo nhiều cách.
- Nhập đường dẫn này vào Giá trị hộp: