Windows có tính năng bảo vệ bằng mã độc tống tiền tích hợp — Đây là cách giữ an toàn cho PC của bạn
Với sự gia tăng của Ransomware, các cá nhân, doanh nghiệp, trường học và tập đoàn đều cần có các lớp bảo vệ và một chút nhận thức.
Nhiều người dùng Windows không biết, Microsoft cung cấp tính năng bảo vệ ransomware tích hợp trong Windows 10 và các phiên bản mới hơn để bảo vệ PC của bạn. Đây là cách sử dụng nó.
Mục Lục
Cách bật tính năng Bảo vệ chống Ransomware trên Windows 10
Để truy cập bảo mật, hãy chuyển đến menu bắt đầu và nhập “các cửa sổ Bảo vệ”Trên thanh tìm kiếm. Hoặc bạn có thể vào “Cài đặt“, nhấp chuột “Quyền riêng tư & Bảo mật”Và chọn“các cửa sổ Bảo vệ. ” (Nếu bạn không thể tìm thấy tùy chọn, luôn có thanh tìm kiếm ở đầu cửa sổ.)
Từ đó, chuyển đến “Bảo vệ chống vi-rút và mối đe dọa”Và nhấn vào“Quản lý Bảo vệ Ransomware“ Bên dưới “Bảo vệ ransomware” tiêu đề.
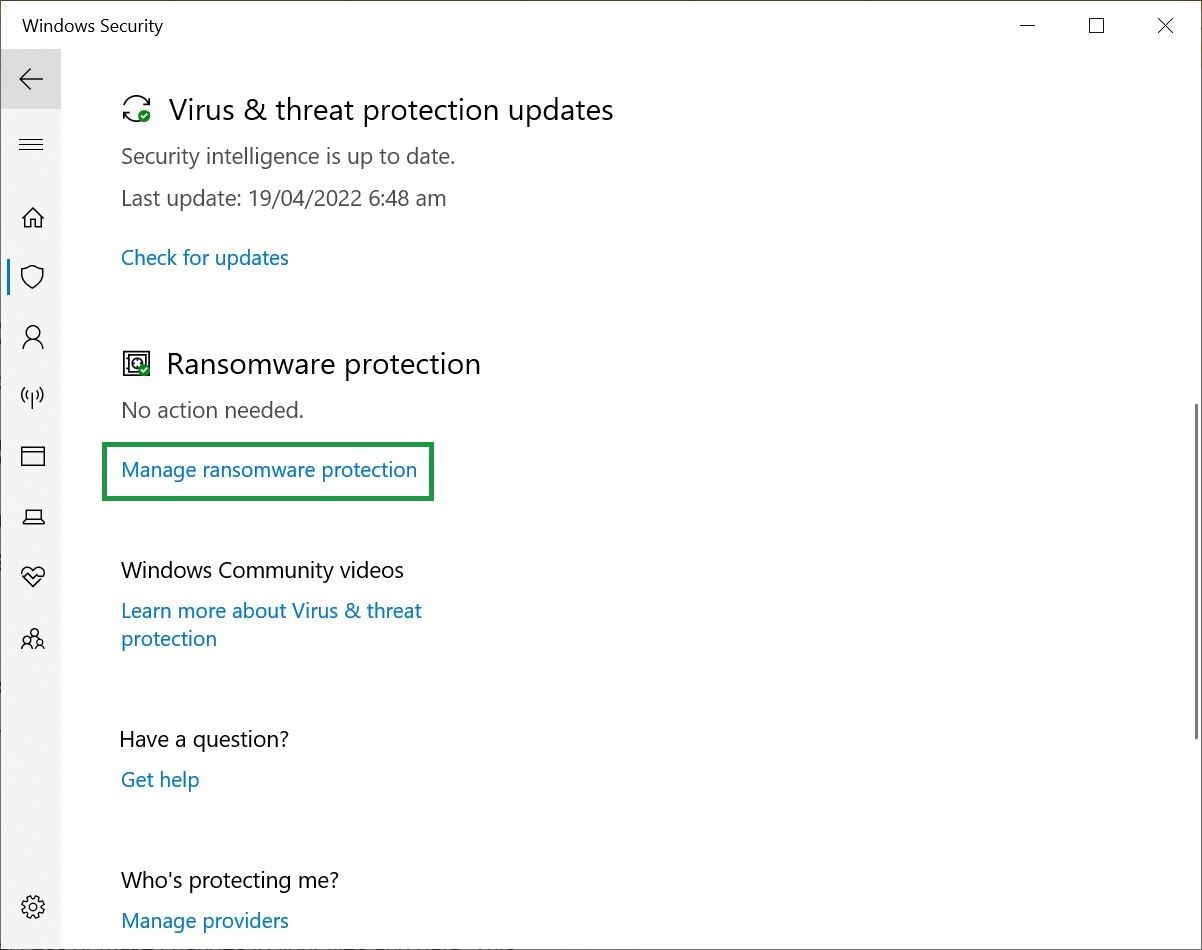
Khi bạn mở “Bảo vệ ransomware”Bạn sẽ thấy một tùy chọn có tên là“Quyền truy cập thư mục được kiểm soát”.
Khi bạn bật tính năng này, không ứng dụng chưa được phê duyệt nào có thể truy cập hoặc thực hiện thay đổi đối với tệp và dữ liệu của bạn. Điều này sẽ ngăn không cho bất kỳ phần mềm độc hại nào mã hóa hoặc xóa dữ liệu của bạn.
Nếu bạn đã cài đặt phần mềm chống vi-rút của bên thứ ba và tính năng bảo vệ theo thời gian thực của Windows bị tắt, bạn sẽ không thể truy cập các tính năng Bảo vệ Ransomware và Quyền truy cập Thư mục được Kiểm soát.
Bảo vệ Ransomware tùy chỉnh
Bạn có thể tùy chỉnh các tùy chọn của mình và chọn các ứng dụng bạn muốn cho phép trong khi những ứng dụng khác vẫn bị chặn.
Bạn cũng có thể thêm các thư mục bạn chọn vào danh sách được bảo vệ. Ba tùy chọn xuất hiện khi bạn bật Quyền truy cập thư mục được kiểm soát.
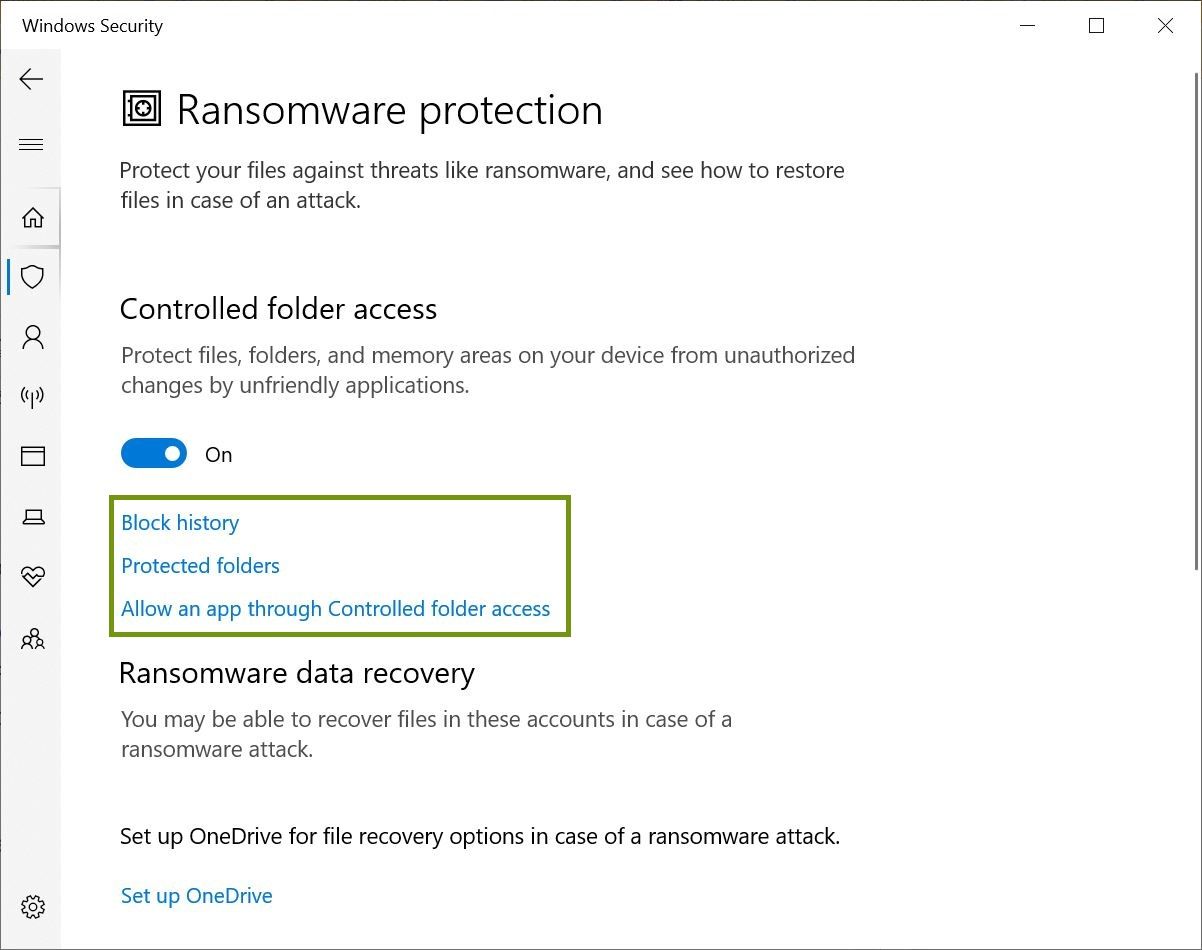
Lịch sử khối
Lịch sử chặn cung cấp cho bạn danh sách các ứng dụng đã cố gắng truy cập vào các thư mục được bảo vệ của bạn và đã bị chặn.
Nếu bạn đang gặp sự cố khi chạy một số ứng dụng sau khi bật “Quyền truy cập thư mục được kiểm soát”, Bạn có thể muốn kiểm tra Lịch sử chặn để xem liệu đó có phải là những người bị chặn hay không.
Thư mục được bảo vệ
Khi bạn chuyển đến “Thư mục được bảo vệ”, bạn sẽ nhận được danh sách các thư mục mà các ứng dụng bị chặn không thể truy cập nếu không được phép. Bạn có thể thêm nhiều thư mục hơn vào danh sách này bằng cách nhấp vào nút “+ Thêm thư mục được bảo vệ”Và chọn các thư mục trong cửa sổ File Explorer bật lên ngay sau đó.
Bạn có thể điều hướng xa hơn và chọn các thư mục chứa các tệp nhạy cảm hoặc dữ liệu mà bạn không thể để mất. Một ví dụ có thể là thư mục Desktop vì nó không nằm trong danh sách được bảo vệ theo mặc định.
Cho phép ứng dụng thông qua quyền truy cập thư mục được kiểm soát
Nếu bạn tin tưởng các ứng dụng nhất định và không muốn chặn chúng, bạn có thể nhấp vào “Cho phép ứng dụng thông qua Quyền truy cập thư mục được kiểm soát”.
Từ đó, bạn có thể chọn “Ứng dụng bị chặn gần đây”Nếu ứng dụng của bạn có trong lịch sử chặn. Nếu nó không ở đó, bạn có thể tìm nó bằng cách nhấp vào “Duyệt qua tất cả các ứng dụng”.
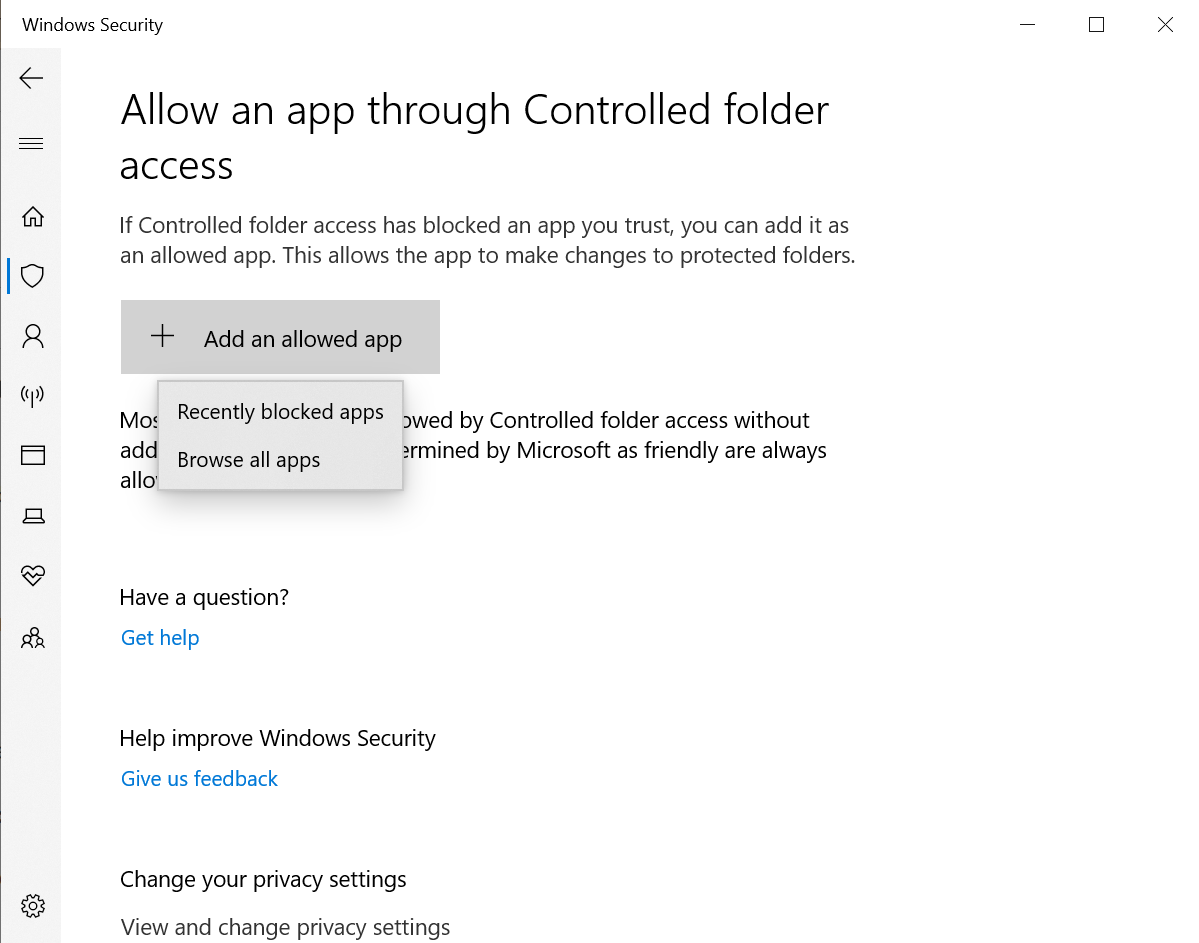
Xem qua danh sách các ứng dụng và nhấp vào nút “+”Bên cạnh các ứng dụng ưa thích của bạn. Thao tác này sẽ thêm các ứng dụng đó vào danh sách trắng hoặc danh sách các ứng dụng được phép truy cập vào dữ liệu của bạn.
Sao lưu OneDrive
Nếu bạn là người dùng Microsoft đã đăng ký, bạn có thể nhận bản sao lưu đám mây của các tệp của mình trên OneDrive.
Chuyển đến thanh tìm kiếm trong Start Menu, nhập “Một ổ đĩa”Và mở nó. Đăng nhập bằng thông tin đăng nhập của bạn và nó sẽ hướng dẫn bạn quá trình lưu và sắp xếp các thư mục của bạn trực tuyến và ngoại tuyến.
Khi đồng bộ OneDrive với máy tính của mình, bạn có thể truy cập các tệp của mình từ mọi nơi.
Mẹo khác về cách bảo vệ chống lại phần mềm ransomware

Mặc dù Windows cung cấp hai lớp bảo vệ – quét chống phần mềm độc hại và các tính năng Bảo vệ Ransomware – nhưng sẽ không đủ nếu bạn không cảnh giác.
Dưới đây là danh sách các biện pháp phòng ngừa mà bạn có thể thực hiện để chống lại phần mềm độc hại hoặc ransomware tấn công.
Tạo Back-Up
Thực hiện nhiều bản sao lưu trực tuyến và ngoại tuyến thông qua các dịch vụ đám mây và thiết bị lưu trữ bên ngoài. Trong trường hợp tin tặc biết về bất kỳ bản sao lưu nào của bạn, bạn sẽ có những người khác theo dõi. Khi chọn dịch vụ đám mây, hãy đảm bảo dịch vụ đó được đồng bộ hóa với các thiết bị của bạn hoặc tự động cập nhật bản sao lưu.
Tất cả các bản sao lưu trực tuyến đều có thể được truy cập và công việc mà tin tặc sẵn sàng đưa vào tùy thuộc vào giá trị của dữ liệu của bạn. Do đó, chúng tôi cũng khuyên bạn nên sao lưu dữ liệu của mình vào các thiết bị lưu trữ bên ngoài mà tin tặc không thể truy cập được.

Tách các thiết bị của bạn
Văn hóa làm việc tại nhà đã khiến rất nhiều người trong chúng ta sử dụng các thiết bị giống nhau cho công việc và cá nhân. Nó cảm thấy thuận tiện nhưng nó có thể nguy hiểm.
Dữ liệu cá nhân của bạn có thể rơi vào tay của những kẻ tấn công ransomware có ý định ngừng hoạt động kinh doanh của bạn. Những rủi ro như vậy có thể dẫn đến mất mát lớn hơn, bị tống tiền nhiều hơn và mất các tệp có giá trị tình cảm.
Cập nhật phần mềm và ứng dụng của bạn
Phần mềm độc hại đang phát triển. Hầu hết mọi bản cập nhật trong ứng dụng và phần mềm đều giống như một bản vá bảo mật cho một lỗ hổng mới được phát hiện.
Nếu bạn không cập nhật Windows, phần mềm và ứng dụng của mình thường xuyên, rất có thể bạn đang để những kẽ hở đó bị lợi dụng.
Không bao giờ tải xuống những thứ này
- Tệp đính kèm được gửi từ một email không xác định
- Tệp do người lạ gửi qua SMS hoặc mạng xã hội
- Cái được gọi là tài liệu có phần mở rộng .exe hoặc .msi
Bạn có thể kiểm tra phần mở rộng của tệp bằng cách nhấp chuột phải vào nó, chọn Tính chấtvà xem xét các chi tiết được đề cập trong phần “Loại file” tiêu đề.
Bất kỳ tiện ích mở rộng đáng ngờ nào không phù hợp với những gì người gửi tuyên bố đó là khu vực cấm. Đó là lý do tại sao việc làm quen với các loại tiện ích mở rộng khác nhau có thể đi một chặng đường dài.

Đừng nhấp vào các liên kết mờ ám
Bạn sẽ tìm thấy tất cả các loại liên kết trực tuyến. Một số trong số chúng kết thúc là các tập lệnh kích hoạt các hành động thay mặt bạn như chuyển tiếp nội dung nào đó đến tất cả các địa chỉ liên hệ của bạn hoặc cấp quyền thay mặt bạn.
Các liên kết khác có thể là phần mềm gián điệp hoặc phần mềm độc hại khác. Không ai trong số này là tin tốt. Bạn phải biết cách phát hiện ra nó.
Đừng nhấp vào các liên kết không phù hợp với ngữ cảnh. Kiểm tra địa chỉ URL trước khi nhấp vào. Mặc dù các URL có thể được rút ngắn hoặc đổi tên, nhưng việc kiểm tra chúng vẫn là một phương pháp hay.
Phải làm gì trong trường hợp bị tấn công bằng Ransomware

Không có hệ thống nào là hoàn hảo và tất cả chúng ta đều mắc sai lầm. Nếu bạn gặp phải tình huống thiết bị hoặc PC của bạn bị nhiễm ransomware, đây là những gì cần làm:
- Ngắt kết nối thiết bị của bạn khỏi các mạng chia sẻ
- Báo cáo ransomware cho cơ quan thực thi pháp luật
- Ngắt kết nối các bản sao lưu cho đến khi dọn dẹp toàn bộ hệ thống
- Tìm kiếm các công cụ giải mã
- Đặt lại mật khẩu
Giữ an toàn và luôn cảnh báo
Tống tiền trực tuyến nghe có vẻ đáng sợ đối với nhiều cá nhân dễ bị tổn thương và các doanh nghiệp nhỏ, những người không thể đầu tư nhiều vào an ninh mạng.
Các biện pháp đơn giản như cập nhật phần mềm của bạn, sử dụng tính năng bảo vệ chống ransomware tích hợp sẵn trong cửa sổ, nhận thức về các phương pháp hay nhất và luôn cảnh giác có thể giúp bạn an toàn.
Đọc tiếp
Giới thiệu về tác giả
