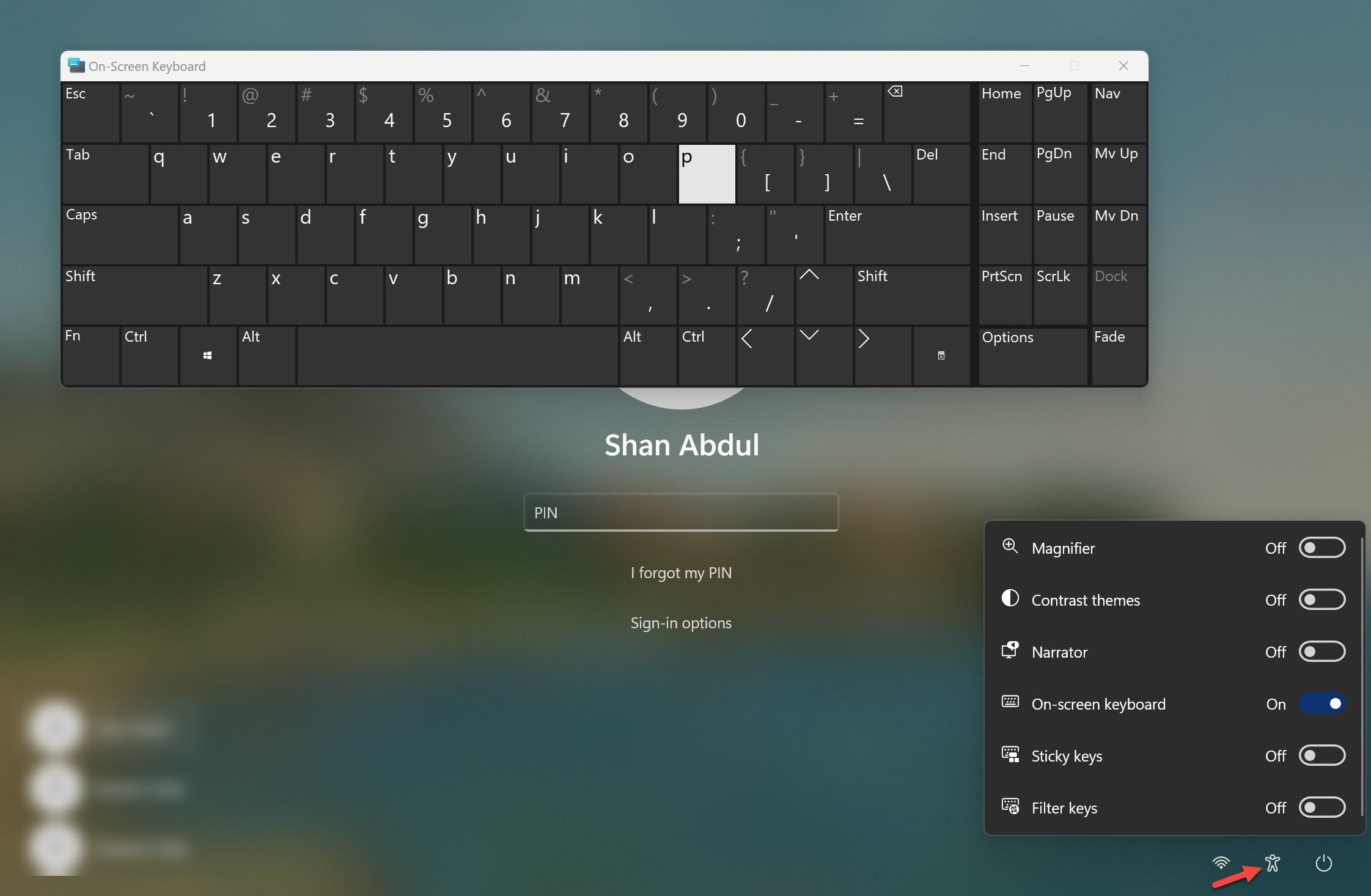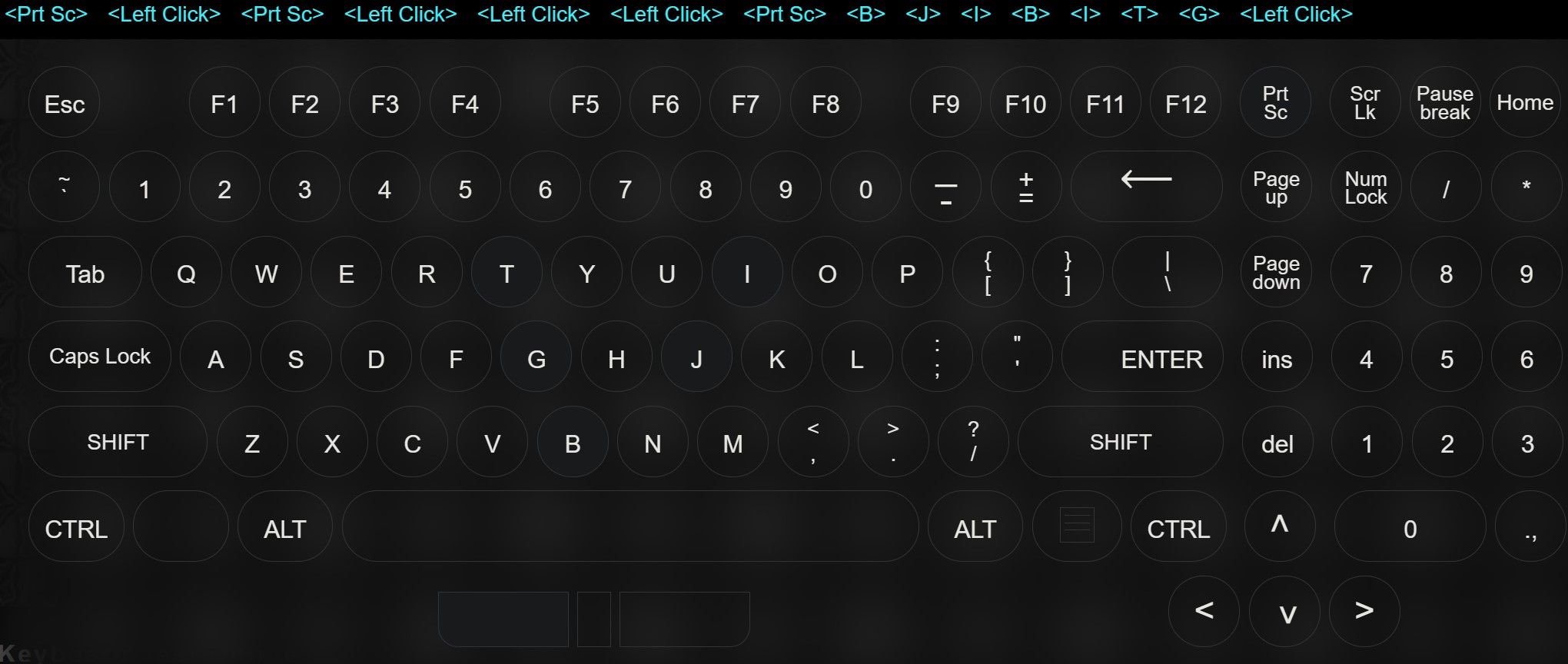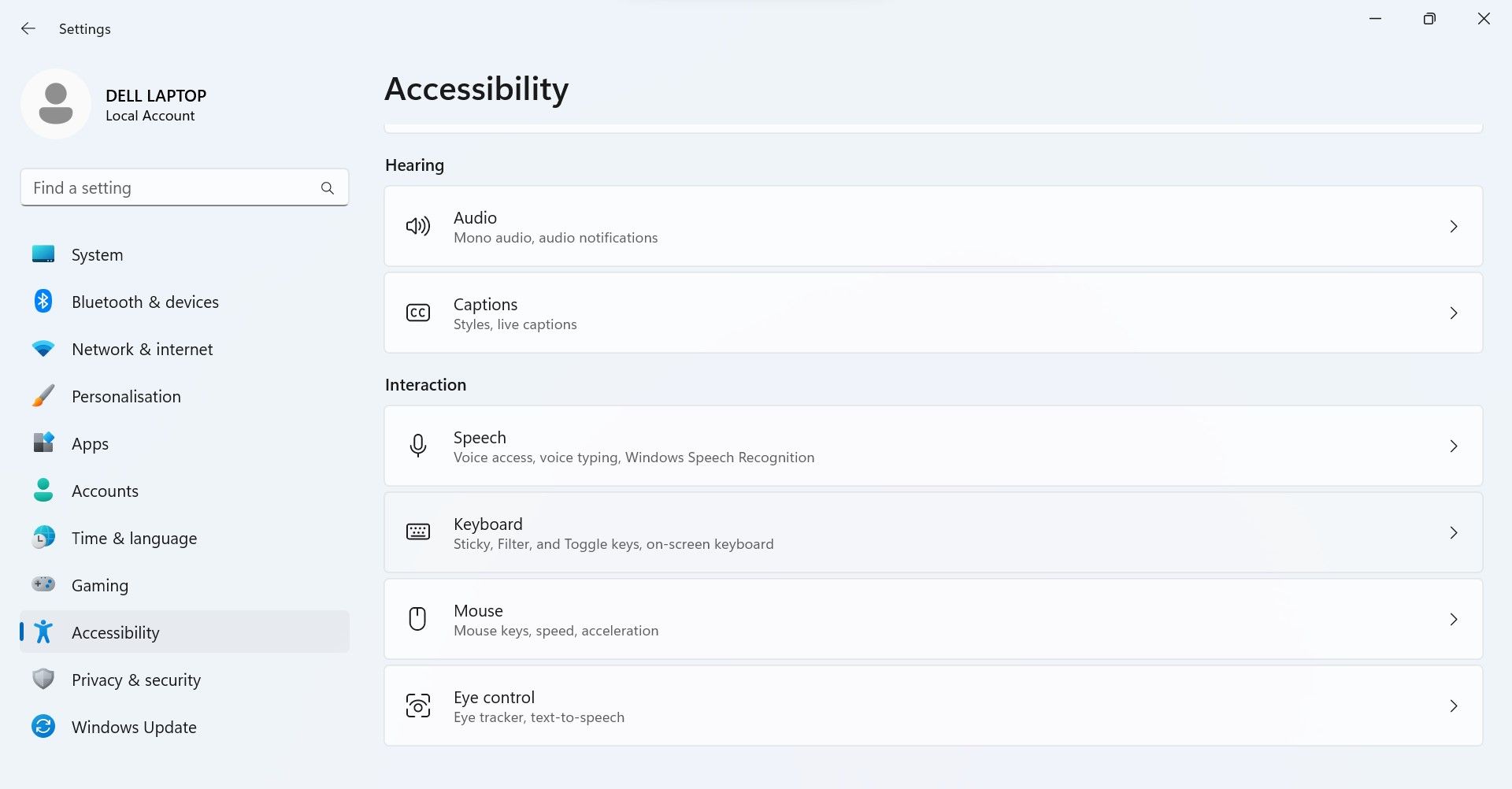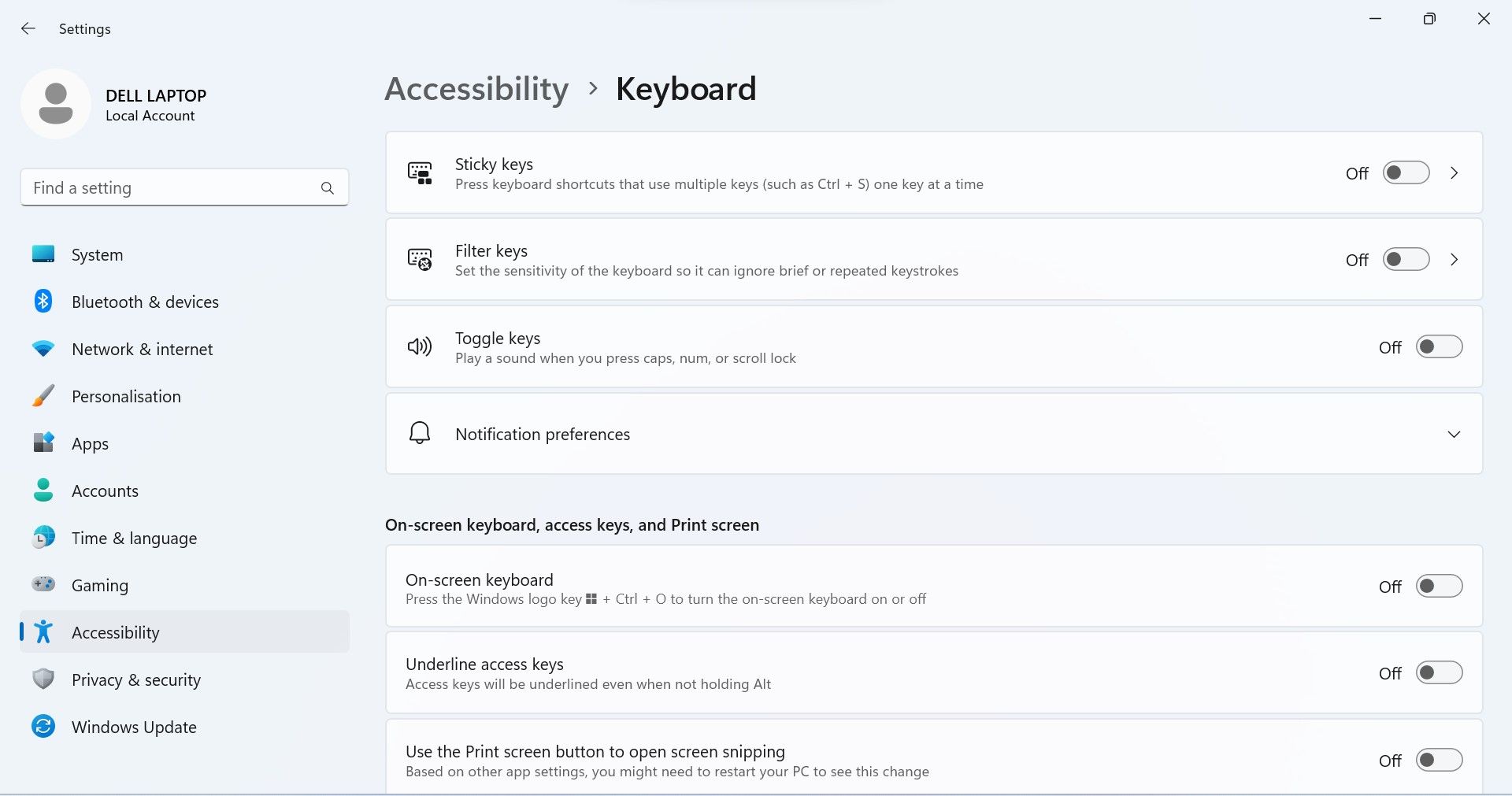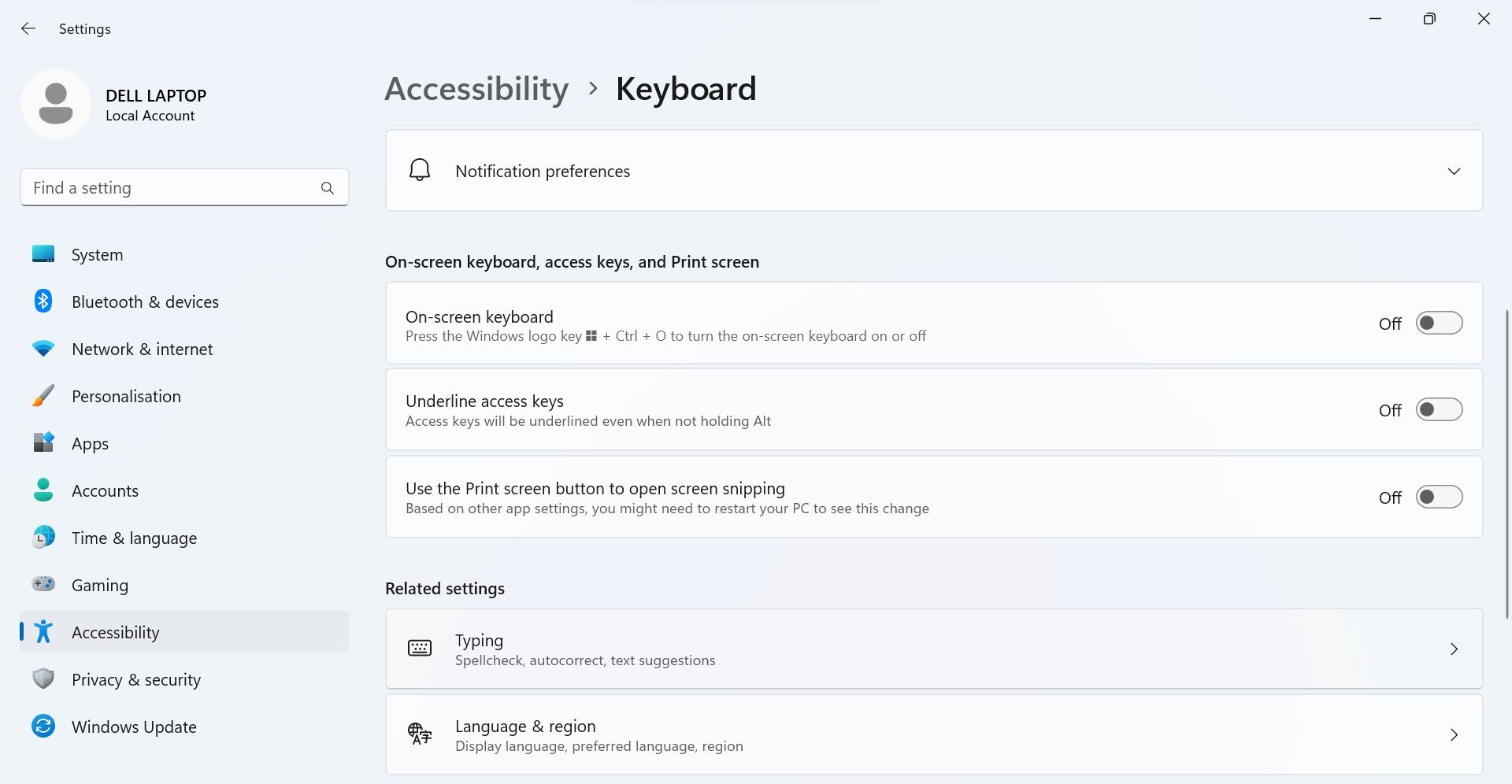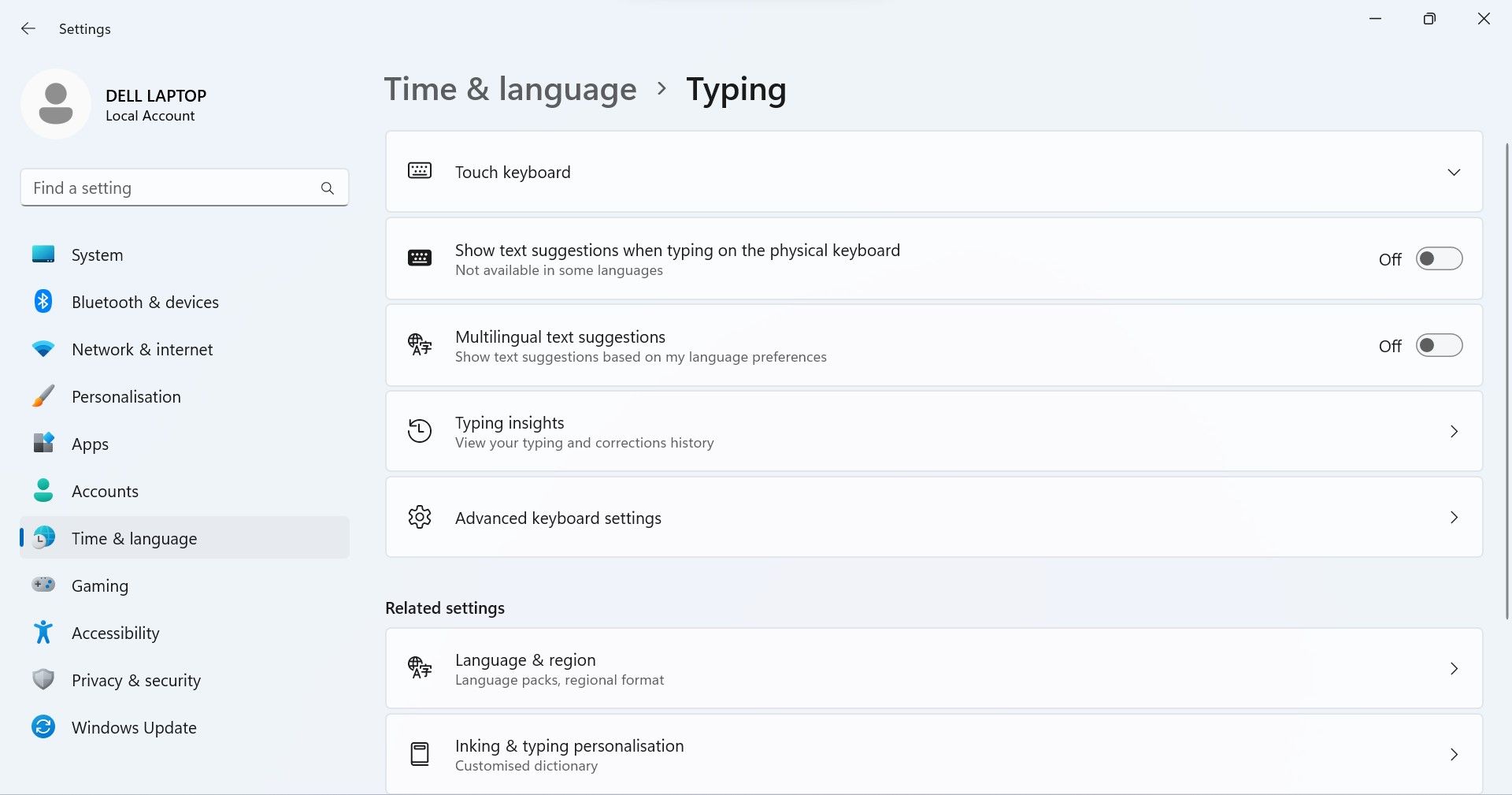Một số phím trên bàn phím của bạn không hoạt động? Đây là cách khắc phục chúng trên Windows
Nếu một số phím bàn phím ngừng hoạt động trên thiết bị của bạn, điều đó không nhất thiết có nghĩa là chúng bị trục trặc và cần được thay thế. Đôi khi, các phím ngừng phản hồi chỉ vì trình điều khiển bàn phím bị hỏng, bạn tắt nhầm một số phím hoặc cài đặt bàn phím bị định cấu hình sai.
Nếu sự cố này đã ảnh hưởng đến quy trình làm việc của bạn, đây là một số cách khắc phục mà bạn có thể áp dụng để đưa các phím có vấn đề hoạt động trở lại.
Mục Lục
Bạn đã đăng nhập vào máy tính của mình chưa?
Nếu bạn đã đăng nhập vào tài khoản của mình trên máy tính, bạn có thể bỏ qua bước này. Tuy nhiên, nếu bạn bị kẹt ở màn hình đăng nhập do một số phím trên bàn phím không hoạt động, hãy sử dụng bàn phím ảo của Windows để đăng nhập. Hãy làm theo các bước sau để đăng nhập bằng bàn phím ảo của Windows:
- bấm vào khả năng tiếp cận tùy chọn, đại diện bởi một biểu tượng người nằm ngay bên cạnh nút nguồn.
- Bật công tắc bên cạnh Bàn phím trên màn hình. Nó sẽ mở bàn phím trên màn hình.
- Nhập mật khẩu của bạn bằng bàn phím trên màn hình và nhấn Đi vào.
Sau khi đăng nhập vào máy tính của bạn, hãy bắt đầu áp dụng các bản sửa lỗi sau.
1. Đảm bảo các phím không bị hỏng
Hầu như không thể có nhiều phím trên bàn phím của bạn gặp trục trặc đồng thời. Tuy nhiên, nếu gần đây bạn làm rơi bàn phím, bị vật gì đó đập vào hoặc làm đổ chất lỏng lên bàn phím, một số phím có thể đã bị hỏng.
Để xác định xem các phím có hoạt động chính xác hay không, hãy truy cập trang web kiểm tra bàn phím, nhấn các phím không phản hồi và kiểm tra xem chúng có đăng ký thành công trong quá trình kiểm tra hay không. Nếu các phím không đăng ký, thì chúng có thể đã bị lỗi. Vì vậy, hãy nhờ kỹ thuật viên kiểm tra bàn phím ngoài hoặc máy tính xách tay của bạn.
Tuy nhiên, nếu các phím đăng ký thành công trong quá trình kiểm tra, thì có thể do sự can thiệp của phần mềm hoặc cài đặt Windows đang ngăn các phím hoạt động bình thường. Trong trường hợp đó, hãy bắt đầu áp dụng các bản sửa lỗi còn lại.
2. Áp dụng một số kiểm tra sơ bộ
Trước khi chuyển sang khắc phục sự cố chuyên sâu, hãy thực hiện các bước kiểm tra sơ bộ sau:
- Nếu bạn gặp sự cố này với bàn phím ngoài, hãy rút phích cắm ra rồi cắm lại.
- Hãy chắc chắn rằng không có gì bị kẹt trong các phím bàn phím.
- Nếu một số phím trên bàn phím máy tính xách tay của bạn không hoạt động, hãy khởi động lại thiết bị của bạn.
- Nếu bạn có ứng dụng quản lý bàn phím đang chạy trên thiết bị của mình, hãy tắt ứng dụng đó hoặc nếu có thể, hãy tạm thời xóa ứng dụng đó.
- Nếu các phím trên bàn phím của bạn có dính bụi, hãy lau sạch chúng bằng vải khô.
- Nhiễm phần mềm độc hại, chẳng hạn như keylogger, cũng có thể khiến các phím trên bàn phím của bạn bị trục trặc. Để đảm bảo rằng thiết bị của bạn không có phần mềm độc hại, hãy quét phần mềm độc hại bằng Bộ bảo vệ Microsoft.
Nếu các bản sửa lỗi trên không hoạt động, hãy bắt đầu áp dụng các bản sửa lỗi còn lại.
3. Có phải một bộ phím nào đó không hoạt động trên máy tính xách tay của bạn?
Phím máy tính xách tay được chia thành năm loại chính. Chúng bao gồm các phím chữ và số, phím điều khiển, phím chức năng, phím điều hướng và phím bàn phím số. Một số bàn phím hiện đại cũng đi kèm với các phím đặc biệt, chẳng hạn như các phím đa phương tiện.
Nếu một bộ phím nhất định không hoạt động trên bàn phím của bạn, thì có thể các phím đó đã bị tắt hoặc cài đặt bàn phím bị định cấu hình sai đang làm gián đoạn hoạt động của chúng. Vì vậy, bạn nên tìm giải pháp cụ thể cho các phím đó.
Trong hướng dẫn của chúng tôi về cách sửa các phím chức năng, phím phương tiện và phím Numpad, chúng tôi đã đề cập đến các giải pháp để sửa các bộ phím cụ thể này. Do đó, hãy áp dụng các giải pháp liên quan để sửa lỗi bộ phím không hoạt động trên bàn phím của bạn.
Tuy nhiên, nếu một số phím trong một hoặc nhiều bộ này không còn hoạt động (ngẫu nhiên), hãy tiếp tục áp dụng các bản sửa lỗi còn lại.
4. Chạy Trình khắc phục sự cố bàn phím
Microsoft Windows bao gồm một trình khắc phục sự cố bàn phím được thiết kế để chẩn đoán và khắc phục sự cố bàn phím. Trong hầu hết các trường hợp, việc chạy trình khắc phục sự cố này sẽ khắc phục hầu hết các sự cố bàn phím mà không cần thực hiện thêm hành động nào. Làm theo các bước sau để chạy trình khắc phục sự cố bàn phím:
- Nhấp chuột phải vào cửa sổ Bắt đầu nút và mở Cài đặt.
- chọn Hệ thống tab từ thanh bên trái.
- Hướng đến Khắc phục sự cố > Trình khắc phục sự cố bổ sung.
- bấm vào Chạy nút bên cạnh bàn phím trình khắc phục sự cố.
Sau đó, làm theo các hướng dẫn trên màn hình nếu bạn được nhắc làm theo chúng. Nhiều khả năng, trình khắc phục sự cố sẽ tự động thực hiện các thay đổi. Nếu không, trình khắc phục sự cố sẽ đề xuất cho bạn một vài thay đổi.
5. Cập nhật hoặc cài đặt lại Trình điều khiển bàn phím
Trình điều khiển lỗi thời hoặc bị hỏng có thể gây ra sự cố không lường trước được với các thiết bị ngoại vi của máy tính. Vì vậy, nếu bạn không cập nhật trình điều khiển bàn phím trong một thời gian dài, thì đây là thời điểm tốt để làm điều đó. Làm theo các bước sau để cập nhật trình điều khiển bàn phím:
- Nhấp chuột phải vào cửa sổ Bắt đầu nút và mở Quản lý thiết bị.
- Mở rộng Những bàn phím loại.
- Nhấp chuột phải vào trình điều khiển bàn phím bạn muốn cập nhật và nhấp vào Cập nhật.
Nếu việc cập nhật trình điều khiển bàn phím không tạo ra bất kỳ sự khác biệt nào, hãy cài đặt lại. Để gỡ cài đặt trình điều khiển bàn phím, nhấp chuột phải vào nó và chọn Gỡ cài đặt thiết bị. Sau đó nhấn vào ĐƯỢC RỒI trong cửa sổ bật lên xác nhận. Sau đó, khởi động lại thiết bị của bạn và hy vọng Windows sẽ cài đặt lại trình điều khiển.
6. Thay đổi cài đặt bàn phím
Nếu gần đây bạn đã thực hiện các thay đổi đối với cài đặt bàn phím và bắt đầu gặp sự cố với các phím của mình kể từ đó, thì có thể bạn đã làm hỏng chúng. Vì vậy, nếu bạn nhớ những thay đổi mình đã thực hiện, hãy quay lại và hoàn nguyên chúng. Nếu gần đây bạn chưa thực hiện bất kỳ thay đổi nào hoặc không chắc mình đã thực hiện những thay đổi nào, hãy làm theo các bước sau:
- Nhấp chuột phải vào cửa sổ Bắt đầu nút và mở Cài đặt ứng dụng.
- chọn khả năng tiếp cận tab từ thanh bên trái.
- Bấm vào bàn phím ở phía bên phải của màn hình.
- Vô hiệu hóa các chuyển đổi bên cạnh Phím dính, Phím lọcVà Chuyển đổi phím.
- Vô hiệu hóa chuyển đổi bên cạnh Gạch chân các phím truy cập.
- Sau đó đi đến Đánh máy dưới Cài đặt liên quan.
- Tắt các công tắc bên cạnh Hiển thị đề xuất văn bản khi nhập trên bàn phím vật lý Và Đề xuất văn bản đa ngôn ngữ.
- Sau đó, bấm vào Cài đặt bàn phím nâng cao và đảm bảo tùy chọn ngôn ngữ chính xác được chọn.
Khắc phục các phím có vấn đề trên bàn phím của bạn
Gặp khó khăn khi sử dụng một số phím trên bàn phím có thể gây khó chịu. Hy vọng rằng các cách khắc phục ở trên sẽ giúp bạn giải quyết vấn đề cơ bản, cho phép bạn lấy lại quyền truy cập vào các khóa có vấn đề. Nếu các phím hóa ra bị lỗi trong quá trình kiểm tra hoặc nếu không có cách khắc phục nào ở trên giải quyết được vấn đề, hãy nhờ kỹ thuật viên kiểm tra máy tính xách tay hoặc bàn phím bên ngoài của bạn.