Mọi thứ bạn cần biết về Jump Lists trong Windows 10
Windows có rất nhiều tính năng để truy cập nhanh vào các tệp của bạn. Để thêm vào danh sách ngày càng tăng này, Microsoft đã giới thiệu Jump Lists cùng với sự ra mắt của Windows 7, vốn đã bị mắc kẹt trên Windows 10 và Windows 11.
Với Jump Lists, bạn có quyền truy cập nhanh chóng vào các tệp và tính năng mà bạn sử dụng nhiều nhất. Quan tâm đến? Nếu vậy, đây là mọi thứ bạn cần biết về Jump Lists trên Windows.
Mục Lục
Danh sách nhảy là gì?
Jump Lists chỉ đơn giản là danh sách các tệp được sử dụng gần đây được liên kết với một chương trình được ghim trong thanh tác vụ hoặc Menu Bắt đầu. Các danh sách này đóng vai trò là điểm truy cập nhanh cho các chương trình được ghim.
Để mở Danh sách Nhảy, hãy nhấp chuột phải vào bất kỳ chương trình nào được ghim trong thanh tác vụ hoặc Menu Bắt đầu. Danh sách các tệp được mở gần đây hiển thị là Danh sách Nhảy.
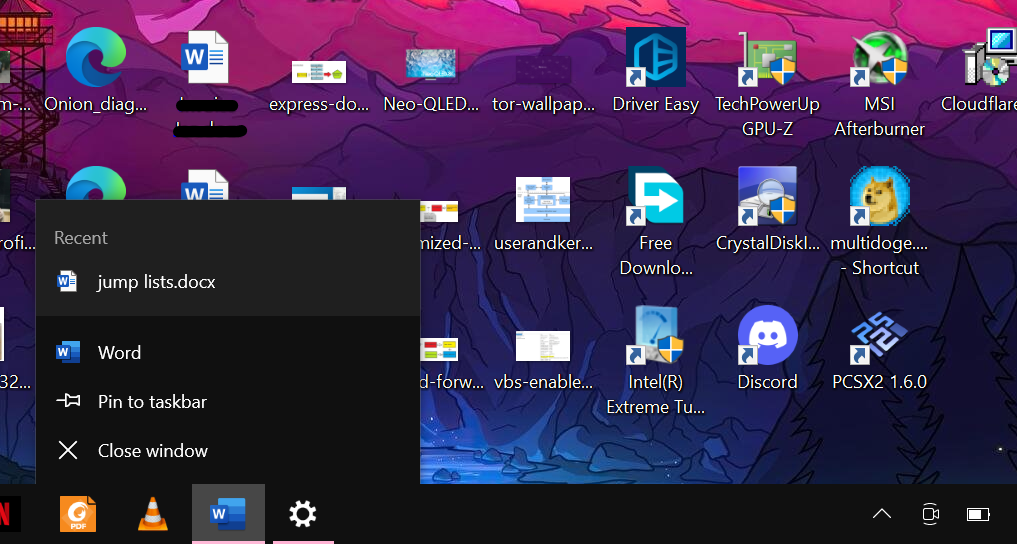
Ngoài các tệp, Jump Lists cũng có thể hiển thị các nhiệm vụ và chức năng của chương trình cụ thể. Ví dụ: khi bạn nhấp chuột phải vào Báo thức & Đồng hồ ứng dụng trong Start Menu, bạn sẽ thấy một Jump List xếp tầng giới thiệu các tùy chọn mới, chẳng hạn như Cài đặt ứng dụng.
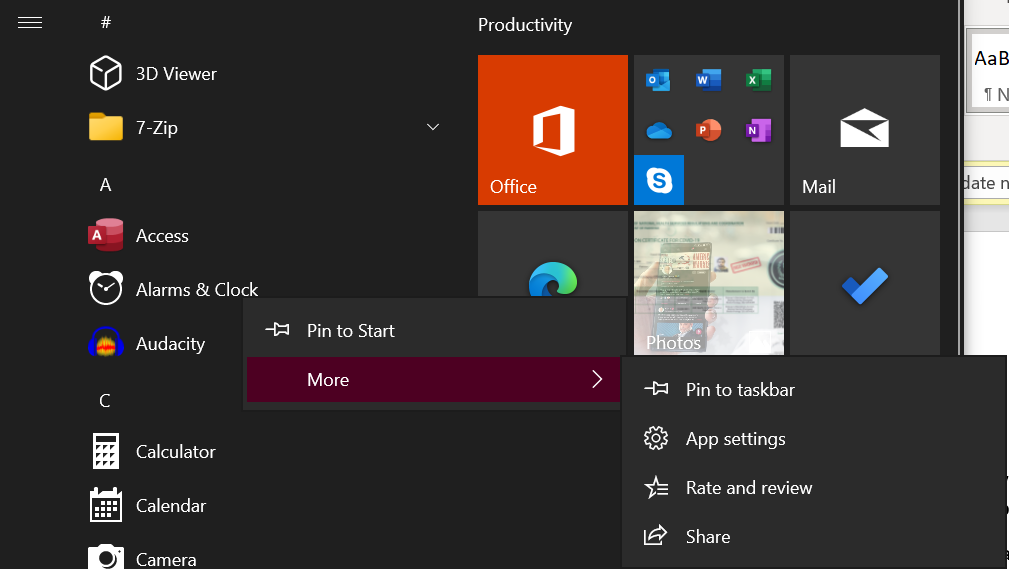
Ngoài Jump Lists trong Start Menu, Jump List các chương trình được ghim vào thanh tác vụ sẽ thay đổi để phản ánh các tệp gần đây và được sử dụng nhiều nhất của bạn.
Cách bật hoặc tắt danh sách nhảy trong Windows 10
Nếu bạn không thích Jump List vì bất kỳ lý do gì, bạn có thể tắt chúng thông qua ứng dụng Cài đặt.
Đánh vào Thắng lợi loại chính “Cài đặt”, Và chọn tùy chọn có liên quan. Bấm vào Cá nhân hóa và sau đó Bắt đầu nằm trong bảng điều khiển bên trái.
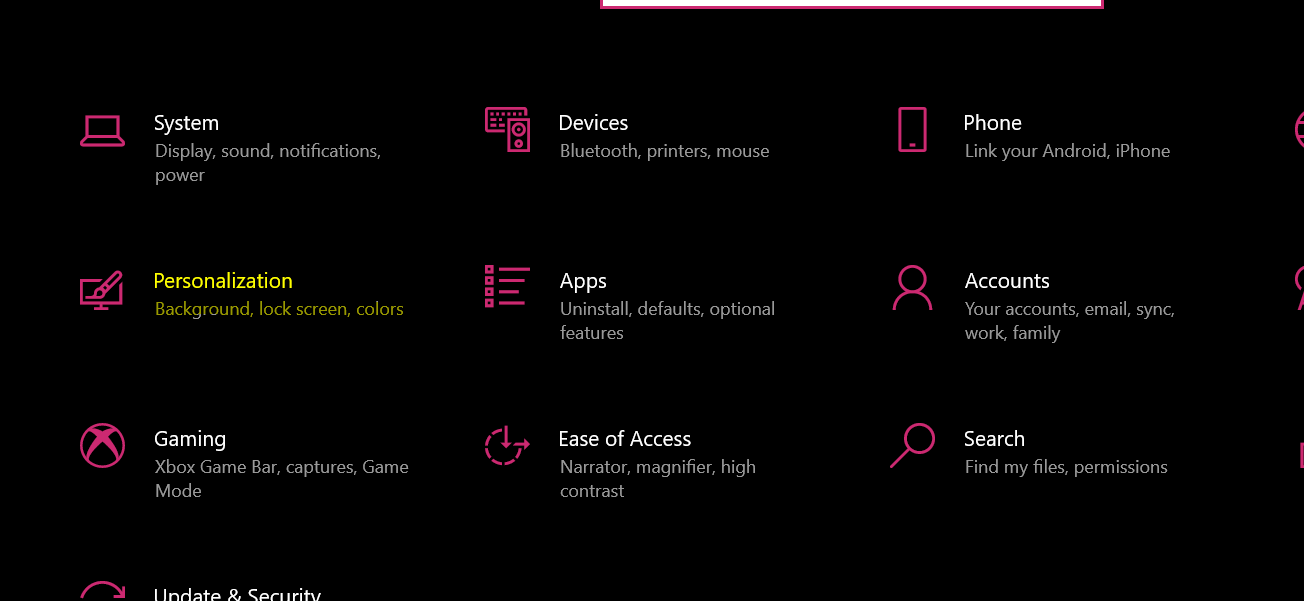
Trong bảng điều khiển Bắt đầu, tắt Danh sách Nhảy bằng cách nhấp vào Hiển thị các mục đã mở gần đây trong Jump Lists on Start hoặc thanh tác vụ.
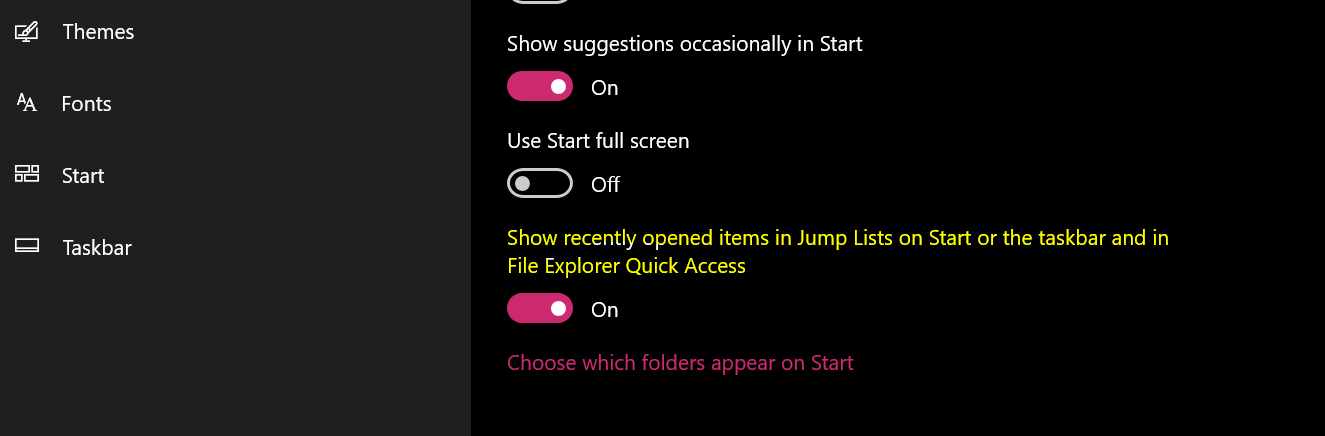
Danh sách Nhảy bây giờ sẽ bị vô hiệu hóa. Tương tự, nếu bạn muốn kích hoạt chúng, chỉ cần đảo ngược quá trình.
Cách xóa danh sách nhảy trong Windows 10
Để xóa tất cả Jump List trên máy tính của bạn, hãy tắt Jump Lists thông qua ứng dụng Cài đặt và bật lại chúng bằng cách đảo ngược quy trình. Thao tác này sẽ xóa tất cả Danh sách nhảy trong Windows.
Tuy nhiên, chúng sẽ được điền lại sau khi bạn bắt đầu sử dụng các chương trình đã ghim.
Nếu bạn không muốn tắt hoàn toàn tất cả Jumps List trên PC của mình và chỉ muốn xóa từng mục riêng lẻ, có một cách đơn giản để đạt được điều này.
Kích hoạt Danh sách Nhảy, nhấp chuột phải vào mục nhập mà bạn muốn xóa và nhấp vào Loại bỏ khỏi danh sách này. Mục này sẽ bị xóa.
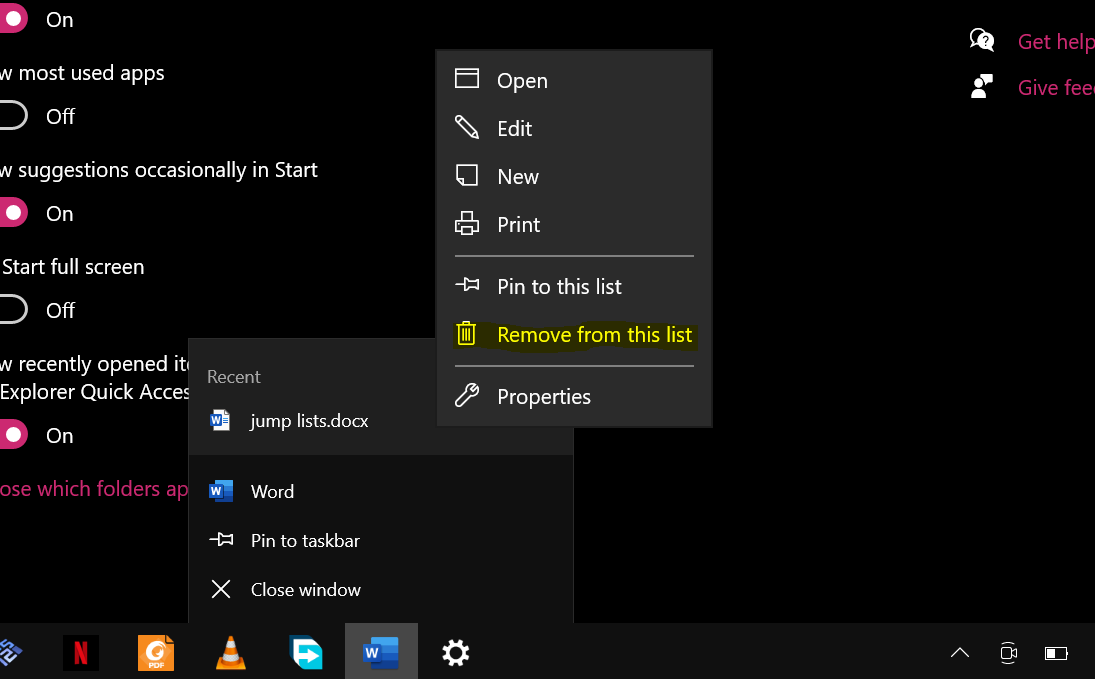
Cách thêm các mục vào danh sách Jumps của Windows 10
Các mục trong Danh sách Nhảy sẽ xuất hiện khi bạn mở chúng. Nhưng có một giới hạn về số lượng mục có thể xuất hiện trong Danh sách Nhảy của một chương trình. Trong Windows 10, giới hạn là mười.
Do đó, các tệp trong Jump Lists luôn thay đổi. Do đó, nếu bạn muốn thêm một mục vào Danh sách nhảy theo cách mà nó vẫn ở đó, bạn sẽ phải ghim nó.
Để ghim một mục vào Danh sách Nhảy, hãy mở Danh sách Nhảy, bấm chuột phải vào một mục và chọn biểu tượng ghim nằm ở bên phải.
Jump Lists là một tính năng tuyệt vời và bạn nên sử dụng chúng
Jump Lists trong Windows là một trong những công cụ mà ngay khi bắt đầu, bạn không thể ngừng sử dụng. Từ quyền truy cập nhanh vào các tệp thường dùng đến chuyển hướng các mục quan trọng đến các chương trình trong thanh tác vụ, Jump Lists giúp bạn dễ dàng theo dõi các tệp của mình và di chuyển giữa chúng một cách dễ dàng.
Điều đó nói rằng, Jump Lists chỉ là một trong số rất nhiều tính năng khiến Windows 10 trở thành một hệ điều hành linh hoạt như vậy. Có hàng trăm tính năng dành cho người sử dụng điện như vậy hiện diện ở khắp mọi nơi. Vì vậy, hãy nhớ kiểm tra chúng và tăng cường trải nghiệm Windows của bạn.
Đọc tiếp
Thông tin về các Tác giả
