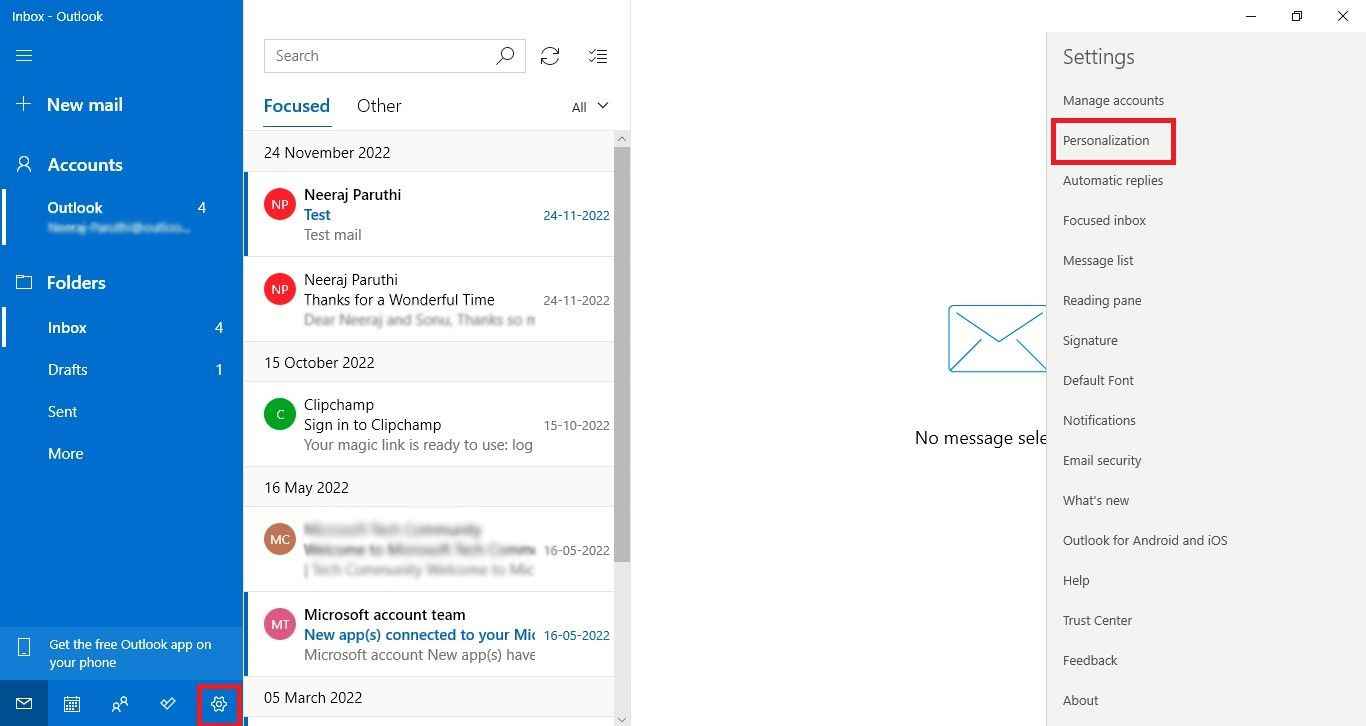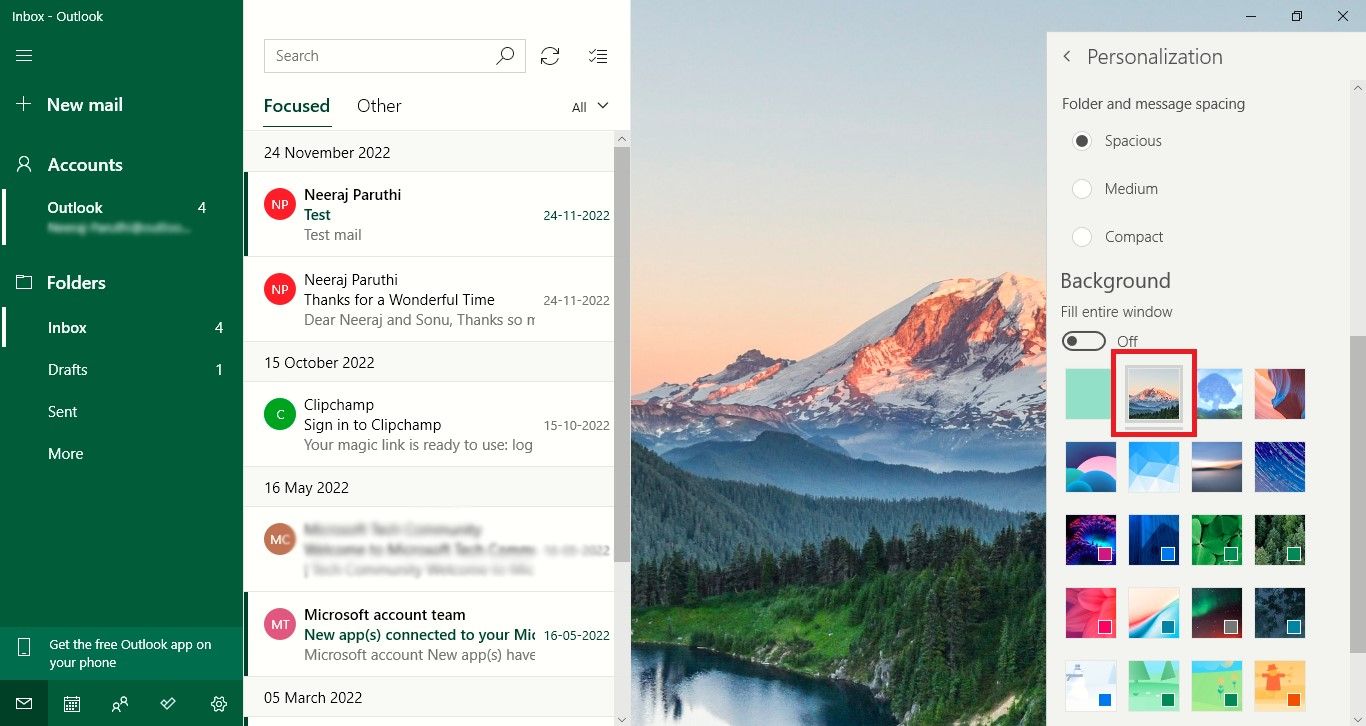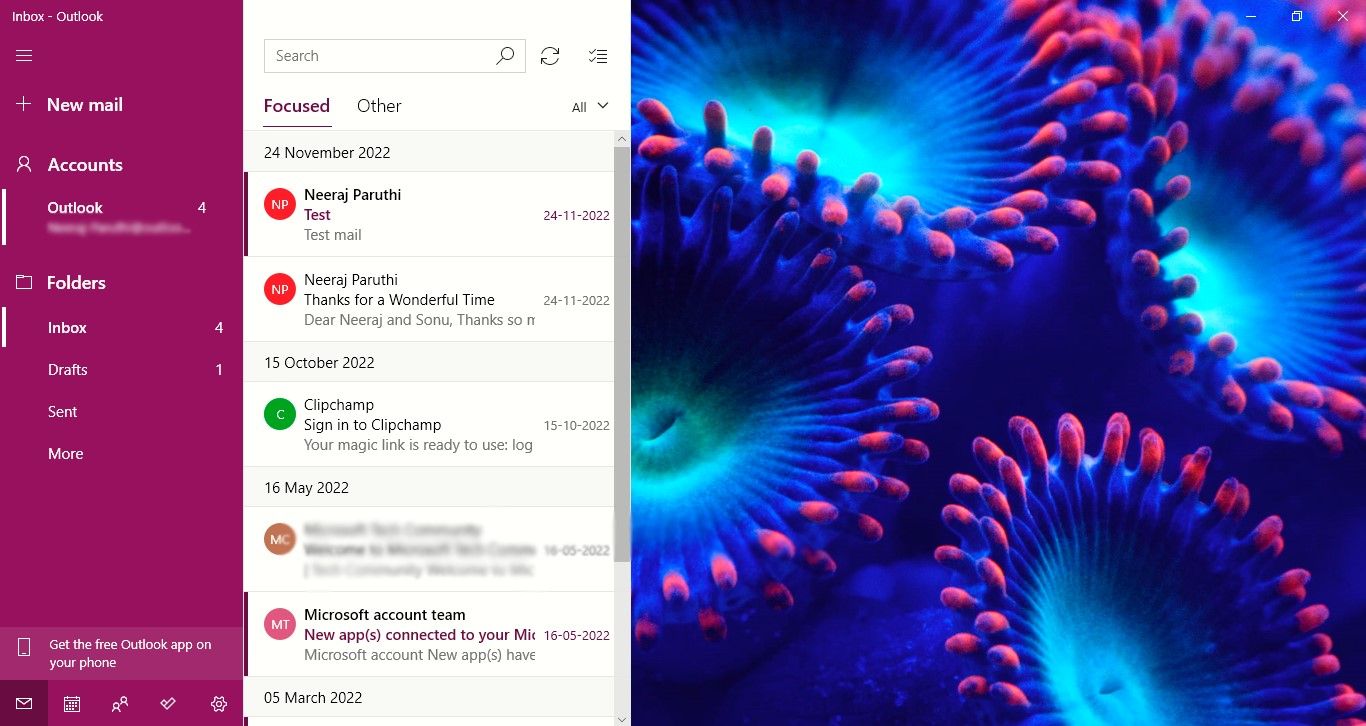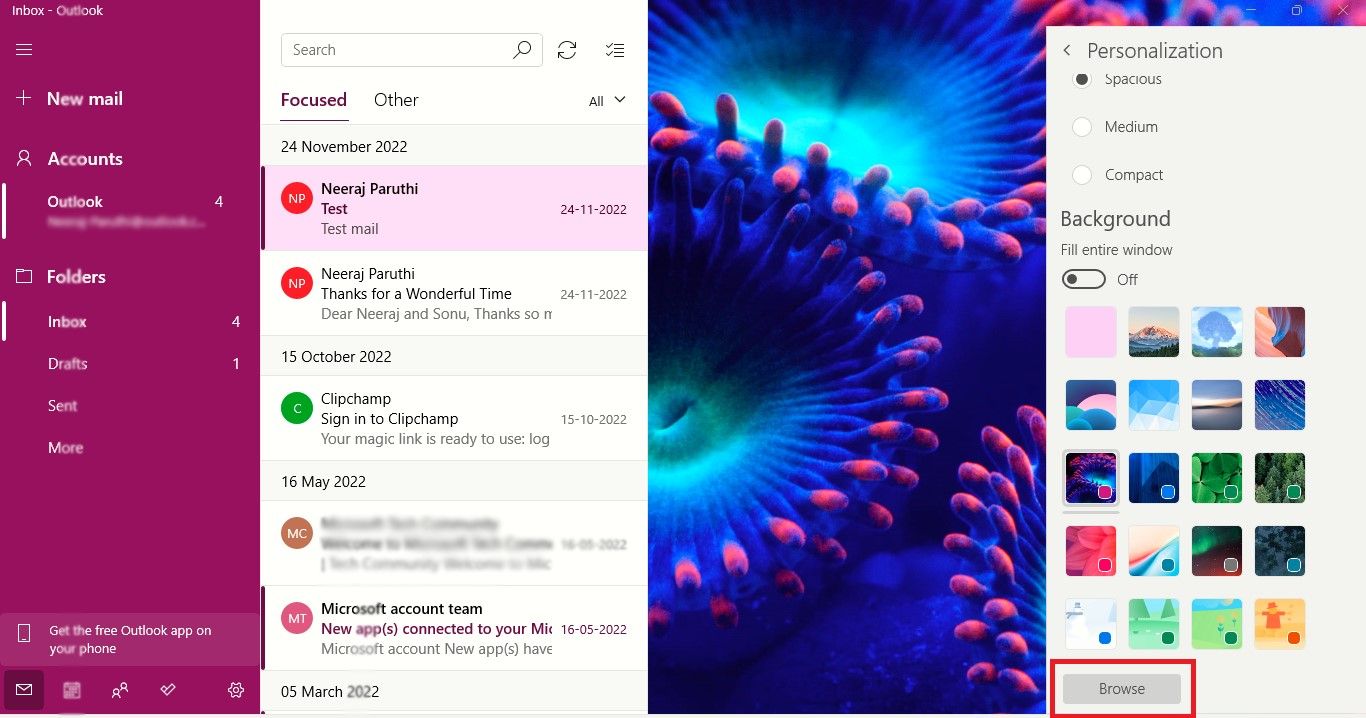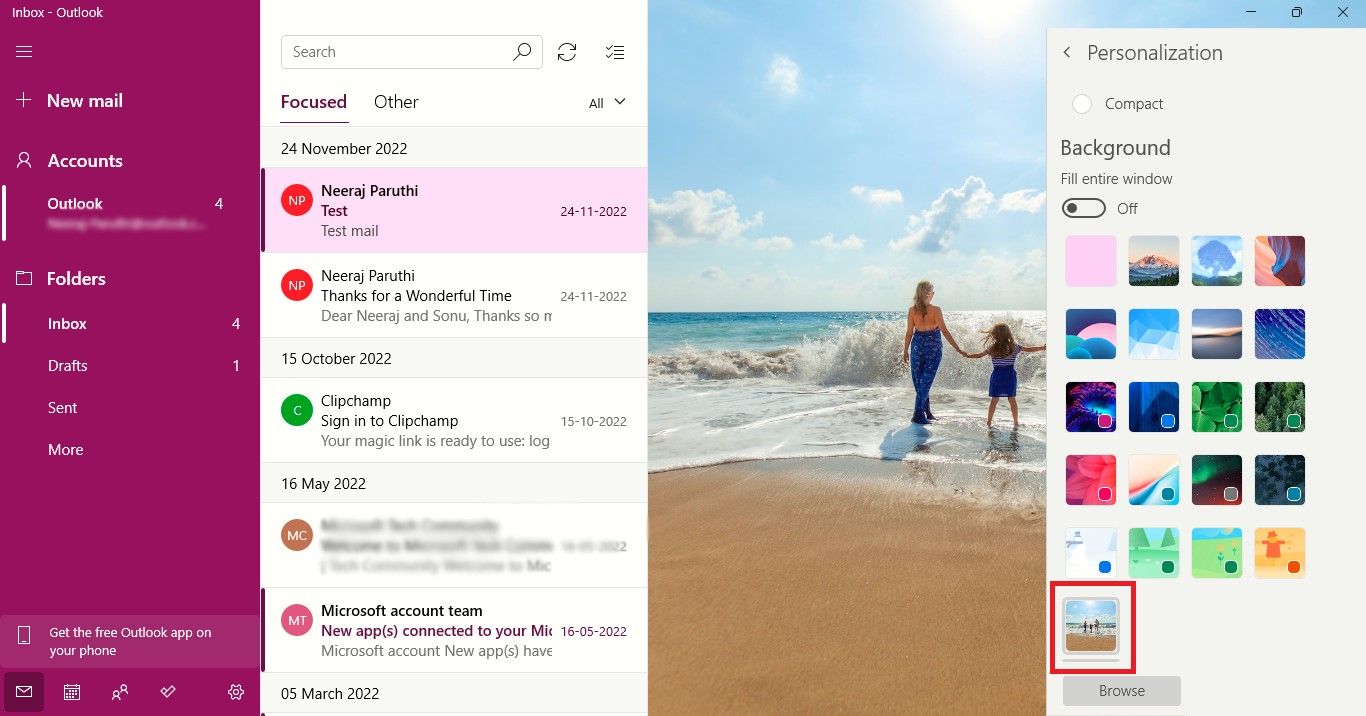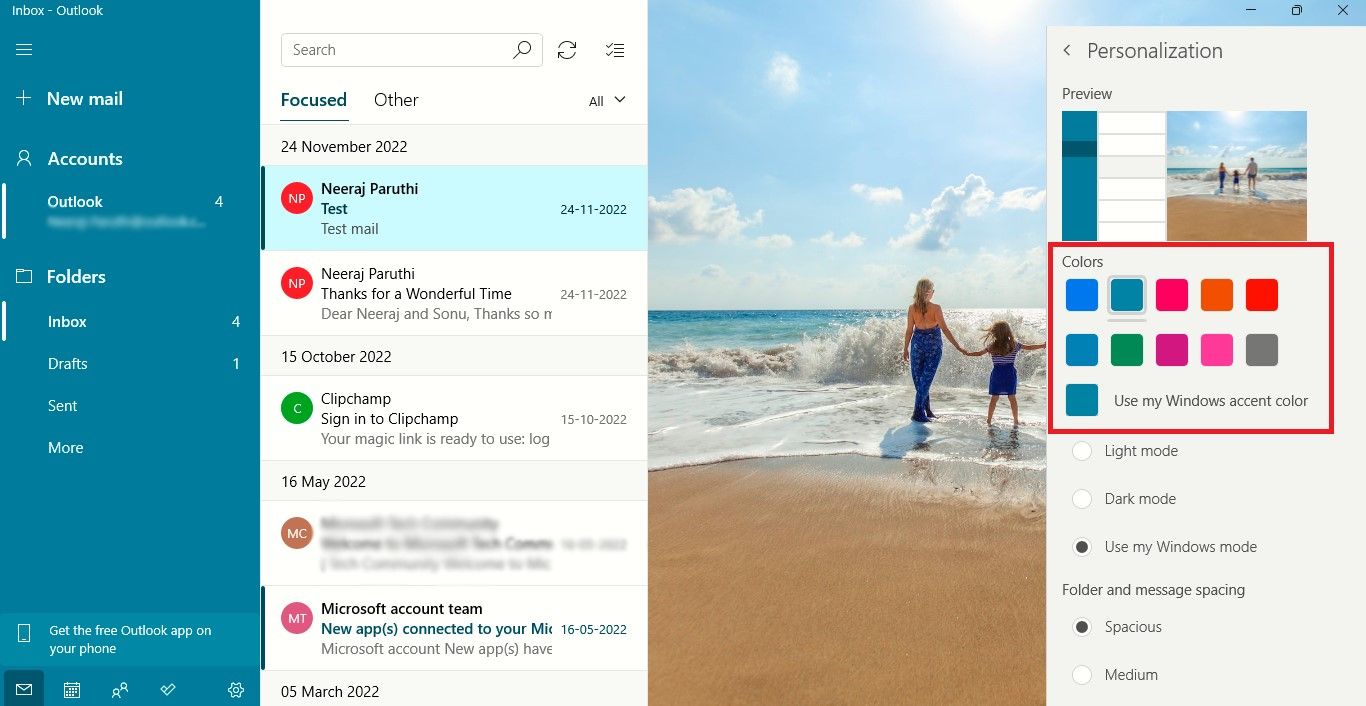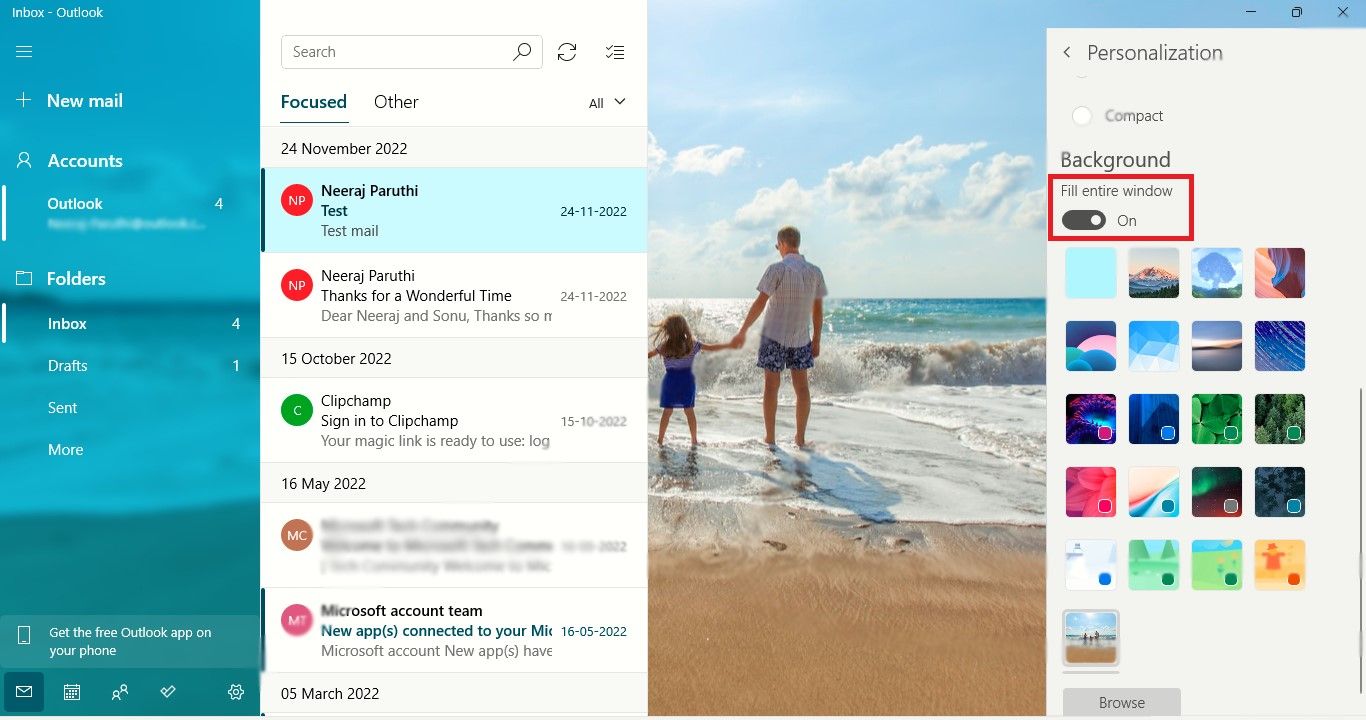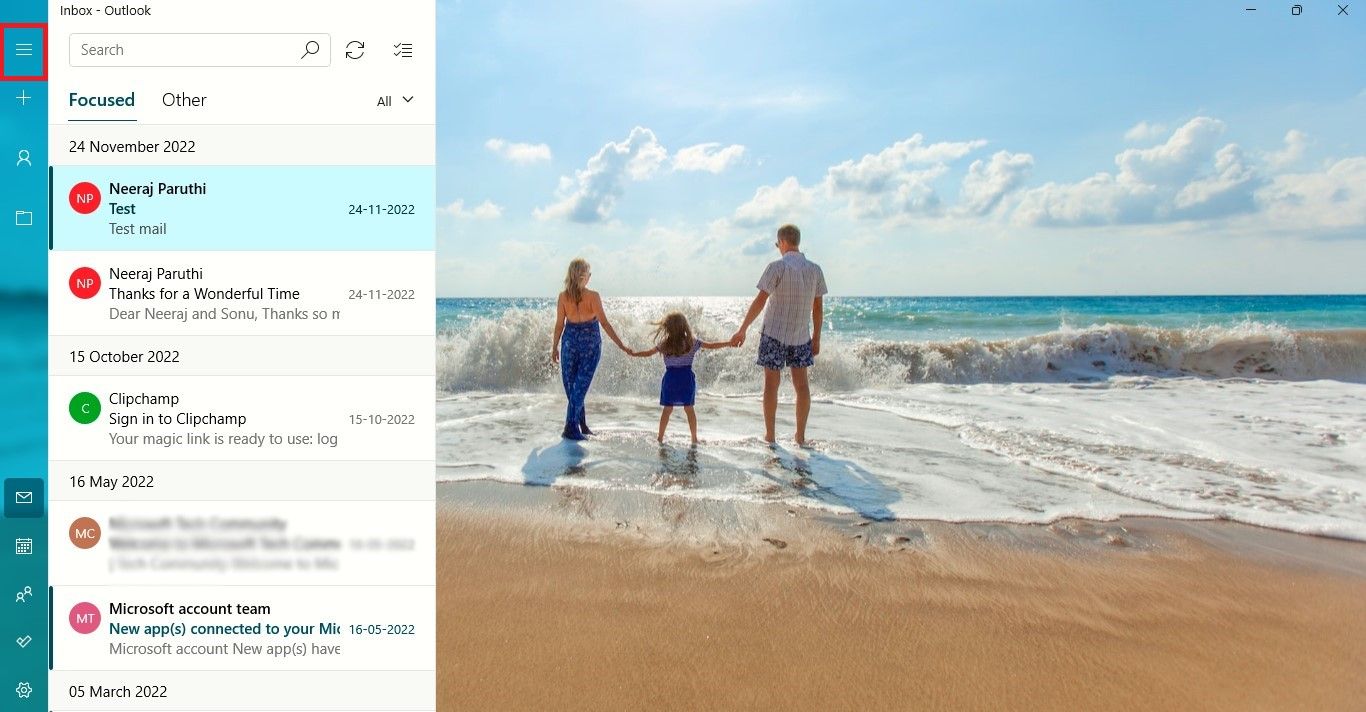Cung cấp cho các ứng dụng Lịch và Thư trên Windows của bạn một giao diện bắt mắt với những bức ảnh yêu thích của bạn
Một ứng dụng hoặc quyền sở hữu được cá nhân hóa là điều tuyệt vời để sở hữu và sử dụng. Bạn biết cách một ứng dụng được điều chỉnh theo sở thích và nhu cầu của bạn sẽ thêm một lớp thoải mái quen thuộc vào toàn bộ trải nghiệm—làm cho mọi thứ trở nên tuyệt vời hơn rất nhiều.
Bạn sẽ rất vui khi biết rằng bạn có thể tùy chỉnh ứng dụng Thư và Lịch trên PC Windows của mình. Có, bạn có thể có hình nền hoặc ảnh yêu thích của mình trên các ứng dụng sử dụng hàng ngày này. Vì vậy, hãy để chúng tôi khám phá cách bạn có thể làm điều đó một cách dễ dàng.
Mục Lục
Thư và Lịch: Cách Đơn giản và Thông minh để Quản lý Thư và Ngày của Bạn
Các ứng dụng Thư và Lịch được tích hợp sẵn trong HĐH Windows. Mặc dù chúng hoạt động như các ứng dụng riêng biệt, nhưng chúng được kết nối—bạn có thể truy cập ứng dụng này từ ứng dụng kia.
Có thể bạn sẽ kiểm tra hộp thư đến của mình và gửi email trên ứng dụng Thư mỗi ngày. Thật vậy, ứng dụng Thư là một cách tiện lợi để giữ liên lạc với thế giới của bạn thông qua các tài khoản email khác nhau của bạn. Bạn cũng có thể đang sử dụng ứng dụng Lịch tiện dụng từ nhiều tài khoản khác nhau để đánh dấu các ngày và sự kiện quan trọng hoặc đặt lời nhắc cho các cuộc hẹn.
Thật tuyệt vời khi làm cho trải nghiệm sử dụng các ứng dụng Thư và lịch trở nên thú vị và hấp dẫn hơn với chủ đề nền, ký ức gia đình yêu thích hoặc một khoảnh khắc thú vị phải không? Rốt cuộc, có rất nhiều cách để tùy chỉnh Windows, vậy tại sao không thêm sự sáng tạo tương tự vào các ứng dụng này, đặc biệt nếu bạn sử dụng chúng cả ngày?
May mắn thay, bạn có thể dễ dàng tùy chỉnh Thư và Lịch trên PC Windows của mình, vì vậy hãy khám phá cách thực hiện.
Cá nhân hóa ứng dụng thư của bạn với nền đầy màu sắc hoặc hình ảnh yêu thích
Ứng dụng Thư đơn giản nhưng hiệu quả để sử dụng. Tạo trải nghiệm Thư của riêng bạn bằng cách tùy chỉnh thư bằng màu sắc, hình nền xuất hiện khi không có email nào được chọn và các chủ đề có hình nền và màu sắc cụ thể. Bạn thậm chí có thể thiết lập một hình nền yêu thích.
Trước tiên, hãy khám phá cách bạn có thể đặt nền của ứng dụng Thư bằng các tùy chọn trong ứng dụng.
- Mở Email ứng dụng và bấm vào Cài đặt ở cuối ngăn bên trái.
- Các Cài đặt flyout sẽ mở ra ở bên phải của ứng dụng. Lựa chọn Cá nhân hóa.
- Sau đó cuộn xuống phần Lý lịch tiết diện. Ở dưới cái Lý lịch bạn sẽ thấy 20 hình thu nhỏ của hình ảnh và chủ đề. Đầu tiên chỉ là hình thu nhỏ của cài đặt mặc định khi không có nền nào được chọn.
- Bảy hình thu nhỏ tiếp theo mô tả các hình nền đầy màu sắc. Chọn bất kỳ trong số chúng và thay đổi màu của ngăn ngoài cùng bên trái để phù hợp với nền hoặc phù hợp với ý thích của bạn.
- 12 hình thu nhỏ tiếp theo có chủ đề nền đi kèm với màu của khung bên trái phù hợp với hình ảnh. Chọn một cái bạn thích và bạn sẽ thấy chủ đề xuất hiện ở khung bên phải thay đổi cùng với màu phù hợp của nó ở khung bên trái.
Cách đặt ảnh yêu thích làm nền thư của bạn
Bạn có thể dễ dàng thêm ảnh yêu thích vào ứng dụng Thư trên PC Windows của mình. Bạn có thể chọn một bức ảnh ấm áp về một kỳ nghỉ đáng nhớ của gia đình, một khoảnh khắc thú vị từ buổi hòa nhạc mà bạn đã tham dự hoặc thậm chí là một bức ảnh thể hiện phong cách hoặc niềm đam mê đặc trưng của bạn. Hãy xem làm thế nào.
- Mở Cá nhân hóa khung từ Cài đặt bay ra trong Email ứng dụng.
- bên trong Lý lịch phần, cuộn xuống và nhấn vào duyệt để chọn ảnh từ PC Windows hoặc thư viện ảnh của bạn.
- Bấm vào Mở, và Email ứng dụng sẽ mở lại với ảnh của bạn ở khung bên phải. Hình thu nhỏ của ảnh sẽ ở dưới cùng của Lý lịch tiết diện.
- Hình ảnh yêu thích của bạn sẽ xuất hiện trên khung bên phải khi không có email nào được chọn và bạn có thể chọn khớp màu của khung bên trái với hình ảnh này. Vì vậy, cuộn lên đến Màu sắc các phần trong Cá nhân hóa hộp thả xuống, nơi bạn có thể chọn một trong 10 màu cho ngăn bên trái. Bạn cũng sẽ tìm thấy tùy chọn để chọn màu nhấn cho Windows.
Hãy nhớ rằng nếu bạn chọn Chế độ tối cho ứng dụng Thư hoặc Lịch, ngăn bên trái sẽ không hiển thị màu đã chọn dưới dạng nền màu đồng nhất. Thay vào đó, nó sẽ sử dụng màu đen.
- Bạn cũng có thể có một chủ đề nền hoặc hình ảnh yêu thích của mình trải rộng trên màn hình ứng dụng Thư và cũng xuất hiện trên ngăn bên trái thay vì một màu. bên trong Lý lịch phần, bật công tắc để Lấp đầy toàn bộ cửa sổ với ảnh nền của bạn, như bạn có thể thấy trong ảnh chụp màn hình bên dưới.
Ảnh nền đã chọn của bạn sẽ xuất hiện với hiệu ứng làm mờ ở ngăn bên trái để văn bản trên đó có thể đọc được. Khi bật Chế độ tối, hình ảnh sẽ xuất hiện phía sau nền mờ tối ở khung bên trái.
- Để tận hưởng tối đa bức ảnh yêu thích của bạn, bạn có thể ẩn hầu hết khung bên trái bằng cách nhấp vào biểu tượng ba dòng ở trên cùng bên trái của ứng dụng Thư.
Giờ đây, ảnh bạn đã chọn sẽ xuất hiện lớn hơn, ở khu vực rộng hơn trên ứng dụng Thư.
Cách thêm hình nền hoặc hình ảnh mới vào ứng dụng lịch
Bạn có thể truy cập ứng dụng Lịch từ ứng dụng Thư. Trong ngăn bên trái của ứng dụng Thư, nhấp vào biểu tượng lịchvà ứng dụng Lịch sẽ mở trong một cửa sổ mới trên PC của bạn.
Các ứng dụng Thư và Lịch giống nhau về Cá nhân hóa cài đặt. Vì vậy, bạn có thể sử dụng các cách tương tự đã thảo luận ở trên để đặt màu nền hoặc hình ảnh cho ứng dụng Lịch.
Tuy nhiên, hình nền bạn chọn sẽ chỉ xuất hiện ở ngăn bên trái của ứng dụng Lịch—hình nền đó cũng vậy, với hiệu ứng làm mờ để văn bản trên đó có thể đọc được.
Hơn nữa, khi chọn một bức ảnh yêu thích làm nền khung bên trái, bạn sẽ nhận thấy rằng hình thu nhỏ của ảnh tùy chỉnh mà bạn đã chọn trong ứng dụng Thư đã xuất hiện như đã chọn ở trên duyệt cái nút.
Vì vậy, để làm cho nó xuất hiện trên khung bên trái, hãy bật Lấp đầy toàn bộ cửa sổ Tùy chọn. Hoặc đánh duyệt một lần nữa để chọn một hình ảnh mới.
Nếu bạn đang sử dụng Windows 11, đôi khi có thể không truy cập được ứng dụng Thư và Lịch. Nếu điều này xảy ra, hãy kiểm tra xem phải làm gì nếu Thư và Lịch không mở trên Windows 11.
Tận hưởng Windows với một liên lạc cá nhân
Mặc dù có thiết kế tối giản nhưng ứng dụng Thư và Lịch là hai trong số những ứng dụng tốt nhất của Microsoft cho phép bạn giữ liên lạc, đặt lịch và sắp xếp các ngày của mình.
Việc thêm một chủ đề nền tuyệt đẹp hoặc một ảnh cá nhân thú vị sẽ chỉ nâng cao niềm vui và sự dễ dàng khi làm việc trên các ứng dụng này—đồng thời mang lại cho chúng giao diện phản ánh phong cách của bạn.
Microsoft cũng cung cấp ứng dụng email Outlook. Vì vậy, nếu bạn đang băn khoăn không biết nên chọn cái nào giữa Mail và Outlook, hãy xem phần so sánh của chúng tôi để biết chi tiết về sự khác biệt và ưu điểm của chúng.